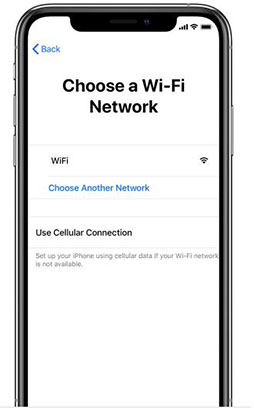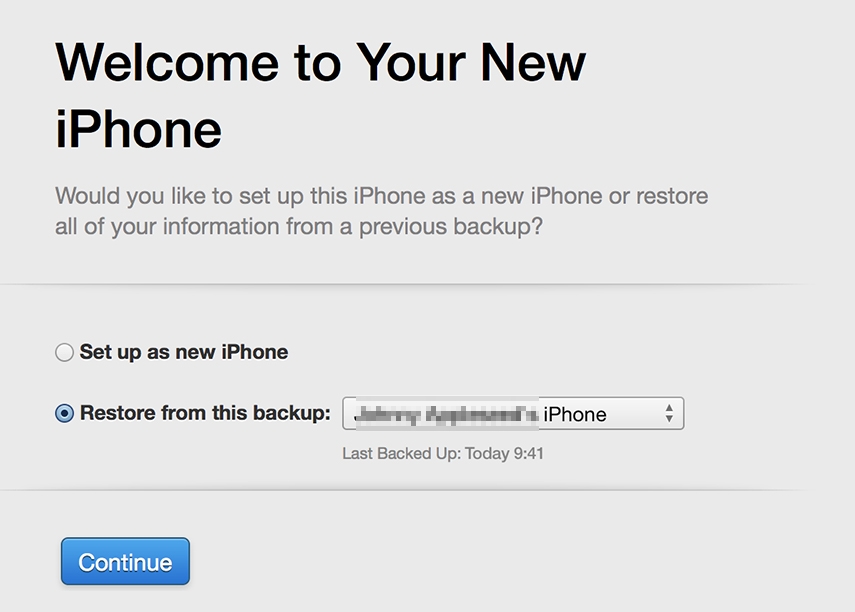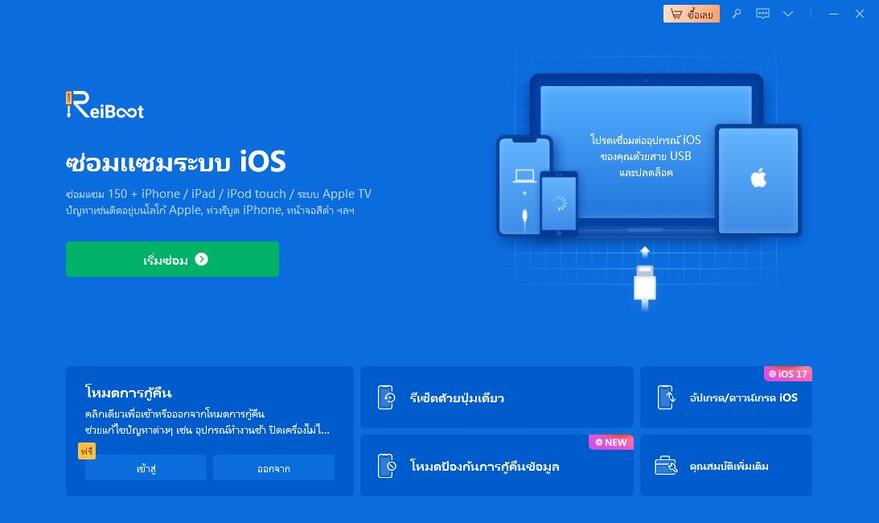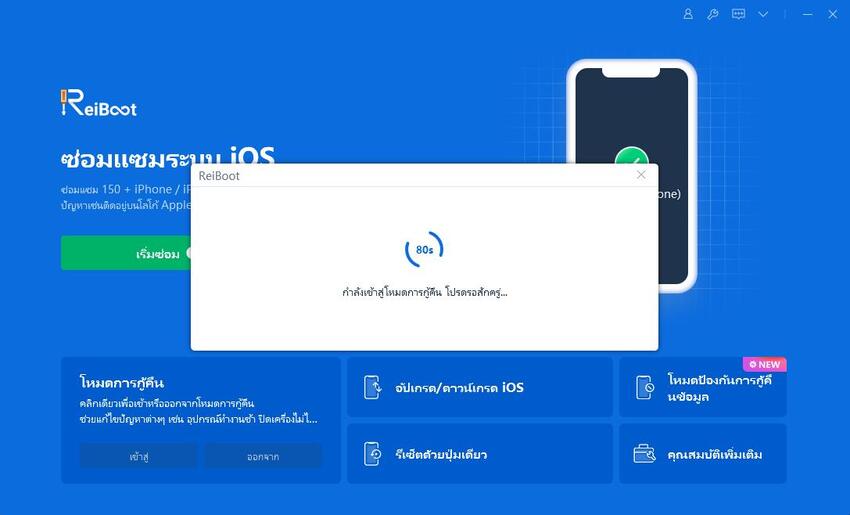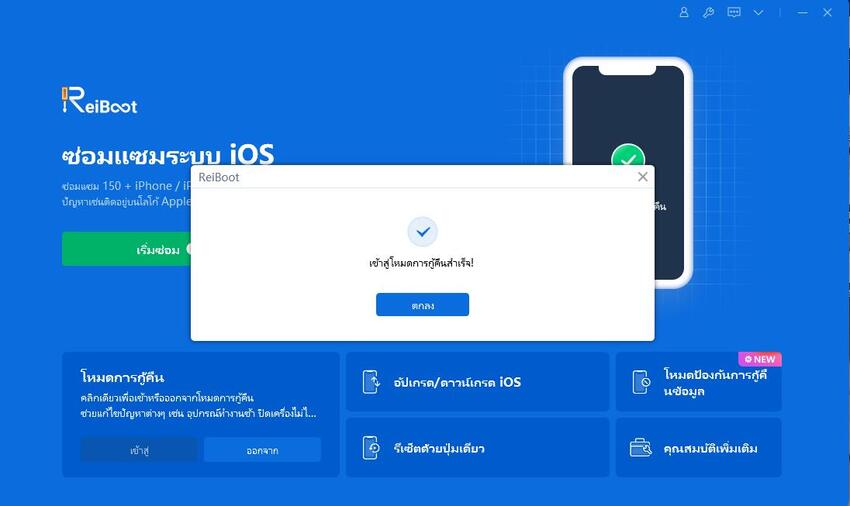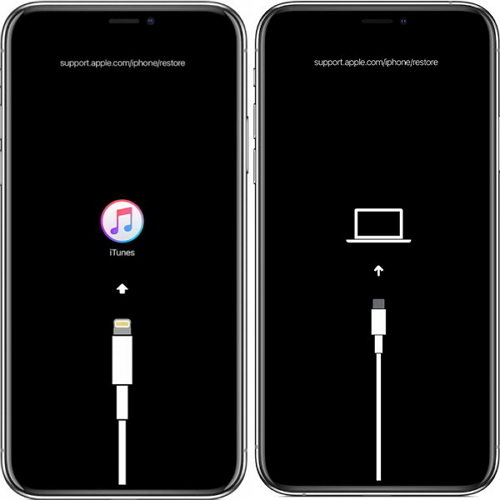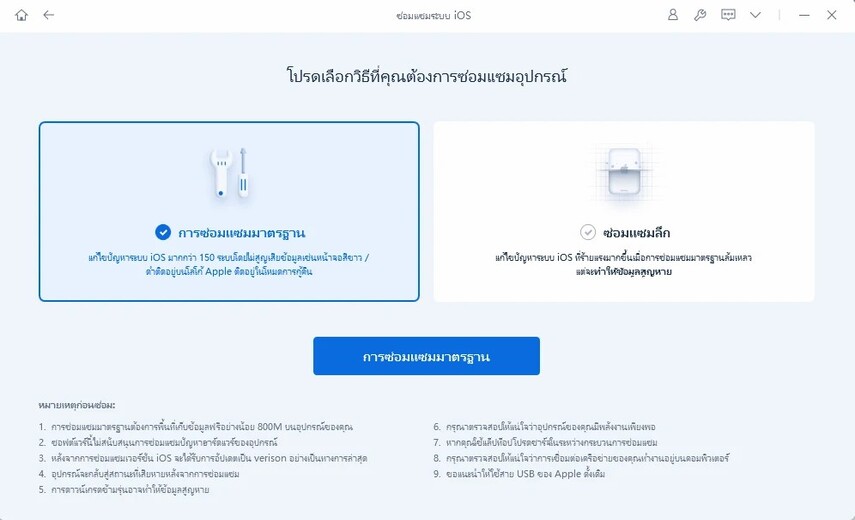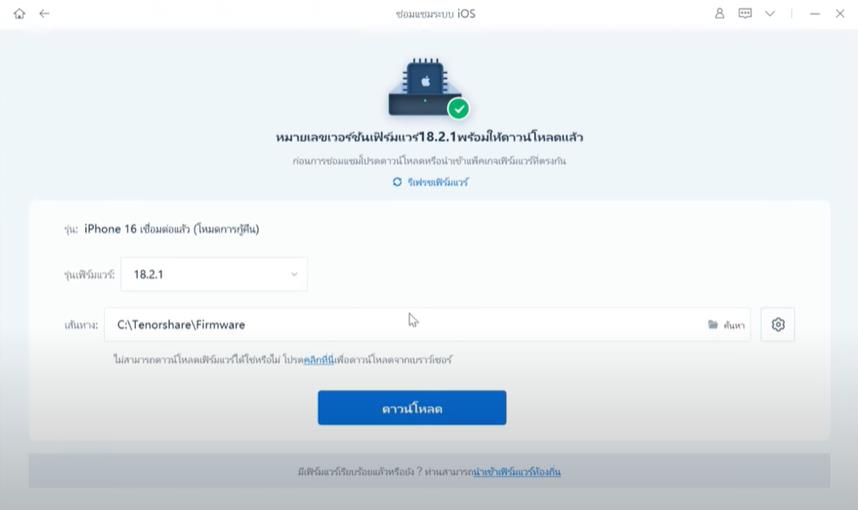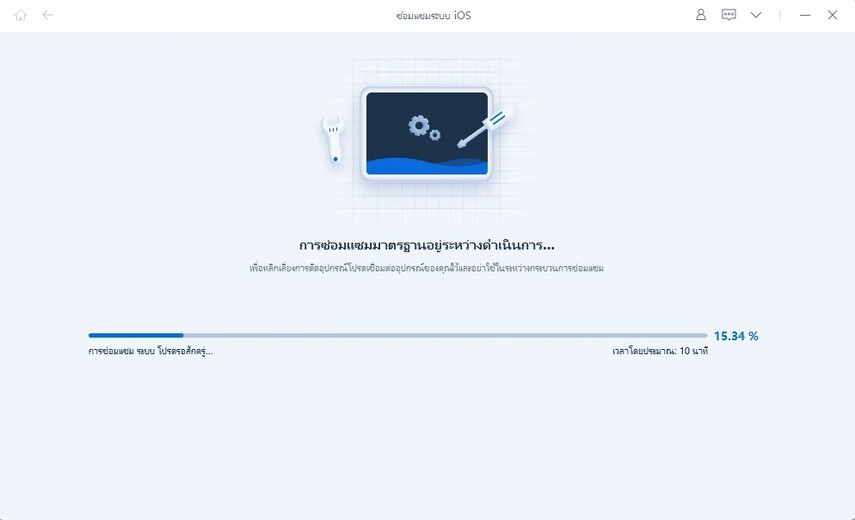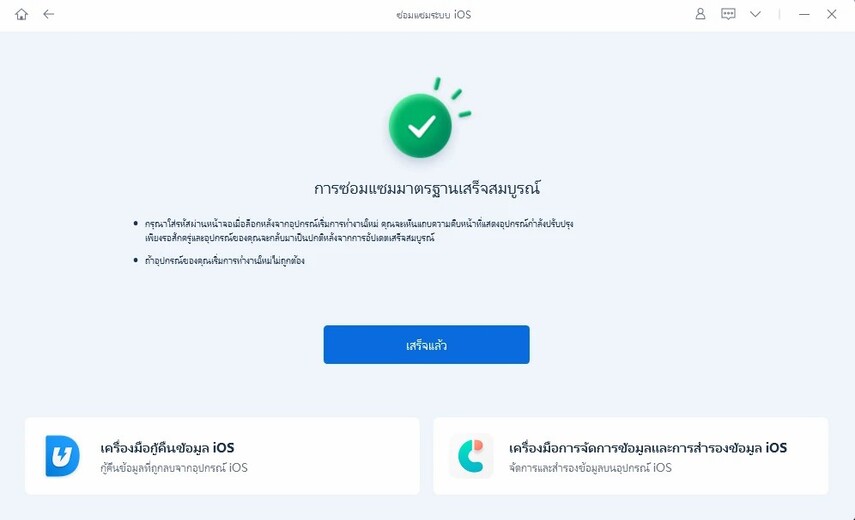คู่มือปฏิบัติ: การแก้ไขไม่สามารถเปิดใช้งาน iPhone 14
โดย Jenefey Aaron อัปเดตเมื่อ 2023-02-21 / อัพเดทสำหรับ iPhone 14
ทุกครั้งที่มีการเปิดตัว iPhone ใหม่ ผู้ใช้ใหม่มักพบปัญหาหนึ่งหรือสองปัญหา เช่นเดียวกับการไม่สามารถเปิดใช้งาน iPhone 14 ได้
ดังนั้น หากคุณประสบปัญหาการเปิดใช้งาน iPhone 14 ใหม่ แสดงว่าคุณมาถูกที่แล้ว เนื่องจากโพสต์นี้จะอธิบายวิธีต่างๆ ที่คุณสามารถแก้ไขปัญหานี้ได้
- ตอนที่ 1: เหตุผลที่ iPhone 14 ไม่สามารถเปิดใช้งานได้
- ตอนที่ 2: วิธีแก้ไขปัญหาการไม่สามารถเปิดใช้งาน iPhone 14
ตอนที่ 1: เหตุผลที่ iPhone 14 ไม่สามารถเปิดใช้งานได้
ข้อผิดพลาดของ iPhone ที่ไม่สามารถเปิดใช้งานบนอุปกรณ์ของคุณอาจมาจากหลายปัจจัย และก่อนที่คุณจะเลิกใช้ iPhone 14 คุณอาจต้องการดูสาเหตุที่อาจเป็นไปได้ดังต่อไปนี้:
- การเชื่อมต่ออินเทอร์เน็ตไม่เสถียร
- ปัญหาทางเทคนิคที่อาจเกิดขึ้นกับผู้ให้บริการโทรศัพท์มือถือ
- อาจใส่ซิมการ์ดไม่ถูกต้อง
- เปิดใช้งานล็อกการเปิดใช้งาน
- iPhone อาจถูกล็อกไว้กับผู้ใช้เดิม
- เซิร์ฟเวอร์ (server) การเปิดใช้งานพร้อมใช้งานในเวลาที่เปิดใช้งาน
ตอนที่ 2: วิธีแก้ไขปัญหาการไม่สามารถเปิดใช้งาน iPhone 14
ไม่ว่าจะเกิดอะไรขึ้นในการที่ iPhone 14 ของคุณไม่สามารถเปิดใช้งานได้ ซึ่งมีวิธีแก้ไขปัญหามากมายที่คุณสามารถนำไปใช้ประโยชน์ได้ ในส่วนของโพสต์นี้จะครอบคลุมวิธีแก้ปัญหาที่น่าจะเป็นไปได้ทั้งหมดซึ่งสามารถช่วยคุณแก้ไขปัญหานี้
- 1. บังคับให้รีสตาร์ท iPhone 14
- 2. ถอดและใส่ซิมการ์ดของคุณใหม่
- 3. สลับการเชื่อมต่อเครือข่าย
- 4. รอสักครู่แล้วลองอีกครั้ง
- 5. เปิดใช้งาน iPhone ผ่าน iTunes
- 6. ใส่ iPhone 14 เข้าสู่โหมดการกู้คืนและตั้งค่าใหม่อีกครั้ง
- 7. ซ่อมแซม iPhone 14 ด้วย ReiBoot [รวดเร็วและปลอดภัย]
- 8. ติดต่อผู้ให้บริการและฝ่ายบริการของ Apple
1. บังคับให้รีสตาร์ท iPhone 14
การบังคับรีสตาร์ท (restart) iPhone 14 เป็นวิธีหนึ่งที่คุณสามารถแก้ไขปัญหา iPhone 14 ที่ไม่สามารถเปิดใช้งานได้ และวิธีการบังคับรีสตาร์ทที่อธิบายไว้ที่นี่สามารถใช้ได้กับ iPhone 14
แม้ว่าวิธีนี้อาจใช้ได้กับ iPhone 13/12/11... เช่นกัน โปรดทราบว่าวิธีนี้อาจใช้ไม่ได้กับบางคน โปรดดำเนินการดังต่อไปนี้เพื่อบังคับให้รีสตาร์ท iPhone 14:
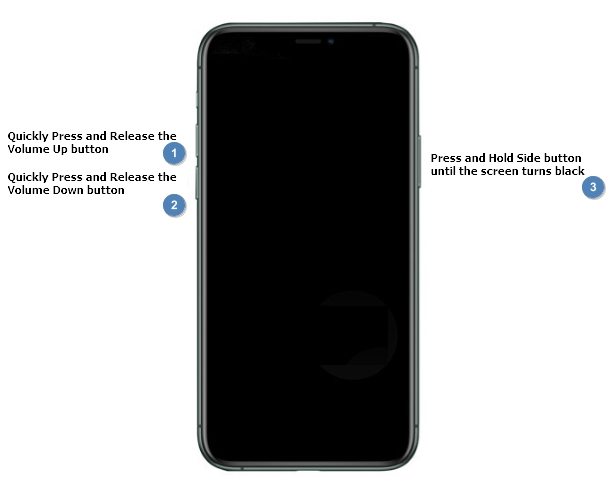
- กดและปล่อยปุ่มปรับระดับเสียง (+) (ควรทำอย่างรวดเร็ว)
- กดและปล่อยปุ่มปรับระดับเสียง (-) (ควรทำอย่างรวดเร็ว)
- กดปุ่มด้านข้างค้างไว้
- ปล่อยปุ่มเมื่อคุณเห็นโลโก้ Apple (แอปเปิล)
- ยินดีด้วย คุณเพิ่งบังคับรีสตาร์ท iPhone 14 สำเร็จ
2. ถอดและใส่ซิมการ์ดของคุณใหม่
แม้ว่าคุณอาจพิจารณาว่าไม่สามารถเปิดใช้งาน iPhone ได้ แต่จำเป็นต้องทำการอัปเดต ซึ่งการถอดและใส่ซิมการ์ดใหม่สามารถช่วยคุณแก้ไขปัญหาได้ดี
วิธีแก้ปัญหานี้อาจดูง่ายเกินไปสำหรับคนส่วนใหญ่ แต่ได้ผลมาหลายครั้ง หากคุณต้องการที่จะลอง ให้ทำตามขั้นตอนด้านล่าง:
- ค้นหาตำแหน่งของถาดใส่ซิมก่อน
- สอดของมีคมเข้าไปในรูข้างถาดเพื่อเปิด
- โปรดทำอย่างระมัดระวังเพื่อไม่ให้ถาดเสียหาย
- หากยังไม่สามารถเปิดได้ ให้นำไปที่ร้าน Apple หรือผู้ให้บริการของคุณเพื่อตรวจสอบดู
3. สลับการเชื่อมต่อเครือข่าย
ก่อนที่คุณจะกังวลเกี่ยวกับวิธีที่ bypass (บายพาส) ไม่สามารถเปิดใช้งาน iPhone ได้ ให้เปลี่ยนการเชื่อมต่อเครือข่ายเพื่อดูว่าสามารถแก้ปัญหาได้ไหม
ซึ่งไม่ใช่เฉพาะสำหรับ iPhone เนื่องจากปัญหาต่างๆ ของสมาร์ทโฟนสามารถแก้ไขได้โดยการเปลี่ยนไปใช้เครือข่ายอื่นแล้วย้อนกลับมา
- ก่อนอื่นคุณต้องบังคับให้รีสตาร์ท iPhone 14 ของคุณ
จากนั้นเริ่มตั้งค่า iPhone 14 ของคุณใหม่อีกครั้ง และเมื่อระบบขอให้คุณเลือกเครือข่าย Wi-Fi (ไว-ไฟ) ให้เลือกเครือข่ายอื่นที่ไม่ใช่เครือข่ายล่าสุด

4. รอสักครู่แล้วลองอีกครั้ง
สิ่งนี้ฟังดูเป็นเรื่องง่าย แต่อาจไม่เกิดขึ้นกับคุณเพราะจิตใจของคุณอาจหมกมุ่นอยู่กับสิ่งอื่น
สาเหตุที่เป็นไปได้ประการหนึ่งที่ทำให้ไม่สามารถเปิดใช้งานการอัปเดต iPhone ได้เนื่องจากเซิร์ฟเวอร์ (server) การเปิดใช้งานอยู่ในสถานะออฟไลน์ (offline) เมื่อเป็นเช่นนั้น คุณอาจเกิดข้อผิดพลาดนั้นจากอุปกรณ์ของคุณ
ดังนั้น ขอแนะนำให้คุณรอสักครู่ (5-10 นาที) หลังจากพยายามเปิดใช้งานอุปกรณ์ในครั้งแรก หากเซิร์ฟเวอร์ออฟไลน์ชั่วคราวจากเหตุผลบางอย่าง Apple จะทำให้เซิร์ฟเวอร์กลับมาออนไลน์ในเวลาที่สั้นที่สุดเท่าที่จะเป็นไปได้ ซึ่งในกรณีนี้ คุณไม่มีอะไรต้องกลัว
5. เปิดใช้งาน iPhone ผ่าน iTunes
หากคุณได้สำรวจการแก้ไขด้านบนแล้วไม่ได้ผลลัพธ์ตามที่ต้องการ คุณสามารถใช้กลวิธีของคุณไปอีกขั้นได้โดยใช้ iTunes (ไอทูนส์) เพื่อเปิดใช้งาน iPhone 14
ซึ่งเป็นวิธีที่เชื่อถือได้ในการจัดการกับ iPhone ที่ไม่สามารถเปิดใช้งานการอัปเดตที่จำเป็นได้ และโดยเฉพาะอย่างยิ่งถ้าคุณมีคอมพิวเตอร์ PC (พีซี) อยู่ใกล้ ๆ โปรดทำตามขั้นตอนต่อไปนี้ที่สามารถช่วยคุณเปิดใช้งาน iPhone 14 ผ่าน iTunes:
- ดาวน์โหลดและติดตั้ง iTunes เวอร์ชั่นล่าสุดบนพีซีของคุณ
- ปิด iPhone 14 ของคุณ และใช้ USB (ยูเอสบี)เพื่อเชื่อมต่อกับพีซีของคุณ
- เปิด iTunes บนพีซีของคุณ และสวิตช์ iPhone ของคุณ
- iTunes จะดำเนินการตรวจจับอุปกรณ์ของคุณโดยอัตโนมัติ ซึ่งคุณจะเห็นหน้าจอเปิดใช้งาน iPhone ของคุณตรงจุดนี้
- ใส่รหัสผ่านและ Apple ID (ไอดี) ของคุณเพื่อเริ่มการเปิดใช้งาน
เมื่อเปิดใช้งาน iPhone คุณจะได้รับการต้อนรับด้วยตัวเลือกเหล่านี้ – 'กู้คืนจากข้อมูลสำรอง (Restore from backup)' หรือ 'ตั้งค่าเหมือนใหม่ (Set as New)'

6. ใส่ iPhone 14 เข้าสู่โหมดการกู้คืนและตั้งค่าใหม่อีกครั้ง
นี่คือวิธีที่คุณสามารถทำให้ iPhone 14 ของคุณอยู่ในโหมดการกู้คืนและตั้งค่าใหม่อีกครั้ง
ด้วยวิธีการปกติ (ใช้เวลานาน)- พยายามอัปเดต Mac (แม็ค) ของคุณ และรับ iTunes เวอร์ชันล่าสุดในกรณีที่คุณต้องการ
- หากคุณใช้ macOS Catalina (แม็คโอเอส คาตารินา) หรือใหม่กว่า ให้เปิดการค้นหา (Finder) แต่ถ้าคุณใช้ macOS Mojave (แม็คโอเอส โมฮาวี) หรือเวอร์ชั่นก่อนหน้าหรือ PC ให้เปิด iTunes
- ตรวจสอบให้แน่ใจว่าอุปกรณ์ของคุณเชื่อมต่ออยู่จนหน้าจอโหมดการกู้คืนปรากฏขึ้น
ค้นหา iPhone 14 ของคุณบนพีซีหรือ Mac ในกรณีที่ระบบขอให้คุณเลือกระหว่างกู้คืน (Restore) และอัปเดต (Update) ให้เลือกอัปเดต

- พีซีจะพยายามติดตั้งซอฟต์แวร์อีกครั้งและไม่ลบข้อมูลของคุณ โปรดอดทนรอเพื่อให้กระบวนการเสร็จสิ้น
- อย่างไรก็ตาม หากกระบวนการดาวน์โหลดใช้เวลานานกว่า 15 นาที โดยที่อุปกรณ์ของคุณออกจากโหมดการกู้คืนแล้ว ให้รอการดาวน์โหลดเสร็จสิ้น และทำซ้ำขั้นตอนที่ 3 อีกครั้ง
- คุณสามารถตั้งค่า iPhone 14 ของคุณได้เมื่อกระบวนการกู้คืนหรืออัปเดตเสร็จสิ้น
สำหรับ iPhone 8 ขึ้นไป:
กดและปล่อยปุ่มระดับเสียง (+) (ควรทำอย่างรวดเร็ว)
กดและปล่อยปุ่มระดับเสียง (-) (ควรทำอย่างรวดเร็ว)
กดปุ่มด้านข้างค้างไว้จนกระทั่งหน้าจอโหมดการกู้คืนปรากฏขึ้น
การเข้าถึงโหมดการกู้คืนสำหรับผู้ใช้บางรายอาจเป็นเรื่องยาก โดยเฉพาะอย่างยิ่งสำหรับผู้ที่มีปุ่มหน้าแรกที่ผิดปกติ ซึ่ง ReiBoot เป็นเครื่องมือที่ช่วยให้คุณเข้าถึงโหมดการกู้คืนได้เพียงคลิกเดียว
เข้าถึงโหมดการกู้คืนด้วย ReiBoot ผ่านขั้นตอนดังต่อไปนี้:
ดาวน์โหลดและติดตั้ง ReiBoot บน Mac หรือ PC ของคุณ และเปิด ReiBoot และให้ iPhone 14 ของคุณเชื่อมต่อกับพีซีของคุณ

ทันทีที่ ReiBoot ค้นพบ iPhone 14 ของคุณ โปรดคลิกที่เข้าสู่โหมดการกู้คืน (Enter Recovery Mode) และโหมดการกู้คืน (recovery mode) อุปกรณ์ของคุณจะเปิดการใช้งาน

เข้าถึงโหมดการกู้คืนได้สำเร็จแล้วซึ่งใช้เวลาไม่นาน คุณจะสังเกตเห็นโลโก้เชื่อมต่อกับ iTunes หรือ PC บนสมาร์ทโฟนของคุณ

จากนั้นเปิด iTunes และเชื่อมต่อ iPhone ของคุณกับคอมพิวเตอร์ แล้วทำซ้ำขั้นตอนในขั้นตอนปกติเพื่อตั้งค่า iPhone ของคุณอีกครั้ง

7. ซ่อมแซม iPhone 14 ด้วย ReiBoot [รวดเร็วและปลอดภัย]
หาก iphone 14 ของคุณยังไม่สามารถเปิดใช้งานได้ในตอนนี้ แสดงว่าอาจมีสาเหตุมาจากระบบล้มเหลว ซึ่ง ReiBoot เป็นวิธีที่สะดวกมากในการแก้ไขข้อผิดพลาดที่ไม่สามารถเปิดใช้งาน iPhone 14 ในสถานการณ์นี้ได้ และ ReiBoot เป็นเครื่องมือซ่อมแซมระบบได้อย่างเชี่ยวชาญ
นอกจากการแก้ไขปัญหา iPhone ไม่สามารถเปิดใช้งานได้แล้ว ยังมีปัญหาอื่นๆ ที่คุณสามารถแก้ไขได้ด้วยเครื่องมือนี้ซึ่งใช้เวลาไม่นาน โปรดดูที่ฟีเจอร์ของมัน
- การเข้าและออกจากโหมดกู้คืน (Recovery Mode) ได้ด้วยคลิกเดียว
- แก้ไขปัญหาที่เกี่ยวข้องกับ iOS มากกว่า 150 ประการในประเภทต่างๆ
- ดาวน์เกรด (Downgrade) จากเวอร์ชันที่สูงกว่าเป็นเวอร์ชัน iOSที่ต่ำกว่าโดยไม่ต้องเจลเบรค (jailbreak)
- แก้ไขข้อผิดพลาดที่ซับซ้อนของ iTunes/iPhone ด้วยการคลิกเพียงไม่กี่ครั้ง
- ตั้งค่า iPod touch (ไอพอด ทัช) /iPad/iPhone ใฟม่โดยไม่ใช้ Finder/iTunes
- สามารถใช้ได้กับอุปกรณ์ iOS และทุกเวอร์ชั่น
ขั้นตอนในการซ่อม iPhone 14 ด้วย ReiBoot [รวดเร็วและปลอดภัย]
ดาวน์โหลด ReiBoot และติดตั้งบน Mac หรือ PC ของคุณ เชื่อมต่อ iDevice (ไอดีไวซ์) กับพีซีหรือ Mac ของคุณ เมื่อซอฟต์แวร์จดจำ iPhone 14 ของคุณได้แล้ว ให้คลิกที่เริ่ม (start) เพื่อเริ่มกระบวนการ

คลิกที่การซ่อมแซมมาตรฐาน (Standard Repair)

ดาวน์โหลดแพ็คเกจเฟิร์มแวร์ (firmware) สำหรับอุปกรณ์ของคุณ

แพ็คเกจเฟิร์มแวร์ที่มีอยู่ในพีซีของคุณ ให้คลิกเริ่มการซ่อมแซมมาตรฐานเพื่อทำงานให้เสร็จ

การดำเนินการนี้อาจใช้เวลาสักครู่ โปรดอดทนรอ เมื่อกระบวนการเสร็จสิ้น iPhone 14 ของคุณจะรีบูต (reboot) ตัวเอง และข้อมูลของคุณจะปลอดภัย

เรียนรู้เพิ่มเติมเกี่ยวกับ ReiBoot
8. ติดต่อผู้ให้บริการและฝ่ายบริการของ Apple
ในกรณีที่หลังจากทำทุกอย่างตามโพสต์นี้แล้ว แต่คุณยังคงมีข้อผิดพลาดที่จำเป็นในการเปิดใช้งานการอัปเดต iPhone อยู่ โปรดติดต่อผู้ให้บริการและ ฝ่ายบริการของ Apple
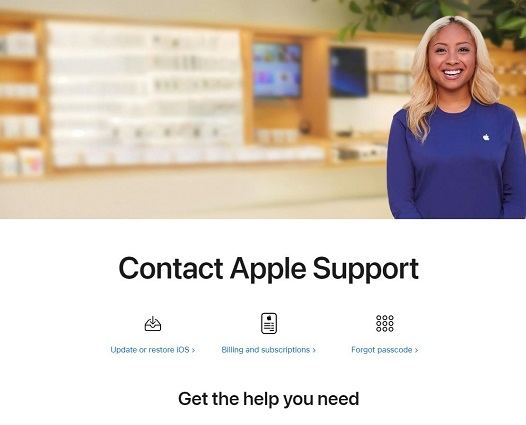
สรุป
การแก้ไขด้านบนนั้นเป็นวิธีที่ยอดเยี่ยมเมื่อคุณไม่สามารถเปิดใช้งาน iPhone 14 ได้ อย่างไรก็ตาม ReiBoot นั้นดีกว่าเนื่องจากใช้งานง่ายและมีประสิทธิภาพมาก นอกจากนี้ ReiBoot ยังช่วยคุณแก้ไขปัญหาที่เกี่ยวข้องกับ iOS กว่า 150 ประการโดยไร้ความกังวล