คำแนะนำการใช้งานสำหรับ Tenorshare iCareFone Transfer
คำแนะนำการใช้งานสำหรับ Windows
ลองใช้ iCareFone Transfer ตอนนี้
ลองใช้ iCareFone Transfer ตอนนี้
ก่อนที่คุณจะเริ่ม สิ่งหนึ่งที่คุณควรรู้คือขั้นตอนในการโอน/สำรองข้อมูล/กู้คืน/ส่งออก WhatsApp Business ระหว่าง iPhone 16 ใหม่และ Android จะเหมือนกับ WhatsApp ในคู่มือนี้เราจะใช้ WhatsApp เป็นตัวอย่าง
ขั้นตอนในการโอนข้อความ WhatsApp จาก Android ไปยัง iPhone มีข้อกำหนดบางประการ โปรดทำตามคู่มืออย่างละเอียด
ขั้นตอนที่ 1 ดาวน์โหลดและติดตั้ง
เปิด iCareFone Transfer และเชื่อมต่อสองอุปกรณ์เข้ากับคอมพิวเตอร์ของคุณ จากนั้นคลิก "โอน" เพื่อดำเนินการต่อ

![]() หมายเหตุ:
หมายเหตุ:
บนอุปกรณ์ Samsung ของคุณ คุณอาจต้องเปิดการแก้จุดบกพร่อง USB ตามภาพหน้าจอ
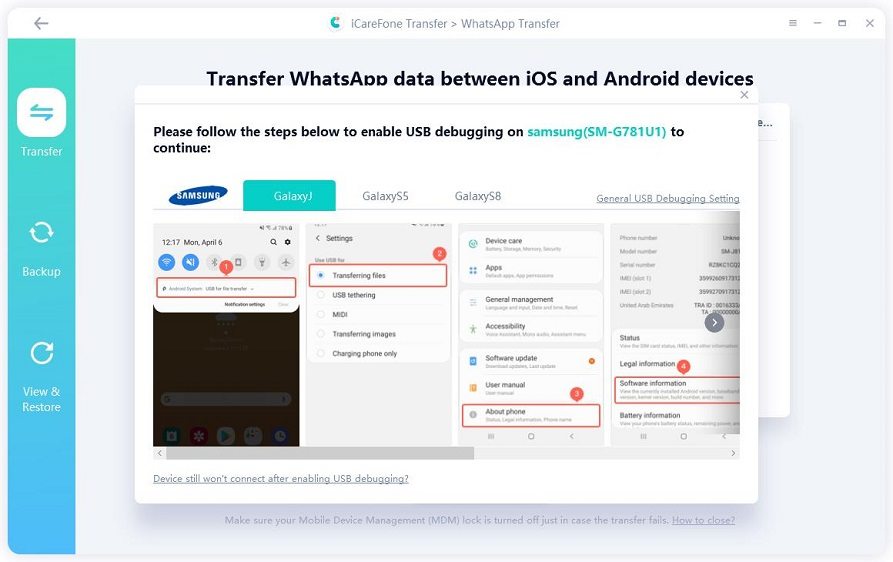
ที่นี่คุณจะถูกถามเพื่อยืนยันหน้าต่างป๊อปอัพ คุณสามารถทำการสำรองข้อมูล WhatsApp บน iPhone ของคุณ จากนั้นคลิก "ดำเนินการต่อ" เพื่อไปยังขั้นตอนถัดไป
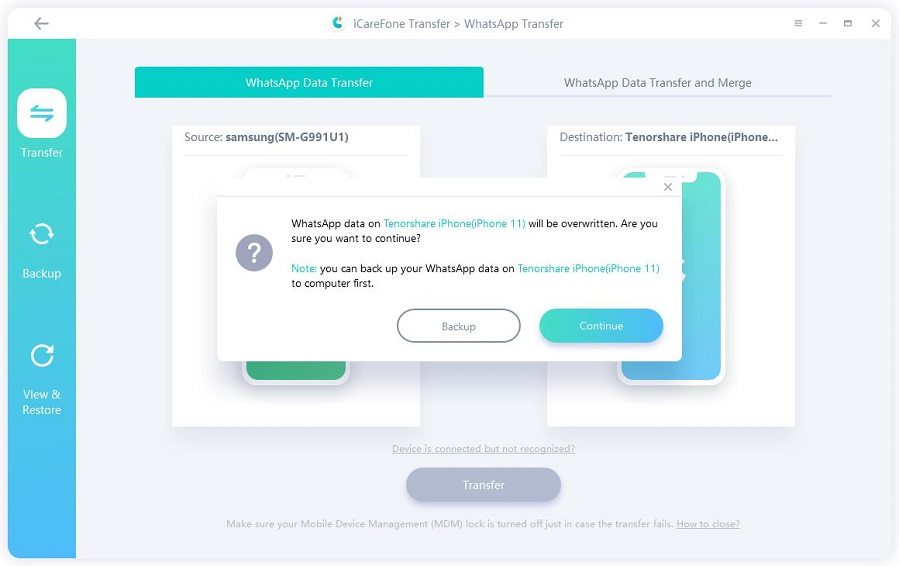
![]() หมายเหตุ:
หมายเหตุ:
สิ่งนี้จะเขียนทับข้อมูล WhatsApp บน iPhone ของคุณ เพียงเปลี่ยนไปใช้ฟีเจอร์ "การโอนและรวมข้อมูล WhatsApp" หากคุณต้องการรวมข้อมูล WhatsApp บน iPhone และ Android
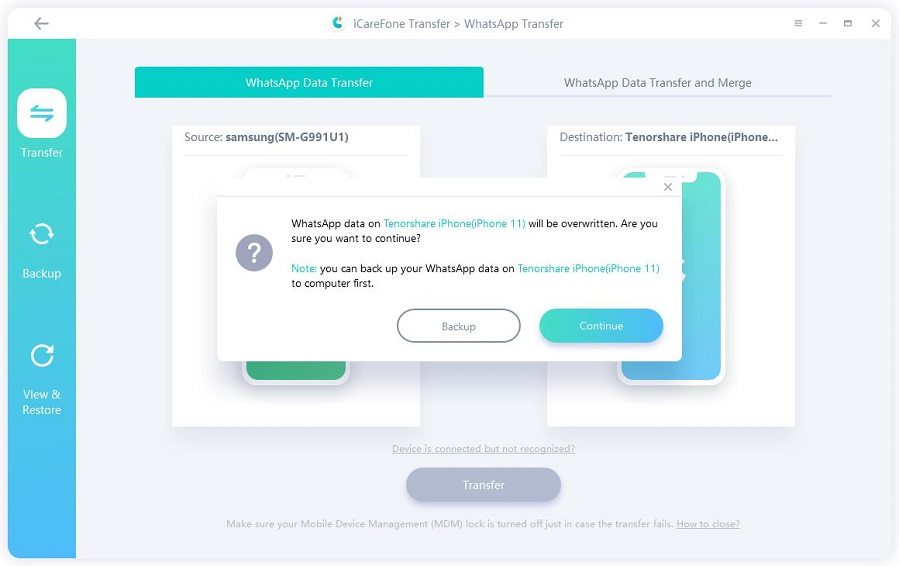
ขั้นตอนที่ 2 สร้างข้อมูลสำรอง WhatsApp
1. ปิดการเข้ารหัสแบบครบวงจร (หากเปิดใช้งาน)
หากการเข้ารหัสแบบครบวงจรเปิดใช้งานบน WhatsApp ของคุณ ให้ปิดก่อนตามคำแนะนำบนหน้าจอ หลังจากปิดแล้ว คลิก "สำรองข้อมูล" ขั้นตอนนี้สำคัญสำหรับการดำเนินการต่อไป
เมื่อเสร็จสิ้น ให้เลือก "ขั้นตอนถัดไป" หากการเข้ารหัสปิดอยู่แล้ว ให้ดำเนินการตามคำแนะนำต่อไป
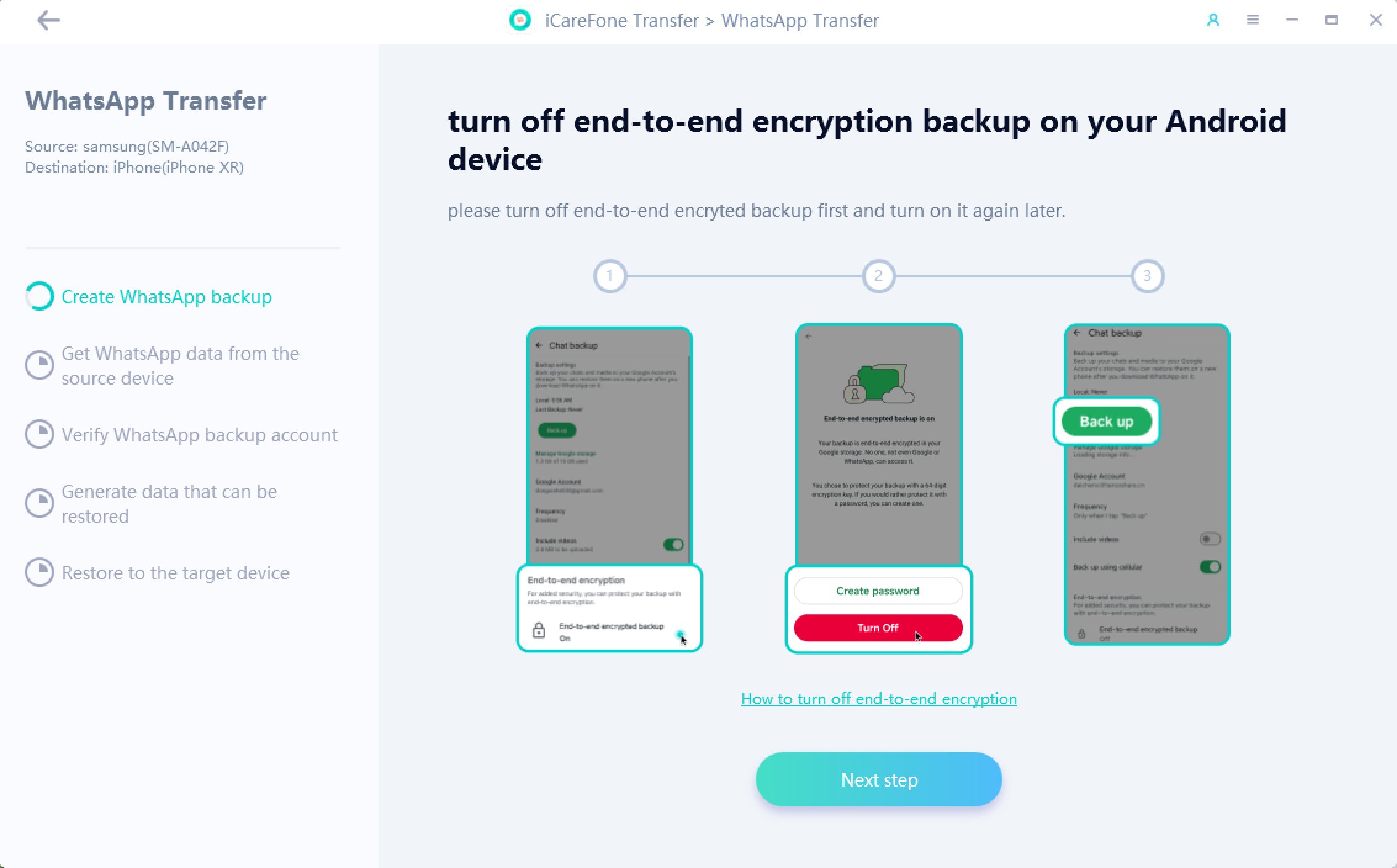
2. เปิดการเข้ารหัสแบบครบวงจร
ทำตามคำแนะนำบนหน้าจอเพื่อเปิดการเข้ารหัสแบบครบวงจร เมื่อเปิดใช้งานแล้ว ให้แตะลูกศรไปทางขวาเพื่อไปยัง "ขั้นตอนถัดไป"
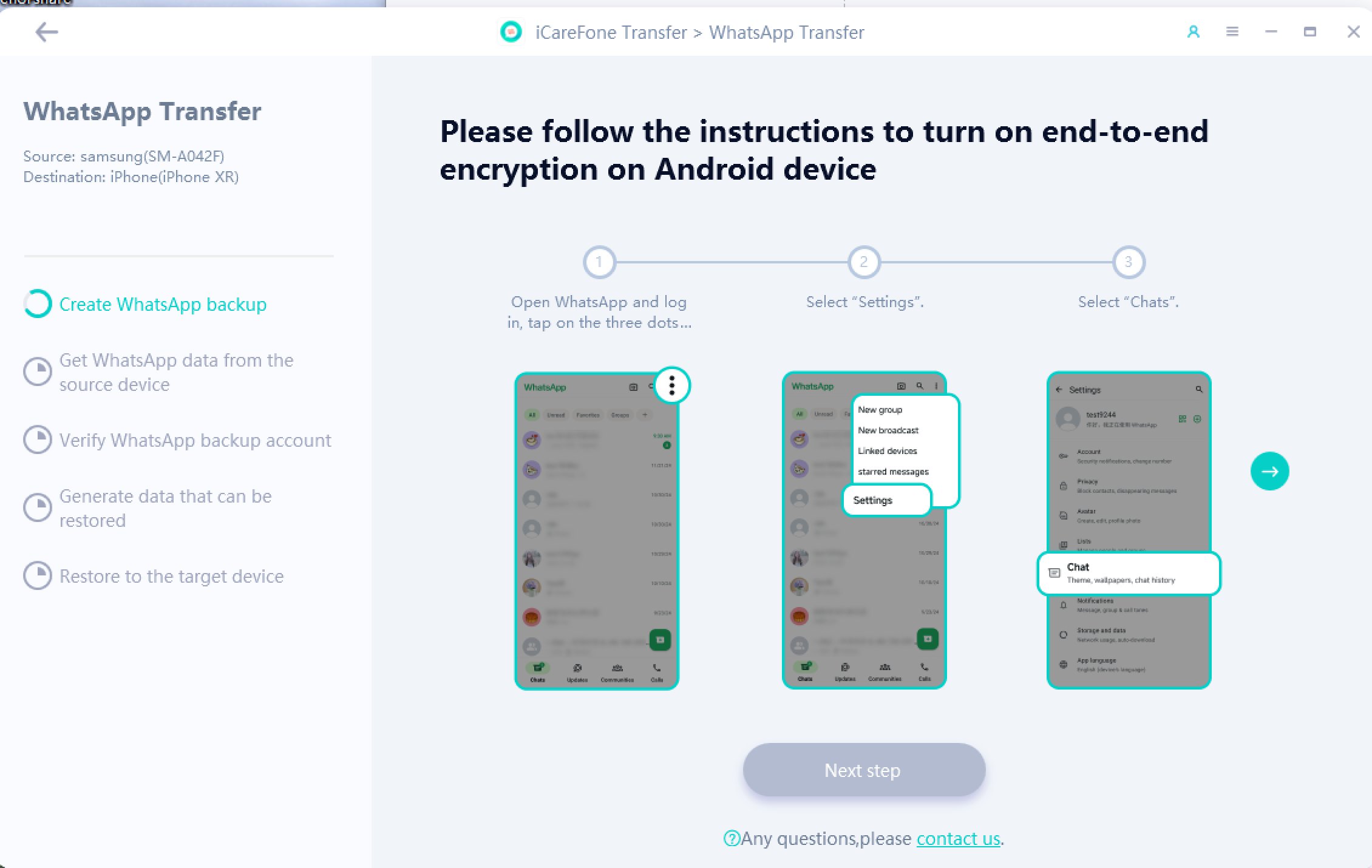
3. สแกน
เปิดการเข้ารหัสแบบครบวงจรและเลือกตัวเลือกคีย์การเข้ารหัสแบบ 64 บิต อยู่บนหน้าคีย์ 64 บิตและแตะ "สแกน" เพื่อดำเนินการต่อ
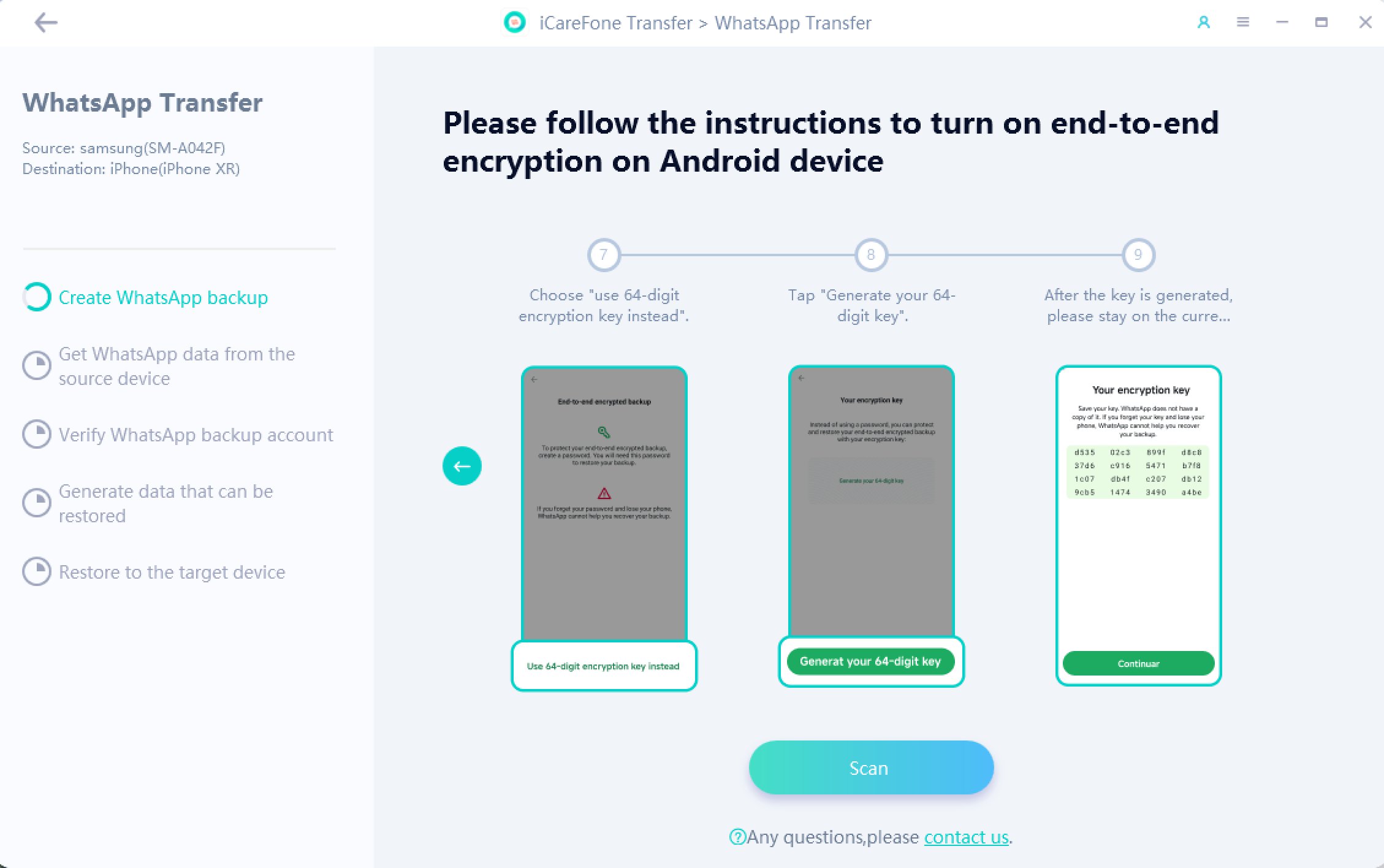
4. สร้างข้อมูลสำรอง
ทำตามคำแนะนำบนหน้าจอเพื่อสร้างข้อมูลสำรองของข้อมูล WhatsApp บนอุปกรณ์ต้นทางของคุณ เมื่อการสำรองข้อมูลเสร็จสิ้น คลิก "ขั้นตอนถัดไป"
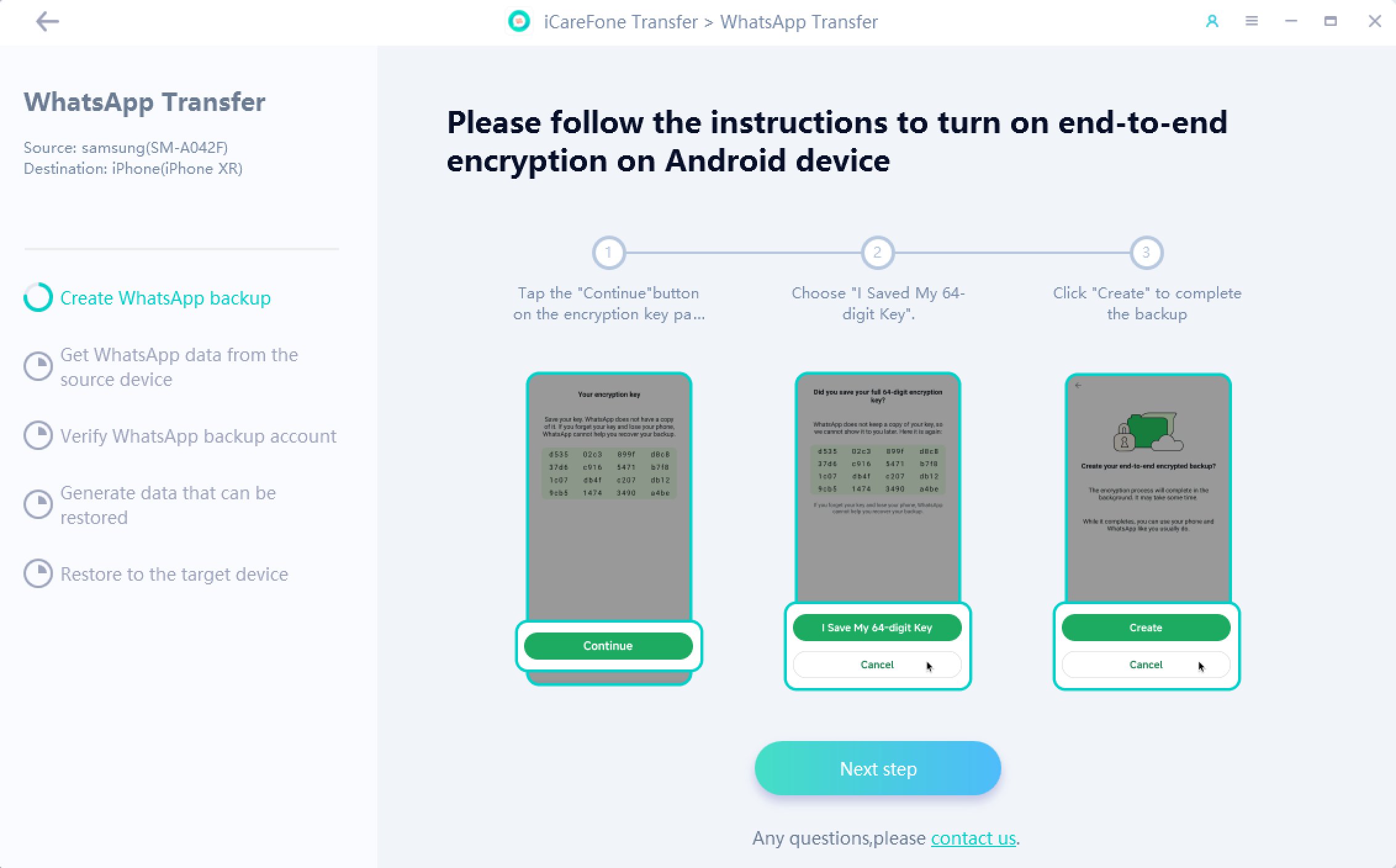
ขั้นตอนที่ 3 ดึงข้อมูล WhatsApp จากอุปกรณ์ต้นทาง
โปรแกรมกำลังดึงข้อมูลจากอุปกรณ์ต้นทาง โปรดอดทนและรอให้เสร็จสิ้น
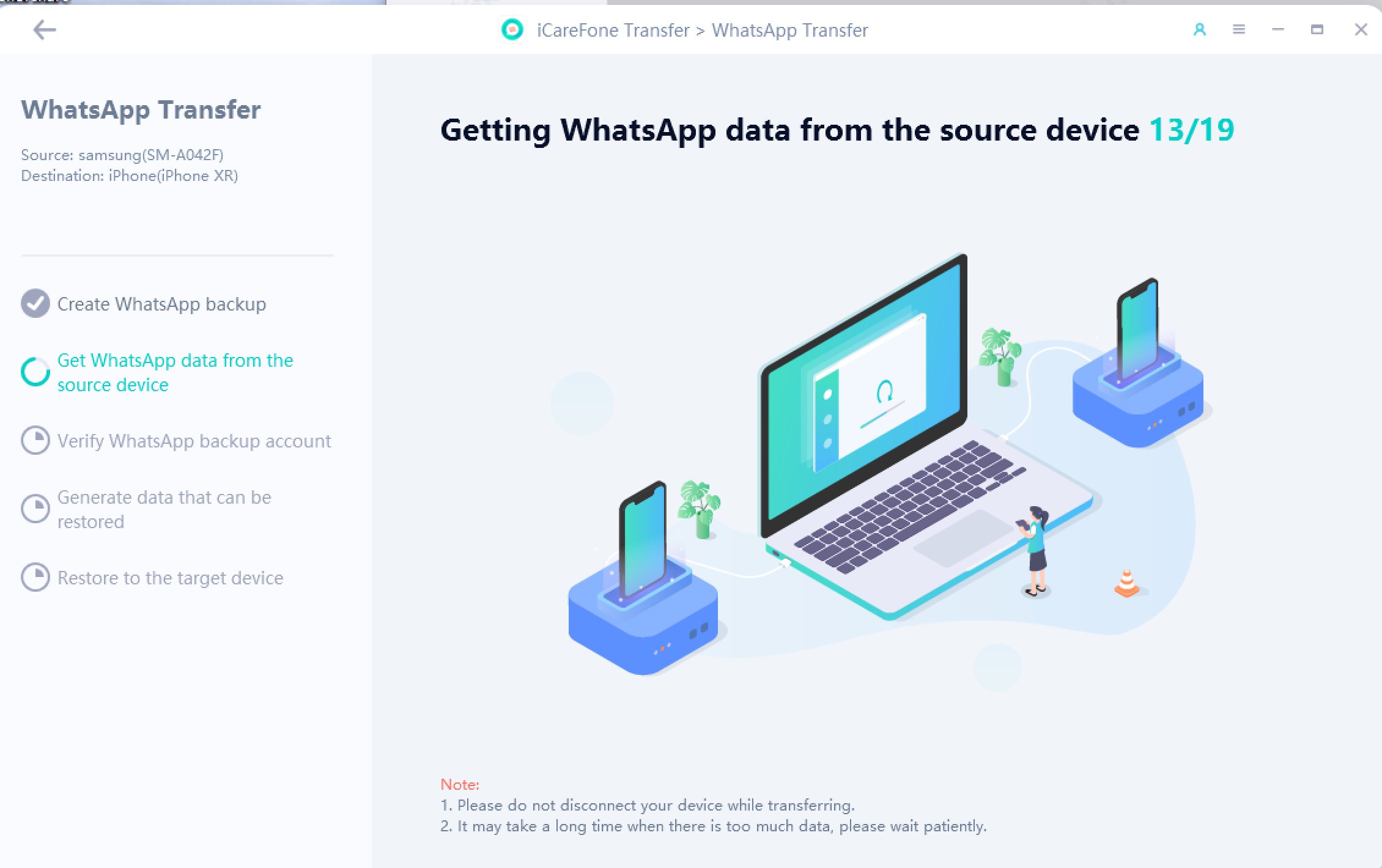
ขั้นตอนที่ 4 ยืนยันบัญชีสำรองข้อมูล WhatsApp
กระบวนการยืนยันบัญชีเป็นไปอย่างรวดเร็ว โปรดรอให้เสร็จสิ้น
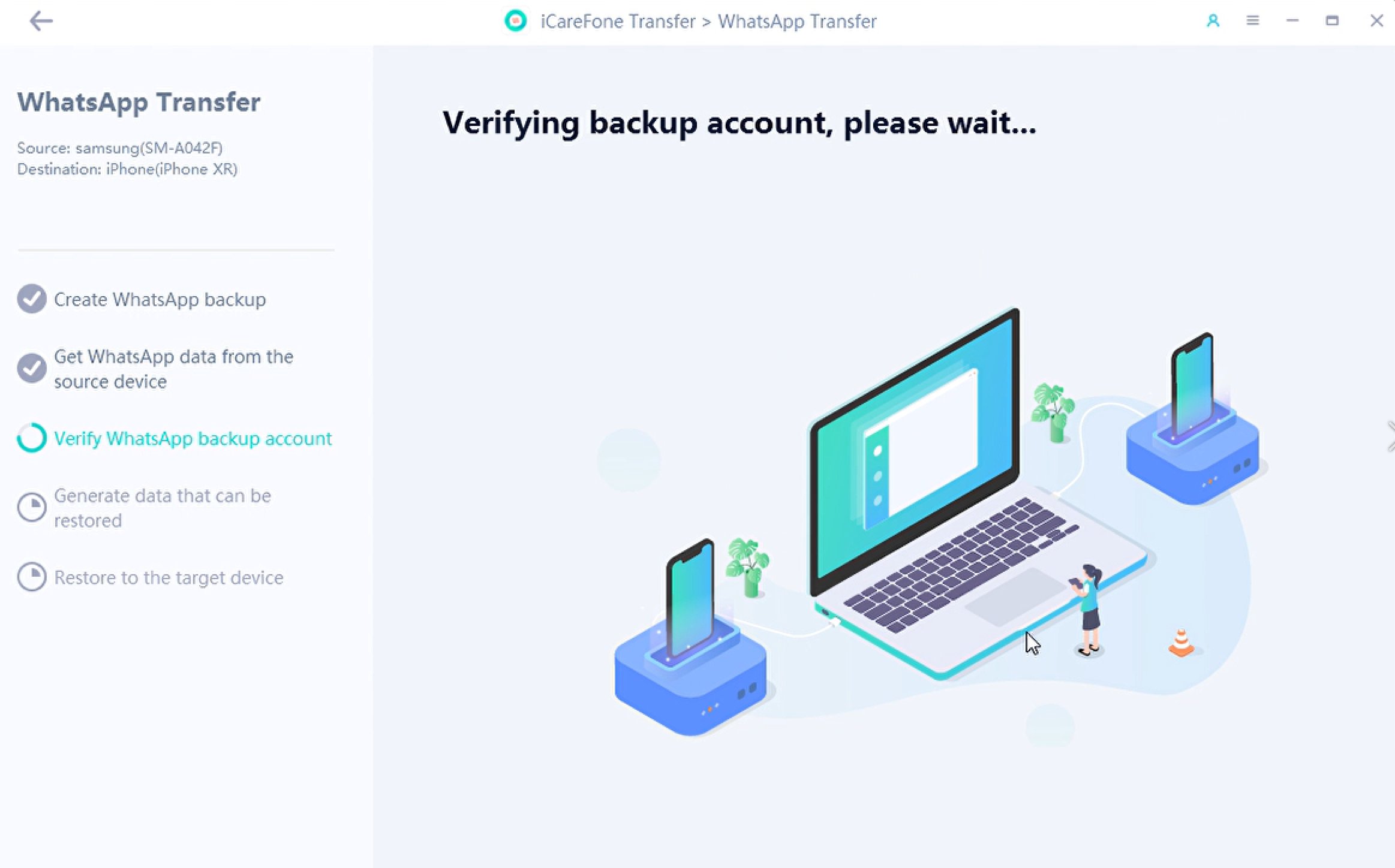
ขั้นตอนที่ 5 สร้างข้อมูลไปยัง iPhone ของคุณ
เมื่อการยืนยันสำเร็จ คุณสามารถเลือกประเภทไฟล์แนบที่ต้องการโอนได้ ไฟล์แนบที่ไม่ได้เลือกจะไม่ถูกโอนไปยังอุปกรณ์เป้าหมาย คลิก "ดำเนินการต่อ" เพื่อไปยังขั้นตอนถัดไป

ตอนนี้โปรแกรมจะสร้างข้อมูลอัตโนมัติซึ่งจะถูกกู้คืนไปยังอุปกรณ์เป้าหมาย
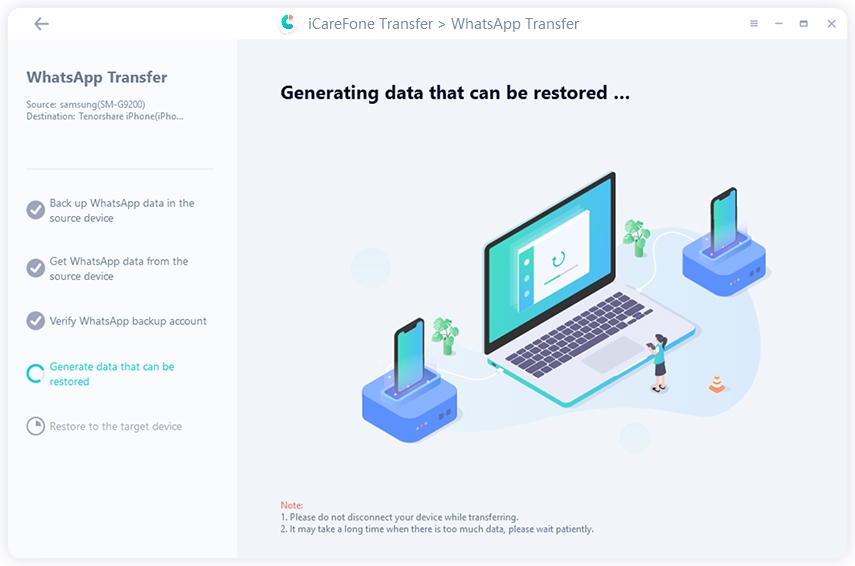
ขั้นตอนที่ 6 กู้คืนไปยังอุปกรณ์เป้าหมาย
ก่อนที่จะกู้คืนข้อมูล โปรดตรวจสอบว่าคุณได้เข้าสู่ระบบ WhatsApp บน iPhone ของคุณ มิฉะนั้นข้อมูลจะไม่สามารถมองเห็นได้ หากยืนยันแล้วให้กด "เข้าสู่ระบบแล้ว"
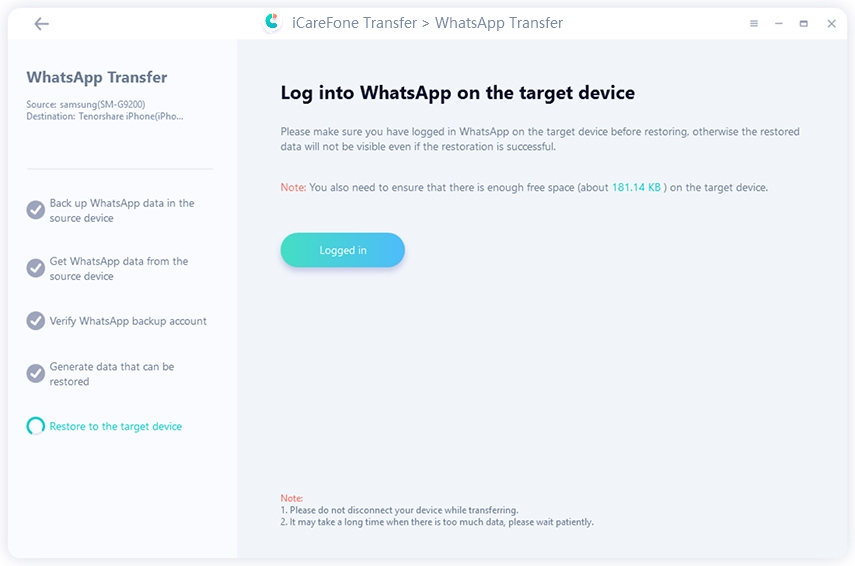
![]() หมายเหตุ:
หมายเหตุ:
ตรวจสอบให้แน่ใจว่ามีพื้นที่เพียงพอบนอุปกรณ์เป้าหมาย
ขั้นตอนที่ 7 กู้คืนข้อมูล WhatsApp ไปยัง iPhone สำเร็จ
![]() หมายเหตุ:
หมายเหตุ:
คุณจะถูกขอให้ปิด "ค้นหา iPhone ของฉัน" โปรดทำตามคำแนะนำบนหน้าจอเพื่อปิด "ค้นหา iPhone ของฉัน" เพื่อดำเนินการต่อ
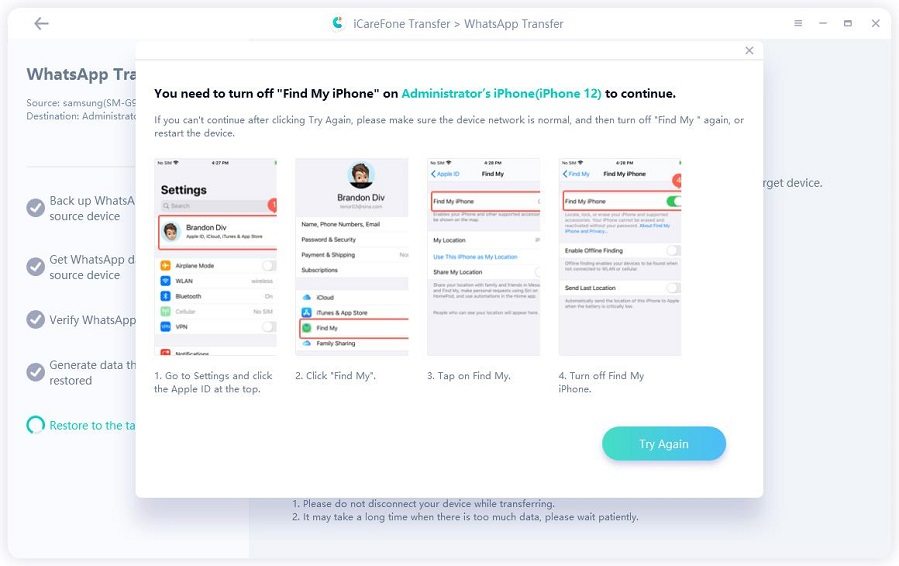
ซอฟต์แวร์กำลังกู้คืนข้อมูลไปยัง iPhone ของคุณ ความเร็วในการกู้คืนจะขึ้นอยู่กับขนาดของข้อมูล โปรดอดทน
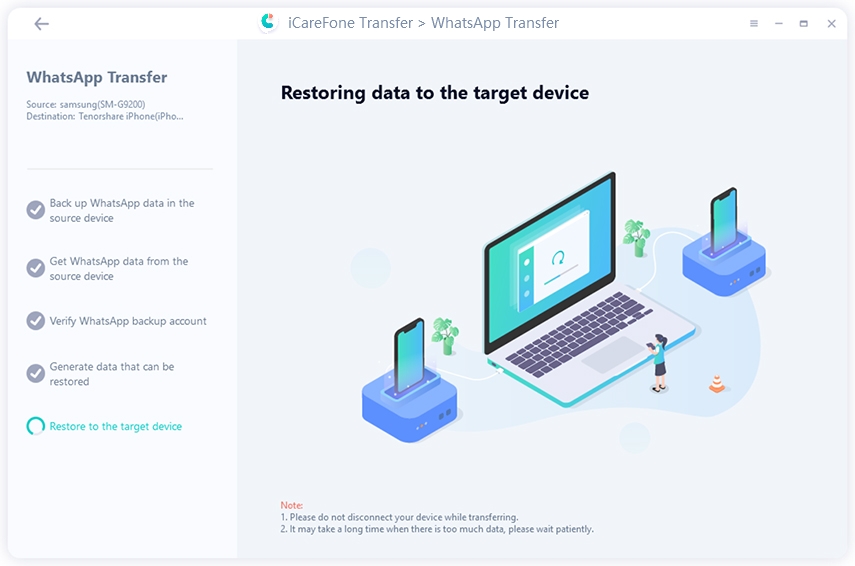
เมื่อข้อมูลถูกโอนไปยังอุปกรณ์ของคุณเสร็จสมบูรณ์ คุณจะเห็นอินเทอร์เฟซต่อไปนี้ แบ่งปันได้หากคุณชอบ

![]() หมายเหตุ:
หมายเหตุ:
เมื่อกระบวนการทั้งหมดเสร็จสิ้น อุปกรณ์เป้าหมายของคุณจะรีสตาร์ท
วิดีโอ คุณยังสามารถดูคู่มือวิดีโอได้:
นี่คือคู่มือสำหรับวิธีการโอนประวัติการสนทนา WhatsApp จาก iPhone ไปยัง Android ในความเป็นจริง กระบวนการส่วนใหญ่คล้ายกับการโอน WhatsApp จาก iPhone ไปยัง iPhone แต่ยังมีบางรายละเอียดที่แตกต่างกัน มาดูกัน
ขั้นตอนที่ 1 ดาวน์โหลดและติดตั้ง
หลังจากติดตั้ง iCareFone Transfer บน PC/Mac ของคุณแล้ว ให้เชื่อมต่อ iPhone และ Android กับคอมพิวเตอร์

![]() หมายเหตุ:
หมายเหตุ:
โดยค่าเริ่มต้น โปรแกรมจะจดจำอุปกรณ์ของคุณโดยอัตโนมัติเมื่อคุณเสียบอุปกรณ์ หากไม่ คุณอาจต้องปลดล็อกหน้าจอเพื่อรับความเชื่อถือจากคอมพิวเตอร์
ขั้นตอนที่ 2 กำลังโอน WhatsApp
หลังจากคลิก "โอน" คุณจะได้รับข้อความบนหน้าต่างป๊อปอัพ หากไม่มีข้อสงสัย ให้กด "ใช่" เพื่อดำเนินการต่อ
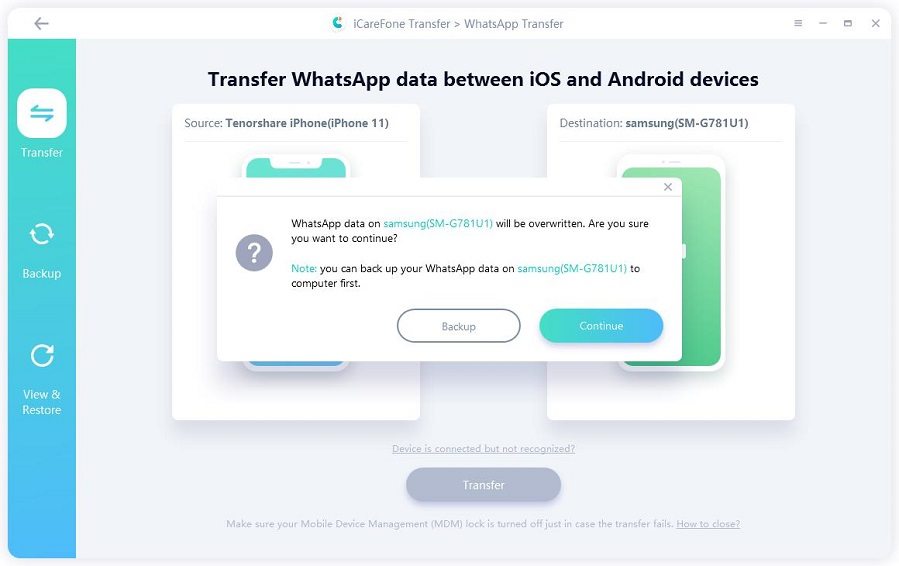
![]() หมายเหตุ:
หมายเหตุ:
ข้อมูล WhatsApp ก่อนหน้านี้ของคุณบนอุปกรณ์เป้าหมายจะถูกเขียนทับเมื่อคุณคลิก "ใช่"
ขั้นตอนที่ 3 สำรองข้อมูล WhatsApp ในอุปกรณ์ต้นทาง
โปรแกรมกำลังสำรองข้อมูล WhatsApp บนอุปกรณ์ต้นทางของคุณ ความเร็วในการสำรองข้อมูลขึ้นอยู่กับขนาดของไฟล์สำรองข้อมูล

คุณจะต้องรอสักครู่ก่อนที่แถบความคืบหน้าจะปรากฏ
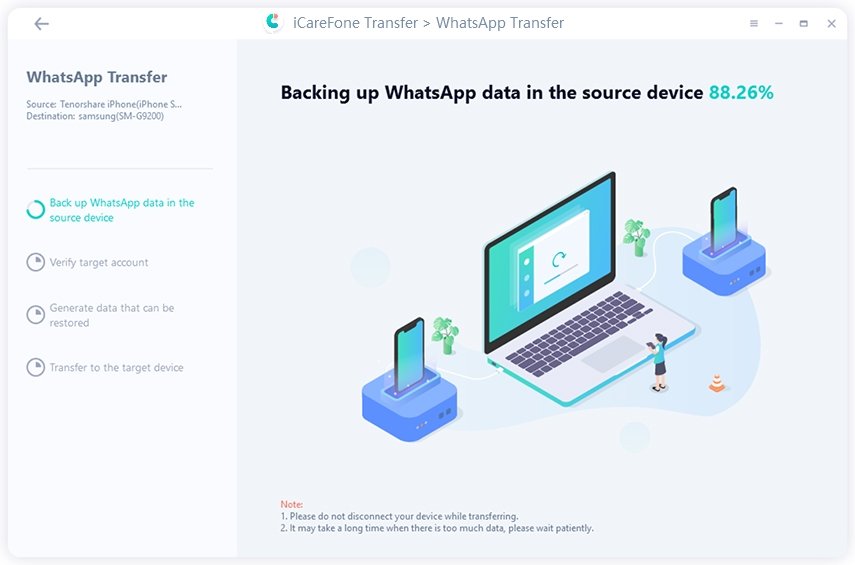
ขั้นตอนที่ 4 ยืนยันบัญชีเป้าหมาย
เพื่อปกป้องความปลอดภัยของข้อมูลของคุณ โปรดยืนยันบัญชี WhatsApp ที่จะเข้าสู่ระบบบนอุปกรณ์เป้าหมาย โดยการป้อนรหัสประเทศและหมายเลขโทรศัพท์ของอุปกรณ์เป้าหมาย จากนั้นคลิก "ยืนยัน"

ขั้นตอนที่ 5 สร้างข้อมูลที่สามารถกู้คืนได้
เมื่อการยืนยันบัญชี WhatsApp ของอุปกรณ์เป้าหมายสำเร็จ โปรแกรมจะเริ่มสร้างข้อมูลไปยังอุปกรณ์เป้าหมายและคุณสามารถเลือกประเภทไฟล์แนบที่ต้องการได้
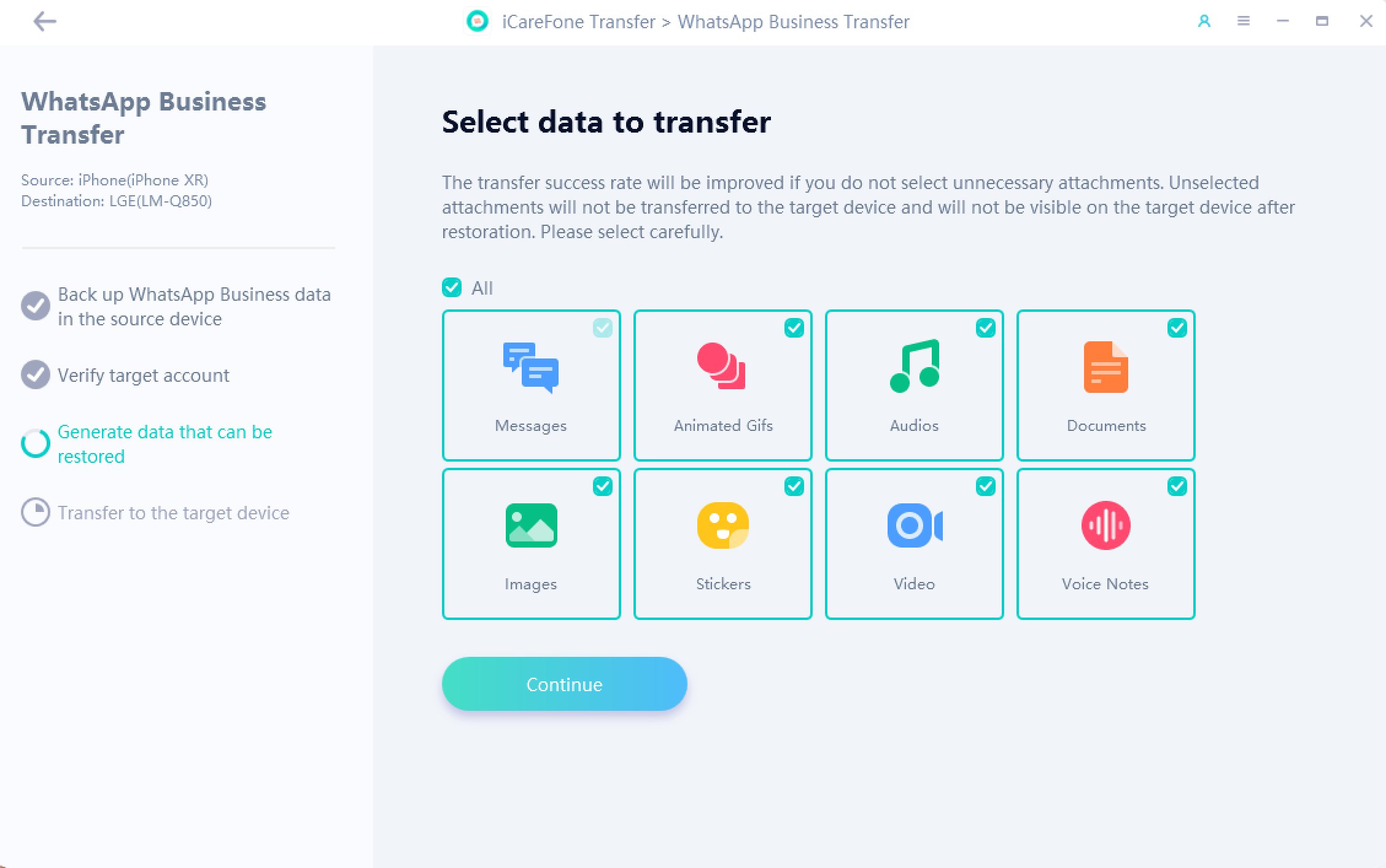
ขั้นตอนที่ 6 โอนสำเร็จ
เมื่อข้อมูลถูกสร้างขึ้นแล้ว โปรแกรมจะโอนข้อมูลไปยังอุปกรณ์เป้าหมายโดยอัตโนมัติ
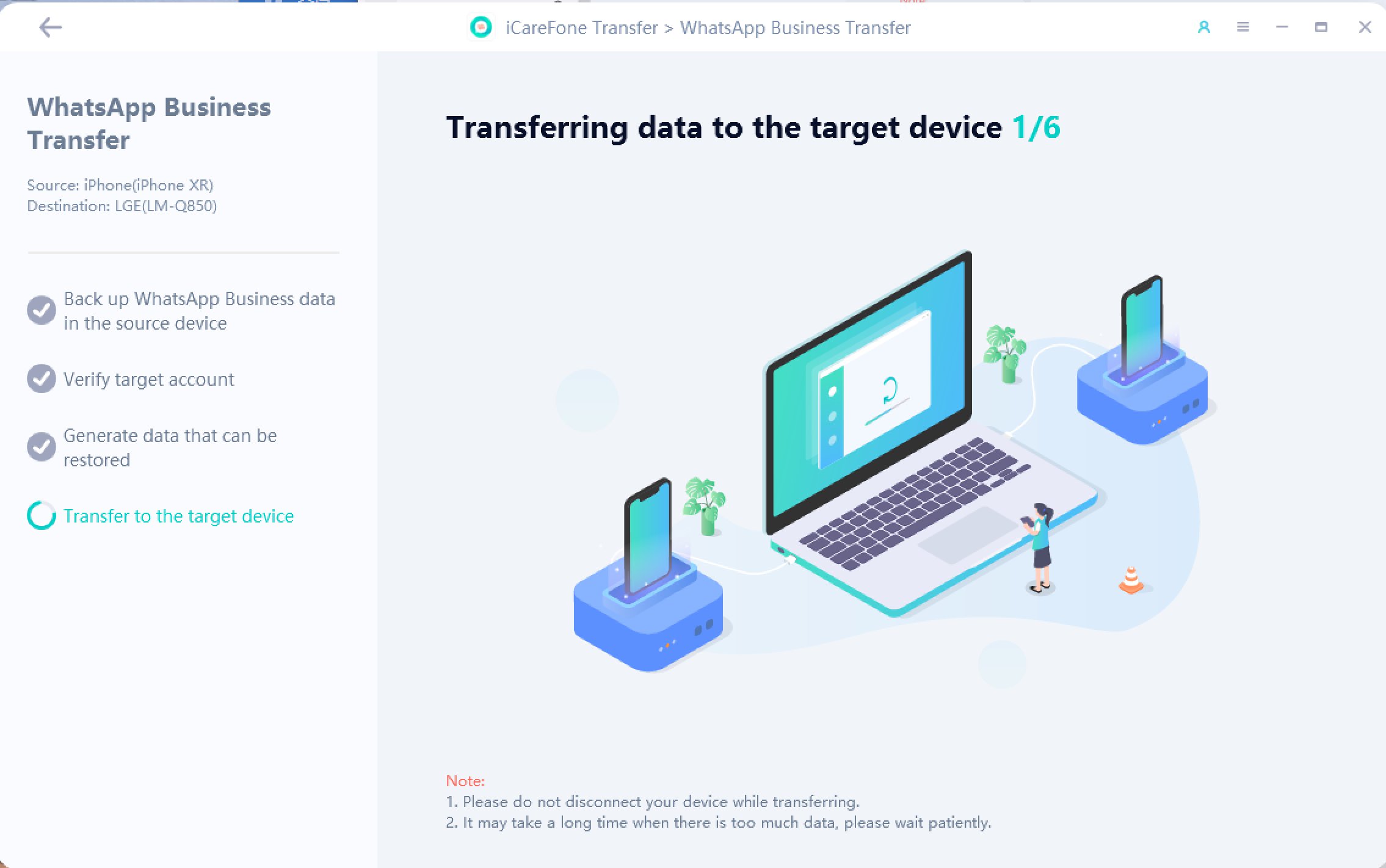
ขั้นตอนที่ 7 บันทึกคีย์ 64 และทำตามคำแนะนำ
เมื่อเสร็จสิ้น ข้อมูล WhatsApp ทั้งหมดจะถูกโอนจาก iPhone ไปยัง Android สำเร็จ
เก็บคีย์การเข้ารหัสแบบ 64 บิตของคุณไว้อย่างปลอดภัยโดยการจับภาพหน้าจอหรือดาวน์โหลดลงในเครื่อง อ้างอิงแนวทางการจับภาพหน้าจอสำหรับคำแนะนำในการกู้คืนข้อมูลบนอุปกรณ์เป้าหมายของคุณ
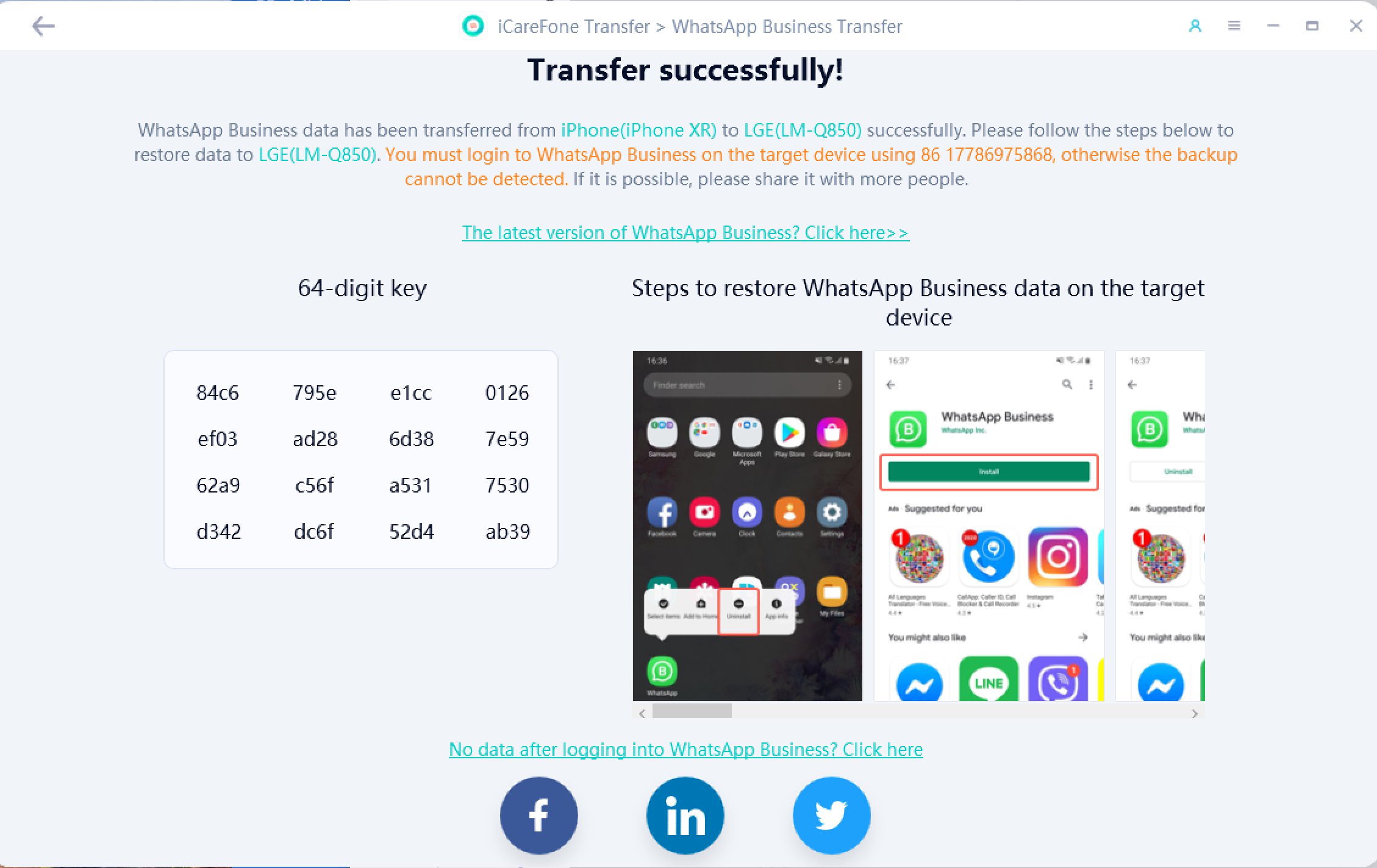
วิดีโอ คุณยังสามารถดูคู่มือวิดีโอได้:
การโอนการสนทนา WhatsApp จาก iPhone ไปยัง iPhone ค่อนข้างง่าย ทำตามขั้นตอนเพื่อเริ่มกระบวนการ
ขั้นตอนที่ 1 ดาวน์โหลดและติดตั้ง
ดาวน์โหลดและติดตั้ง iCareFone Transfer บน PC/Mac ของคุณ จากนั้นเชื่อมต่อ iPhone สองเครื่องกับ PC/Mac แล้วเลือกหนึ่งเครื่องเป็นอุปกรณ์ต้นทาง
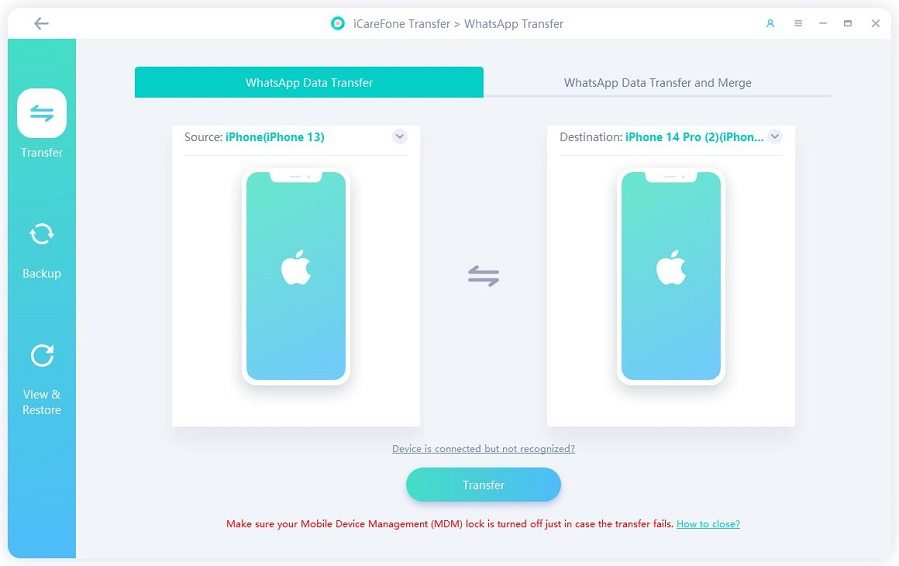
![]() หมายเหตุ:
หมายเหตุ:
โดยค่าเริ่มต้น iCareFone Transfer จะจดจำอุปกรณ์ของคุณโดยอัตโนมัติ คุณอาจต้องปลดล็อกหน้าจอของ iPhone เพื่อเชื่อถือคอมพิวเตอร์นี้ในบางครั้ง
ขั้นตอนที่ 2 เปิด iCareFone Transfer
จากนั้นคลิก "โอน" ตรงกลางด้านล่างและคุณจะเห็นข้อความเตือนแสดงตามด้านล่าง เมื่อคุณยืนยันว่าข้อมูล WhatsApp ก่อนหน้าของคุณจะถูกเขียนทับ จากนั้นคลิก "ใช่" เพื่อดำเนินการต่อ
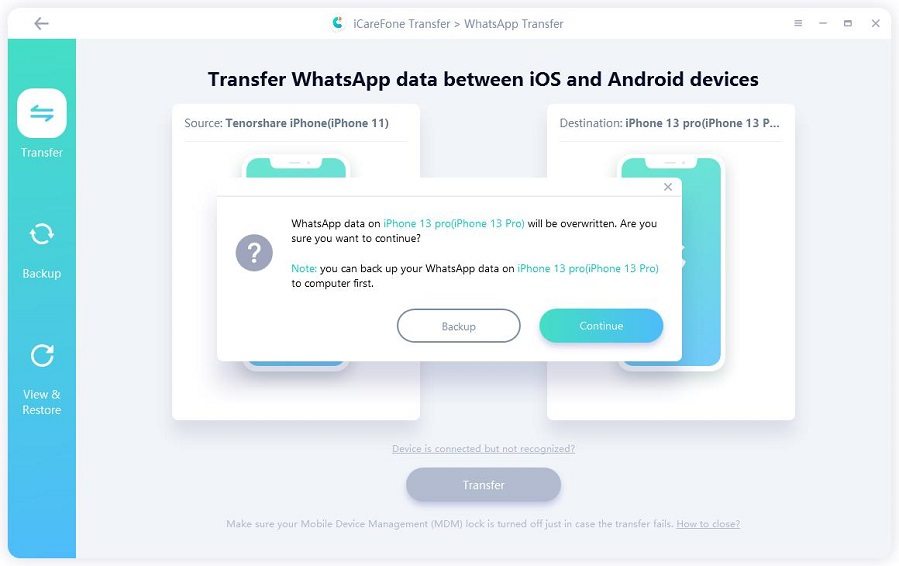
หลังจากที่คุณแตะ "ใช่" โปรแกรมจะเริ่มสำรองข้อมูล WhatsApp บนอุปกรณ์ต้นทาง
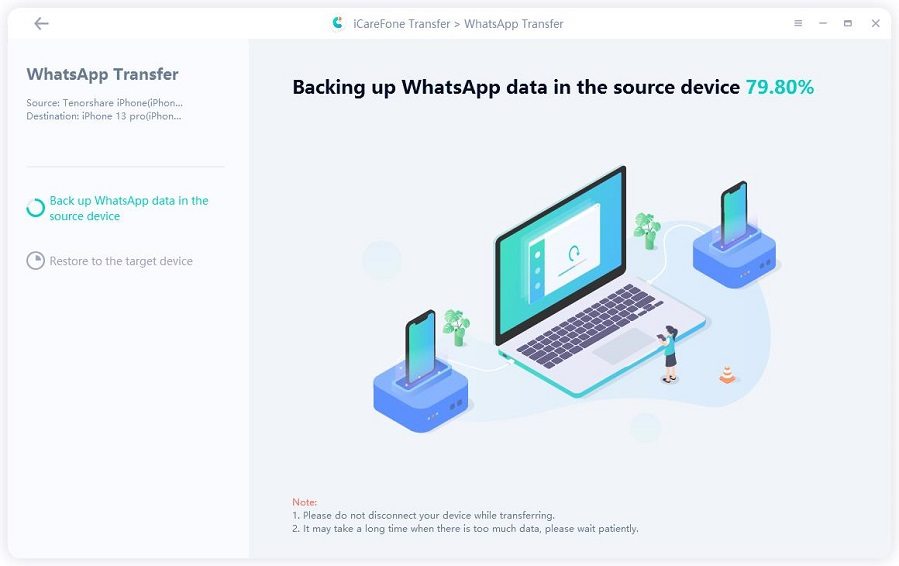
![]() หมายเหตุ:
หมายเหตุ:
ความเร็วในการสำรองข้อมูลขึ้นอยู่กับขนาดของไฟล์สำรองข้อมูล
ตรวจสอบให้แน่ใจว่าบัญชี WhatsApp ได้เข้าสู่ระบบบนอุปกรณ์เป้าหมายแล้ว หากคุณทำแล้ว ให้คลิก "เข้าสู่ระบบแล้ว" เพื่อดำเนินการต่อ
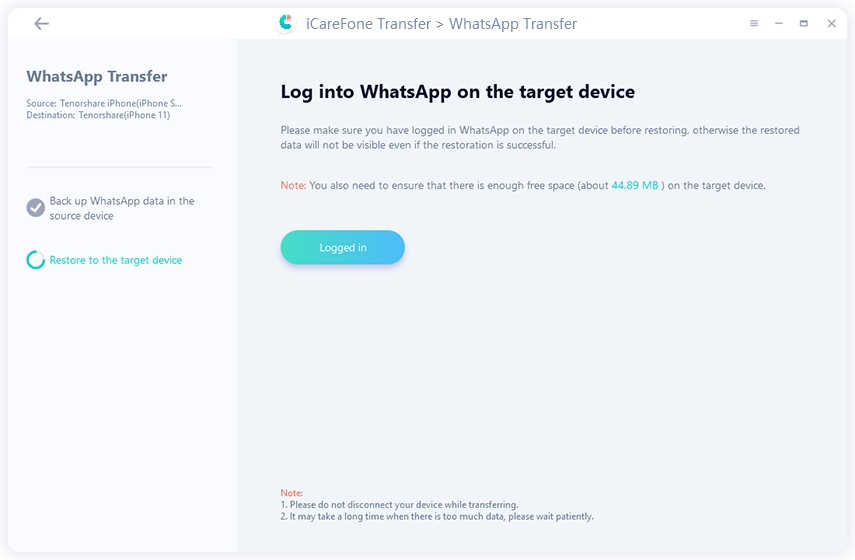
![]() หมายเหตุ:
หมายเหตุ:
หากคุณไม่ได้เข้าสู่ระบบ WhatsApp ก่อนที่จะกู้คืนข้อมูลไปยังอุปกรณ์เป้าหมาย ข้อมูลที่ถูกกู้คืนจะไม่สามารถมองเห็นได้
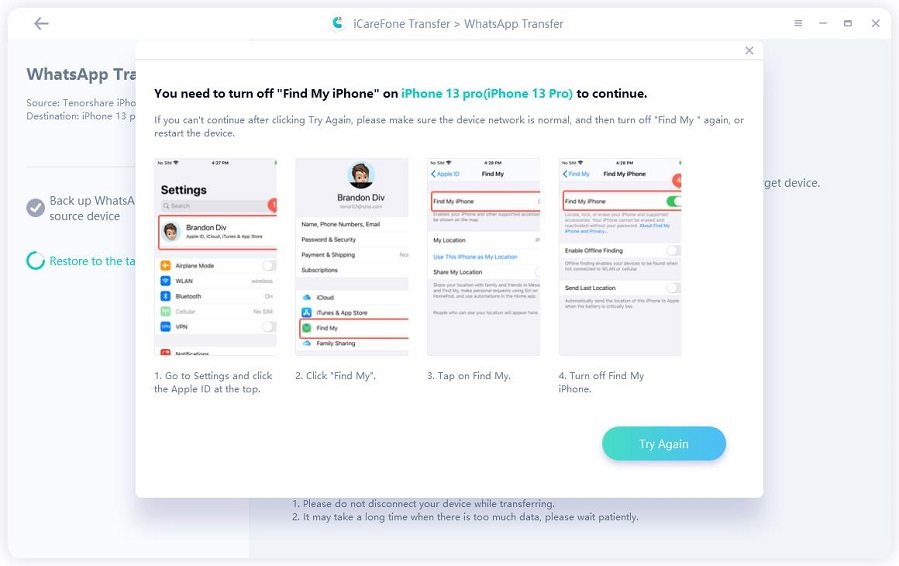
![]() หมายเหตุ:
หมายเหตุ:
หาก iPhone ของคุณไม่ได้ปิด "ค้นหา iPhone ของฉัน" คุณจะถูกขอให้ปิดมัน ทำตามที่ภาพหน้าจอแสดง
ขั้นตอนที่ 3 โอนสำเร็จ
กระบวนการกู้คืนกำลังดำเนินการ และจะใช้เวลาสักครู่ขึ้นอยู่กับขนาดของข้อมูล โปรดรออย่างอดทน
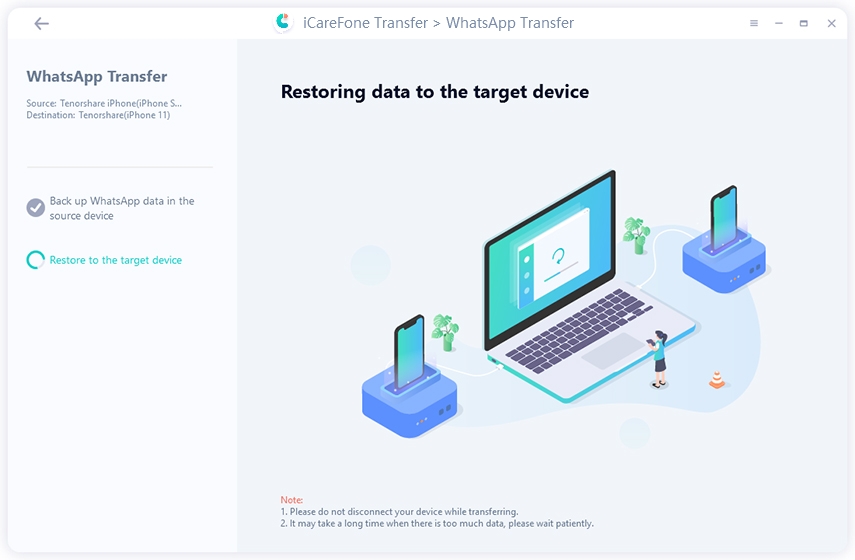
เมื่อข้อมูล WhatsApp ทั้งหมดถูกโอนจาก iPhone ไปยัง iPhone สำเร็จ คุณจะได้รับอินเทอร์เฟซต่อไปนี้
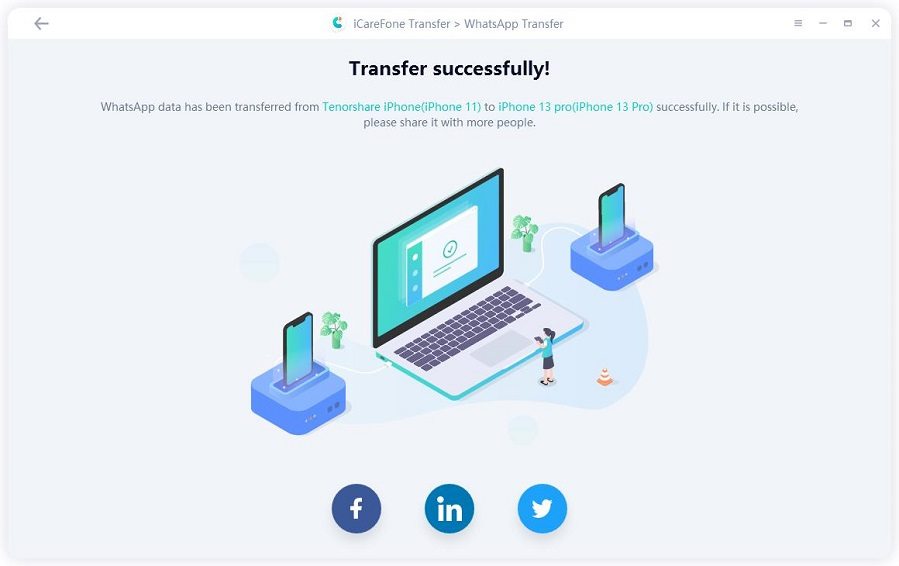
![]() หมายเหตุ:
หมายเหตุ:
บัญชี WhatsApp จะถูกออกจากระบบบนอุปกรณ์เป้าหมายเมื่อข้อมูล WhatsApp ถูกโอนสำเร็จ คุณต้องเข้าสู่ระบบบัญชี WhatsApp อีกครั้งบนอุปกรณ์เป้าหมาย
การโอนข้อความ WhatsApp จาก Anroid ไปยัง Android ง่ายกว่าจาก Android ไปยัง iPhone มาก
ขั้นตอนที่ 1 ดาวน์โหลดและติดตั้ง
เปิด iCareFone Transfer บนคอมพิวเตอร์ของคุณและเชื่อมต่ออุปกรณ์ Android สองเครื่อง จากนั้นคลิก "โอน" ตรงกลางด้านล่างเพื่อเริ่ม

มีข้อความป๊อปอัพเตือนว่าข้อมูลบนอุปกรณ์เป้าหมายจะถูกเขียนทับ หากคุณยินยอม โปรดคลิก "ใช่" เพื่อดำเนินการต่อ
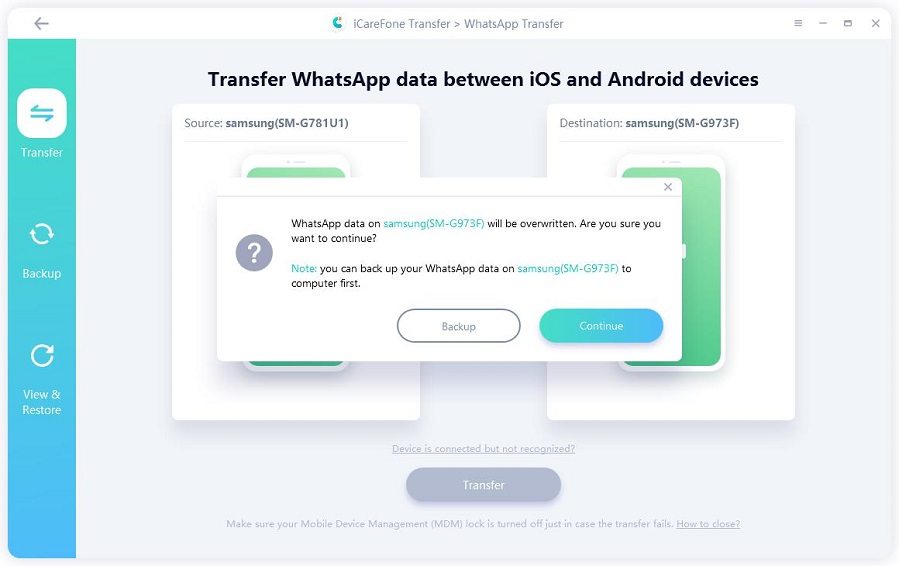
ขั้นตอนที่ 2 สำรองข้อมูล WhatsApp
เพื่อโอนข้อมูลไปยังอุปกรณ์เป้าหมาย ข้อมูลของคุณบนอุปกรณ์ต้นทางต้องถูกสำรองข้อมูลตามคำแนะนำในภาพหน้าจอด้านล่าง หากคุณทำตามขั้นตอนเหล่านี้เสร็จแล้ว ให้คลิก "ดำเนินการต่อ"
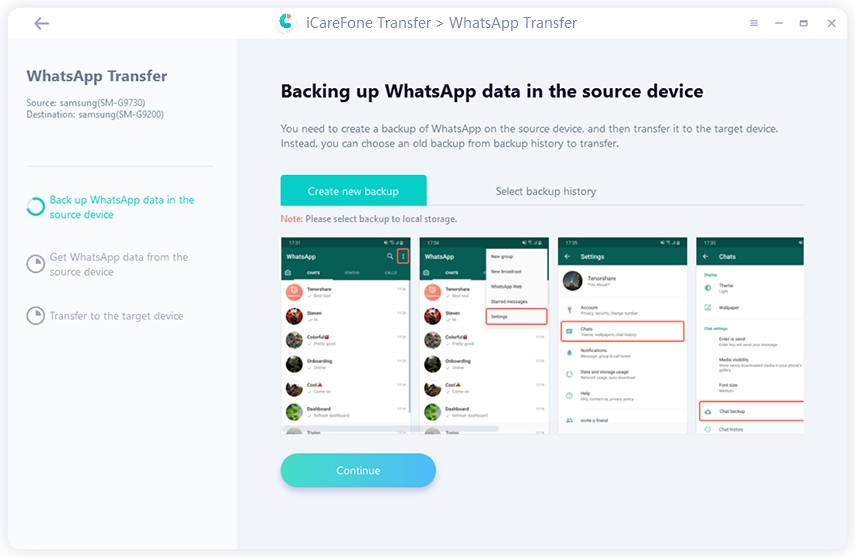
ขั้นตอนที่ 3 โอนสำเร็จ
โปรแกรมกำลังดึงข้อมูลที่คุณเพิ่งสำรองข้อมูลบนอุปกรณ์ต้นทาง อย่าถอดอุปกรณ์ขณะที่กำลังดึงข้อมูล WhatsApp
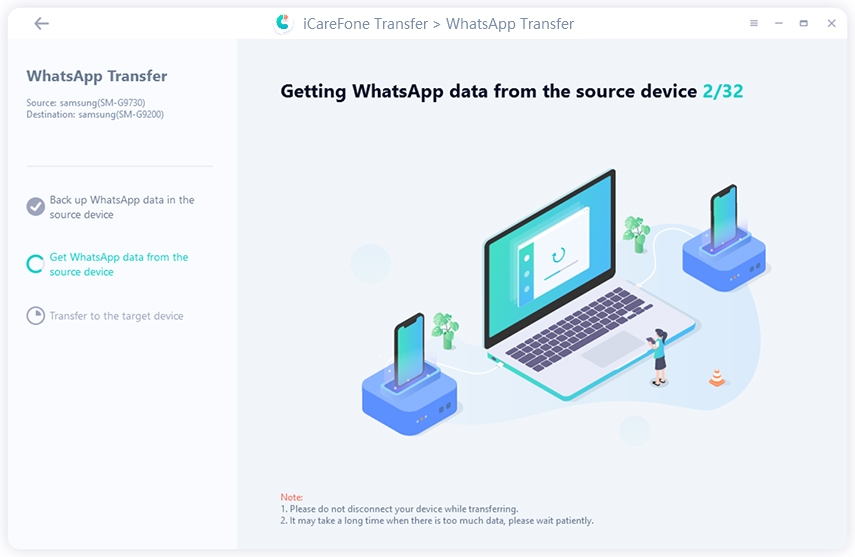
จากนั้นคุณสามารถตัดสินใจได้ว่าต้องการโอนข้อมูลใดบ้าง
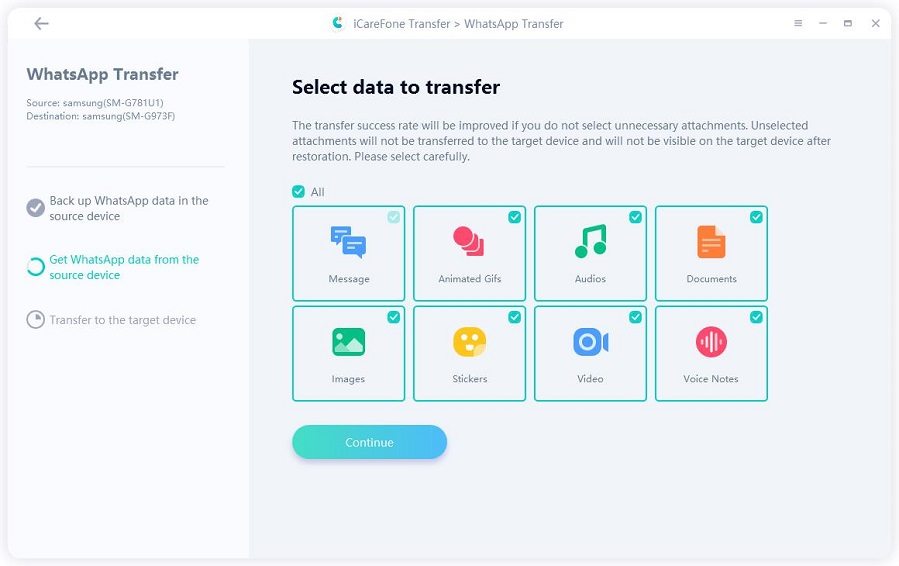
ข้อมูล WhatsApp กำลังถูกโอนไปยังอุปกรณ์เป้าหมาย อาจใช้เวลาสักครู่ขึ้นอยู่กับขนาดของข้อมูล
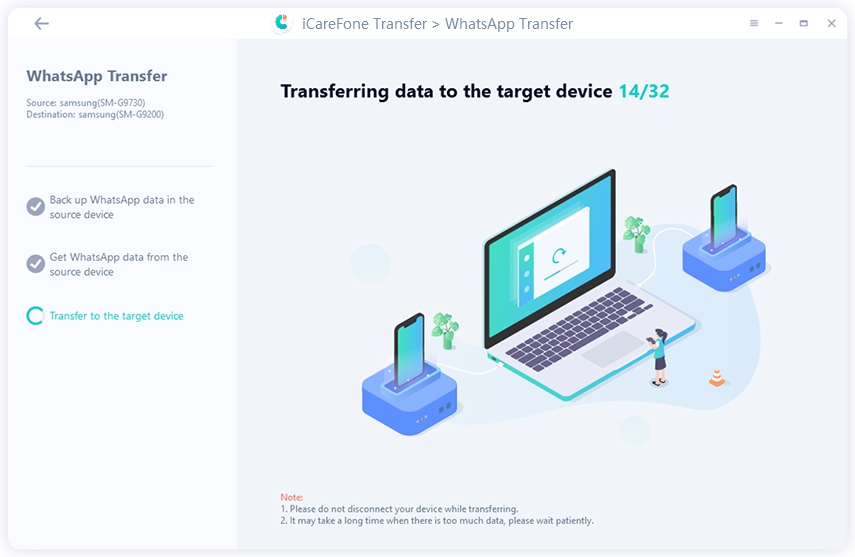
เมื่อคุณเห็นอินเทอร์เฟซต่อไปนี้ แสดงว่าข้อมูล WhatsApp ถูกโอนไปยังอุปกรณ์เป้าหมายสำเร็จแล้ว คุณเพียงแค่ต้องทำตามคำแนะนำบนอุปกรณ์เป้าหมายเพื่อดูข้อมูล
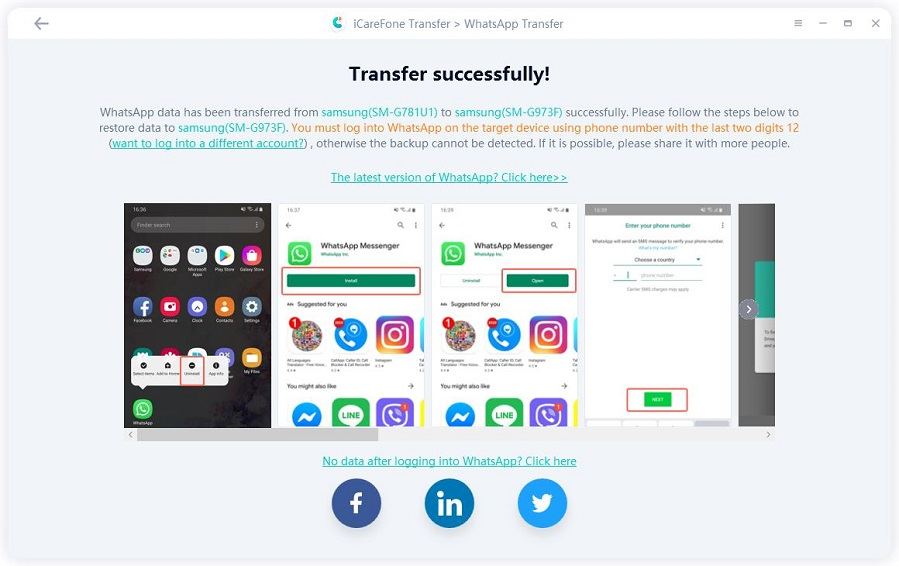
ขั้นตอนที่ 1 ดาวน์โหลดและติดตั้ง
ดาวน์โหลดและเปิด Tenorshare iCareFone Transfer บนคอมพิวเตอร์ของคุณ เลือกไอคอน GBWhatsApp บนหน้าหลัก

ขั้นตอนที่ 2 เชื่อมต่ออุปกรณ์ของคุณ
จากนั้นเชื่อมต่ออุปกรณ์ Android และ iPhone ของคุณเข้ากับคอมพิวเตอร์
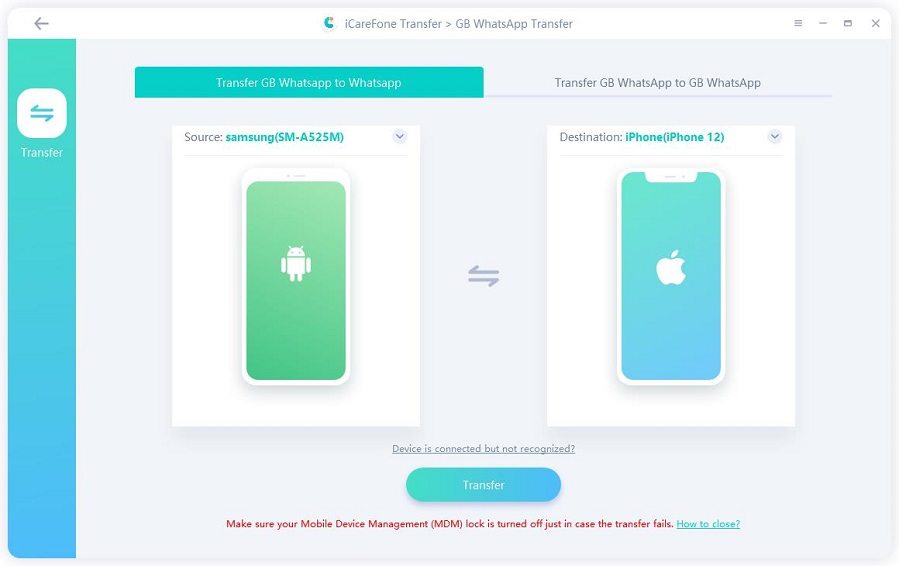
![]() หมายเหตุ:
หมายเหตุ:
บนอุปกรณ์ Android ของคุณ คุณอาจต้องเปิดการแก้จุดบกพร่อง USB และบนอุปกรณ์ iOS ของคุณ คุณต้องเลือก "เชื่อถือ" ในหน้าต่างป๊อปอัพของอุปกรณ์
ขั้นตอนที่ 3 สำรองข้อมูล GBWhatsApp
ตอนนี้โปรดทำตามคำแนะนำในภาพหน้าจอเพื่อสำรองข้อมูล GBWhatsApp บนอุปกรณ์ Android ของคุณ เมื่อคุณทำเสร็จแล้วคลิกดำเนินการต่อ
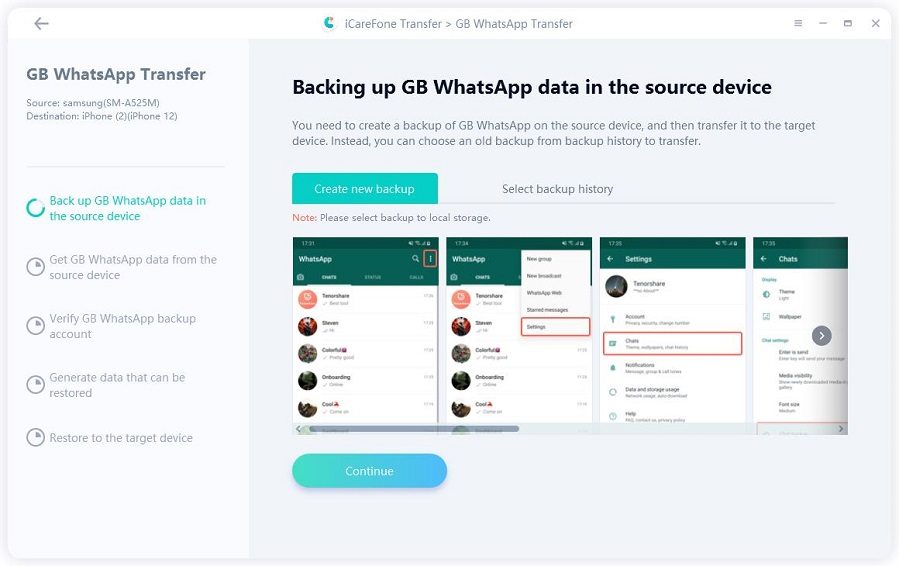
ขั้นตอนที่ 4 กำลังดึงข้อมูล GBWhatsApp
iCareFone Transfer กำลังดึงข้อมูล GBWhatsApp จากอุปกรณ์ต้นทางของคุณ โปรดรอสักครู่และอย่าถอดอุปกรณ์ของคุณ
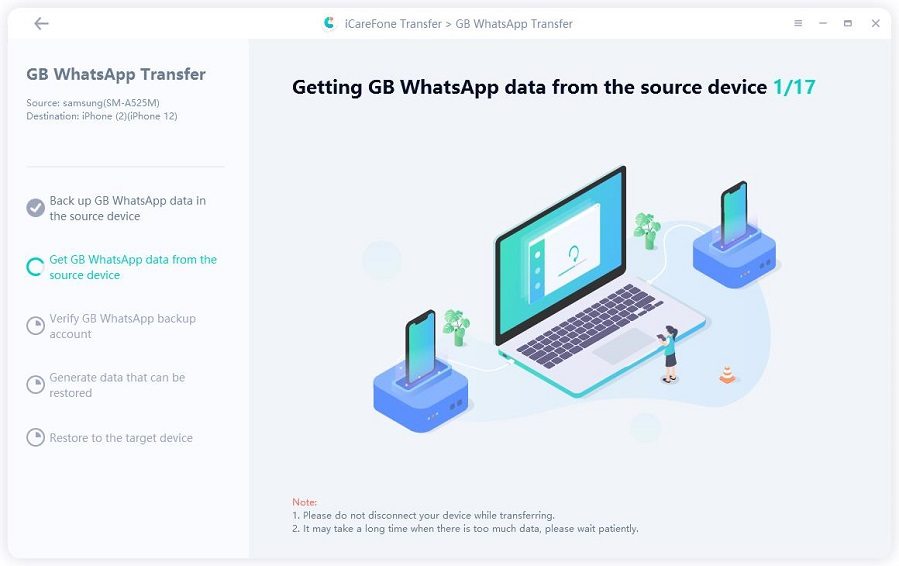
ขั้นตอนที่ 5 ยืนยันบัญชี
เพื่อความปลอดภัยของข้อมูล คุณต้องยืนยันบัญชี GBWhatsApp ของคุณด้วยหมายเลขโทรศัพท์มือถือของคุณ โปรดป้อนหมายเลขโทรศัพท์มือถือของคุณและคลิกปุ่มยืนยัน
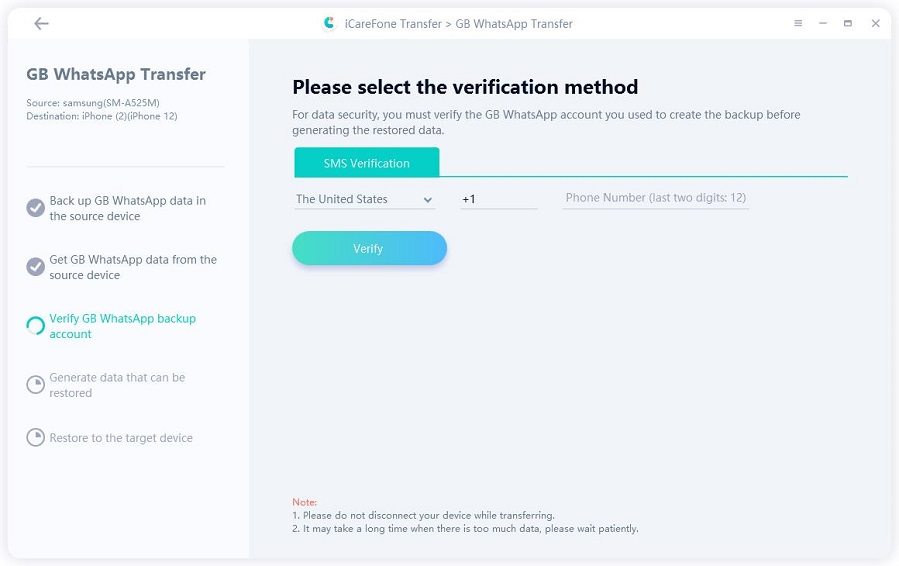
ขั้นตอนที่ 6 รับรหัสยืนยัน
คุณจะได้รับรหัสยืนยันบนอุปกรณ์ของคุณ โปรดป้อนรหัสยืนยันนี้บน iCareFone Transfer เพื่อยืนยันบัญชี GBWhatsApp ของคุณ
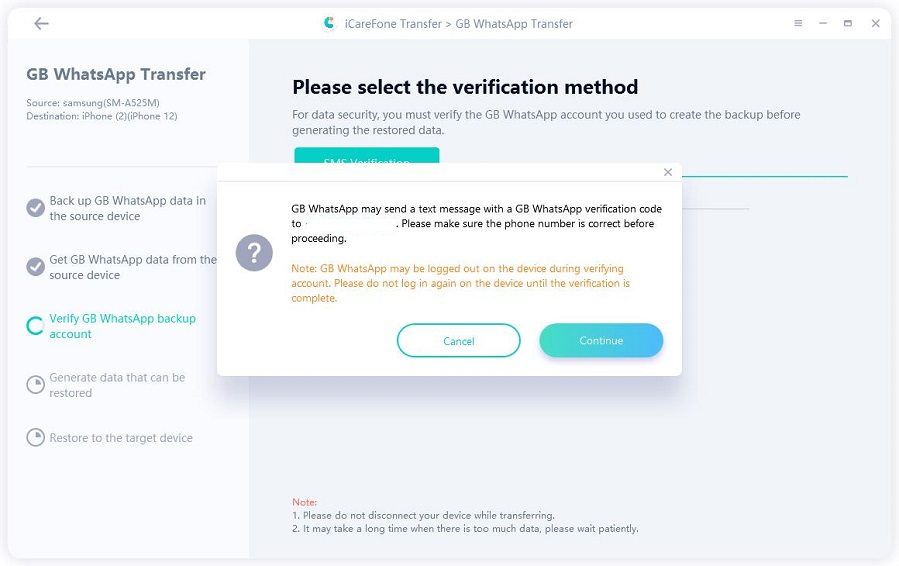
![]() หมายเหตุ:
หมายเหตุ:
ระหว่างกระบวนการยืนยัน GBWhatsApp ของคุณอาจถูกออกจากระบบจากอุปกรณ์ต้นทางของคุณ คุณสามารถเข้าสู่ระบบใหม่ได้หลังจากยืนยันเสร็จสิ้น
ขั้นตอนที่ 7 เลือกประเภทข้อมูล
หลังจากการยืนยันเสร็จสิ้น คุณสามารถตัดสินใจได้ว่าต้องการโอนข้อมูล GBWhatsApp ประเภทใดบ้าง ข้อมูลประเภทที่ไม่ได้เลือกจะไม่ถูกโอนไปยังอุปกรณ์เป้าหมาย
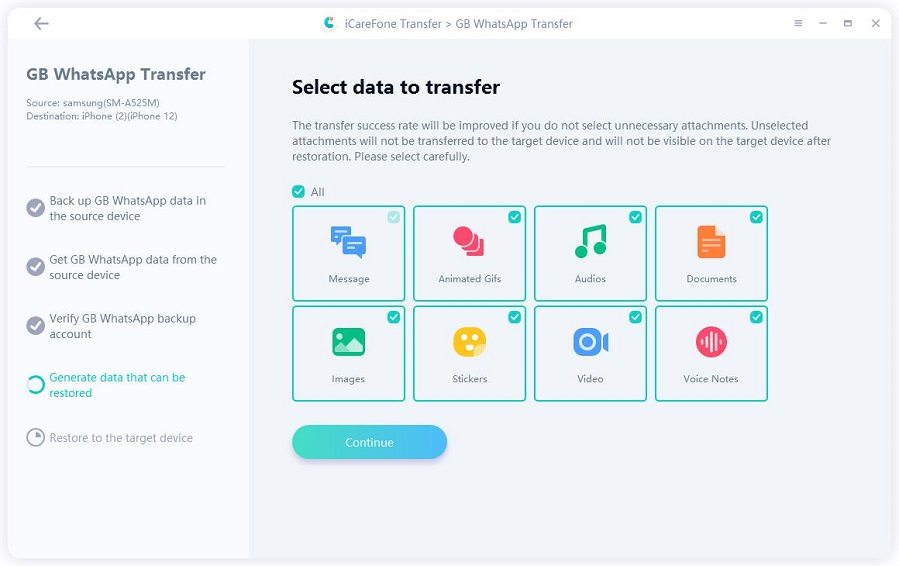
ขั้นตอนที่ 8 กำลังสร้างข้อมูล
ตอนนี้ iCareFone Transfer กำลังสร้างข้อมูลที่สามารถโอนได้
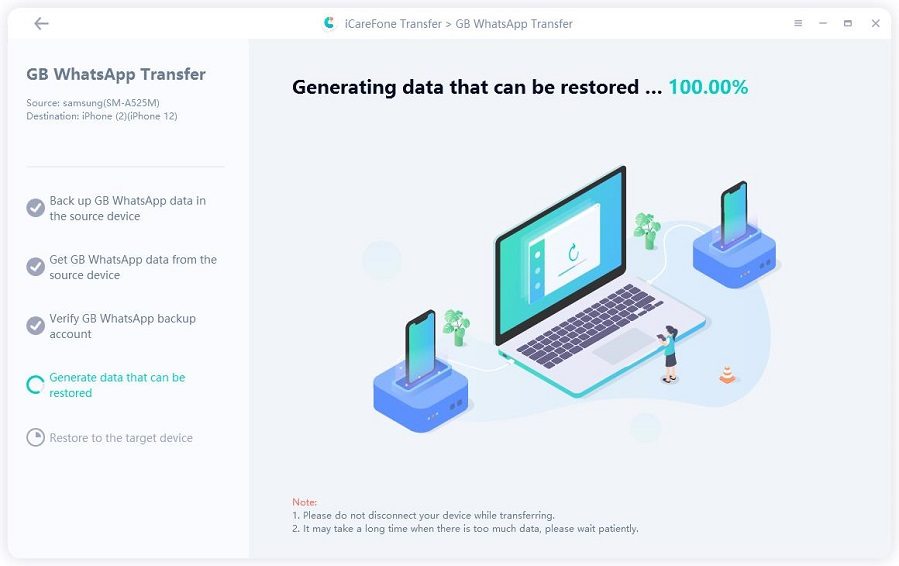
ขั้นตอนที่ 9 กำลังโอนข้อมูล
iCareFone Transfer กำลังโอนข้อมูล GBWhatsApp ไปยังอุปกรณ์เป้าหมาย โปรดรออย่างอดทน
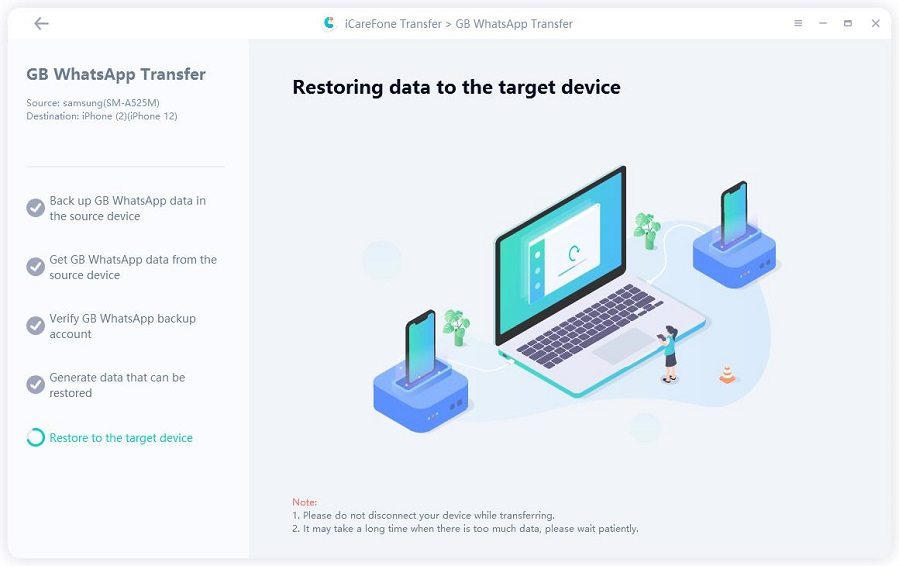
ขั้นตอนที่ 10 โอนสำเร็จ
ขอแสดงความยินดี! ข้อมูล GBWhatsApp จาก Android ของคุณได้ถูกโอนสำเร็จไปยัง WhatsApp บน iOS ของคุณแล้ว
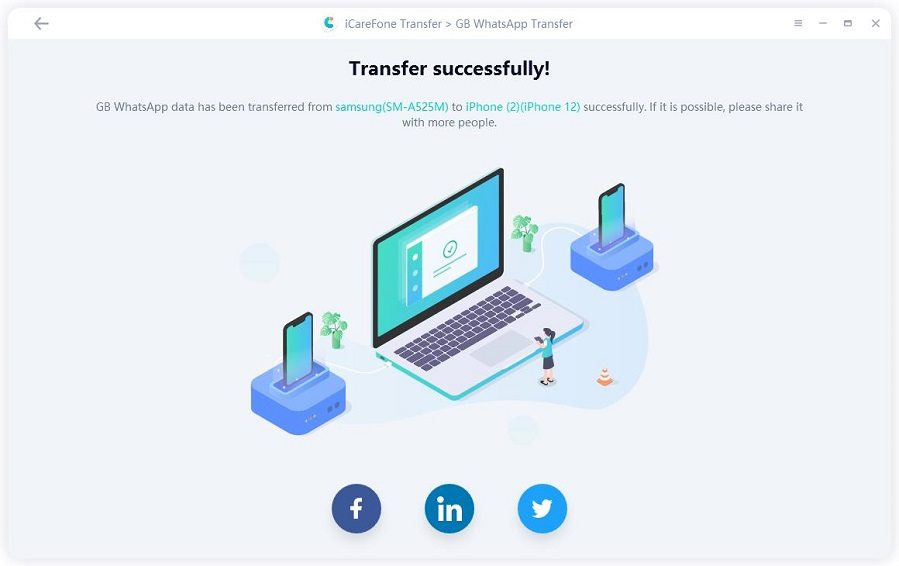
ขั้นตอนที่ 1 ดาวน์โหลดและติดตั้ง
ดาวน์โหลดและเปิด Tenorshare iCareFone Transfer บนคอมพิวเตอร์ของคุณ เลือกไอคอน GBWhatsApp บนหน้าหลัก

จากนั้นเชื่อมต่ออุปกรณ์ Android ของคุณเข้ากับคอมพิวเตอร์
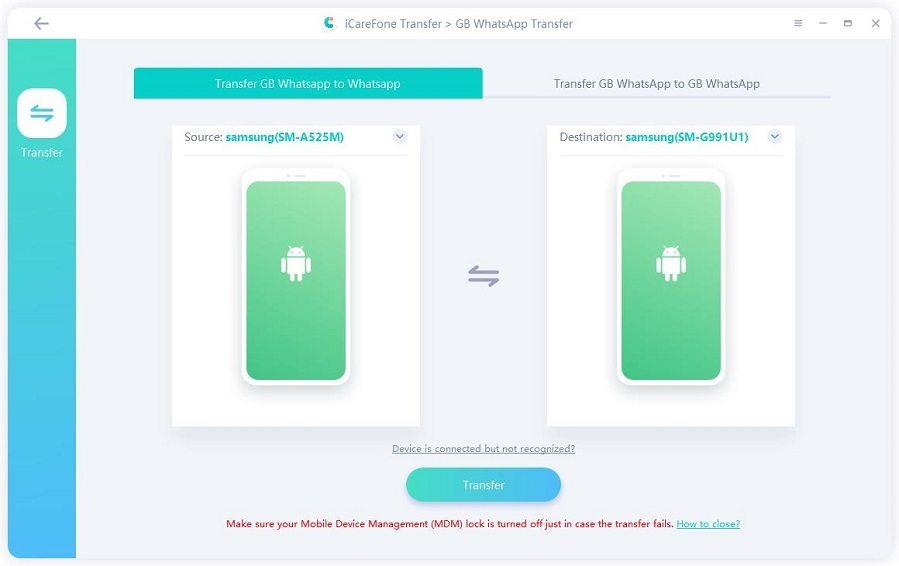
![]() หมายเหตุ:
หมายเหตุ:
บนอุปกรณ์ Android ของคุณ คุณอาจต้องเปิดการแก้จุดบกพร่อง USB
ขั้นตอนที่ 3 สำรองข้อมูล GBWhatsApp
ตอนนี้โปรดทำตามคำแนะนำในภาพหน้าจอเพื่อสำรองข้อมูล GBWhatsApp บนอุปกรณ์ Android ต้นทางของคุณ เมื่อคุณทำเสร็จแล้วคลิกดำเนินการต่อ
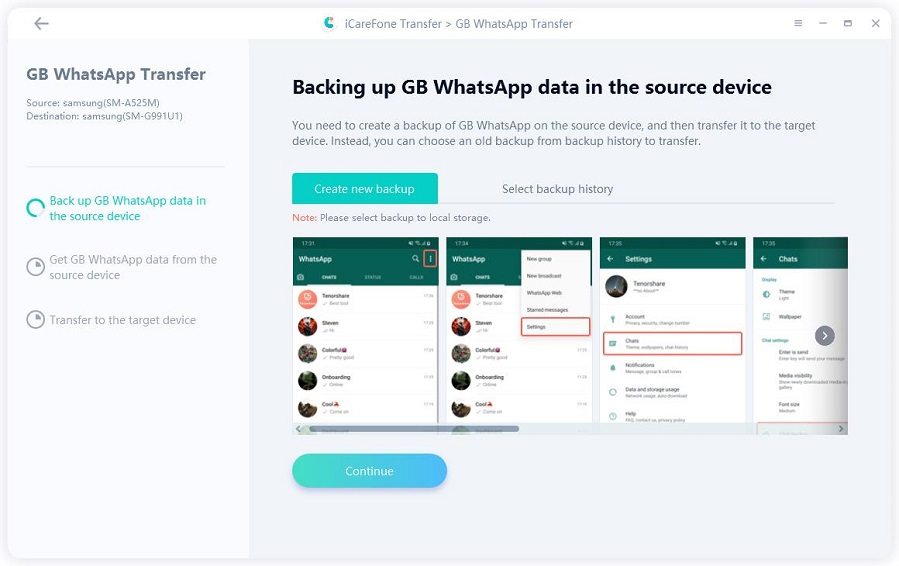
ขั้นตอนที่ 4 กำลังดึงข้อมูล GBWhatsApp
iCareFone Transfer กำลังดึงข้อมูล GBWhatsApp จากอุปกรณ์ต้นทางของคุณ โปรดรอสักครู่และอย่าถอดอุปกรณ์ของคุณ
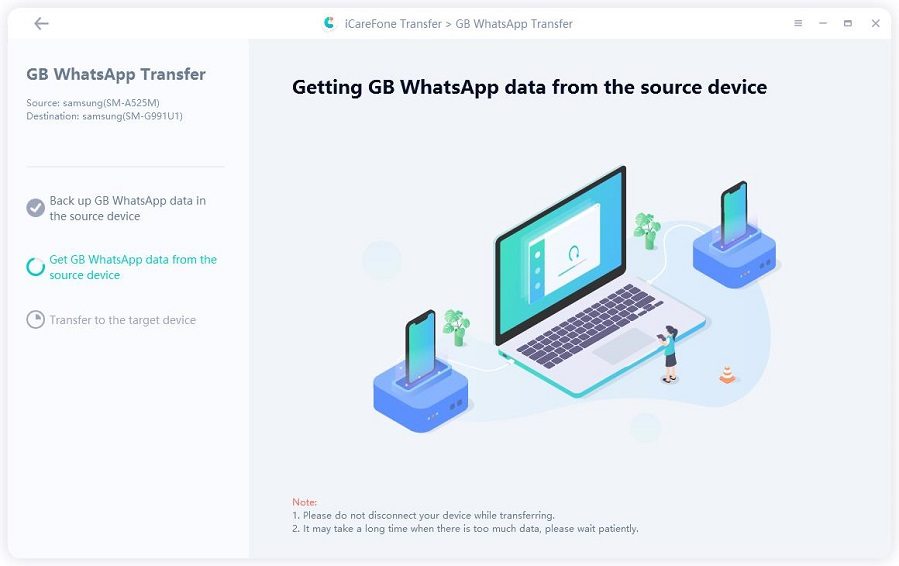
ขั้นตอนที่ 5 เลือกประเภทข้อมูล
ที่นี่คุณสามารถเลือกประเภทข้อมูล GBWhatsApp ที่คุณต้องการโอน ข้อมูลประเภทที่ไม่ได้เลือกจะไม่ถูกโอนไปยังอุปกรณ์เป้าหมาย
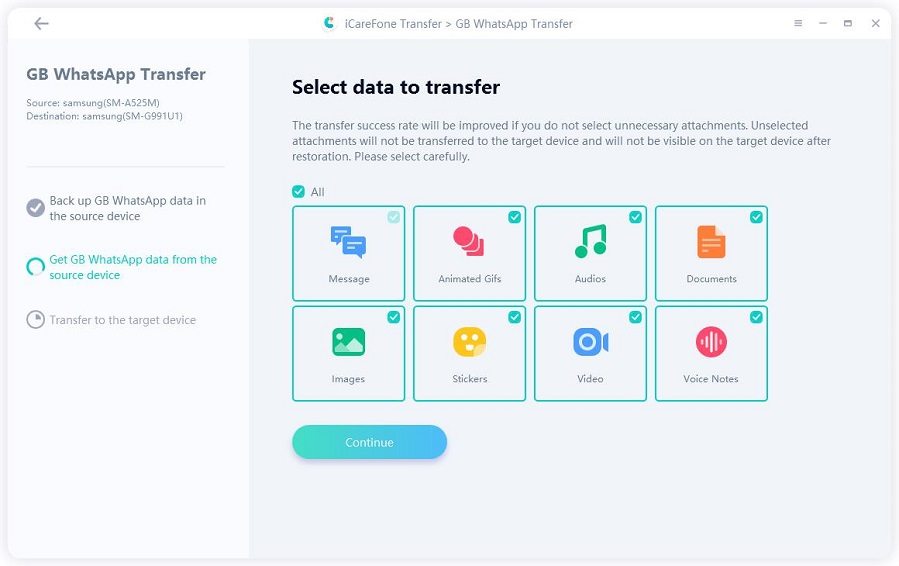
ขั้นตอนที่ 6 กำลังโอนข้อมูล
ตอนนี้ iCareFone Transfer กำลังโอนข้อมูล GBWhatsApp ไปยังอุปกรณ์เป้าหมาย โปรดรออย่างอดทนและอย่าถอดอุปกรณ์ของคุณระหว่างกระบวนการ
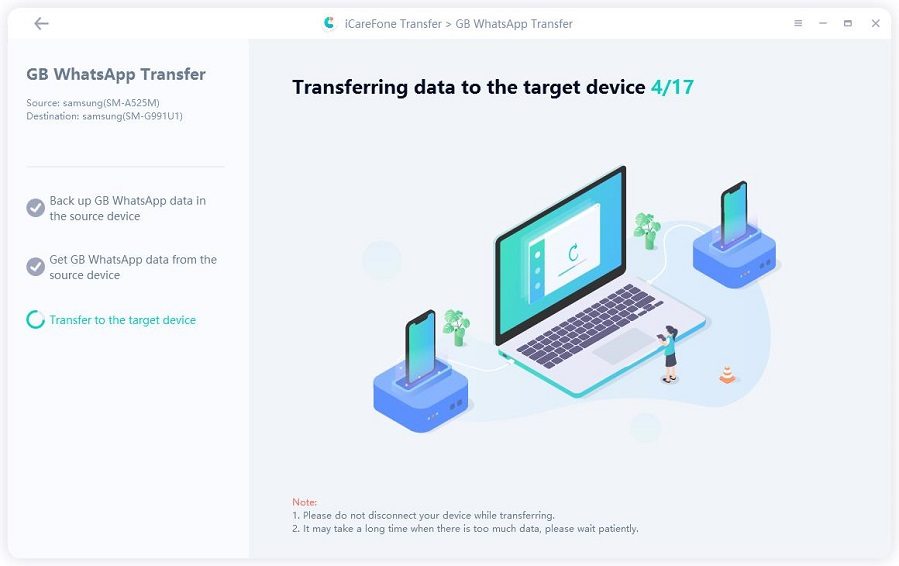
ขั้นตอนที่ 7 โอนสำเร็จ
เยี่ยม! ข้อมูล GBWhatsApp จาก Android ของคุณได้ถูกโอนไปยัง WhatsApp บน Android ของคุณสำเร็จแล้ว
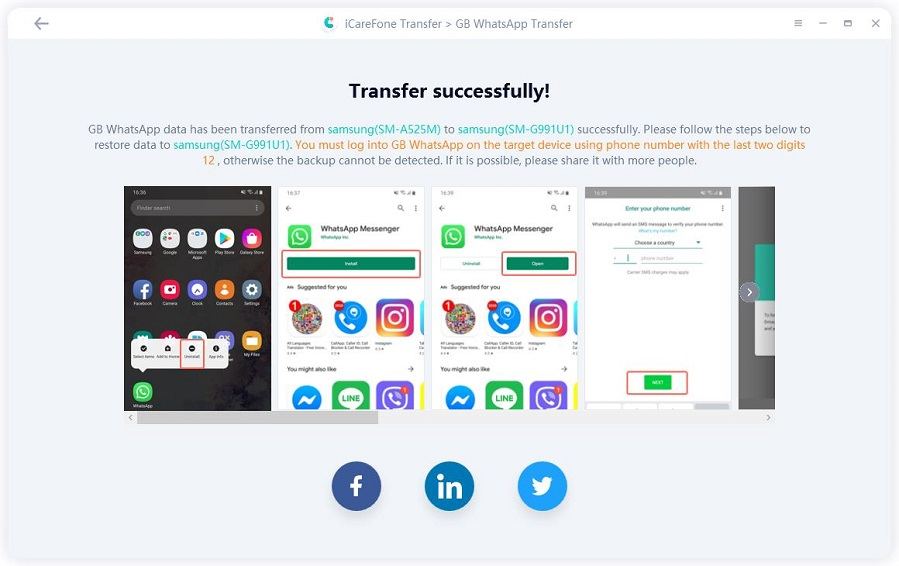
Step 1 ดาวน์โหลดและติดตั้ง
ดาวน์โหลดและเปิดใช้งาน Tenorshare iCareFone Transfer บนคอมพิวเตอร์ของคุณ เลือกไอคอน GBWhatsApp บนอินเทอร์เฟซหลัก

Step 2 เชื่อมต่ออุปกรณ์
จากนั้นเชื่อมต่ออุปกรณ์ Android ทั้งสองเครื่องของคุณกับคอมพิวเตอร์ คุณอาจต้องเปิดใช้งานการดีบัก USB บนอุปกรณ์ Android ของคุณ จำไว้ว่าต้องเลือก “Transfer GBWhatsApp to GBWhatsApp” จากเมนูด้านบน เมื่อทุกอย่างเสร็จแล้ว คลิกปุ่ม Transfer
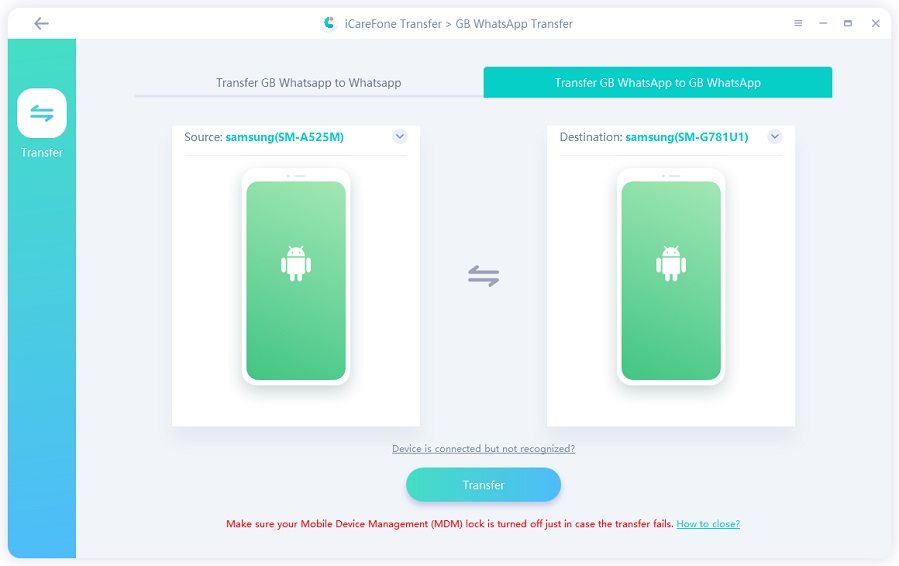
Step 3 สำรองข้อมูล GBWhatsApp
ตอนนี้กรุณาทำตามขั้นตอนในภาพหน้าจอเพื่อสำรองข้อมูล GBWhatsApp บนอุปกรณ์ Android ต้นทางของคุณ เมื่อเสร็จแล้ว คลิก Continue
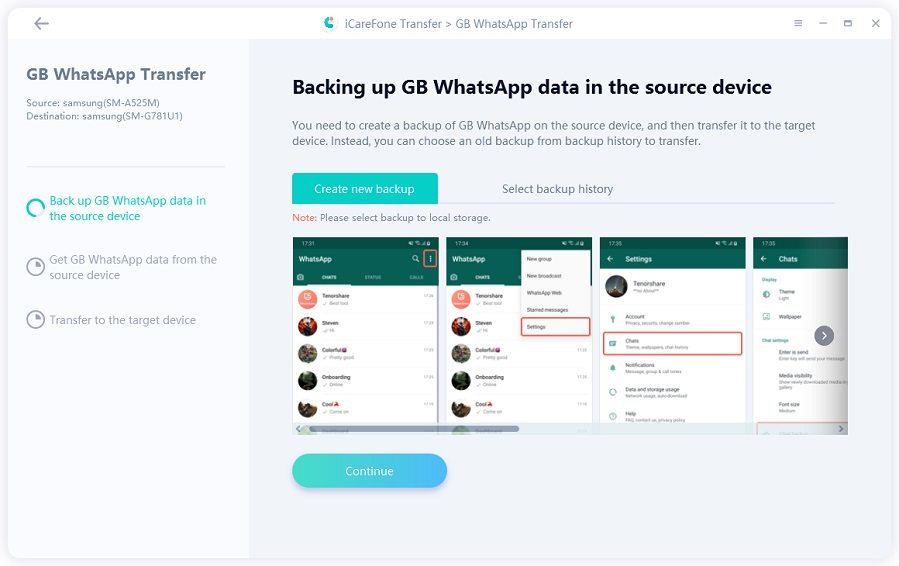
Step 4 กำลังดึงข้อมูล GBWhatsApp
iCareFone Transfer กำลังดึงข้อมูล GBWhatsApp จากอุปกรณ์ต้นทางของคุณ กรุณารอสักครู่และอย่าตัดการเชื่อมต่ออุปกรณ์ของคุณ
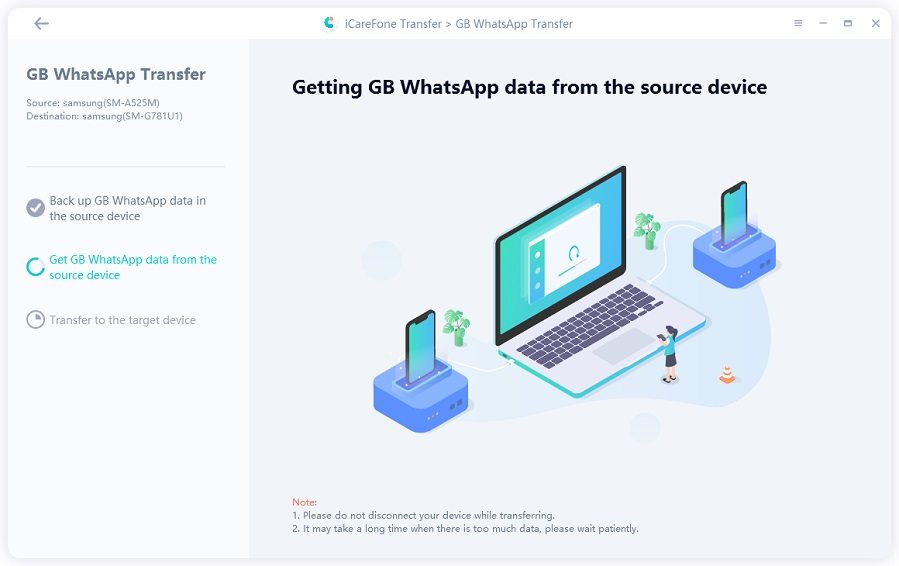
Step 5 เลือกประเภทข้อมูล
ตอนนี้คุณสามารถตัดสินใจได้ว่าต้องการโอนข้อมูล GBWhatsApp ประเภทใด ข้อมูลประเภทที่ไม่ได้เลือกจะไม่ถูกโอนไปยังอุปกรณ์เป้าหมาย
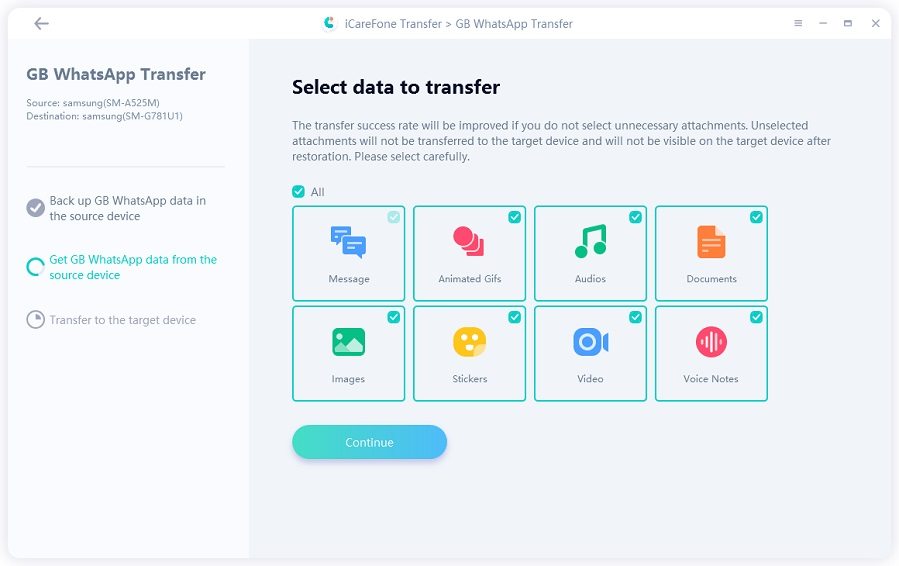
Step 6 กำลังโอนข้อมูล
ข้อมูล GBWhatsApp กำลังถูกโอน กรุณารออย่างอดทน
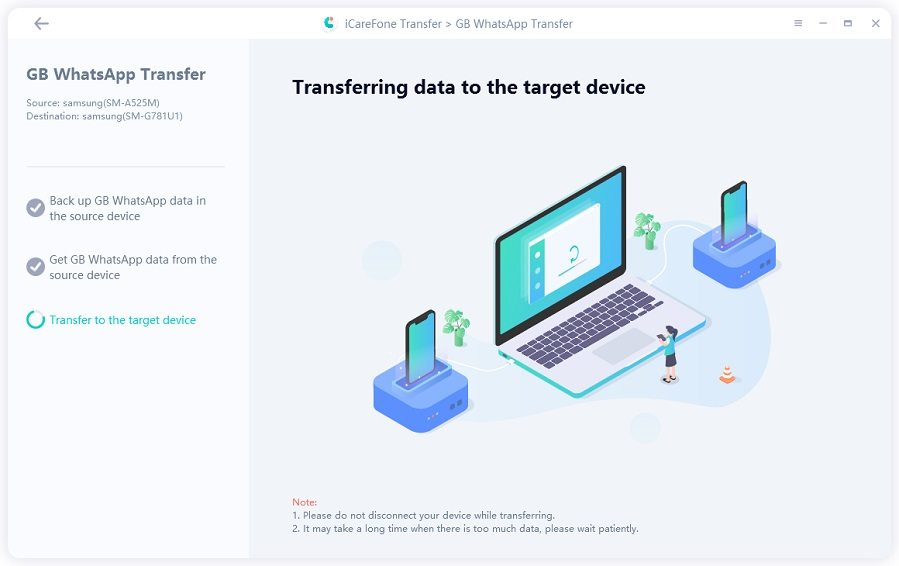
Step 7 โอนข้อมูลสำเร็จ
ตอนนี้ข้อมูล GBWhatsApp ของคุณได้ถูกโอนไปยังอุปกรณ์ Android เป้าหมายเรียบร้อยแล้ว คุณต้องทำตามคำแนะนำบนหน้าจอเพื่อกู้คืนข้อมูลบนอุปกรณ์ Android เป้าหมายของคุณ

![]() หมายเหตุ:
หมายเหตุ:
บัญชี GBWhatsApp (หมายเลขโทรศัพท์) บนอุปกรณ์เป้าหมายต้องเหมือนกับบัญชีบนอุปกรณ์ต้นทางของคุณ
คุณควรสำรองข้อมูล WhatsApp ก่อน จากนั้นจึงสามารถกู้คืนข้อมูลไปยัง iPhone หรือ Android เครื่องใหม่ของคุณได้ วิธีการสำรองและกู้คืน WhatsApp บน iPhone/Android แตกต่างกัน กรุณาอ่านต่อ
Step 1 ดาวน์โหลดและติดตั้ง
ดาวน์โหลดและติดตั้ง iCareFone Transfer บน PC/Mac แล้วเชื่อมต่ออุปกรณ์ของคุณกับโปรแกรม (ต้องกด Trust บนอุปกรณ์ iDevice ของคุณ) คลิกไอคอน "WhatsApp" บนอินเทอร์เฟซ

Step 2 สำรองข้อมูล WhatsApp
คลิก "Back up" ที่แถบเครื่องมือด้านข้าง จากนั้นเลือกอุปกรณ์ที่คุณต้องการสำรองข้อมูล เมื่อเลือกแล้ว คลิก "Back Up Now" เพื่อดำเนินการต่อ

Step 3 กำลังสำรองข้อมูล
โปรแกรมกำลังสำรองข้อมูล WhatsApp สำหรับ iPhone ใช้เวลาสองสามนาทีขึ้นอยู่กับขนาดไฟล์สำรอง อย่าตัดการเชื่อมต่ออุปกรณ์ระหว่างการสำรองข้อมูล
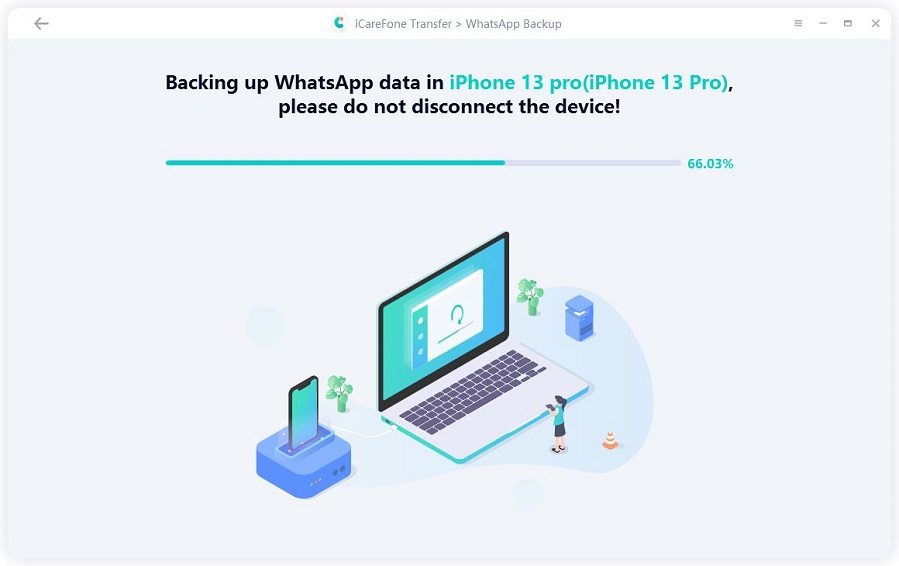
Step 4 สำรองข้อมูลสำเร็จ

Step 1 ดาวน์โหลดและติดตั้ง
ดาวน์โหลดและติดตั้ง iCareFone สำหรับ WhatsApp บน Mac และเชื่อมต่อกับอุปกรณ์ Android ของคุณผ่านสาย USB (ต้องอนุญาตการดีบัก USB)
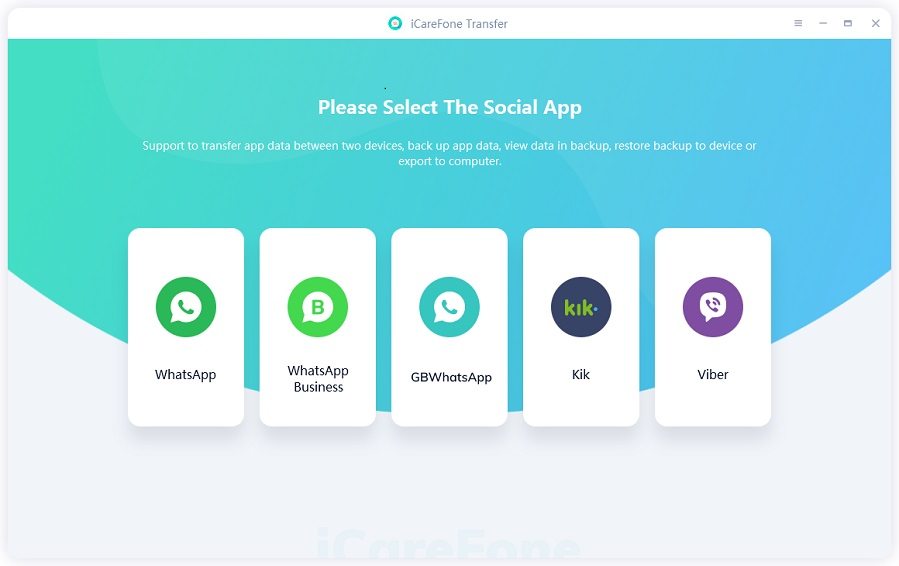
Step 2 สำรองข้อมูล WhatsApp
เลื่อนเมาส์ไปที่ "WhatsApp" > "Back up" จากนั้นใช้ลูกศรดรอปดาวน์เพื่อเลือกอุปกรณ์ Samsung ที่จะสำรองข้อมูล กด "Back up Now"
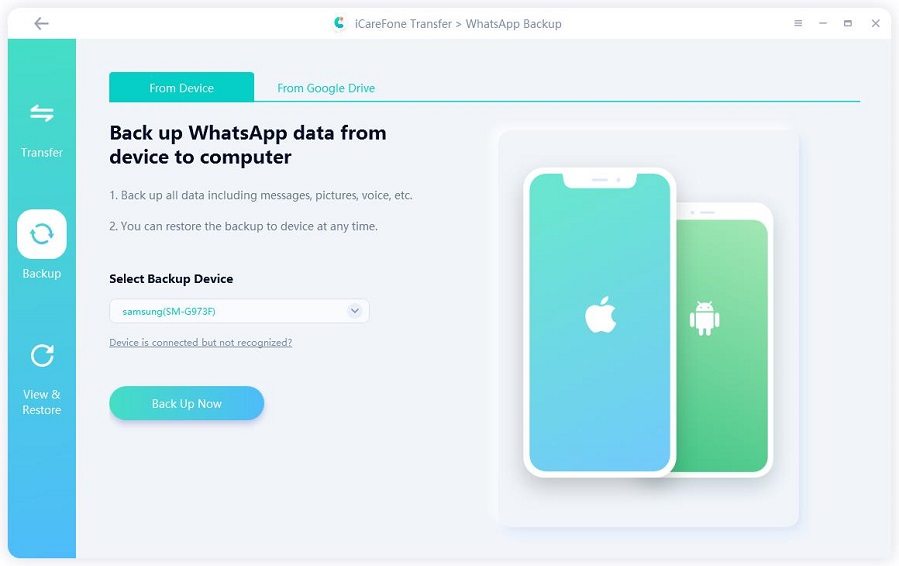
Step 3 ปิดการเข้ารหัสแบบ end-to-end (ถ้าเปิดใช้งาน)
ถ้าการเข้ารหัสแบบ end-to-end เปิดใช้งานใน WhatsApp ของคุณ ให้ปิดก่อนตามคำแนะนำบนหน้าจอ หลังจากปิดแล้ว คลิก "Backup" ขั้นตอนนี้สำคัญสำหรับการดำเนินการต่อไป
เมื่อเสร็จสิ้น เลือก "Next Step" หากการเข้ารหัสถูกปิดแล้ว ให้ดำเนินการตามคำแนะนำถัดไป
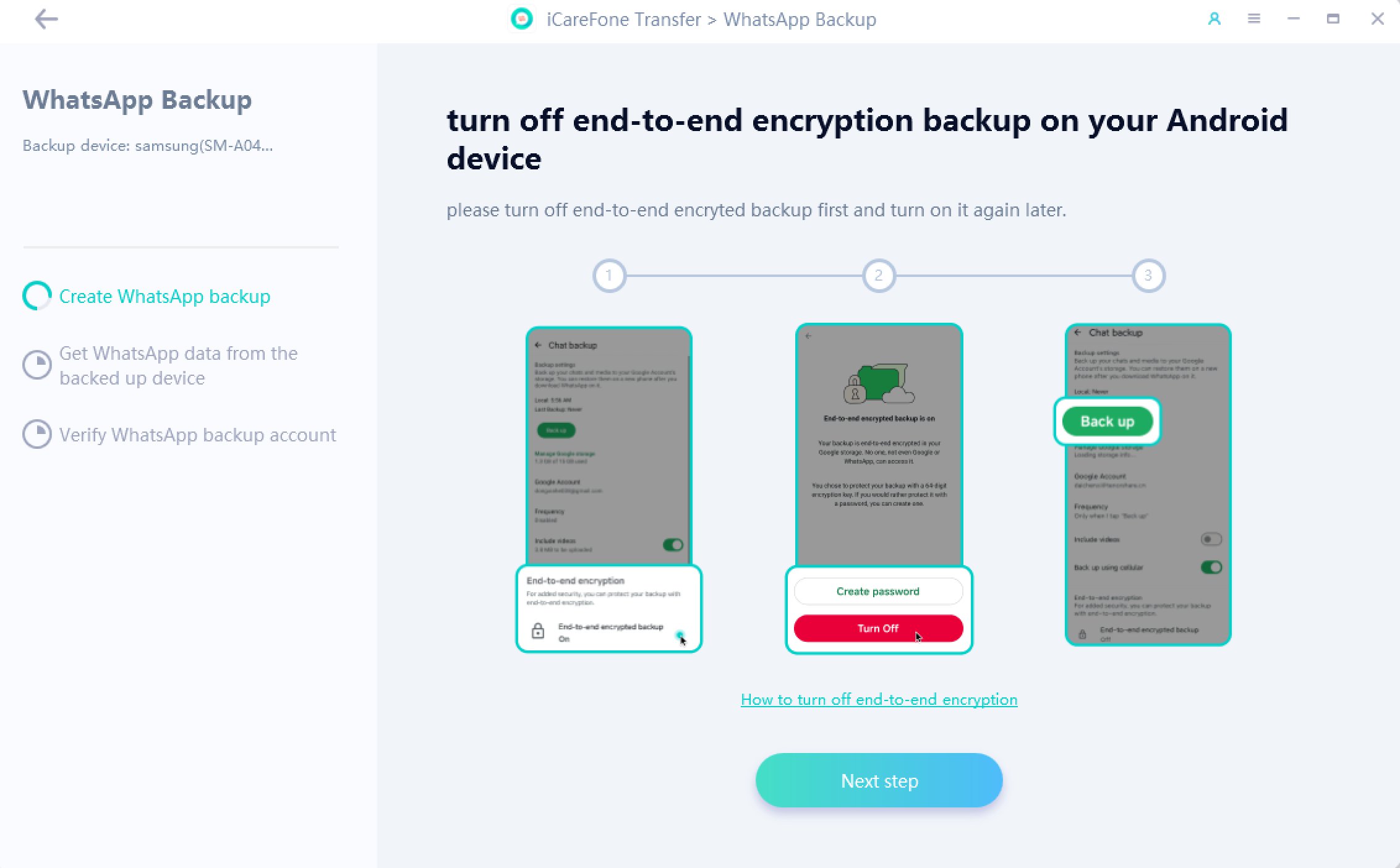
Step 4 เปิดการเข้ารหัสแบบ end-to-end
ทำตามคำแนะนำบนหน้าจอเพื่อเปิดใช้งานการเข้ารหัสแบบ end-to-end เมื่อเปิดใช้งานแล้ว แตะลูกศรขวาเพื่อไปยัง "Next Step"
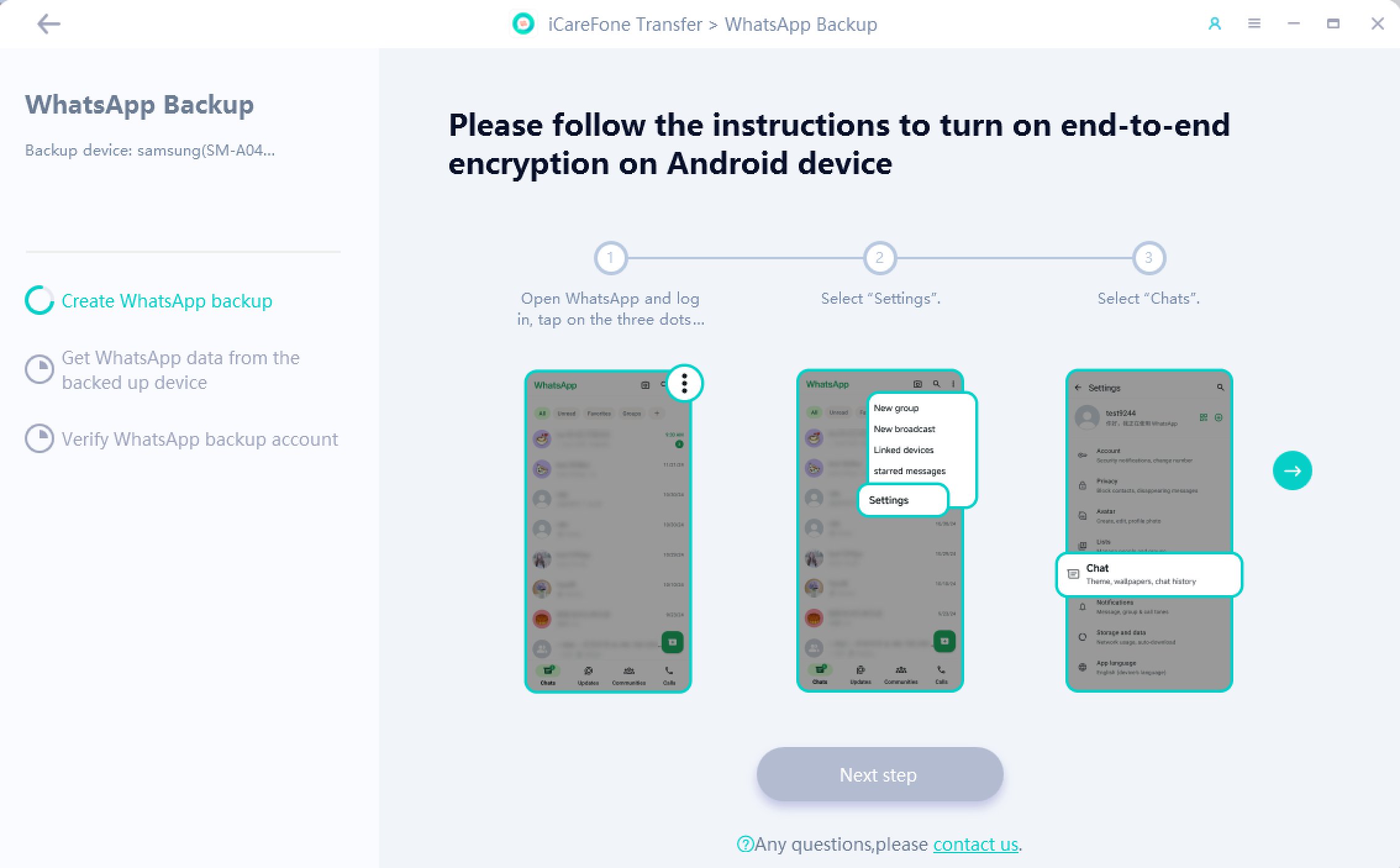
Step 5 สแกน
เปิดใช้งานการเข้ารหัสแบบ end-to-end และเลือกตัวเลือกกุญแจเข้ารหัส 64-bit อยู่ที่หน้ากุญแจ 64-bit แล้วแตะ "Scan" เพื่อดำเนินการต่อ
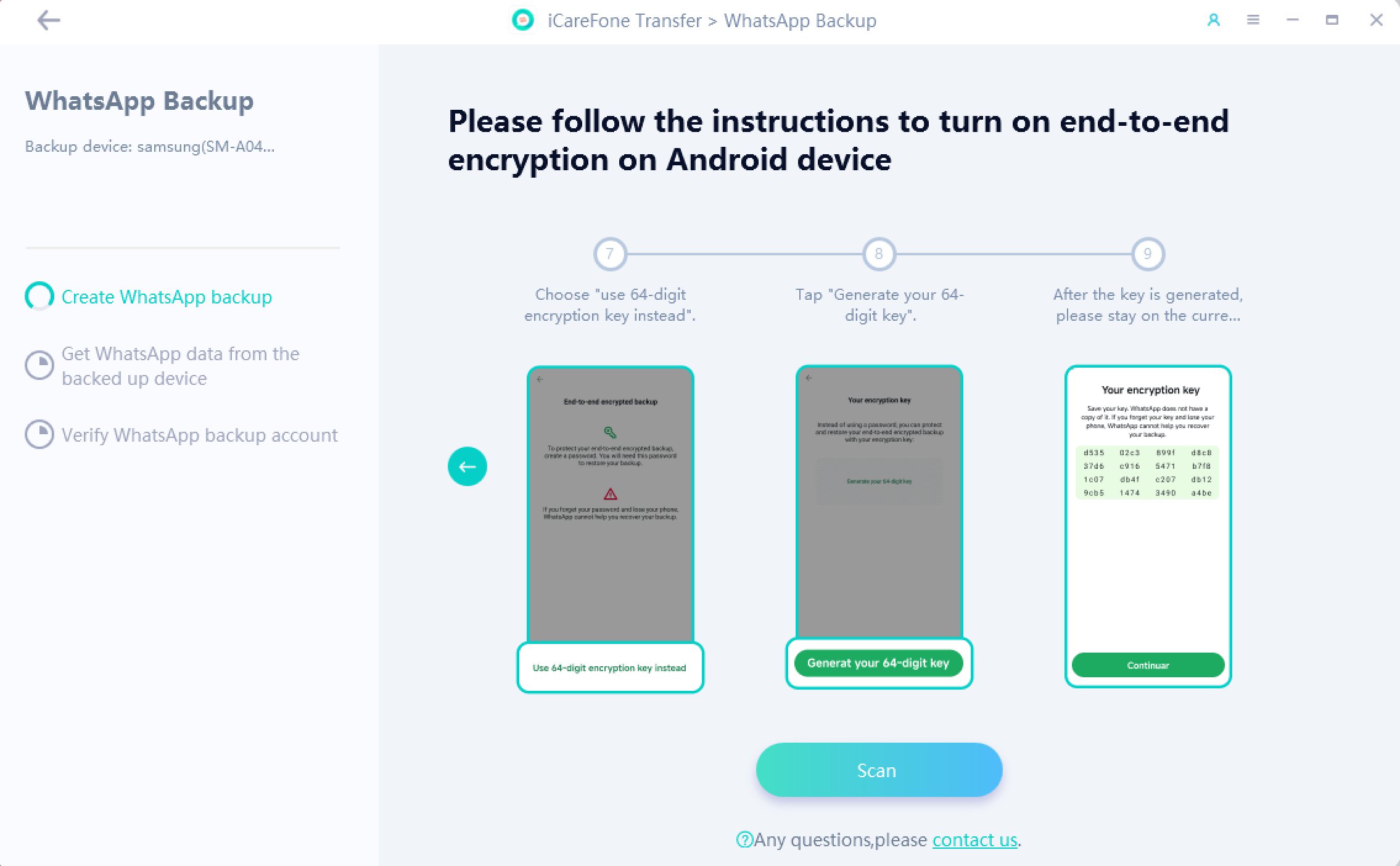
Step 6 สร้างการสำรองข้อมูล
ทำตามคำแนะนำบนหน้าจอเพื่อสร้างการสำรองข้อมูล WhatsApp บนอุปกรณ์ต้นทางของคุณ เมื่อสำรองข้อมูลเสร็จแล้ว คลิก "Next Step"
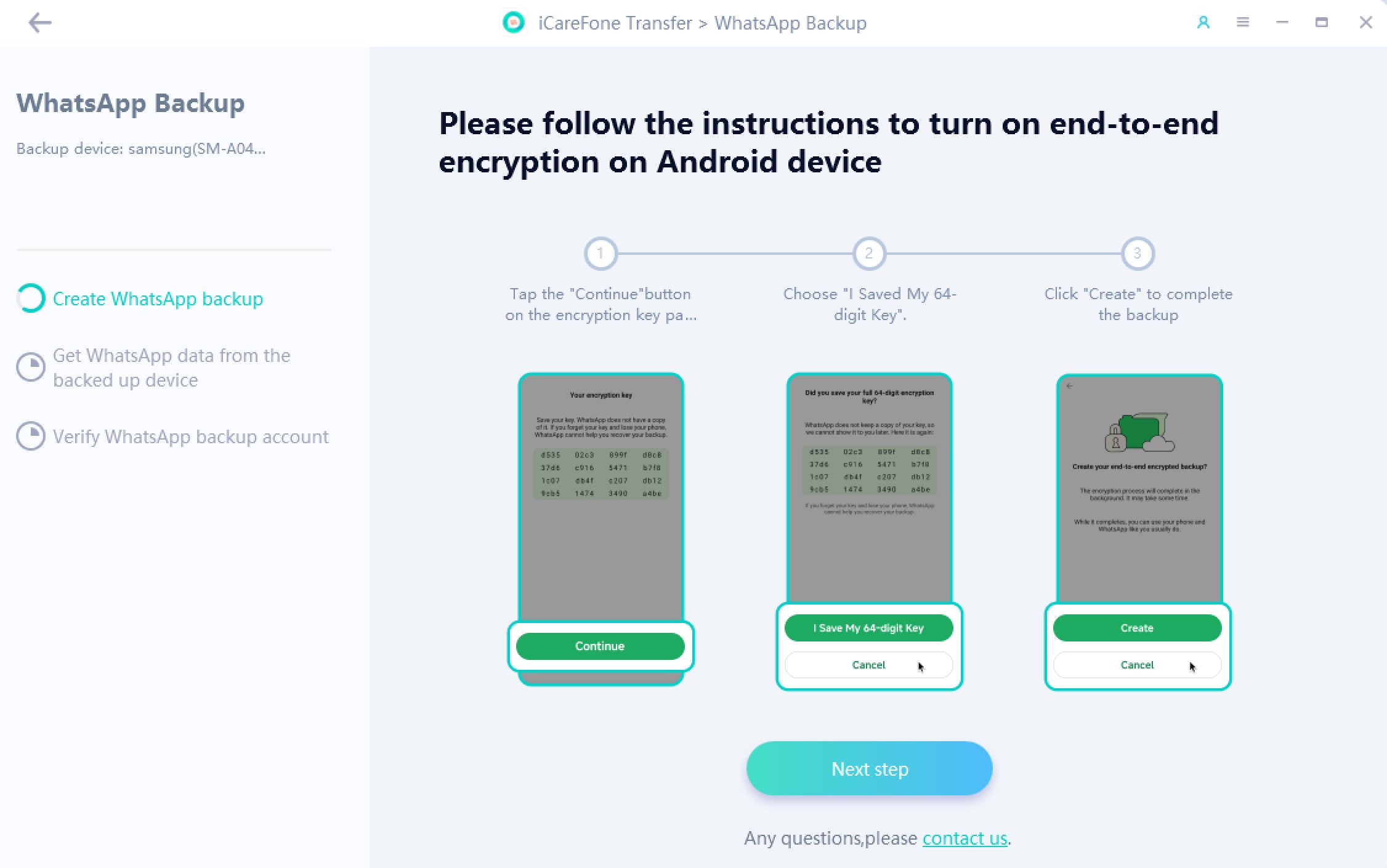
Step 7 กำลังดึงข้อมูล WhatsApp
โปรแกรมกำลังดึงข้อมูล WhatsApp จากอุปกรณ์ต้นทาง กรุณารอให้ข้อมูลทั้งหมดถูกดึงมาเรียบร้อย
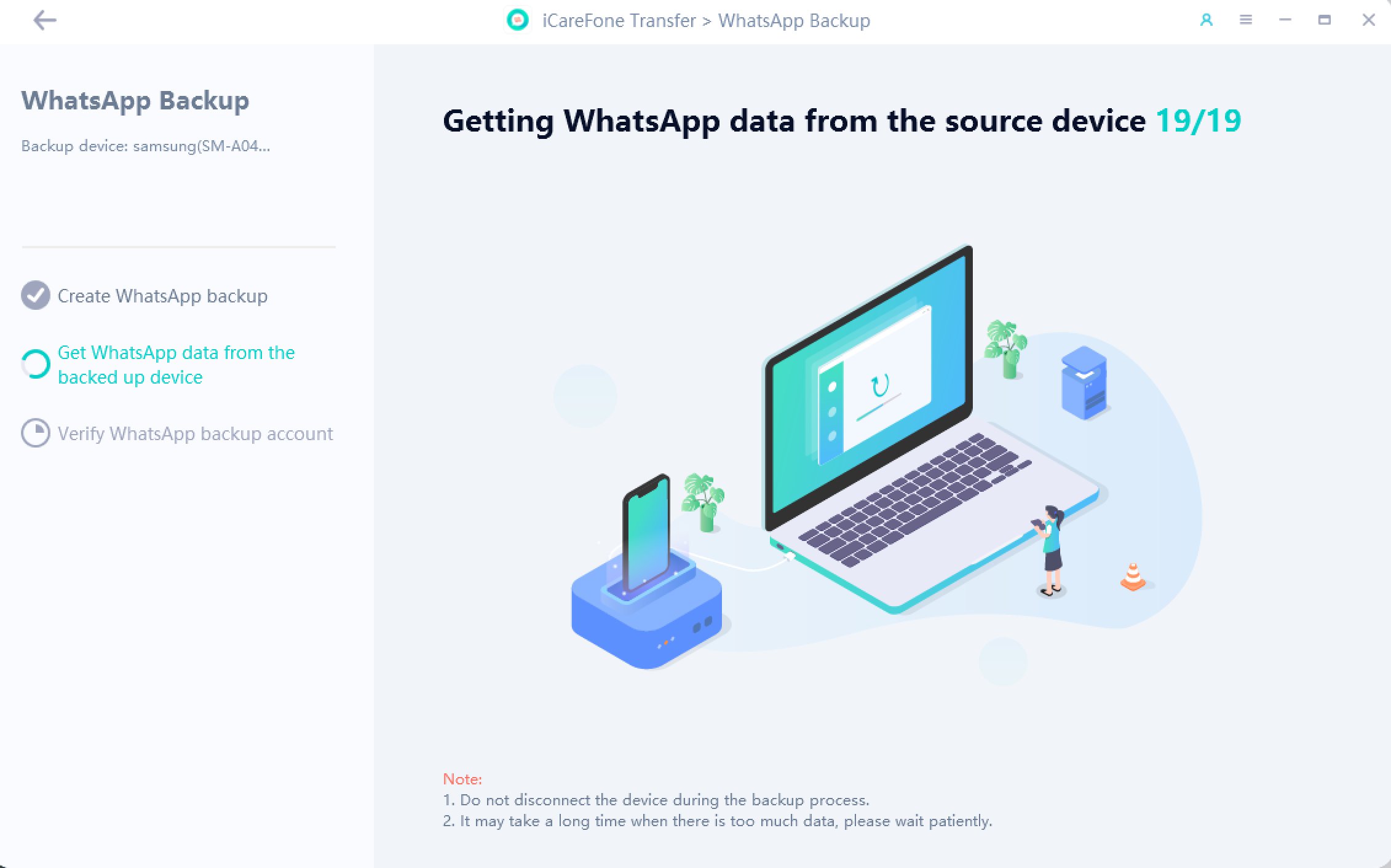
Step 8 สำรองข้อมูลสำเร็จ
คุณจะเห็นอินเทอร์เฟซนี้เมื่อข้อมูล WhatsApp ของคุณถูกสำรองเรียบร้อย
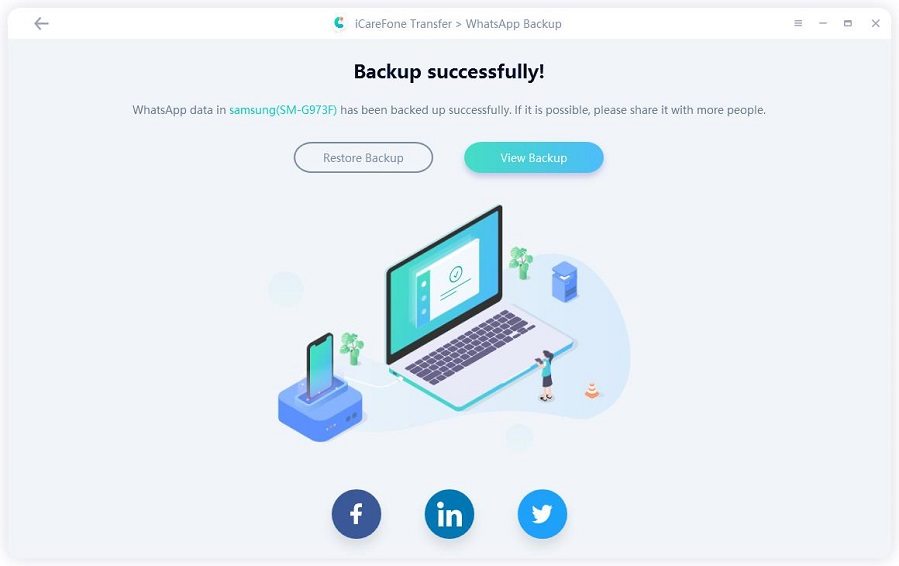
Step 1 ดาวน์โหลดและติดตั้ง
ดาวน์โหลดและติดตั้ง iCareFone Transfer บนคอมพิวเตอร์ของคุณ จากนั้นเชื่อมต่ออุปกรณ์ที่คุณต้องการกู้คืนข้อมูล WhatsApp (ต้องกด Trust บนอุปกรณ์ iDevice ของคุณ) กดไอคอน "WhatsApp"

![]() หมายเหตุ:
หมายเหตุ:
ต้องกด Trust: กรุณาปลดล็อกอุปกรณ์ของคุณและกด Trust คอมพิวเตอร์นี้
Step 2 ดู & กู้คืน
ที่แถบเครื่องมือด้านซ้าย คลิก "View & Restore" คุณจะเห็นข้อมูล WhatsApp ที่เคยสำรองไว้โดยใช้เครื่องมือนี้ เลือกข้อมูลที่ต้องการกู้คืน จากนั้นคลิก "Restore to iOS"
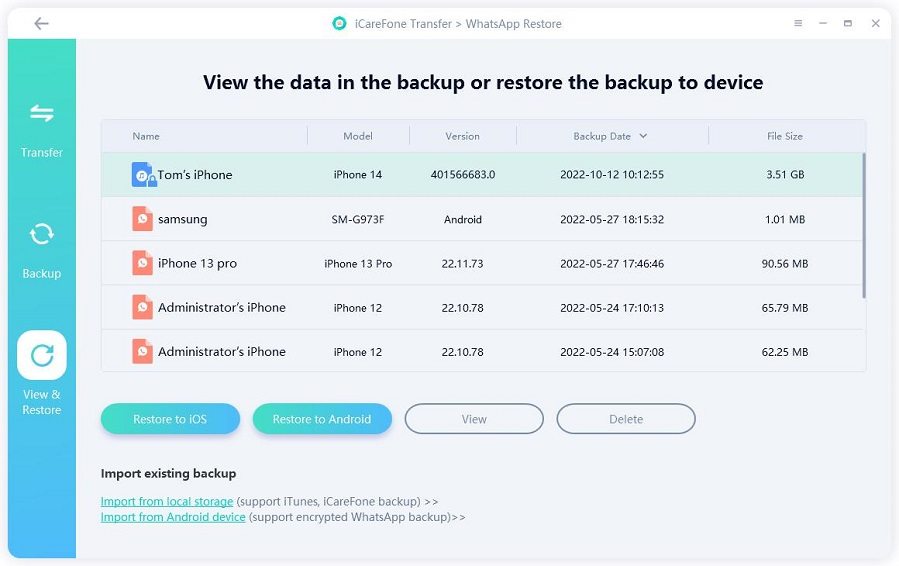
Step 3 กู้คืนทันที
เมื่อเลือกไฟล์สำรองที่ต้องการแล้ว คลิก "Restore Now"
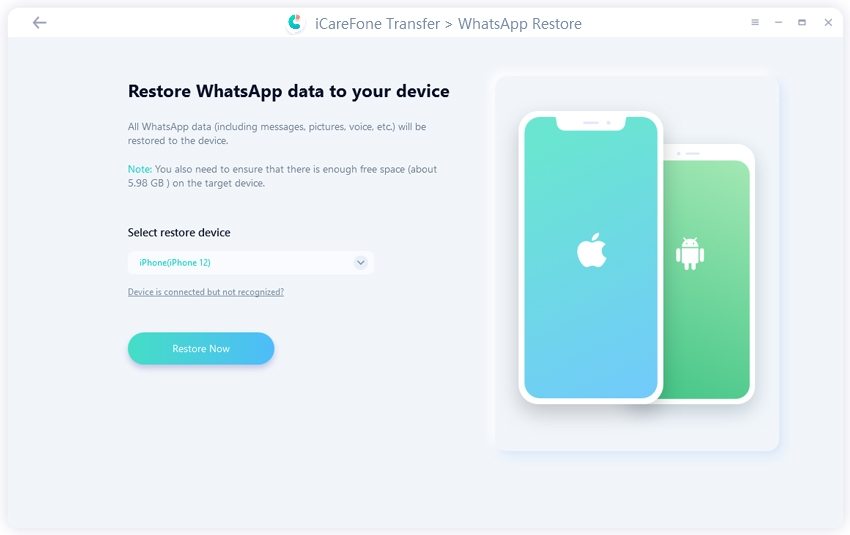
![]() หมายเหตุ 1:
หมายเหตุ 1:
หน้าต่างแจ้งเตือนว่าข้อมูล WhatsApp ก่อนหน้าของคุณจะถูกเขียนทับ หากไม่มีปัญหา ให้คลิก "Continue" เพื่อดำเนินการต่อ
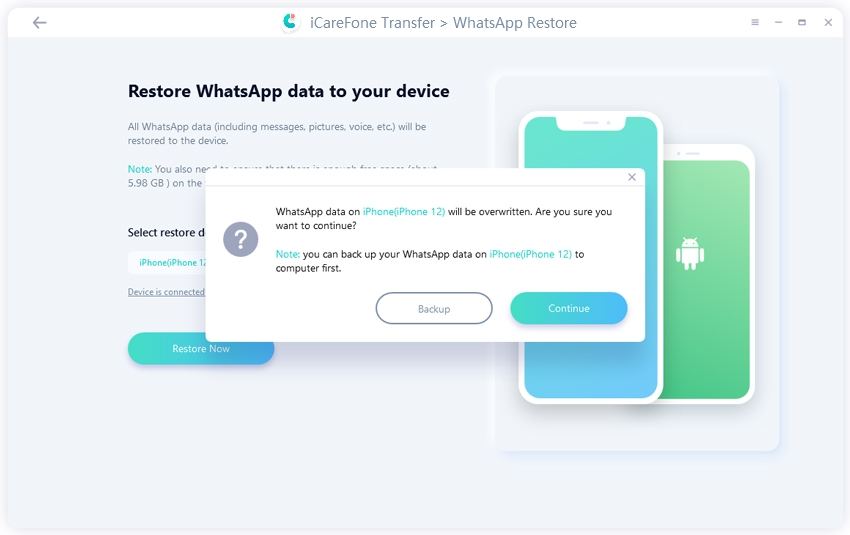
![]() หมายเหตุ 2:
หมายเหตุ 2:
ตรวจสอบให้อุปกรณ์ iPhone เป้าหมายของคุณติดตั้ง WhatsApp และเข้าสู่ระบบเรียบร้อยก่อนเริ่มกู้คืน มิฉะนั้นข้อมูลจะไม่สามารถมองเห็นได้

![]() หมายเหตุ 3:
หมายเหตุ 3:
ก่อนเริ่มกู้คืน กรุณาปิด "Find My iPhone" ในการตั้งค่า iCloud ของอุปกรณ์ของคุณ
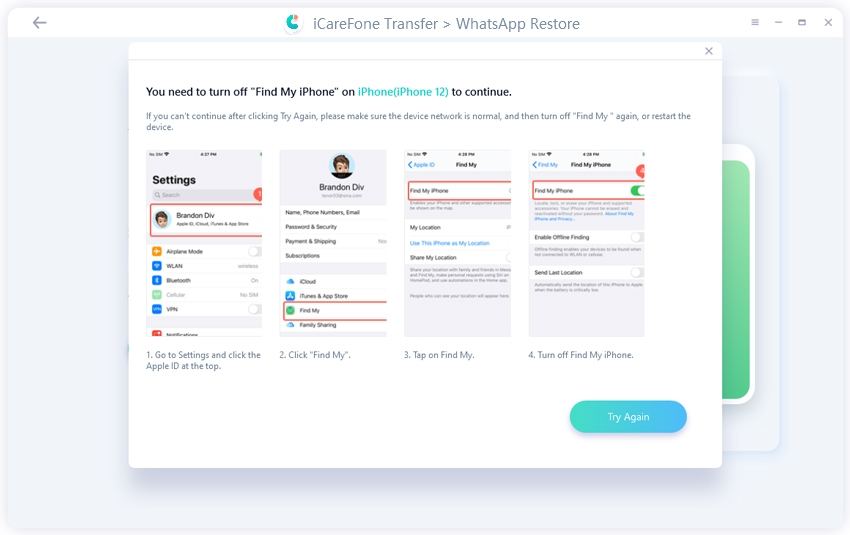
Step 4 เลือกประเภทข้อมูล
กรุณาเลือกประเภทไฟล์แนบที่ต้องการกู้คืนแล้วคลิก Continue กระบวนการกู้คืนจะเริ่มขึ้น และกรุณาอย่าตัดการเชื่อมต่ออุปกรณ์ระหว่างกระบวนการ ความเร็วขึ้นอยู่กับขนาดข้อมูลของคุณ กรุณารอหากข้อมูลมีจำนวนมาก
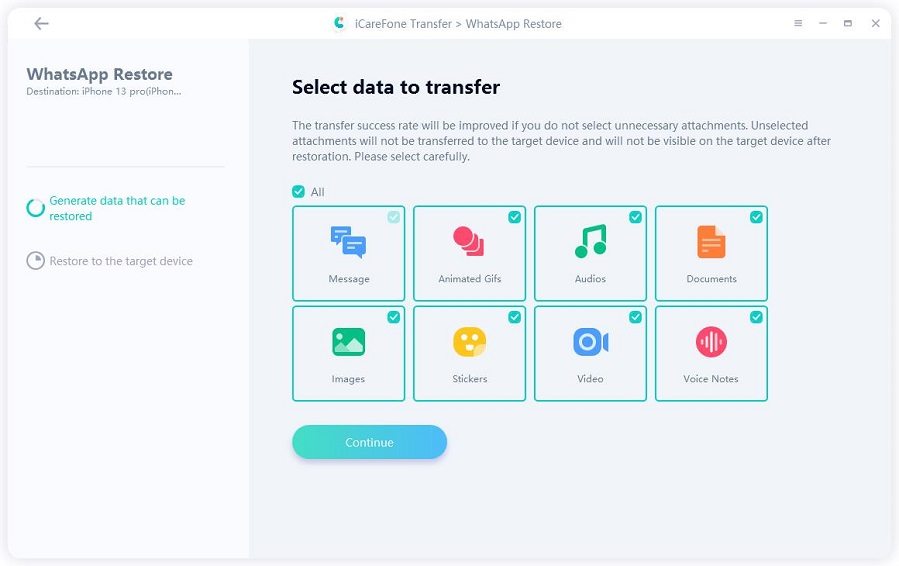
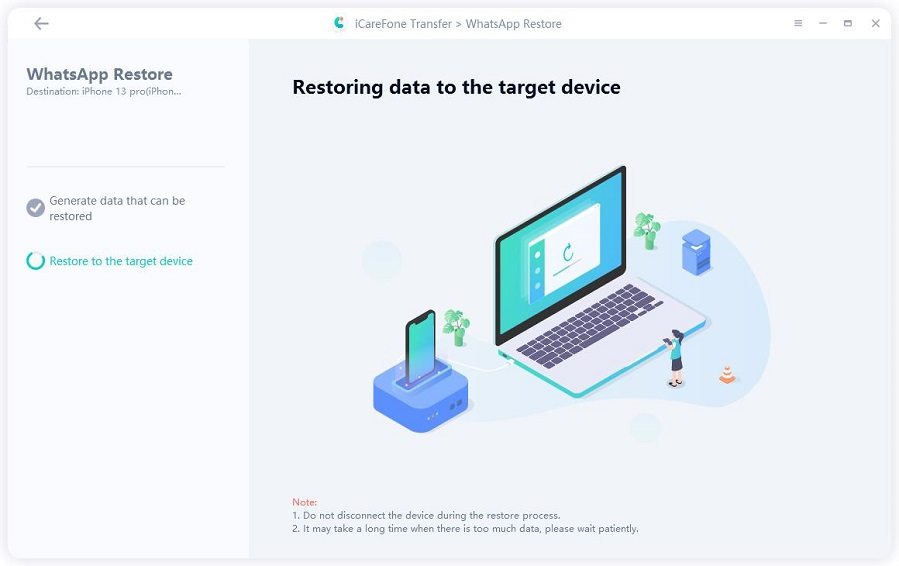
Step 5 กู้คืนสำเร็จ
เมื่อกระบวนการเสร็จสิ้น หมายความว่าข้อมูลสำรอง WhatsApp ของคุณถูกกู้คืนไปยัง iPhone เรียบร้อยแล้ว
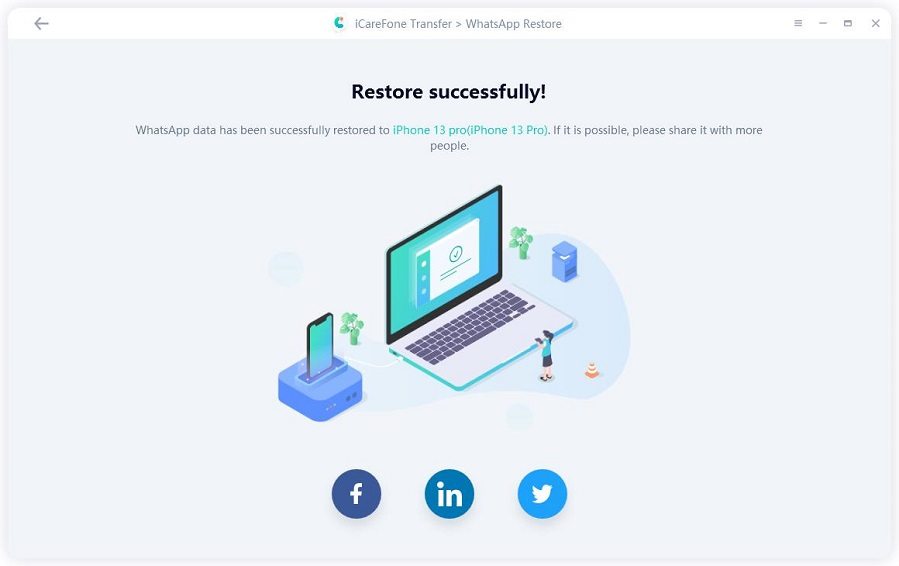
Step 1 ดาวน์โหลดและติดตั้ง
เปิดใช้งาน iCareFone Transfer บน Mac บนอินเทอร์เฟซ ไปที่ "WhatsApp" > "View & Restore" เลือกไฟล์สำรอง Android จากนั้นกด "Restore to Android"
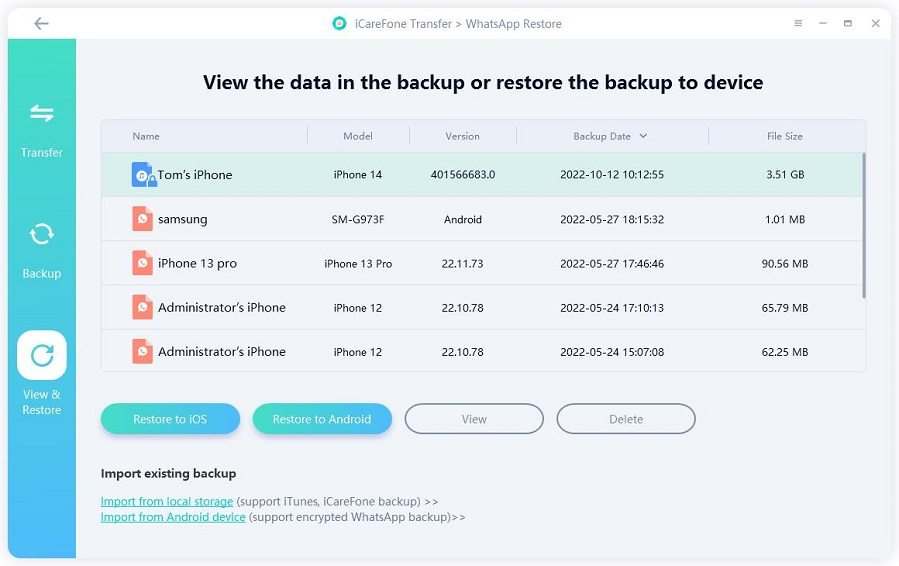
Step 2 กู้คืนทันที
ตรวจสอบให้แน่ใจว่าคุณได้เลือกไฟล์สำรอง Android ที่ถูกต้อง หากใช่ ให้คลิก "Restore Now"
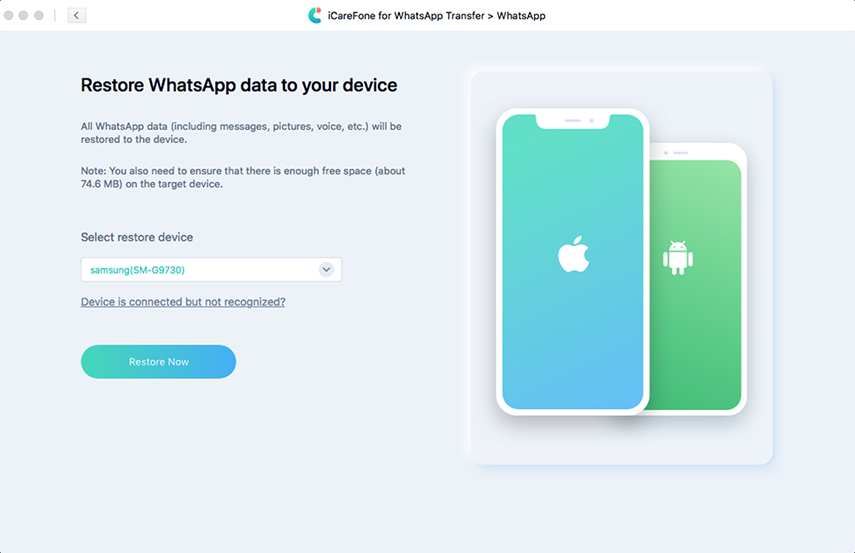
![]() หมายเหตุ:
หมายเหตุ:
โปรแกรมจะเขียนทับข้อมูล WhatsApp บน Android ของคุณ หากไม่มีปัญหา ให้คลิก "Continue"
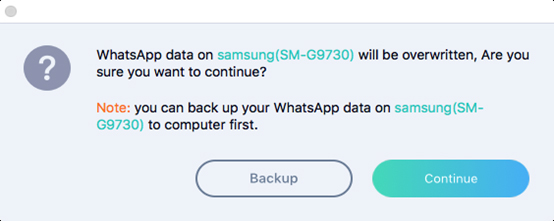
Step 3 เลือกประเภทข้อมูล
คุณสามารถเลือกประเภทไฟล์แนบที่ต้องการกู้คืน ไฟล์แนบที่ไม่ได้เลือกจะไม่ถูกกู้คืนไปยังอุปกรณ์เป้าหมาย คลิก "Continue" เพื่อดำเนินการต่อ
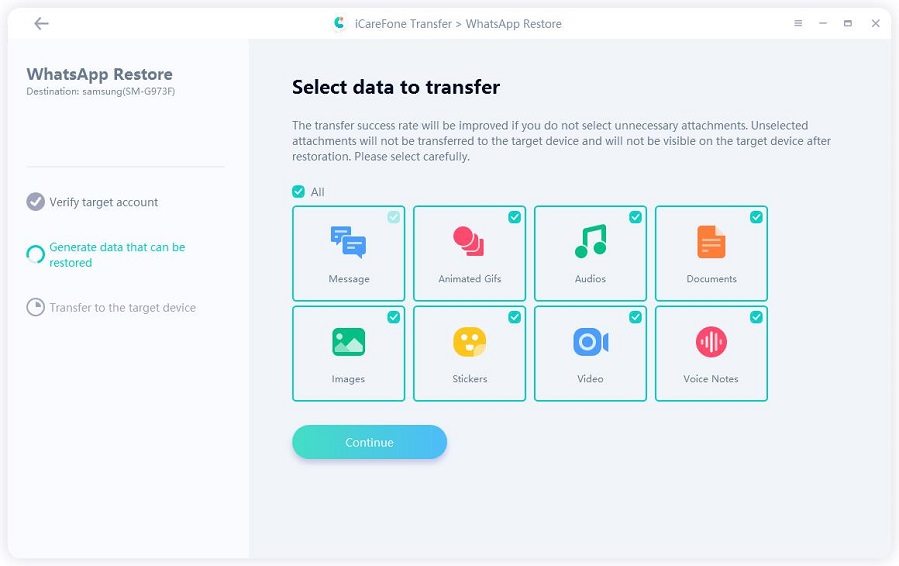
Step 4 กำลังโอนข้อมูล
โปรแกรมจะค้นหาไฟล์สำรองสำหรับ Android ของคุณอย่างรวดเร็ว จากนั้นเริ่มโอนข้อมูลไปยังอุปกรณ์ Android
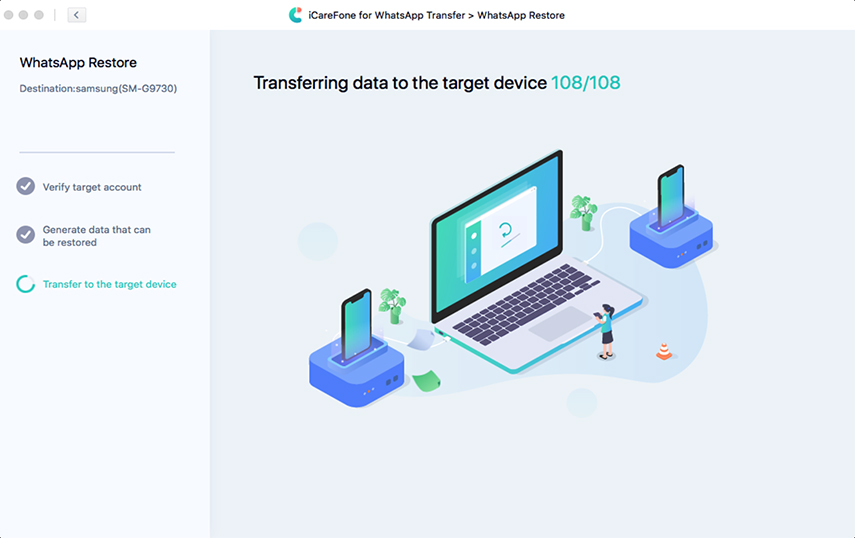
Step 5 กู้คืนสำเร็จ
เมื่อข้อมูลสำรองที่คุณต้องการถูกกู้คืนไปยัง Android สำเร็จ คุณจะเห็นอินเทอร์เฟซด้านล่าง
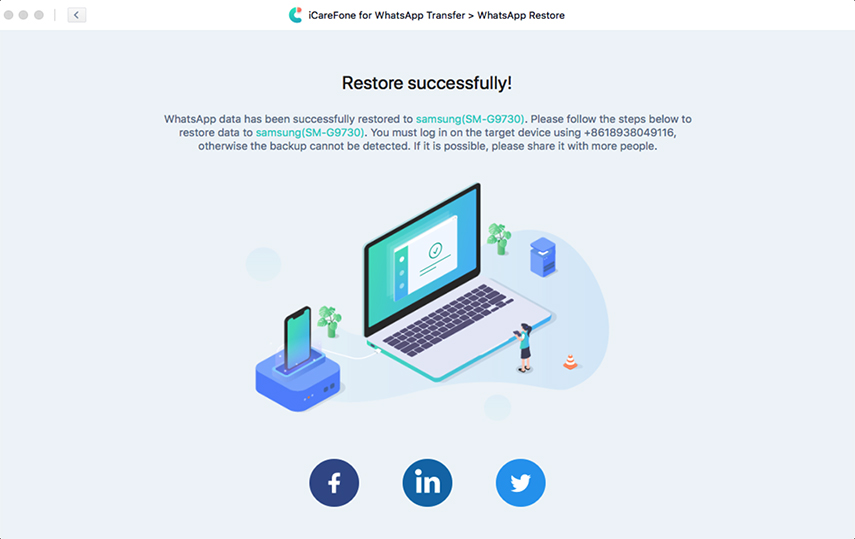
Step 1 ดาวน์โหลดและติดตั้ง
ดาวน์โหลดและติดตั้ง iCareFone Transfer บน PC/Mac แล้วเชื่อมต่ออุปกรณ์ของคุณกับโปรแกรม (ต้องกด Trust บนอุปกรณ์ iDevice ของคุณ) คลิกไอคอน "GBWhatsApp" บนอินเทอร์เฟซหลัก

Step 2 สำรองข้อมูลทันที
จากแถบเครื่องมือด้านซ้าย คลิก "Backup" จากนั้นเลือกอุปกรณ์ที่ต้องการสำรองข้อมูล เมื่อเลือกแล้ว คลิก "Back Up Now" เพื่อดำเนินการต่อ
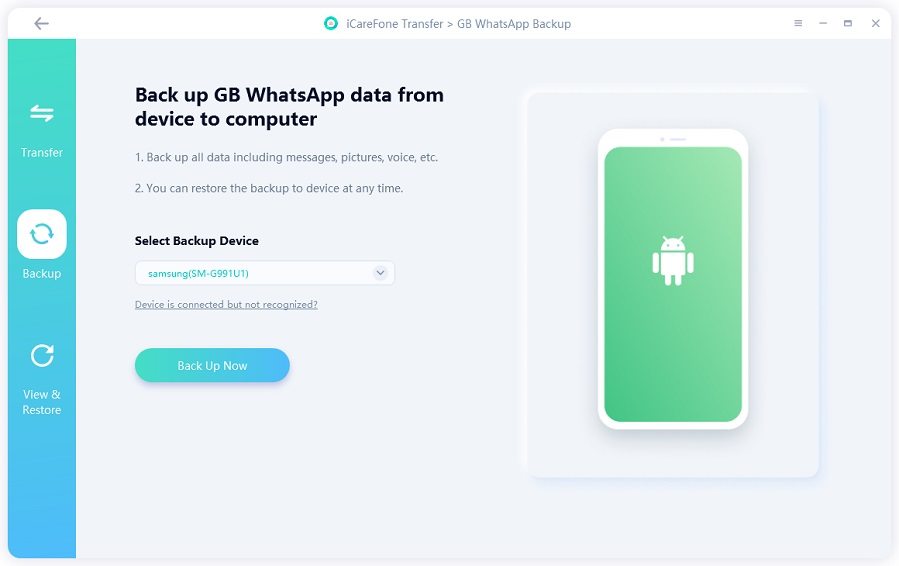
Step 3 สร้างข้อมูล GBWhatsApp
ตอนนี้คุณต้องทำตามคำแนะนำในภาพหน้าจอด้านล่างเพื่อสร้างการสำรองข้อมูล GBWhatsApp บนอุปกรณ์ของคุณ
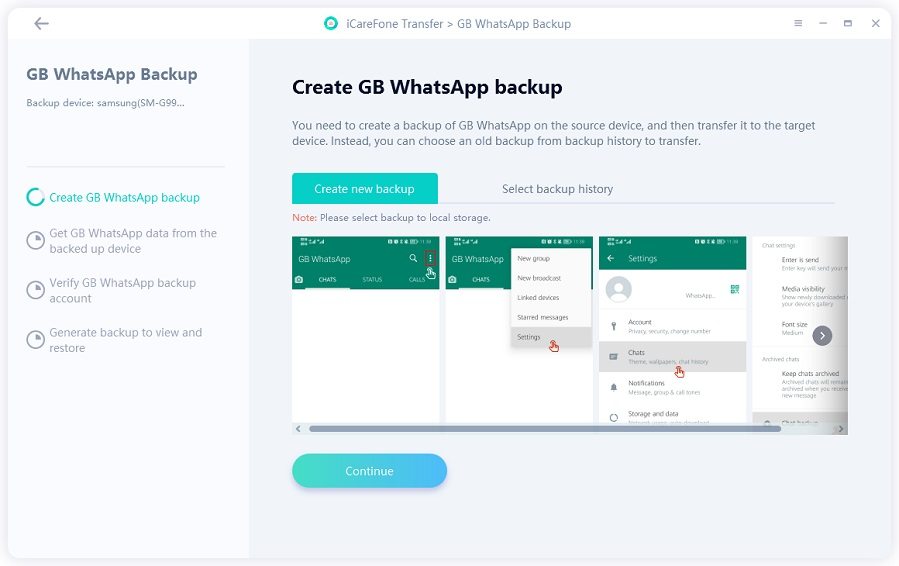
Step 4 กำลังดึงข้อมูล GBWhatsApp
iCareFone Transfer กำลังดึงข้อมูลสำรอง GBWhatsApp จากอุปกรณ์ของคุณ กรุณารอสักครู่และอย่าตัดการเชื่อมต่ออุปกรณ์

Step 5 ยืนยันบัญชี
ตอนนี้คุณต้องยืนยันหมายเลขโทรศัพท์ของบัญชีสำรอง GBWhatsApp ของคุณ คุณสามารถยืนยันบัญชีโดยเลือก "Send verification code" หรือ "Call me" (แนะนำให้ใช้ "Call me")
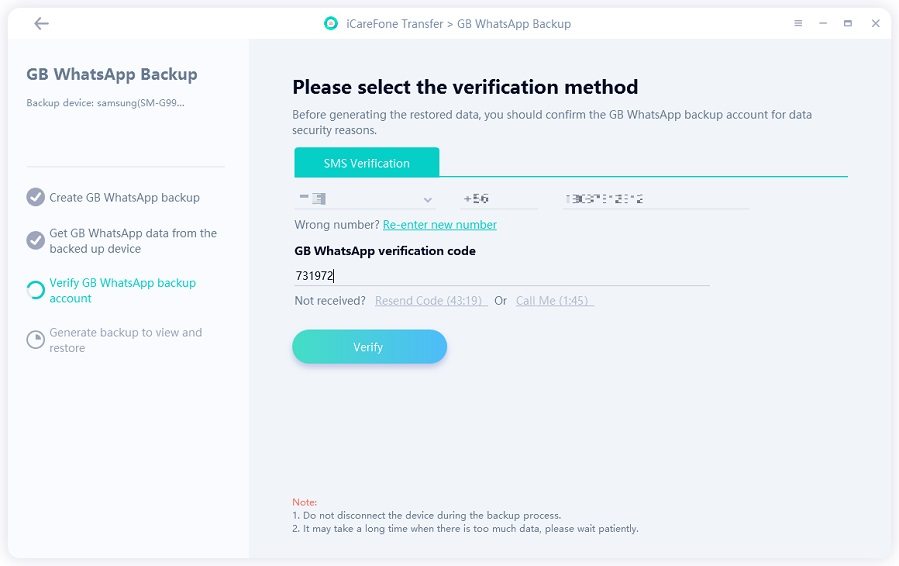
Step 6 สร้างข้อมูลสำรอง
เมื่อคุณทำการยืนยันเสร็จ โปรแกรมจะสร้างข้อมูล GBWhatsApp ที่สามารถสำรองหรือดูได้

Step 7 สำรองข้อมูลเสร็จสิ้น
ภายในไม่กี่นาที ข้อมูล GBWhatsApp ของคุณจะถูกสำรองเรียบร้อยบนคอมพิวเตอร์ คุณสามารถดูหรือกู้คืนข้อมูล GBWhatsApp ของคุณได้ตลอดเวลา
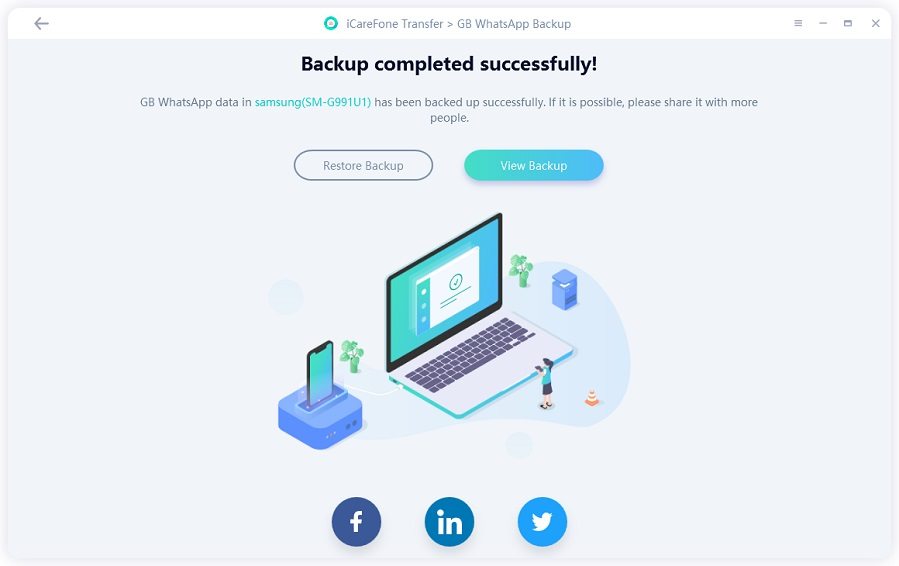
Step 1 ดาวน์โหลดและติดตั้ง
ดาวน์โหลดและติดตั้ง iCareFone Transfer บนคอมพิวเตอร์ จากนั้นเชื่อมต่ออุปกรณ์ที่คุณต้องการกู้คืนข้อมูล GBWhatsApp คลิกไอคอน "GBWhatsApp"

Step 2 ดู & กู้คืน
ที่แถบเครื่องมือด้านซ้าย คลิก "View & Restore" คุณจะเห็นข้อมูลสำรอง GBWhatsApp ที่เคยสำรองไว้โดยใช้เครื่องมือนี้ เลือกหนึ่งรายการที่ต้องการกู้คืน จากนั้นคลิก "View" (หรือเลือก “Restore to WhatsApp” หากไม่ต้องการดูข้อมูล)
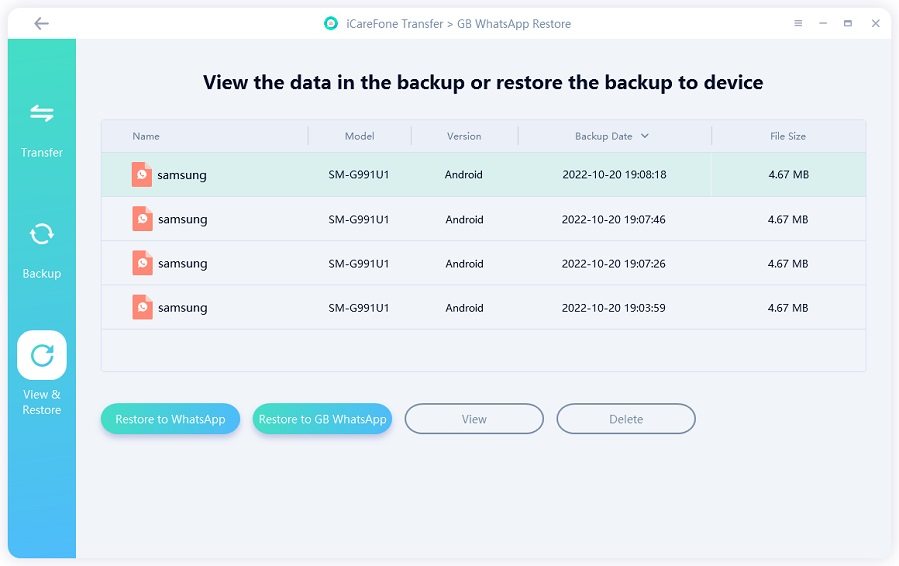
Step 3 กู้คืนไปยัง WhatsApp
ตอนนี้คุณสามารถเห็นข้อมูลสำรอง GBWhatsApp ทั้งหมด เลือก “Restore to WhatsApp” เพื่อดำเนินการต่อ
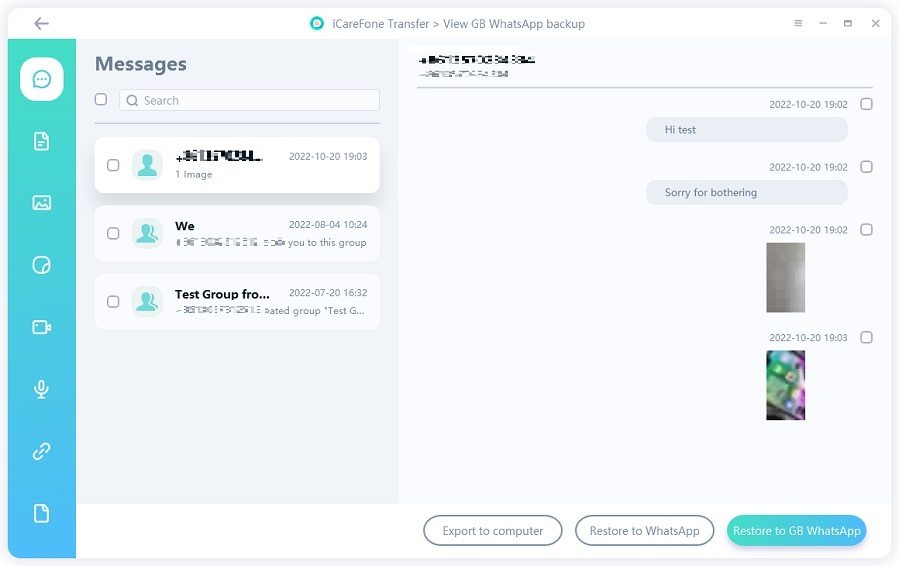
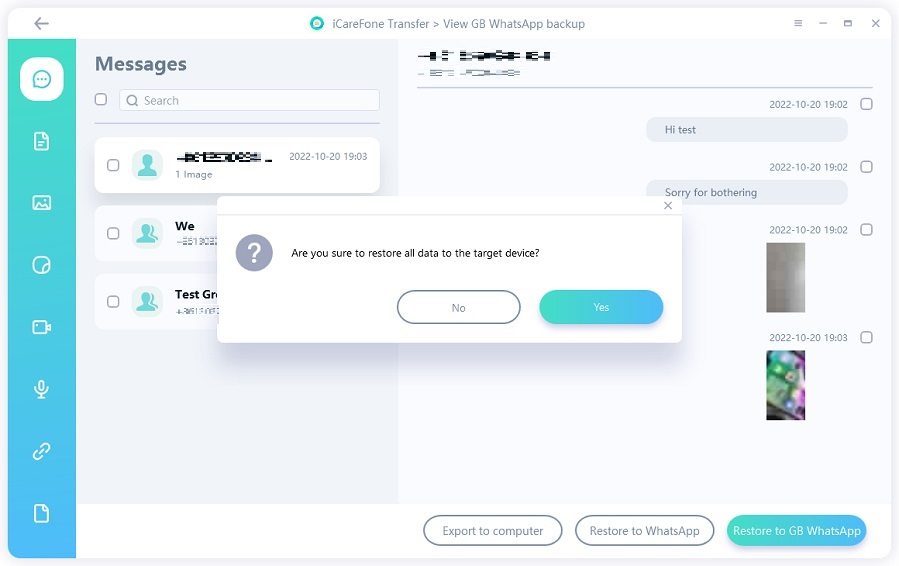
Step 4 กู้คืนทันที
อ่านหมายเหตุบนหน้านี้แล้วคลิก “Restore Now”

![]() หมายเหตุ:
หมายเหตุ:
มีการแจ้งเตือนว่าข้อมูล WhatsApp ก่อนหน้าของคุณจะถูกเขียนทับ หากไม่มีปัญหา ให้คลิก "Continue" เพื่อดำเนินการต่อ

Step 5 กำลังสร้างข้อมูล GBWhatsApp
ตอนนี้ iCareFone Transfer กำลังสร้างข้อมูล GBWhatsApp คุณสามารถเลือกประเภทข้อมูล GBWhatsApp ที่ต้องการกู้คืน เมื่อเลือกข้อมูลเรียบร้อย โปรแกรมจะสร้างข้อมูลอีกครั้ง


Step 6 เข้าสู่ระบบ WhatsApp
ตรวจสอบให้แน่ใจว่าคุณได้เข้าสู่ระบบ WhatsApp บนอุปกรณ์ของคุณแล้ว

Step 7 กู้คืนข้อมูล GBWhatsApp
iCareFone Transfer กำลังกู้คืนข้อมูลสำรอง GBWhatsApp ไปยัง WhatsApp ปกติ
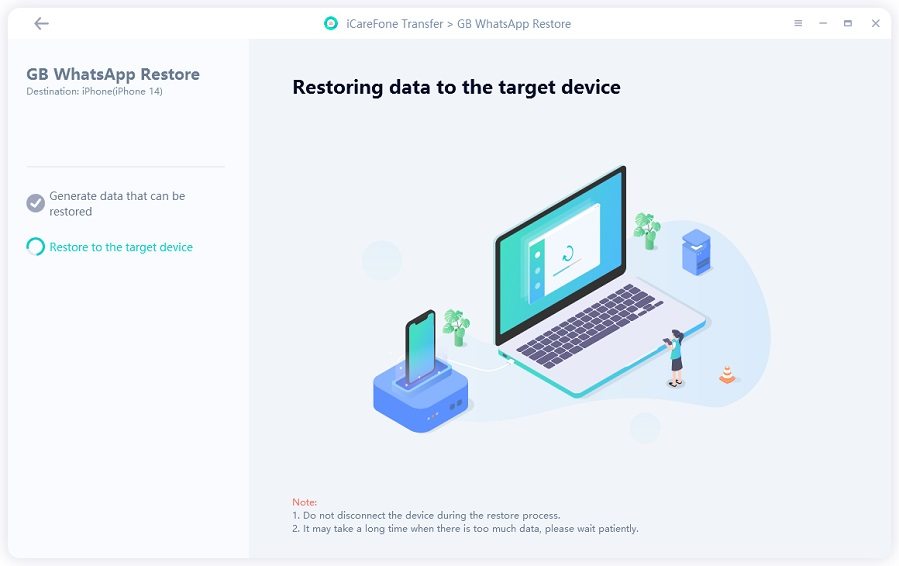
Step 8 กู้คืนสำเร็จ
ภายในไม่กี่วินาที ข้อมูล GBWhatsApp ของคุณจะถูกกู้คืนไปยัง WhatsApp เรียบร้อย!
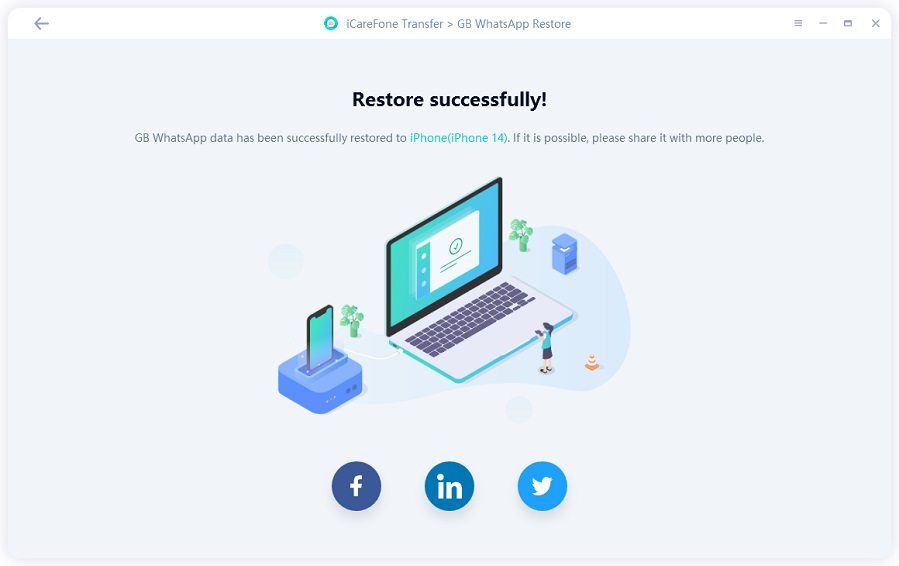
Step 1 ดาวน์โหลดและติดตั้ง
ดาวน์โหลดและติดตั้ง iCareFone Transfer บนคอมพิวเตอร์ จากนั้นเชื่อมต่ออุปกรณ์ที่คุณต้องการกู้คืนข้อมูล GBWhatsApp คลิกไอคอน "GBWhatsApp"

Step 2 ดู & กู้คืน
ที่แถบเครื่องมือด้านซ้าย คลิก "View & Restore" คุณจะเห็นข้อมูลสำรอง GBWhatsApp ที่เคยสำรองไว้โดยใช้เครื่องมือนี้ เลือกหนึ่งรายการที่ต้องการกู้คืน จากนั้นคลิก "View" (หรือเลือก “Restore to GBWhatsApp” หากไม่ต้องการดูข้อมูล)
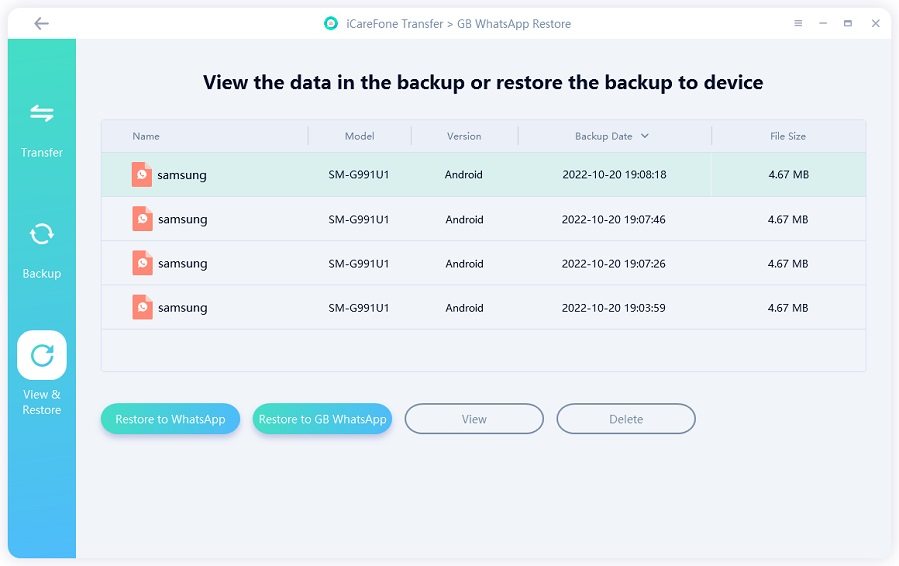
Step 3 กู้คืนไปยัง GBWhatsApp
ตอนนี้คุณสามารถเห็นข้อมูลสำรอง GBWhatsApp ทั้งหมด เลือก “Restore to GBWhatsApp” เพื่อดำเนินการต่อ

Step 4 กู้คืนทันที
อ่านหมายเหตุบนหน้านี้แล้วคลิก “Restore Now”

![]() หมายเหตุ:
หมายเหตุ:
มีการแจ้งเตือนว่าข้อมูล GBWhatsApp ก่อนหน้าของคุณจะถูกเขียนทับ หากไม่มีปัญหา ให้คลิก "Continue" เพื่อดำเนินการต่อ

Step 5 ส่งรหัสยืนยัน
ตอนนี้คุณต้องยืนยันหมายเลขโทรศัพท์ของบัญชีสำรอง GBWhatsApp ของคุณ คุณสามารถยืนยันบัญชีโดยเลือก "Send verification code" หรือ "Call me" (แนะนำให้ใช้ "Call me")

Step 6 เลือกประเภทข้อมูล
กรุณาเลือกประเภทข้อมูล GBWhatsApp ที่คุณต้องการกู้คืน

Step 7 กำลังโอนข้อมูล

Step 8 กู้คืนสำเร็จ
ภายในไม่กี่วินาที ข้อมูล GBWhatsApp ของคุณจะถูกกู้คืนไปยัง GBWhatsApp เป้าหมายเรียบร้อย!

iCareFone Transfer ช่วยให้คุณส่งออกข้อความและลิงก์ WhatsApp/WhatsApp Business เป็น HTML และส่งออกรายชื่อ รูปภาพ วิดีโอ เสียงเป็นรูปแบบไฟล์ได้ คุณยังสามารถดูข้อมูลก่อนส่งออกได้
หมายเหตุ: ก่อนส่งออก คุณควรสำรองข้อมูล WhatsApp หรือ WhatsApp Business ของคุณก่อน
Step 1 ดาวน์โหลดและติดตั้ง
เปิดใช้งาน iCareFone Transfer คลิก "View & Restore" คุณจะเห็นไฟล์สำรอง คลิกที่ไฟล์นั้น
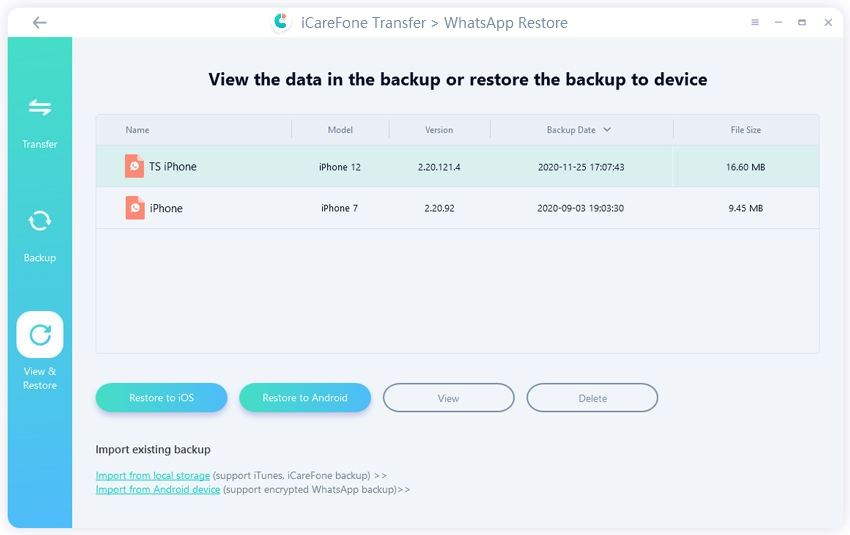
Step 2 เลือกแชท WhatsApp
จากนั้นคลิก "View" เพื่อเลือกแชท WhatsApp ที่ต้องการส่งออก
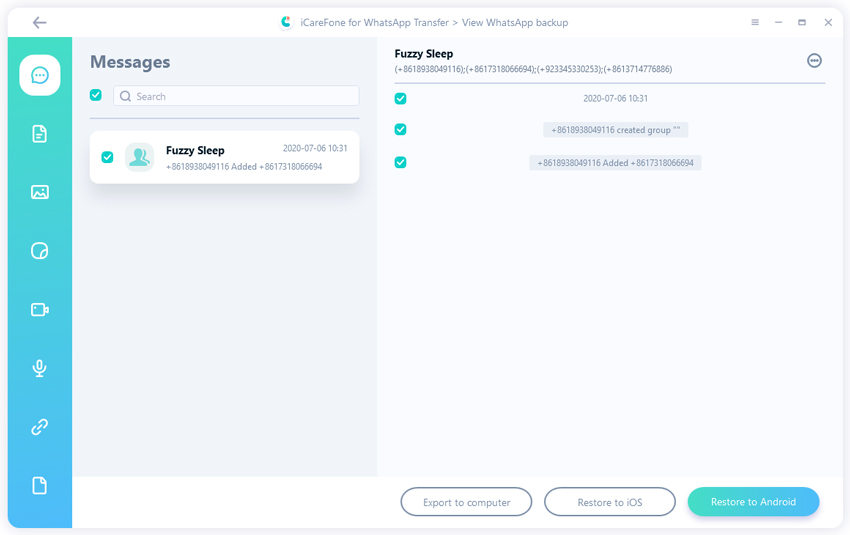
Step 3 ส่งออกไปยังคอมพิวเตอร์
จากนั้น คลิกไอคอน "Messages" ข้อความทั้งหมดจะแสดงขึ้น เลือกข้อความแล้วคลิก "Export to computer"
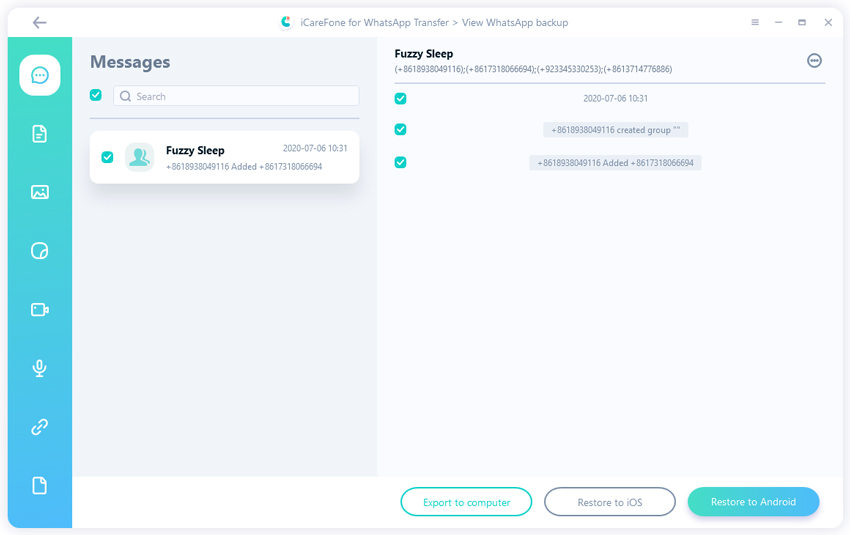
Step 4 ส่งออกเสร็จสิ้น
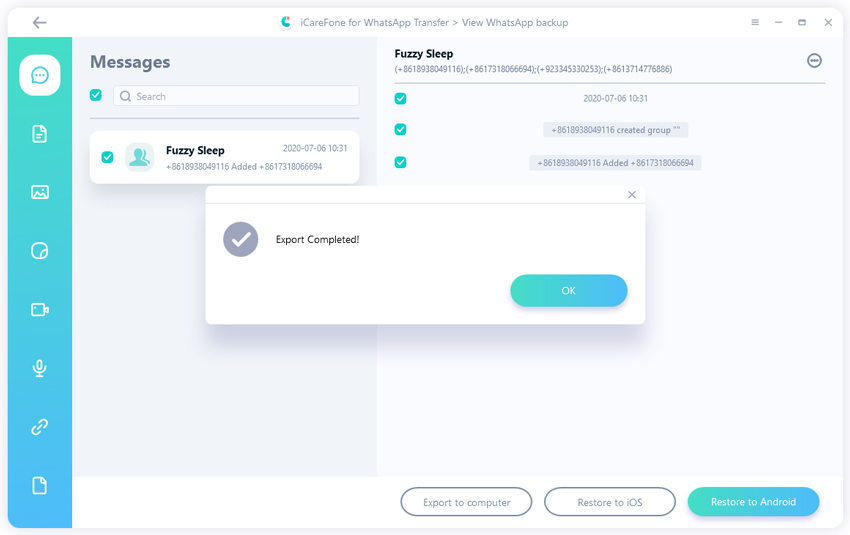
ที่นี่ เราจะแสดงวิธีส่งออกรูปภาพเป็นตัวอย่าง วิธีส่งออกไฟล์มีเดียอื่นๆ เหมือนกับการส่งออกรูปภาพ
Step 1 เลือกประเภทมีเดีย
ทำซ้ำขั้นตอนที่ 1 และ 2 ของส่วนก่อนหน้า จากนั้นเลือกไอคอน "Photos" เลือกรูปภาพที่ต้องการส่งออก
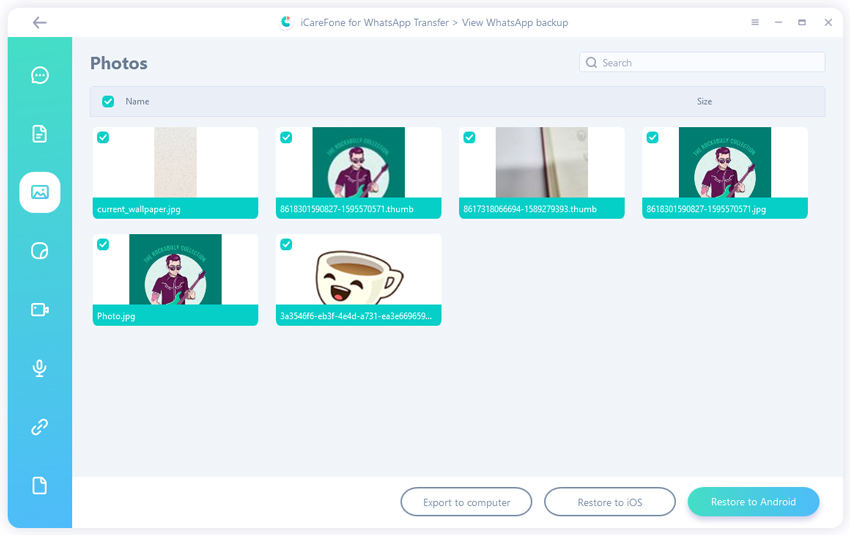
Step 2 ส่งออกไปยังคอมพิวเตอร์
จากนั้น คลิก "Export to computer" และเลือกโฟลเดอร์เพื่อบันทึกรูปภาพ
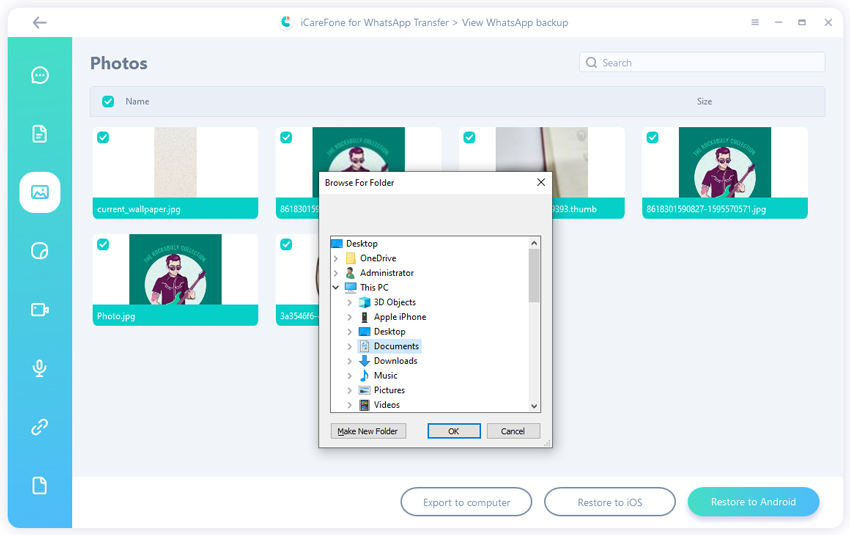
Step 3 ส่งออกเสร็จสิ้น

หน้านี้มีประโยชน์หรือไม่?
ยังต้องการความช่วยเหลืออีกหรือไม่?
ติดต่อทีมสนับสนุนของเราได้เลย เรายินดีตอบกลับภายใน 24 ชั่วโมงในวันทำการ
ติดต่อฝ่ายสนับสนุน