แล้วเขียนความคิดเห็นของคุณ
ReiBoot - ซอฟต์แวร์ซ่อมแซมระบบ iOS ฟรี อันดับ 1
แก้ไขปัญหา iOS กว่า 150 รายการ โดยไม่สูญเสียข้อมูล & อัพเกรด/ดาวน์เกรด iOS 26 อย่างปลอดภัย
ReiBoot: เครื่องมือซ่อม iOS อันดับ 1
แก้ไขปัญหา iOS 150+ รายการ โดยไม่ลบข้อมูล
iOS26/18 อัปเดตพาผู้ใช้ iPhone มาทดลองความพอใจด้วยคุณลักษณะและฟังก์ชันที่มีเอกลักษณ์มากมาย ในบทความนี้ เราจะมาแนะนำหนึ่งในส่วนเพิ่มเติมที่สำคัญที่สุดที่สามารถสังเกตได้จากการอัปเดต iOS26/18 นี้ คือ ฟีเจอร์การเปลี่ยนไอคอนปุ่มทางลัดที่ถูกนำเข้ามา เมื่อเร็วๆ นี้ คุณลักษณะนี้ส่งเสริมให้คุณสามารถปรับแต่งปุ่มทางลัดแอปของคุณได้มากขึ้น ทำให้ประสบการณ์การปรับเปลี่ยนหน้าจอเป็นไปในแบบของคุณได้ในระดับใหม่
คำถามนี้จึงเกิดขึ้นมา; ฉันจะเปลี่ยนไอคอนไอโฟนบน iOS26/18 ได้อย่างไร? บทความนี้จะให้คำแนะนำโดยละเอียดเกี่ยวกับวิธีการทำงานนี้ให้สำเร็จโดยใช้ความพยายามที่น้อยมาก
Apple ไม่ได้มีชื่อเสียงในเรื่องของบริษัทที่ยืนกรานเกี่ยวกับการออกแบบหน้าจอหลัก เป็นเวลานานแล้วที่ Apple อนุญาตให้ปรับแต่งหน้าจอหลักได้น้อยที่สุด และมีความจำกัดสำหรับผู้ใช้ iOS ด้วยเหตุผลนี้ คุณลักษณะการปรับแต่งหลายอย่างที่นำมาใช้พร้อมกับ iOS26/18 จึงถือเป็นยุคใหม่สำหรับผู้ใช้ iOS
ด้วยคุณสมบัติเปลี่ยนแอป ผู้ใช้สามารถเปลี่ยนภาพไอคอนของทางลัดแอปเป็นสิ่งที่พวกเขาต้องการ คุณไม่จำเป็นต้องใช้ซอฟต์แวร์ของบริษัทอื่นหรือเจลเบรก iPhone ของคุณเพื่อจุดประสงค์นี้อีกต่อไป ผู้ใช้สามารถตั้งค่าวอลล์เปเปอร์ iPhone ที่น่ารักและปรับเปลี่ยนไอคอนอาร์ตให้เข้ากันได้ ปรับเปลี่ยนไอคอนปุ่มทางลัดทำได้โดยการสร้างเกตเวย์สำหรับแอปพลิเคชันเฉพาะ และปรับแต่งได้ตามที่คุณต้องการ นอกจากนี้ กระบวนการนี้ง่ายมากและใช้เวลาเพียงไม่กี่วินาทีเท่านั้น
เนื่องจากการปรับเปลี่ยนไอคอนปุ่มทางลัดของแอปเป็นคุณสมบัติอย่างเป็นทางการของ iOS26/18 ดังนั้นอุปกรณ์ทั้งหมดที่เข้ากันได้กับ iOS26/18 จึงสามารถใช้คุณสมบัตินี้ได้ เพื่อให้ใช้การเปลี่ยนไอคอนปุ่มทางลัดของแอปได้ คุณต้องแน่ใจว่า iPhone ของคุณเข้ากันได้กับ iOS26/18 ปัจจุบัน iOS26/18 พร้อมใช้งานสำหรับอุปกรณ์ iPhone หลายรุ่น นี่คือ iPhone ทั้งหมดที่สามารถเรียกใช้ iOS26/18 ได้:
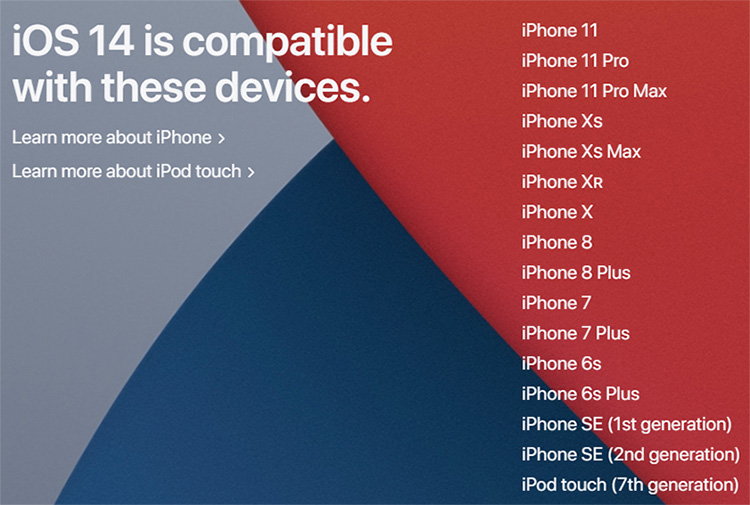
เนื่องจากการปรับเปลี่ยนไอคอนปุ่มทางลัดของแอปเป็นคุณสมบัติอย่างเป็นทางการของ iOS26/18 ดังนั้นอุปกรณ์ทั้งหมดที่เข้ากันได้กับ iOS26/18 จึงสามารถใช้คุณสมบัตินี้ได้ เพื่อให้ใช้การเปลี่ยนไอคอนปุ่มทางลัดของแอปได้ คุณต้องแน่ใจว่า iPhone ของคุณเข้ากันได้กับ iOS26/18 ปัจจุบัน iOS26/18 พร้อมใช้งานสำหรับอุปกรณ์ iPhone หลายรุ่น นี่คือ iPhone ทั้งหมดที่สามารถเรียกใช้ iOS26/18 ได้:
ก่อนทำความเข้าใจวิธีเปลี่ยนไอคอนแอปด้วยปุ่มทางลัด คุณต้องรู้ก่อนว่าแอปใดบ้างที่คุณสามารถใช้ฟังก์ชันนี้ได้ iOS26/18 ไม่ได้จำกัดจำนวนไอคอนแอปที่คุณสามารถเปลี่ยนได้ การเปลี่ยนปุ่มทางลัดแอปช่วยให้คุณสามารถปรับแต่งไอคอนใดๆ ที่มีอยู่ในโฮมเพจของ iPhone ของคุณได้ การเปลี่ยนภาพไอคอนจะคล้ายคลึงกันสำหรับแอปทั้งหมด และต้องใช้ความพยายามเพียงเล็กน้อย อ่านเพิ่มเติมเพื่อทำความเข้าใจวิธีที่คุณสามารถใช้คุณลักษณะนี้เพื่อปรับแต่งไอคอนแอปในแบบของคุณ
ตอนนี้ เรามาพูดถึงคำถามหลักของวันนี้กัน - จะเปลี่ยนไอคอนแอปบน iOS26/18 ได้อย่างไร? จริงๆ แล้วทำได้ง่ายอย่างไม่น่าเชื่อและใช้เวลาไม่นานเลย ก่อนเริ่มกระบวนการ คุณต้องไปที่ 'แอปสโตร์' และดาวน์โหลดแอปชื่อ 'ปุ่มทางลัด' หลังจากที่คุณดาวน์โหลดและติดตั้งแอปนี้แล้ว ให้ทำตามขั้นตอนทีละขั้นตอนด้านล่างเพื่อเปลี่ยนไอคอนแอปด้วยปุ่มทางลัด
หลังจากดาวน์โหลด ให้เปิดแอป "ปุ่มทางลัด" บน iPhone ของคุณ กดตัวเลือก '+' ที่มุมบนขวาของหน้า จาก 'ปุ่มทางลัดใหม่' แตะที่ 'เพิ่มการดำเนินการ'
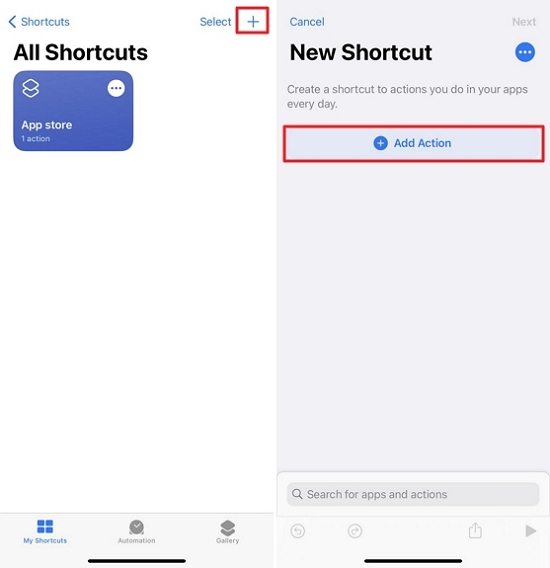
ในแถบค้นหา ให้ป้อนและค้นหา "เปิดแอป" แล้วเปิดขึ้น เลือก 'เลือก' และเรียกดูแอปที่คุณต้องการปรับแต่ง
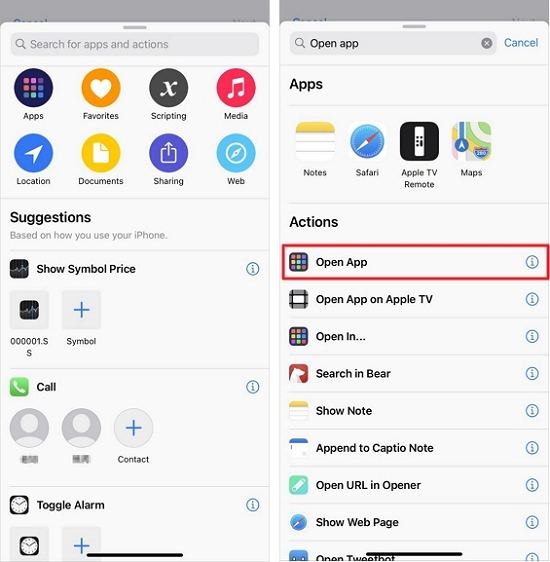
แตะที่เมนู '3 จุด' ที่มุมบนขวาและเลือก 'เพิ่มไปยังหน้าจอหลัก'
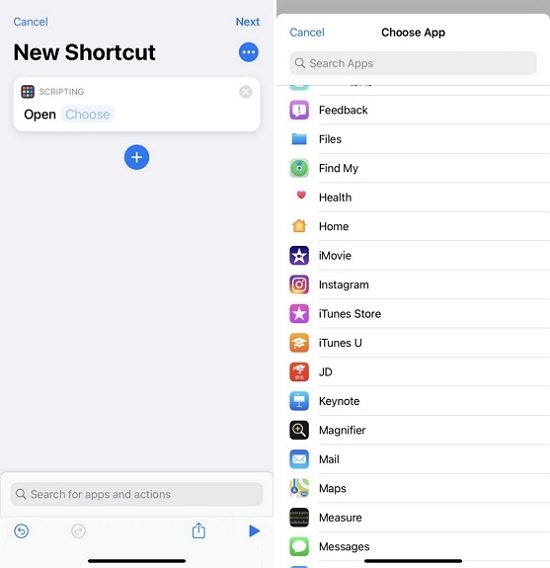
ภายใต้ 'ชื่อและไอคอนหน้าจอหลัก' ให้แตะที่ไอคอนแอป เรียกดูและเลือกรูปภาพใหม่ที่คุณต้องการตั้งเป็นไอคอน หลังจากเลือกและแก้ไขไอคอนใหม่แล้ว ให้กด 'เพิ่ม'
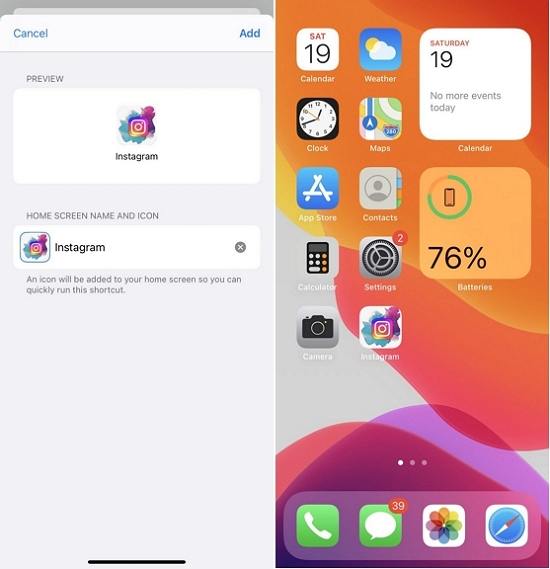
ด้วย iOS26/18 รุ่นล่าสุด บั๊กและปัญหาต่างๆ จะเกิดขึ้นแน่นอน ปัญหาใหม่เหล่านี้อาจสร้างความรำคาญและแก้ได้ยาก ปัญหาสำคัญที่รายงานโดยบุคคลที่พยายามอัปเกรดเป็น iOS26/18 คือ iPhone ค้างอยู่ในเวลาที่เหลือโดยประมาณหรือข้อความร้องขอให้ทำการอัปเดต ในทำนองเดียวกัน หากคุณประสบปัญหา iPhone ค้างอยู่ที่ ประมาณเวลาที่เหลืออยู่/ขออัปเดต เราก็มีวิธีแก้ไขที่สมบูรณ์แบบสำหรับคุณ! ลองใช้ Tenorshare ReiBoot ดูสิ เพื่อแก้ไขปัญหาและภาวะแทรกซ้อนทั้งหมดที่เกิดจากระบบปฏิบัติการเหล่านี้
เลือก 'ซ่อมแซมระบบปฏิบัติการ' จากหน้าแรก
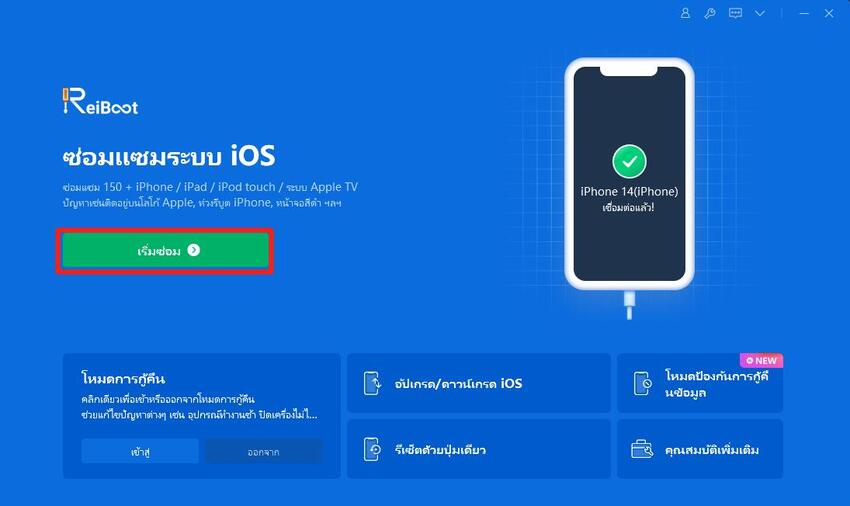
ดังที่แสดงด้านล่าง กดที่ 'แก้ไขเดี๋ยวนี้'
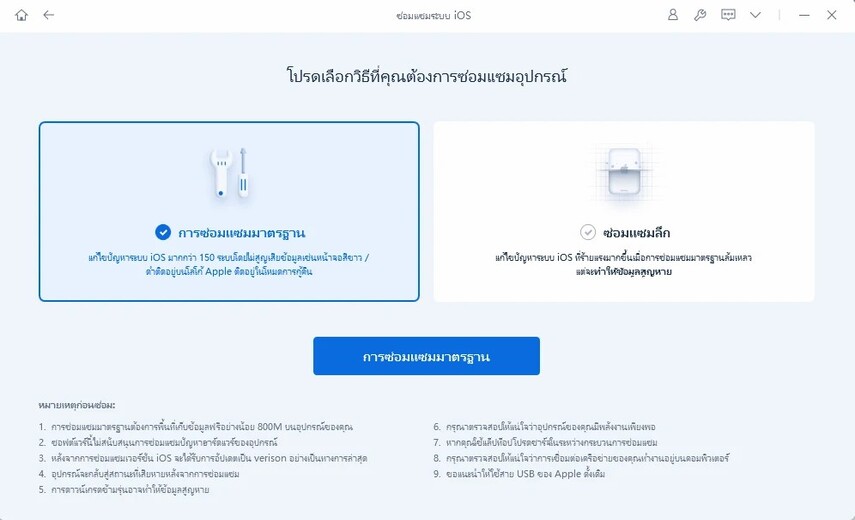
เลือกตำแหน่งที่ต้องการแล้วกด 'ดาวน์โหลด' เพื่อดาวน์โหลดแพ็คเกจเฟิร์มแวร์
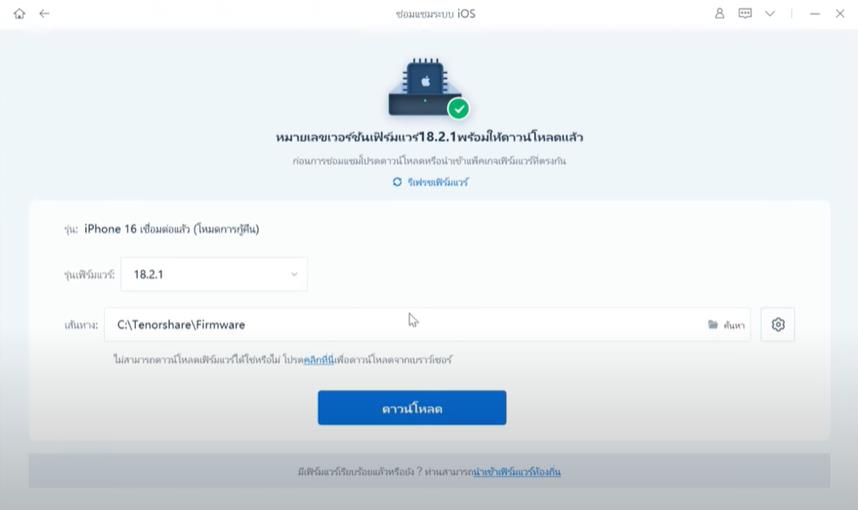
เลือกตำแหน่งที่ต้องการแล้วกด 'ดาวน์โหลด' เพื่อดาวน์โหลดแพ็คเกจเฟิร์มแวร์
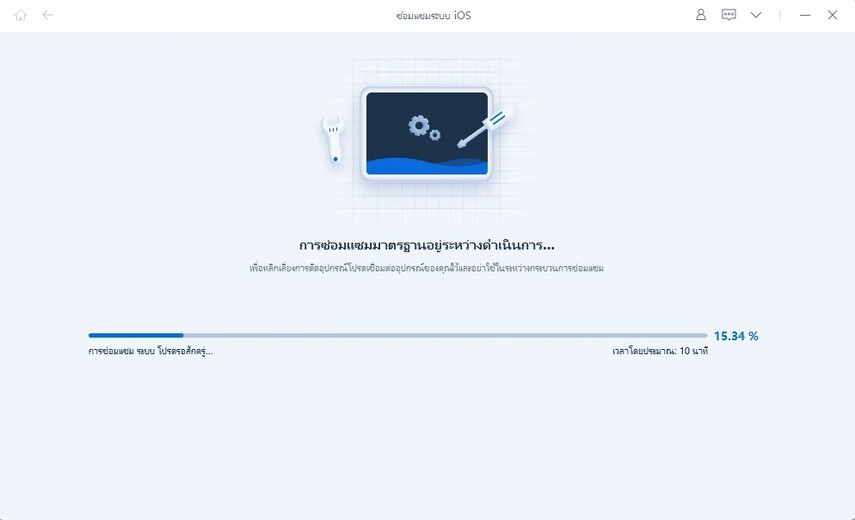
จากนั้นกระบวนการซ่อมแซมของ iPhone ที่ติดอยู่ที่บั๊กของ Apple Logo iOS26/18 จะถูกลบออก รอสักครู่
ในไม่กี่ขั้นตอนง่ายๆ คุณสามารถเรียนรู้วิธีเปลี่ยนไอคอนไอโฟนบน iOS26/18 ได้อย่างง่ายดาย ด้วยความช่วยเหลือจากคุณลักษณะการแก้ไขปุ่มทางลัดแอปใหม่ สรุปลงในว่า iOS26/18 อาจมีบั๊กหลายอย่าง โปรดทราบว่าเราขอแนะนำให้คุณลองใช้ Tenorshare ReiBoot เพื่อแก้ไขปัญหา iOS ของคุณ เนื่องจากเป็นเครื่องมือกู้คืน iOS ที่ดีที่สุด และสามารถแก้ไขปัญหาได้ในไม่กี่วินาที!
เพิ่มเพื่อน LINE กับ Tenorshare
รับข่าวสาร อัปเดตโปรโมชั่น และสิทธิพิเศษก่อนใคร!

แล้วเขียนความคิดเห็นของคุณ
Leave a Comment
Create your review for Tenorshare articles
โดย Suthida Chayaporn
2025-09-29 / iOS 16
ให้คะแนนเลย!