แล้วเขียนความคิดเห็นของคุณ
ReiBoot - ซอฟต์แวร์ซ่อมแซมระบบ iOS ฟรี อันดับ 1
แก้ไขปัญหา iOS กว่า 150 รายการ โดยไม่สูญเสียข้อมูล & อัพเกรด/ดาวน์เกรด iOS 26 อย่างปลอดภัย
ReiBoot: เครื่องมือซ่อม iOS อันดับ 1
แก้ไขปัญหา iOS 150+ รายการ โดยไม่ลบข้อมูล
iOS 19/18 มาพร้อมกับฟีเจอร์ใหม่ ๆ เช่น แอปที่ใช้ร่วมกัน เอฟเฟกต์ลูกโป่ง และ Apple Pay ในข้อความ ผู้ใช้ iPhone และ iPad หลายคนตื่นเต้นที่จะอัปเกรด แต่บางคนประสบปัญหา iMessage ใช้งานไม่ได้หลังจากอัปเดต บทความนี้จะแนะนำปัญหาและวิธีแก้ไข iMessage ที่พบบ่อยที่สุดใน iPhone X/8(Plus) และ iPad
นี่คือปัญหาและการแก้ไขปัญหา iOS 19/18 iMessage และข้อความ คุณสามารถคลิกที่รายการที่สนใจได้จากสารบัญ:
เมื่อคุณได้รับ iPhone, iPad หรือ iPod touch มาใหม่ สลับหมายเลขโทรศัพท์หรือผู้ให้บริการ หรือแม้แต่อัปเกรดระบบมือถือเป็น iOS 19/18 ข้อผิดพลาดในการเปิดใช้งาน iMessage อาจเกิดขึ้น เนื่องจากการเปิดใช้งาน iOS 19/18 iMessage ไม่สำเร็จ คุณจึงไม่สามารถใช้งานแอปต่อไปได้เลย บั๊กเหล่านี้มักประกอบด้วย:
1.รอการเปิดใช้งาน
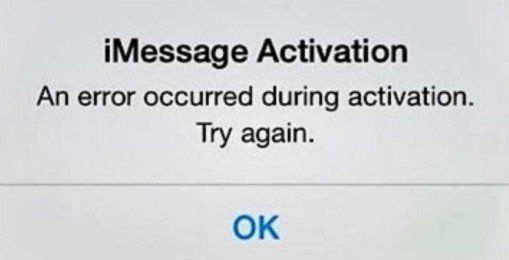
2. การเปิดใช้งานไม่สำเร็จ เปิด iMessage เพื่อลองอีกครั้ง
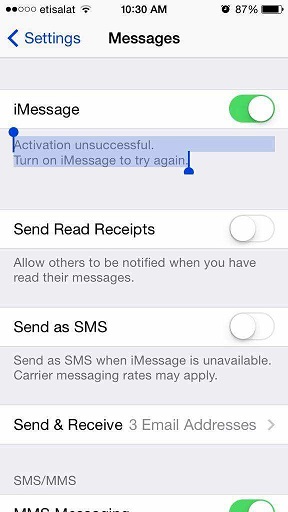
3.เกิดข้อผิดพลาดระหว่างการเปิดใช้งาน กรุณาลองอีกครั้ง
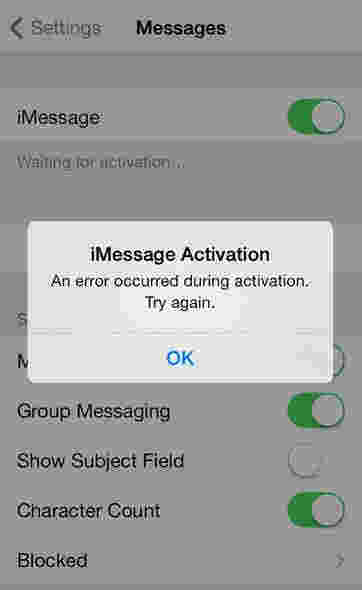
4.ผู้ให้บริการของคุณอาจเรียกเก็บเงินสำหรับข้อความ SMS ที่ใช้ในการเปิดใช้งาน iMessage
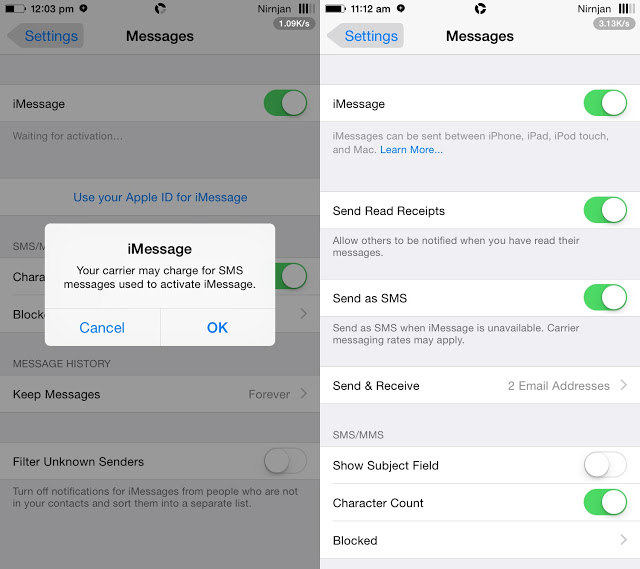
วิธีแก้ไข: ลองใช้วิธีการเหล่านี้และตรวจสอบว่า iMessage ใช้ได้หรือไม่
นับตั้งแต่อัปเกรดเป็น iOS 19/18 จากเวอร์ชันที่ต่ำกว่า แอปข้อความจะขัดข้องทุกครั้งที่คุณพยายามเปิดหรือพิมพ์ข้อความ คุณจะรำคาญเมื่อ iMessage หยุดทำงานเมื่อเปิดใช้ใน iPhone X/8เช่นเดียวกับที่ Twitter เป็น วิธีแก้ไขอยู่ที่ด้านล่างนี้
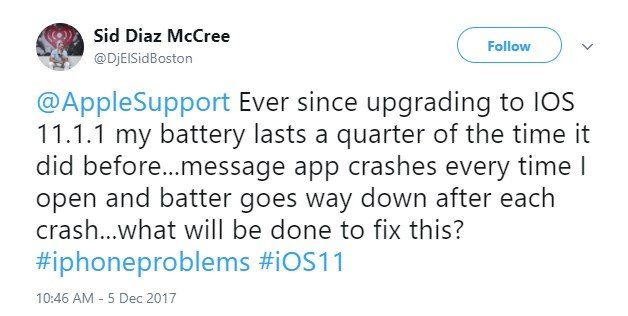
วิธีแก้ไข: นี่คือมาตรการที่ใช้ได้ผลกับผู้ใช้ส่วนใหญ่
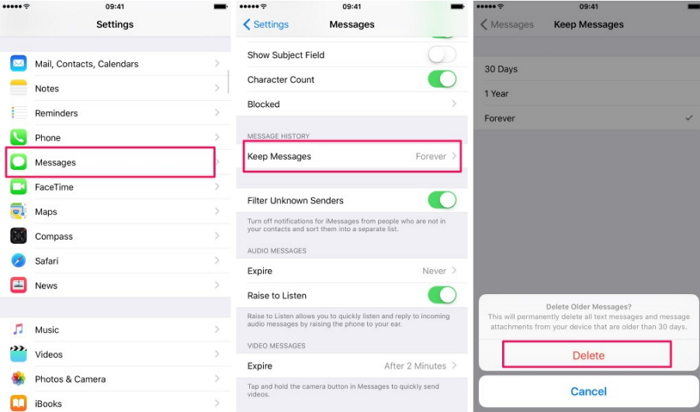
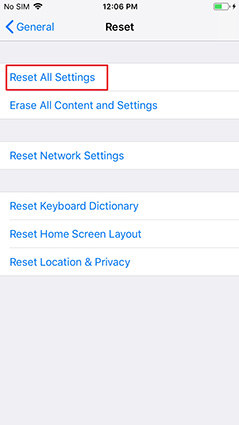
หากคุณยังแก้ไขไม่ได้จากวิธีเหล่านี้ ในโพสต์นี้เราได้เขียนเกี่ยวกับวิธีแก้ไข ปัญหาแอปค้างและหยุดทำงานบน iPhone พร้อมข้อมูลโดยละเอียดเพิ่มเติมเอาไว้
ผู้ใช้จำนวนมากพบปัญหาการแก้ไขอัตโนมัติที่น่ารำคาญในแอปข้อความที่ใช้ iOS 19/18/15 ซึ่งทำให้ส่วนหลังของข้อความยุ่งเหยิง พวกเขาแสดงความผิดหวังเกี่ยวกับบั๊กที่ไม่น่าเชื่อเหล่านี้ในฟอรัมและทวิตเตอร์บนเว็บ ข้อบกพร่องที่น่ารำคาญดังกล่าว ได้แก่ :
1.พิมพ์ตัวอักษร "I" แต่กลับแสดงสัญลักษณ์แปลกๆ "A?"
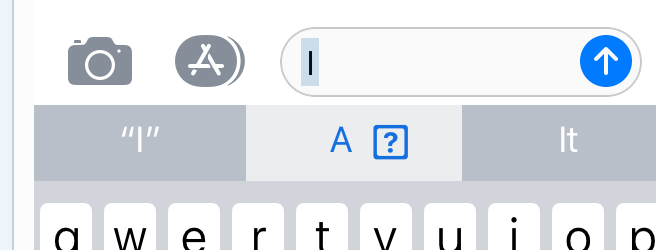
2.พิมพ์คำว่า "it" แต่แก้ไขอัตโนมัติเป็น "I.T" โดยอัตโนมัติ
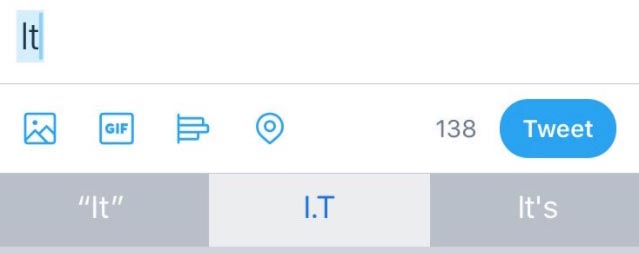
วิธีแก้ไข: ปฏิบัติตามคำแนะนำที่ใช้งานได้จริงเพื่อซ่อมแซมบั๊กของข้อความช่วยสะกดคำที่เปลี่ยนแปลงโดยอัตโนมัติ
คีย์บอร์ดมือเดียวของ iPhone/iPad ของผู้ใช้บางคนจะซ่อนทั้งหน้าจอและมองไม่เห็นว่ากำลังพิมพ์อะไรขณะพิมพ์ใน iMessage และเปลี่ยนไปใช้แป้นพิมพ์อีโมจิในแอปข้อความ ข้อความล่าสุดซ้อนทับ/ปิดทับด้วยแป้นพิมพ์ในการแชท
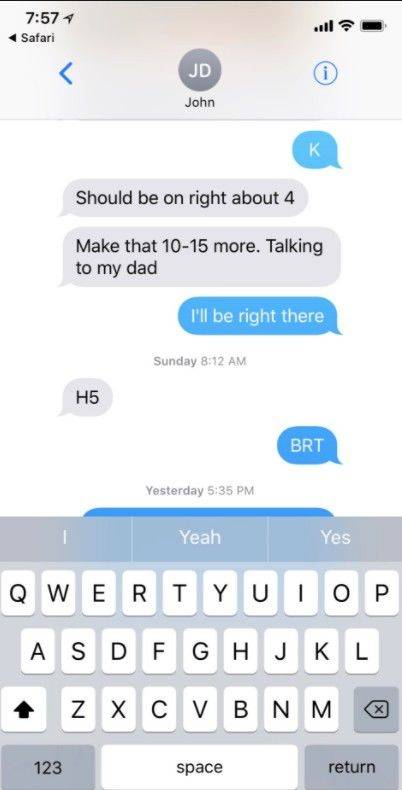
วิธีแก้ไข: ค้นหาวิธีการที่เป็นไปได้ในเนื้อหาต่อไปนี้
เมื่อเร็วๆ มีนี้ลูกค้าจำนวนมากประสบปัญหาที่ไอคอนลูกโลกและอิโมจิหายไปจากแป้นพิมพ์ iOS ใกล้กับไอคอนไมโครโฟนหรือ Space bar บน iPhone หลังจากอัปเดต iOS 19/18 ผู้ใช้รายอื่นรายงานว่าอีโมจิไม่แสดงหลังจากส่ง ด้านล่างนี้คือคำอธิบายของผู้ใช้ที่ไว้วางใจได้จากชุมชนที่ได้รับการสนับสนุนอย่างเป็นทางการของ Apple:
ปุ่มอิโมจิหายไปจากแป้นพิมพ์หลังจากอัปเดตเป็น iOS 19/18 จะเพิ่มปุ่มอิโมจิกลับไปที่แป้นพิมพ์หลังจากอัปเดตเป็น iOS 19/18 ได้อย่างไร iPhone 8, iOS 19/18
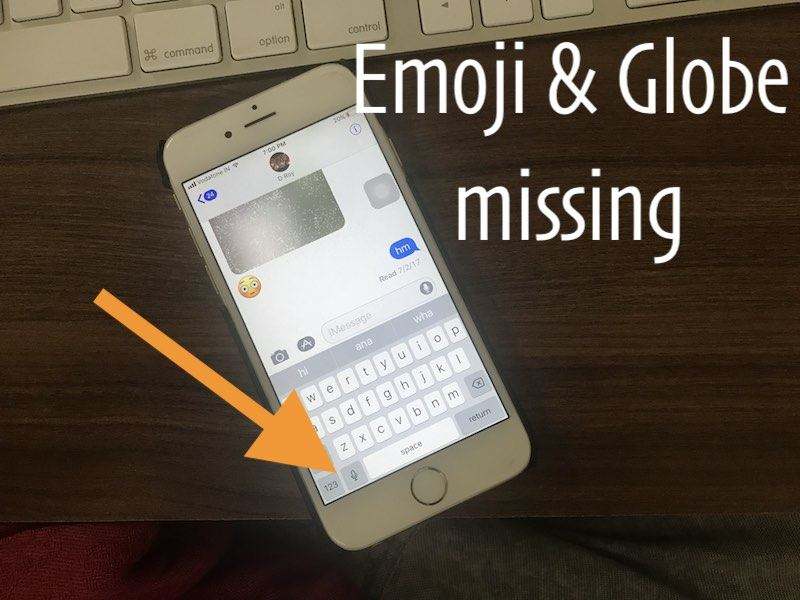
วิธีแก้ไข: ทำตามเคล็ดลับเพื่อแก้ไขอีโมจิใหม่ที่ไม่ปรากฏในระบบช่วยสะกดคำ
ผู้ใช้หลายรายยืนยันว่ากำลังประสบปัญหา SMS และ iMessage บนหน้าจอขาดการแจ้งเตือนเสียง/การสั่นเตือนหลังจากอัปเกรดอุปกรณ์ Apple เป็น iOS 19/18 ดูเหมือนว่าพวกเขาจะมองเห็นข้อความบนหน้าจอล็อคได้ แต่เมื่อได้รับการแจ้งเตือนใหม่เข้ามา มันจะลบการแจ้งเตือนข้อความออกจากหน้าจอ

วิธีแก้ไข: ดูวิธีการด้านล่างเพื่อแก้ไขบั๊กการแจ้งเตือนรูปแบบหน้าจอล็อกนี้
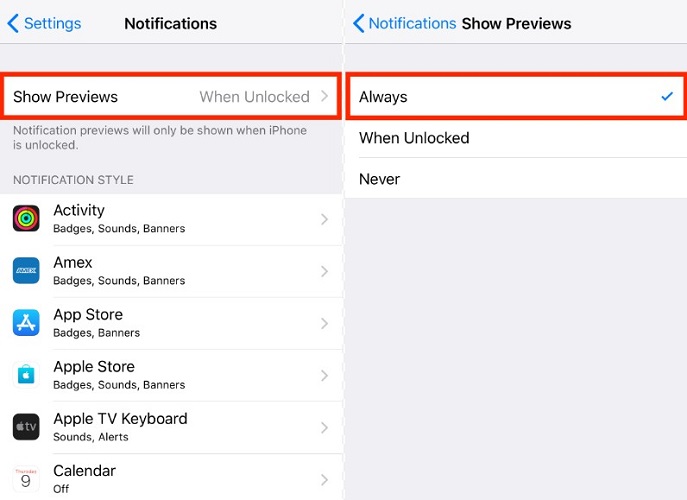
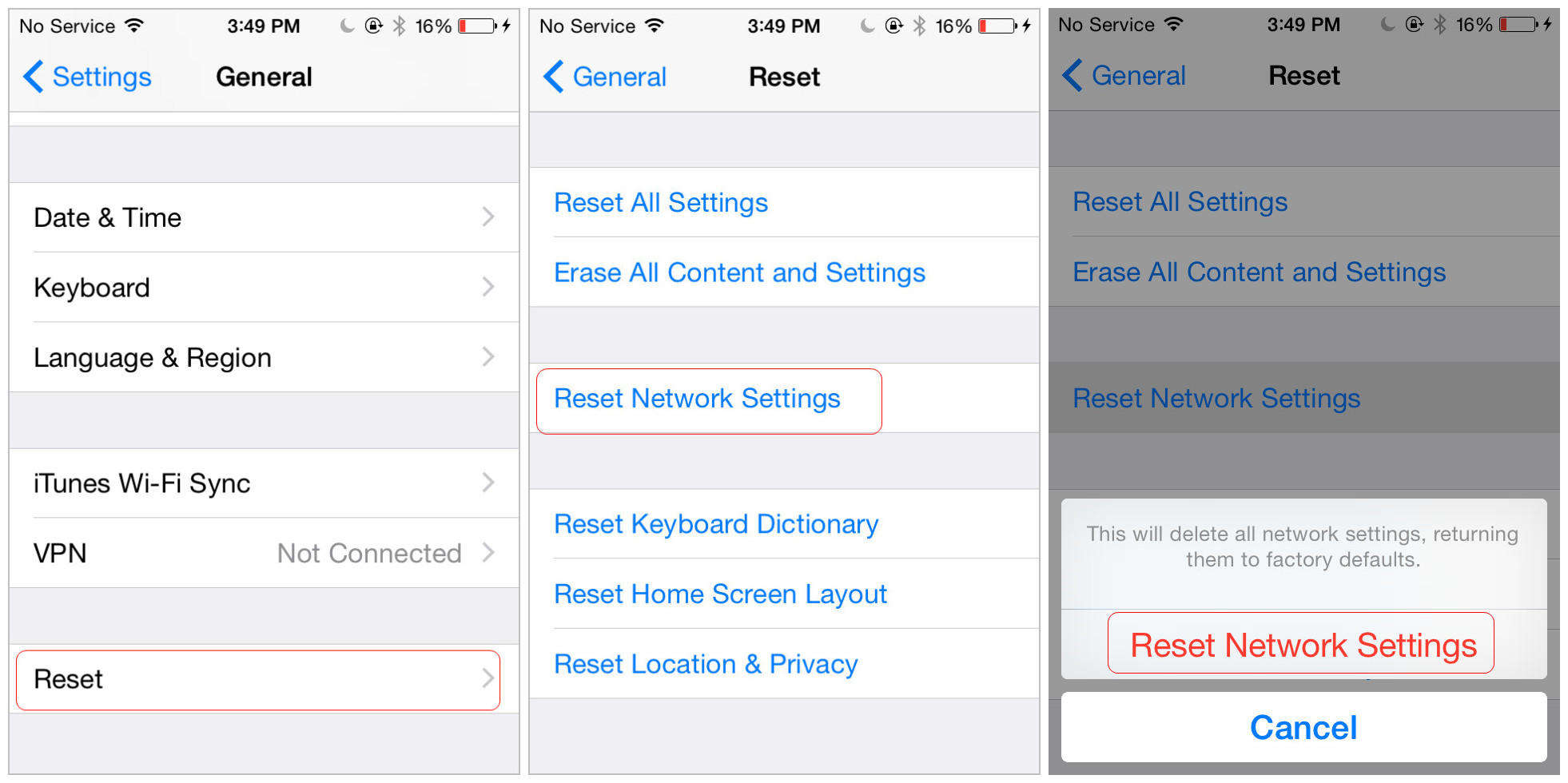
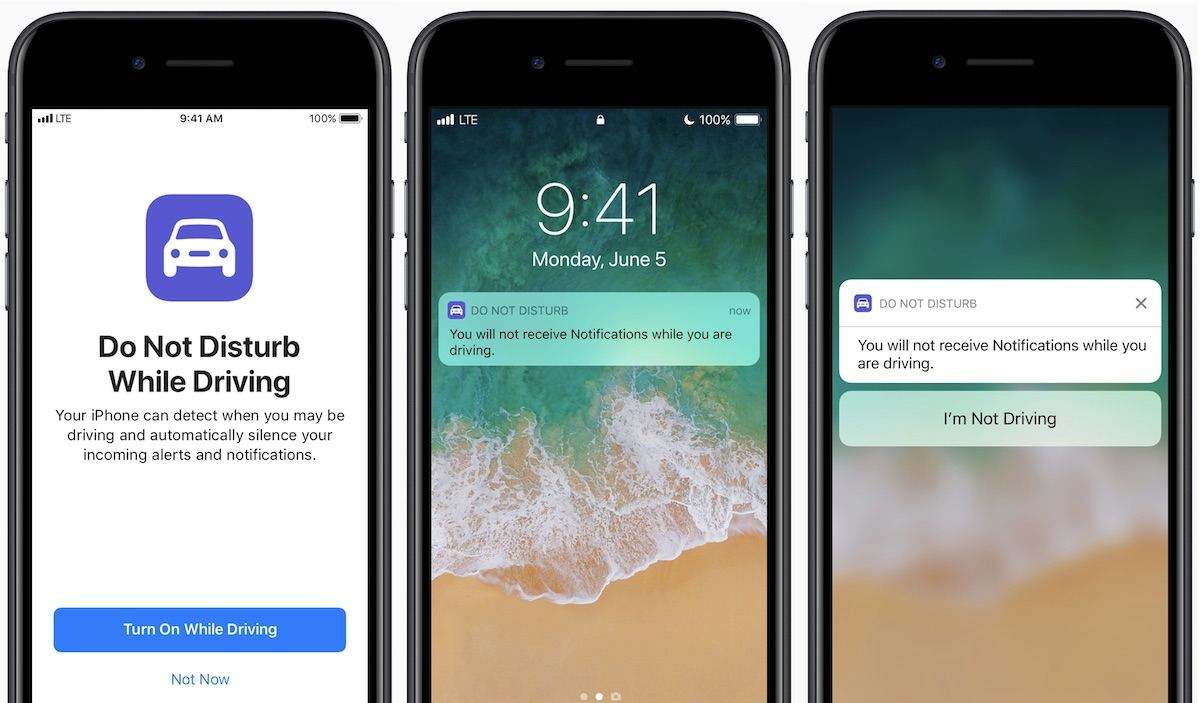
ฟีเจอร์ของเอฟเฟกต์ iMessage ถูกสร้างขึ้นตั้งแต่ระบบ iOS 19/18 อย่างไรก็ตาม ผู้ใช้บางคนบ่นว่าเอฟเฟกต์ iMessage/ข้อความไม่ทำงานเมื่ออัปเกรดจาก iOS 19/18 เป็น iOS17/16 ด้วยภาพเคลื่อนไหวที่ตลกและพิเศษ และเอฟเฟกต์แบบเต็มหน้าจอนี้ iMessage จะแสดงอารมณ์ได้มากขึ้น ขณะนี้ผู้ใช้คงจะผิดหวังและเสียใจเมื่อปัญหานี้เกิดขึ้นอย่างต่อเนื่อง
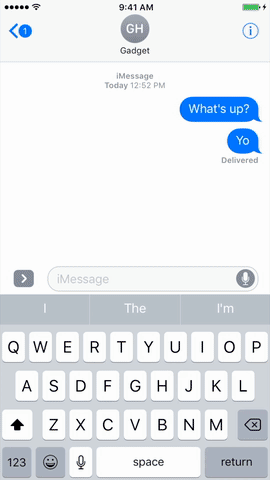
วิธีแก้ไข: ต่อไปนี้เป็นคำอธิบายสั้นๆ เกี่ยวกับวิธีการ คุณสามารถเลือกลองวิธีใดก็ได้
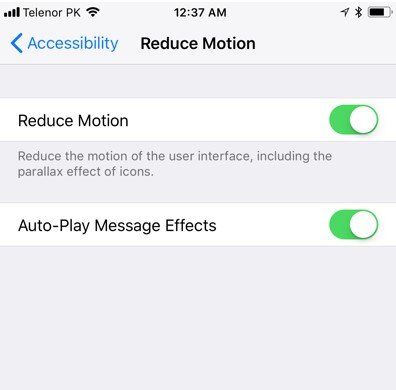
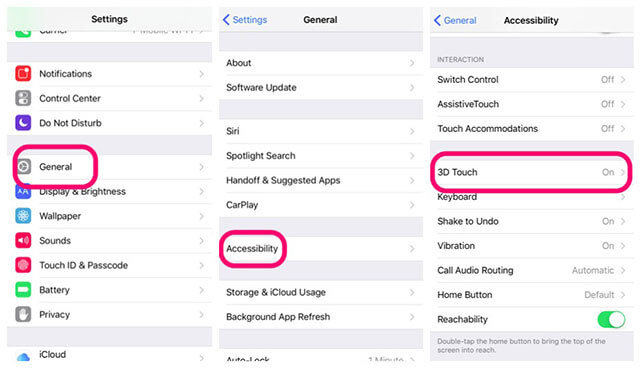
อย่าพลาดบทความที่เป็นประโยชน์นี้เกี่ยวกับวิธี แก้ไขปัญหาเอฟเฟกต์ iMessage ของ iOS 19/18/15 ที่ไม่ทำงาน กับภาพหน้าจอ
ลูกค้าบางรายรายงานว่าพวกเขากดปุ่มย้อนกลับขณะส่งข้อความ แต่ระบบไม่ตอบสนอง เว้นแต่พวกเขาจะกดปุ่มสามหรือสี่ครั้ง ผู้ใช้รายอื่นมองไม่เห็นไอคอนข้อความและหวังว่าจะได้ไอคอนที่หายไปกลับมาบนโทรศัพท์ของตน พวกเขาทำสำเร็จในการกู้คืนการสนทนาทางข้อความกลับมาโดยการรีบูตแอปข้อความ ข้อผิดพลาดที่แปลกประหลาดนี้เกิดขึ้นบน iPhone ของพวกเขาตั้งแต่อัปเกรดเป็น iOS 19/18 เวอร์ชันล่าสุด
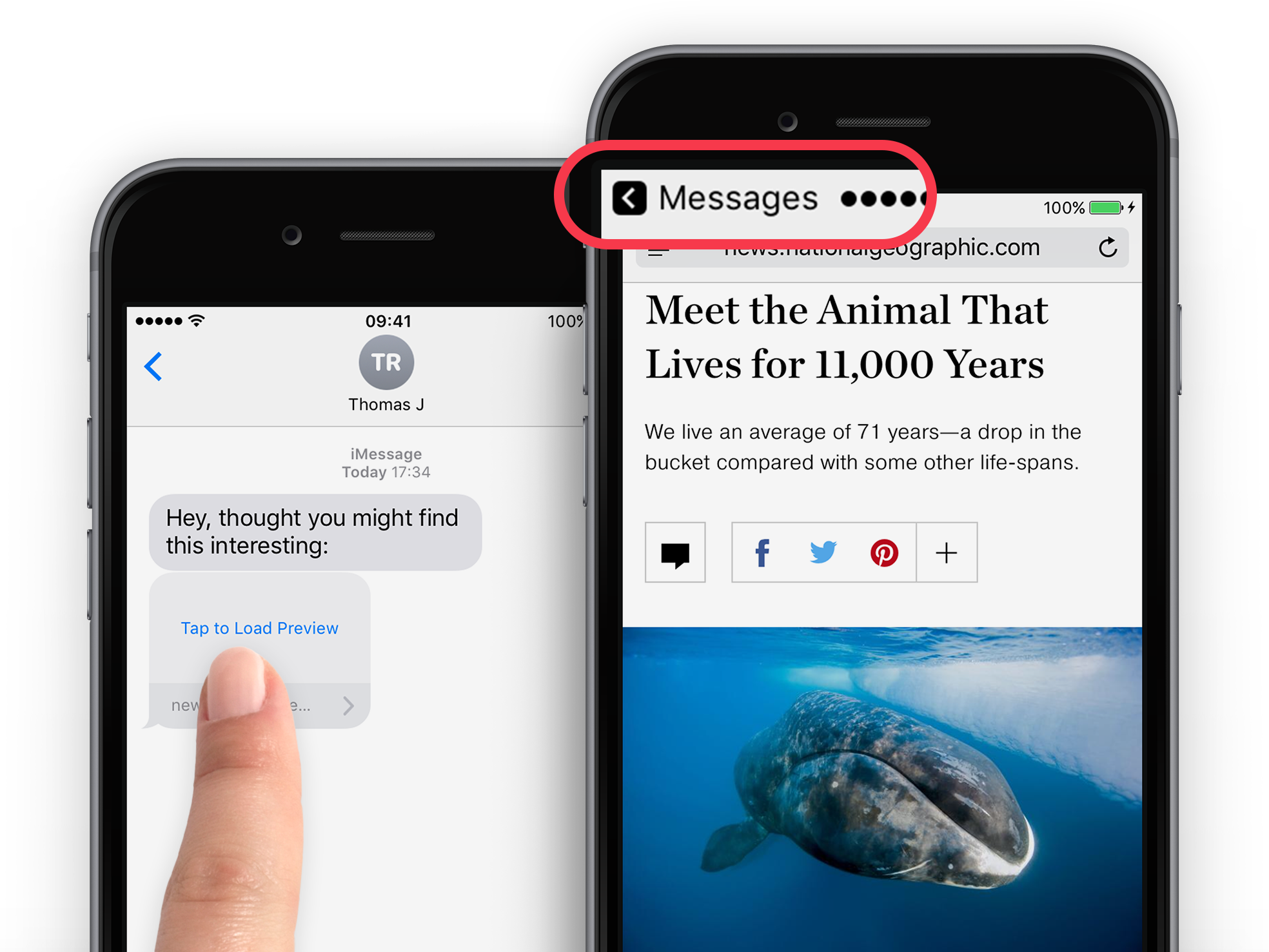
วิธีแก้ไข: ปฏิบัติตามวิธีแก้ไขปัญหาชั่วคราวเหล่านี้เพื่อจัดการกับปัญหาของคุณ
iMessage ไม่ขึ้นว่า "ส่งแล้ว" และการขึ้นว่าส่งนั้น หมายความว่าข้อความยังไม่ได้ส่ง หรือส่งไปยังอุปกรณ์ของผู้รับและผู้ส่ง ล้มเหลวในการส่งข้อความ สิ่งนี้อาจเกิดจาก: โทรศัพท์มือถือไม่ต่อกับ Wi-Fi หรือเครือข่ายข้อมูลมือถือ โทรศัพท์อยู่ในโหมด "ไม่รบกวน" ฯลฯ สถานการณ์สามารถแบ่งออกเป็นหลายกรณี:
1. iPhone ไม่ส่ง/รับ iMessage หรือข้อความหลังจากติดตั้ง iOS 19/18
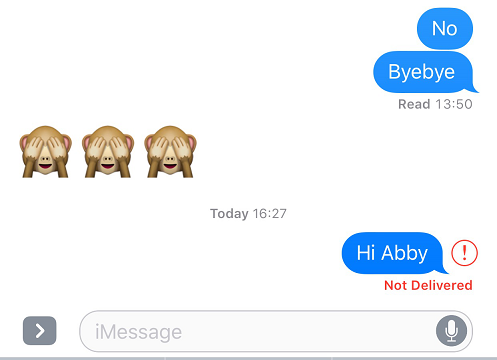
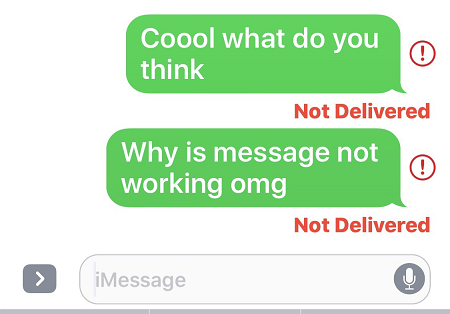
2. SMS ส่งข้อความ "การเข้าถึงบริการถูกปฏิเสธ" จาก "ไม่ทราบ"
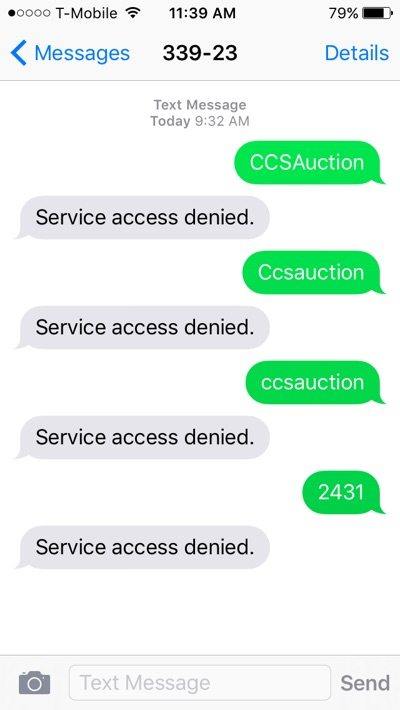
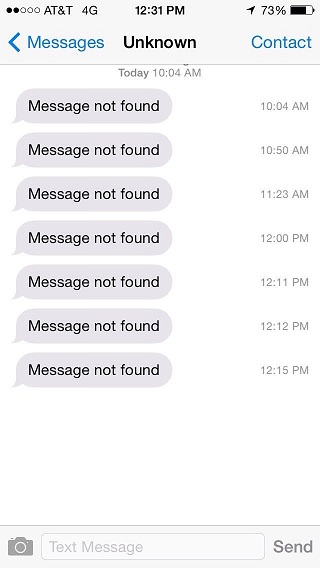
3. iMessage ส่งข้อความเดียวกันหลายครั้ง
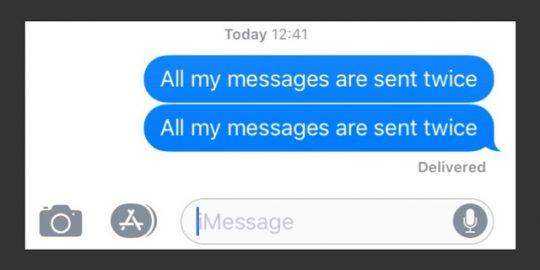
4.ไม่ได้รับภาพถ่าย พร้อมข้อความกลุ่มใน iPhone
5. iPhone ไม่ส่ง/รับข้อความไปยังโทรศัพท์ Android
6. ข้อความล่าช้า
วิธีแก้ไข: เลือกหนึ่งในวิธีด้านล่างเพื่อแก้ไขปัญหาของคุณ
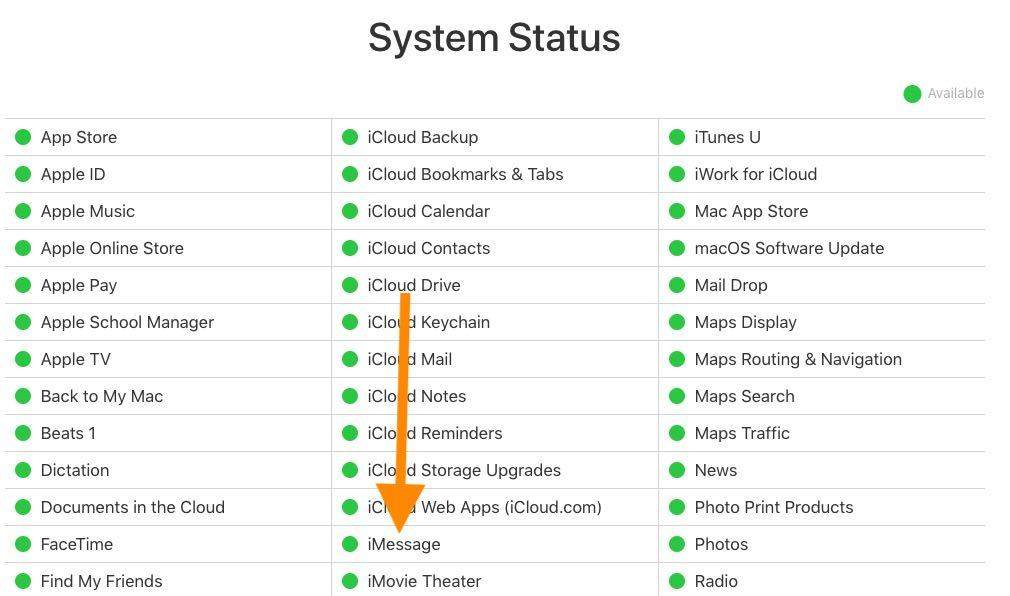
บางคนรายงานว่า รายชื่อผู้ติดต่อ iMessage หายไปหลังจากอัปเกรดเป็น iOS 19/18 และแสดงเฉพาะหมายเลขโทรศัพท์ที่นั่น การไม่มีชื่อที่แสดงขึ้นมานั้นค่อนข้างน่ารำคาญใจ เพราะถ้าชื่อไม่ปรากฏขึ้น แสดงว่าคุณไม่รู้ว่าคุณกำลังส่งข้อความถึงใคร เป็นเพื่อนของคุณหรือคนแปลกหน้า? ไม่ค่อยมีใครที่จะท่องเบอร์หรือสามารถบอกได้ว่าหมายเลขโทรศัพท์เป็นของใครโดยไม่ต้องตรวจสอบรายชื่อผู้ติดต่อ
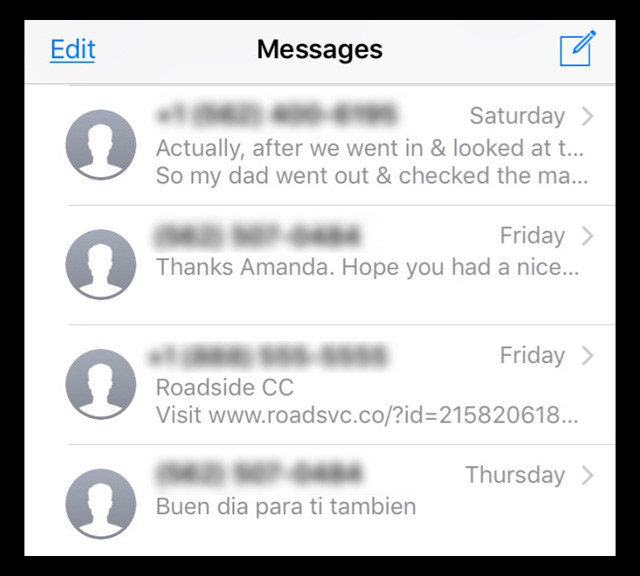
วิธีแก้ไข: เลือกคำแนะนำด้านล่าง จนกว่าปัญหา iMessage ของคุณไม่แสดงชื่อผู้ติดต่อจะถูกกำจัดไป
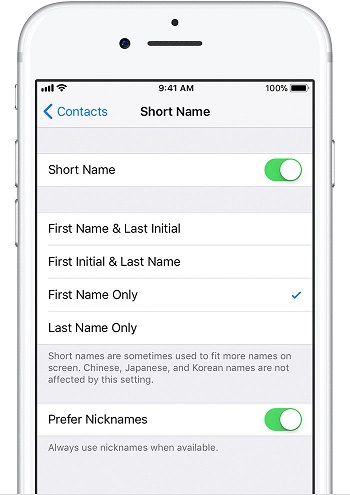
บางครั้งคุณอาจลบข้อความอย่างไม่ได้ตั้งใจ แต่ข้อความเหล่านั้นมีความสำคัญกับคุณมาก ดังนั้นคุณจึงหวังว่า จะกู้คืนข้อความ iMessage ที่ลบไปกลับคืนมา หรือคุณอาจต้องการกำจัดข้อความขยะเพื่อเพิ่มพื้นที่จัดเก็บในโทรศัพท์มือถือของคุณ อย่างไรก็ตาม คุณต้องการให้ข้อความเหล่านั้นกลับมาด้วยเหตุผลบางประการ สถานการณ์ดังกล่าวเกิดขึ้นกับพวกเราหลายคน
วิธีแก้ไข: วิธีการด้านล่างทั้งหมดคือตัวเลือกที่เป็นไปได้เพื่อทำให้ iMessage ที่หายไปกลับคืนมา หลังจากอัปเดตเป็น iOS 19/18 คุณอาจลองใช้วิธีนี้ดูก่อนจนกว่าปัญหาจะได้รับการแก้ไข
คุณสามารถดูการสาธิตวิดีโอนี้เกี่ยวกับวิธีกู้คืนข้อความที่ถูกลบจาก iPhone/iPad ได้อย่างง่ายดายในคลิกเดียว:
เมื่อเปิดใช้งาน iMessage บนอุปกรณ์ Apple ที่ใช้ Apple ID เดียวกัน คุณจะสามารถเข้าถึงข้อความ iMessage เดียวกันบนอุปกรณ์มือถือและ Mac ได้ อย่างไรก็ตาม iMessage ไม่สามารถซิงค์ระหว่าง iPhone, iPad และ Mac ได้หลังจากอัปเกรด iOS 19/18 ในบางสถานการณ์ คุณอาจสงสัยว่าจะแก้ไขข้อผิดพลาดข้อความล่าช้าใน High Sierra/Sierra หรือ macOS อื่นได้อย่างไร
วิธีแก้ไข: ทำตามกลยุทธ์ด้านล่างเพื่อซิงค์การสนทนา iMessage ระหว่าง iPhone และ Mac
ยังคงผิดหวังกับปัญหานี้? คลิกที่บทช่วยสอนเหล่านี้พร้อมขั้นตอนที่ครอบคลุม:
2 วิธียอดนิยมในการแก้ไข iMessage ไม่ซิงค์ระหว่าง Mac และ iPhone/iPad
วิธีตั้งค่า iMessage บน Mac โดยไม่ใช้ iPhone
"ฉันกำลังพยายามส่งข้อความพร้อมรูปภาพแต่ไม่สำเร็จ มันปรากฏขึ้นมาว่าต้องเปิดใช้งาน iMessage"
เมื่อคุณใช้ iMessage เพื่อส่งข้อความ คุณอาจได้รับป๊อปอัป "ต้องเปิดใช้งาน iMessage เพื่อส่งข้อความนี้" ที่แย่ไปกว่านั้น คุณไม่สามารถส่งข้อความได้ สิ่งนี้หมายความว่าอย่างไร และจะแก้ไขอย่างไร อ่านต่อไปเพื่อค้นหาวิธีแก้ปัญหาที่เป็นไปได้
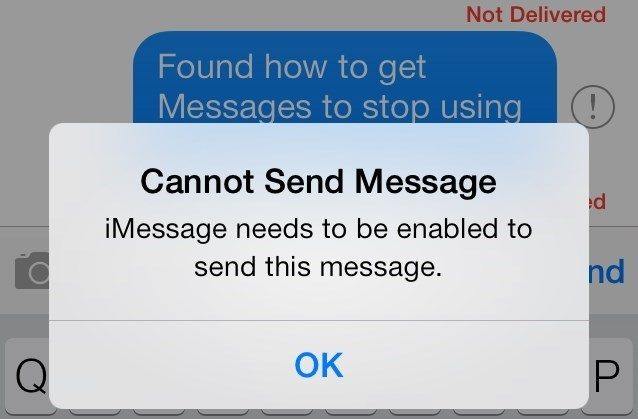
วิธีแก้ไข: นี่คือวิธีแก้ปัญหาที่เป็นไปได้สำหรับปัญหาป๊อปปอัป "ต้องเปิดใช้งาน iMessage เพื่อส่งข้อความนี้" ใน iOS 19/18
วิธีที่ 1. เปิดใช้งาน iMessage บน iPhone/iPad
สาเหตุที่เป็นไปได้คือคุณไม่ได้เปิดใช้งาน iMessage บน iPhone ของคุณ ทำตามขั้นตอนเพื่อเปิดใช้งาน
ไปที่ แอปการตั้งค่า > แตะที่ข้อความ > เปิด iMessage หากเปิดใช้งานแล้ว โปรดปิดการใช้งานและเปิดใช้งานอีกครั้ง
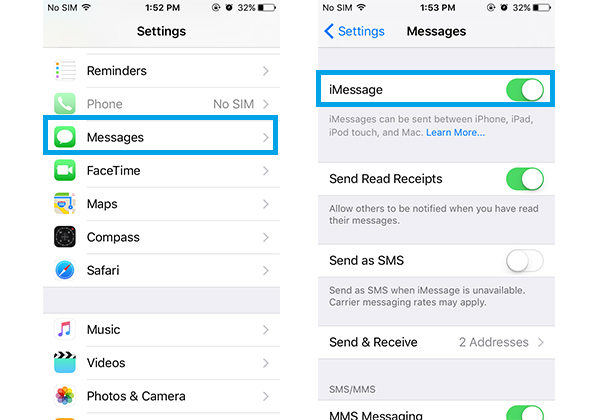
วิธีที่ 2 ตรวจสอบเซิร์ฟเวอร์ Apple iMessage
บางครั้งเซิร์ฟเวอร์ Apple iMessage ไม่ทำงาน ซึ่งอาจนำไปสู่ข้อผิดพลาด " ต้องเปิดใช้งาน iMessage เพื่อส่งข้อความนี้ " บน iPhone ของคุณ หากต้องการตรวจสอบว่าเซิร์ฟเวอร์ Apple iMessage ทำงานหรือไม่ คุณสามารถไปที่ สถานะระบบของ Apple เพื่อตรวจสอบ
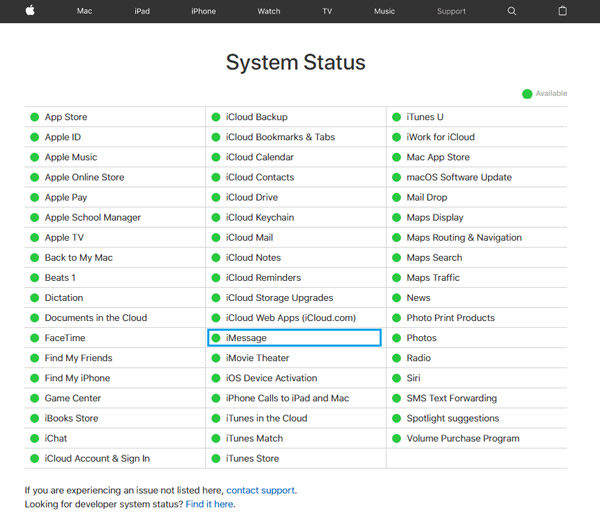
วิธีที่ 3. รีเซ็ตการตั้งค่าเครือข่าย
ไปที่ แอปการตั้งค่า > ทั่วไป > รีเซต > รีเซ็ตการตั้งค่าเครือข่าย เพื่อรีเซ็ตเครือข่าย
วิธีที่ 4. รีเซต iMessage
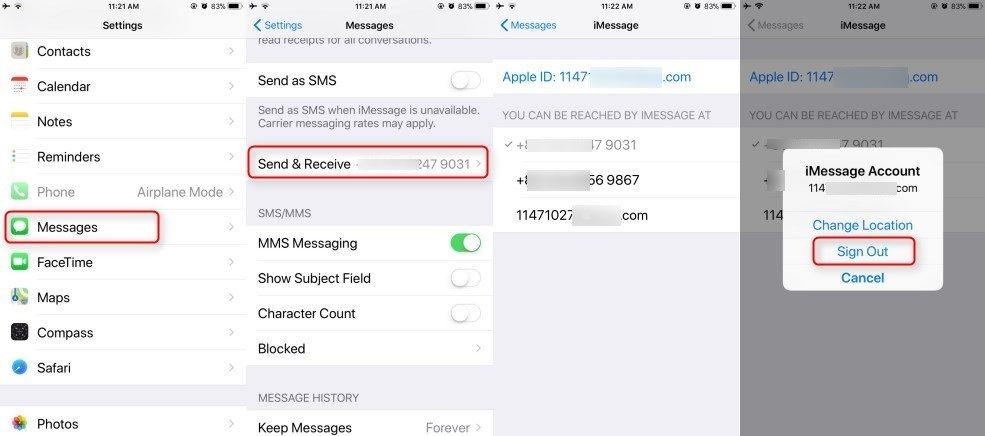
หากรายการวิธีแก้ปัญหาข้างต้นยังไม่สามารถทำให้คุณพอใจได้ เราขอแนะนำ Tenorshare ReiBoot เพื่อหลีกเลี่ยง iMessage และข้อความค้าง หรือimessage ใช้ไม่ได้ใน iOS 19/18 ซอฟต์แวร์ที่ใช้งานได้จริงและเชื่อถือได้นี้จะช่วยให้เราแก้ไขปัญหาที่ iPhone ค้าง (รวมถึงปัญหาข้อความ) โดยไม่มีข้อมูลสูญหาย เรามาเน้นเรื่องคู่มือผู้ใช้ดังต่อไปนี้กัน:
ขั้นตอนที่ 1. ดาวน์โหลดและติดตั้ง Tenorshare ReiBoot ฟรีบน Windows/Mac เปิดใช้งานและเชื่อมต่ออุปกรณ์ iOS 19/18 ของคุณกับคอมพิวเตอร์ของคุณผ่านสาย USB
ขั้นตอนที่ 2. คลิกที่ "แก้ไข iOS ที่ค้างทั้งหมด" จากนั้นไปที่ "แก้ไขทันที (iOS 19/18 ที่ค้างทั้งหมด)" ในหน้าจอถัดไป ให้ทำตามคำแนะนำเพื่อซ่อมแซมระบบของคุณ
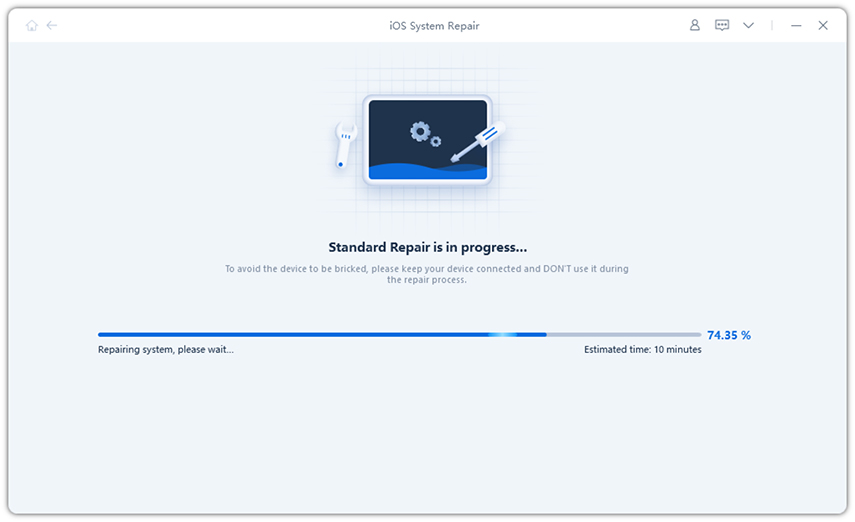
ขั้นตอนที่ 3. Tenorshare ReiBoot จะดาวน์โหลดแพ็คเกจเฟิร์มแวร์ล่าสุดสำหรับคุณ หากคุณตัดสินใจดาวน์เกรดเป็นเวอร์ชันที่ต่ำกว่า ให้คลิกเลือกเพื่อโหลดนำเข้า

ขั้นตอนที่ 4. ในที่สุด ปัญหาที่กล่าวถึงข้างต้นเรื่องข้อความค้างและข้อผิดพลาดที่ค้างอยู่ใน iMessage ส่วนใหญ่จะได้รับการแก้ไขเรียบร้อยแล้ว
แจ้งให้เราทราบว่าเคล็ดลับและกลเม็ดที่เรากล่าวถึงวิธีใดสามารถช่วยคุณในการแก้ไขปัญหาอันดับต้นๆ ของ iOS 19/18 imessage ใช้ไม่ได้ โปรดแจ้งให้เราทราบเมื่อคุณพบปัญหาหรือวิธีแก้ไขใหม่ เราจะอัปเดตโพสต์นี้ในไม่ช้าก็เร็ว
เพิ่มเพื่อน LINE กับ Tenorshare
รับข่าวสาร อัปเดตโปรโมชั่น และสิทธิพิเศษก่อนใคร!

แล้วเขียนความคิดเห็นของคุณ
Leave a Comment
Create your review for Tenorshare articles
โดย Suthida Chayaporn
2025-09-29 / iOS 16
ให้คะแนนเลย!