วิธีแปลงภาพถ่าย HEIC to JPG 6 วิธีเหล่านี้|2025|
“ฉันเพิ่งสังเกตเห็นว่าหนึ่งในคุณสมบัติใหม่ของ iOS 16 คือรูปแบบรูปภาพใหม่ .heic (แทนที่จะเป็น .jpg) ตอนที่ฉันอัปโหลดไฟล์ไปยัง Dropbox ไฟล์เหล่านั้นจะคงอยู่ในรูปแบบ .heic ฉันกำลังพยายาม แปลงไฟล์ HEIC to JPG ฉันหาซอฟต์แวร์ที่ทำแบบนั้นไม่ได้ มีใครรู้เคล็ดลับในการแก้ไขบ้าง? ขอบคุณ!"
HEIC เป็นรูปแบบรูปภาพใหม่ที่ใช้เป็นค่าเริ่มต้นใน iPhone 7 หรือรุ่นที่ใหม่กว่าใน iOS 16 รูปแบบใหม่ช่วยให้คุณสามารถเก็บรูปภาพไว้ในขนาดไฟล์เพียงครึ่งเดียวโดยไม่สูญเสียคุณภาพ ซึ่งสามารถประหยัดพื้นที่เก็บข้อมูล iPhone ของคุณได้อย่างมาก เนื่องจากไฟล์ HEIC ถูกนำมาใช้ ความเข้ากันไม่ได้จึงเป็นสิ่งที่หลีกเลี่ยงไม่ได้ คุณอาจต้องการรูปแบบทั่วไป เช่น JPG ต่อไปนี้คือ 6 วิธีง่ายๆ ในการเปลี่ยนไฟล์ HEIC to JPG บน iPhone
- วิธีที่ 1. เปลี่ยนการตั้งค่ารูปแบบเริ่มต้นจากไฟล์ HEIC to JPG
- วิธีที่ 2. เปลี่ยนไฟล์ HEIC to JPG โดยอัตโนมัติใน iOS 16
- วิธีที่ 3. คลิกเดียวเพื่อเปลี่ยน HEIC to JPG โดยไม่มีการสูญเสียการจำกัดความ
- วิธีที่ 4. แปลงไฟล์ HEIC to JPG โดยการส่งอีเมล
- วิธีที่ 5. โอนไฟล์ HEIC to JPG ผ่าน OneDrive บน Windows
- วิธีที่ 6. แปลงไฟล์ HEIC to JPG บน Dropbox
วิธีที่ 1. เปลี่ยนการตั้งค่ารูปแบบเริ่มต้นจากไฟล์ HEIC to JPG
หากคุณไม่ต้องการใช้รูปแบบไฟล์ HEIC อีกต่อไป คุณสามารถปิดการใช้งานคุณสมบัติใหม่นี้บน iPhone ได้ ให้ไปที่ การตั้งค่า>กล้อง>รูปแบบ>ปิด ประสิทธิภาพสูง ภายใต้ การจับภาพด้วยกล้อง หลังจากนั้น รูปแบบภาพถ่ายเริ่มต้นของคุณจะเปลี่ยนเป็นรูปแบบ JPEG ที่เข้ากันได้มากที่สุด
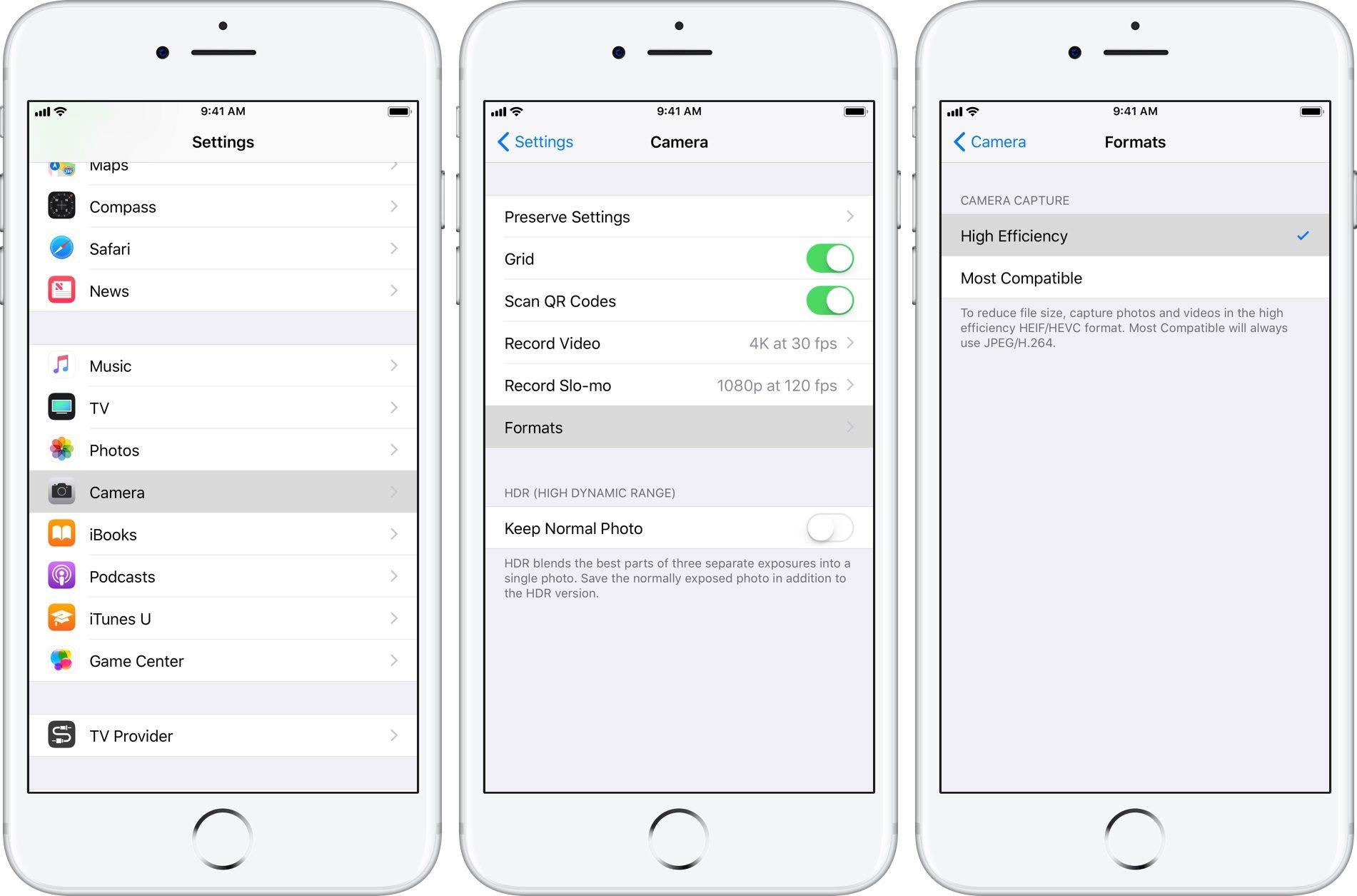
วิธีที่ 2. เปลี่ยนไฟล์ HEIC to JPG โดยอัตโนมัติใน iOS 16
วิธีนี้มีประโยชน์มากเมื่อคุณต้องการถ่ายโอนรูปภาพจาก iPhone/iPad ไปยัง PC/Mac มันจะแปลงไฟล์ HEIC to JPG โดยอัตโนมัติระหว่างการถ่ายโอน ไปที่ การตั้งค่า > รูปภาพ > เลือก อัตโนมัติ ภายใต้ โอนไปยัง MAC หรือ พีซี
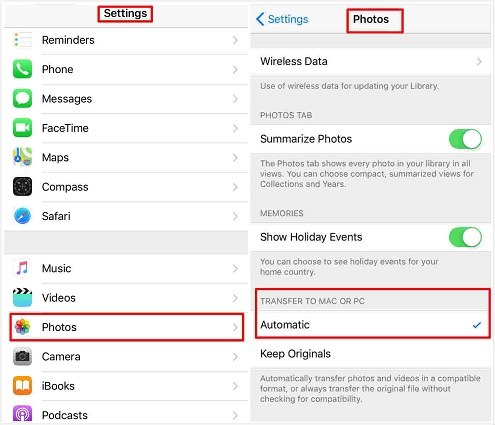
วิธีที่ 3. คลิกเดียวเพื่อเปลี่ยน HEIC to JPG โดยไม่มีการสูญเสียการจำกัดความ
หากคุณต้องการถ่ายโอนรูปภาพจาก iPhone ไปยัง พีซี/Mac และเปลี่ยนไฟล์ HEIC to JPG โดยไม่สูญเสียความคมชัด เครื่องมือถ่ายโอนไฟล์ iOS Tenorshare iCareFone สามารถประหยัดเวลาและความพยายามของคุณได้อย่างมาก ช่วยให้คุณสามารถดูตัวอย่างรูปภาพ HEIC ซึ่งไม่สามารถอ่านได้ใน Windows explorer มันจะแปลงภาพถ่าย HEIC ให้เป็นไฟล์ JPG ระหว่างการส่งออกนอกจากนี้ยังจะสามารถจัดการไฟล์ iOS ต่างๆ ได้ทีละไฟล์หรือเป็นกลุ่ม เช่น แอป รายชื่อ รูปภาพ และวิดีโอ เป็นต้น


ขั้นตอนที่ 1. ดาวน์โหลดและติดตั้ง Tenorshare iCareFone จากนั้นเชื่อมต่อ iPhone/iPad กับ พีซี/Mac และเปิดเรียกใช้ Tenorshare iCareFone
ขั้นตอน 2. คลิก “ตัวจัดการไฟล์”>เลือก “ภาพถ่าย”>เลือกอัลบั้มภาพเป้าหมาย รูปภาพทั้งหมดจะปรากฏขึ้น

ขั้นตอนที่ 3. เลือกรูปภาพไฟล์ HEIC ที่คุณต้องการย้ายจาก iPhone/iPad ไปยัง พีซี/Mac แล้วคลิก "ส่งออก"
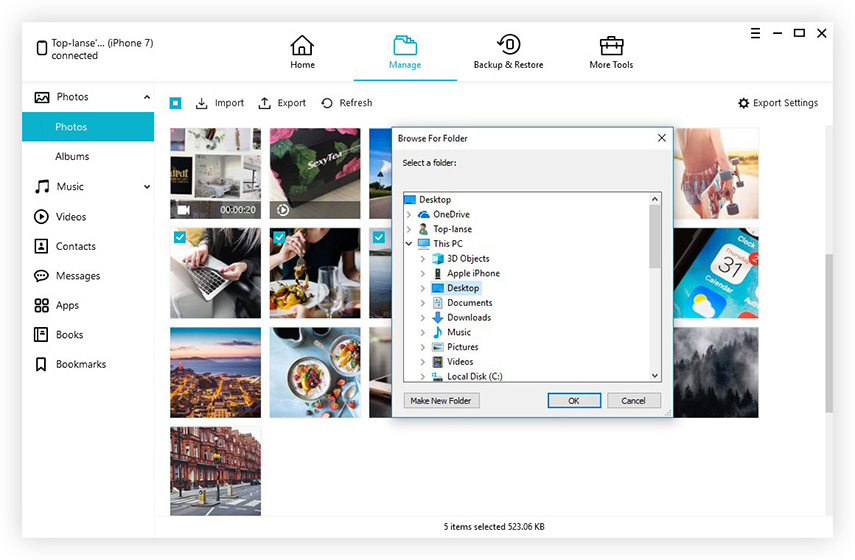
รูปภาพไฟล์ HEIC ทั้งหมดของคุณจะถูกแปลงเป็น JPG บน พีซี/Mac หลังจากส่งออก นอกจากนี้ Tenorshare iCareFone ยังรองรับ การถ่ายโอนรูปภาพจากพีซี/Mac ไปยัง iPhoneอีกด้วย
วิธีที่ 4. แปลงไฟล์ HEIC to JPG โดยการส่งอีเมล
คุณยังสามารถเปลี่ยนรูปภาพไฟล์ HEIC to JPG ได้ด้วยการส่งอีเมลถึงตัวคุณเอง ส่งเป็นแบบไฟล์แนบ มันจะแปลงเป็น JPG โดยอัตโนมัติ อย่างไรก็ตาม การส่งอีเมลจะบีบอัดรูปภาพของคุณอย่างไม่ต้องสงสัย และมีขนาดไฟล์ที่จำกัด
วิธีที่ 5. โอนไฟล์ HEIC to JPG ผ่าน OneDrive บน Windows
OneDrive เวอร์ชันล่าสุดสามารถแปลงไฟล์ HEIC to JPG บน Windows 10 ได้โดยอัตโนมัติก่อนที่จะอัปโหลดไปยังระบบคลาวด์ ผู้ใช้จะสามารถดูภาพถ่ายไฟล์ HEIC บน Windows 10, แอป OneDrive สำหรับอุปกรณ์เคลื่อนที่ และเว็บไซต์ OneDrive ได้
ไปที่ การตั้งค่า > ขั้นสูง และเปิดคุณลักษณะอัปโหลดที่เข้ากันได้มากที่สุดใน OneDrive
รูปภาพไฟล์ HEIC ของคุณจะถูกแปลงเป็น JPG โดยไม่ต้องใช้ตัวแปลง HEIC to JPG
วิธีที่ 6. แปลงไฟล์ HEIC to JPG บน Dropbox
Dropbox เวอร์ชันล่าสุดทำให้ผู้ใช้สามารถอัปโหลดภาพไฟล์ HEIC และบันทึกเป็นไฟล์ JPG ได้ รูปภาพไฟล์ HEIC ของคุณจะถูกเปลี่ยนเป็น JPG โดยอัตโนมัติระหว่างการอัปโหลด
ขั้นตอนที่ 1: เปิดแอป Dropbox
ขั้นตอนที่ 2: แตะไอคอนรูปเฟืองที่มุมขวาบนแล้วเลือก การอัปโหลดจากกล้อง
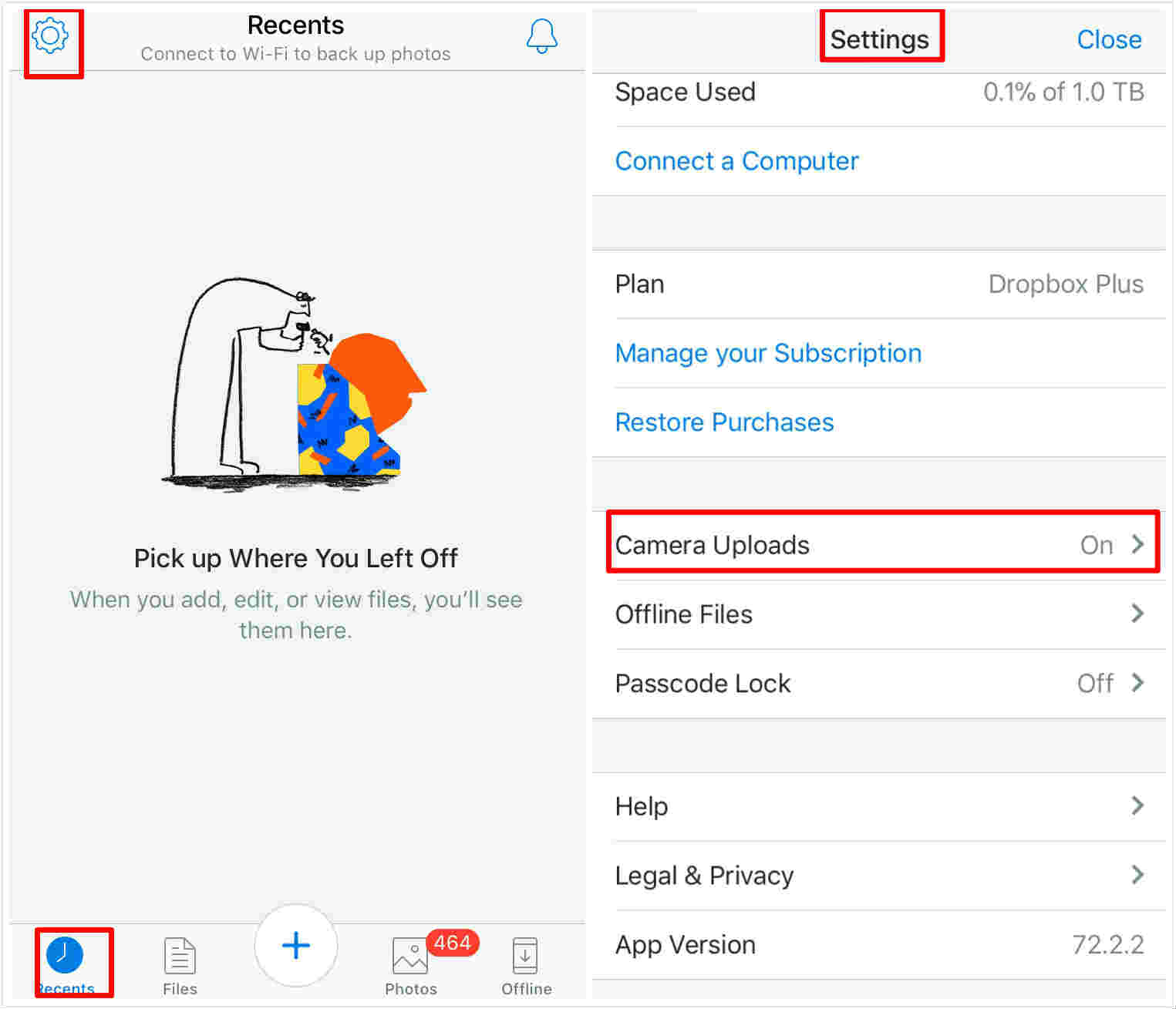
ขั้นตอนที่ 3: เลือก บันทึกรูปภาพ HEIC เป็น... และเลือก JPG เป็นรูปแบบการอัปโหลดที่ต้องการ
บทสรุป
นั่นคือทั้งหมดสำหรับวิธีการถ่ายโอนไฟล์ HEIC to JPG หากคุณต้องการถ่ายโอนรูปภาพ HEIC ที่มีอยู่ให้เป็นไฟล์ JPG โดยไม่สูญเสียคุณภาพ Tenorshare iCareFone อาจเป็นทางเลือกที่ดีที่สุดของคุณ หากคุณมีปัญหาอื่นๆ โปรดแสดงความคิดเห็นของคุณกับเรา


พูดความคิดของคุณ
ฝากความคิดเห็น
เขียนรีวิวของคุณสำหรับบทความของ Tenorshare





