แล้วเขียนความคิดเห็นของคุณ
ReiBoot - ซอฟต์แวร์ซ่อมแซมระบบ iOS ฟรี อันดับ 1
แก้ไขปัญหา iOS กว่า 150 รายการ โดยไม่สูญเสียข้อมูล & อัพเกรด/ดาวน์เกรด iOS 26 อย่างปลอดภัย
ReiBoot: เครื่องมือซ่อม iOS อันดับ 1
แก้ไขปัญหา iOS 150+ รายการ โดยไม่ลบข้อมูล
ขณะย้ายข้อมูลไปยัง iPhone 14 Pro หรือ Pro Max เครื่องใหม่ ผู้ใช้บางรายประสบปัญหาที่ทำให้โทรศัพท์ไม่ตอบสนองทันทีหลังจากการโอนเสร็จสิ้น หน้าจอจะปิดลงและไม่มีการตอบสนองต่อการสัมผัส
หากคุณกำลังประสบปัญหาที่คล้ายกัน และ iPhone 14 Pro เปิดไม่ติดหลังจากย้ายข้อมูล บทความนี้ครอบคลุมทางแก้ให้คุณ นี่คือทุกสิ่งที่คุณจำเป็นต้องรู้เพื่อเอาตัวรอดจากสถานการณ์ที่มีปัญหานี้
หาก iPhone 14 ของคุณเปิดไม่ติดหลังจากย้าย นี่คือวิธียอดนิยมที่คุณควรลอง
แม้ว่าปัญหาจะดูใหญ่โต แต่ก็อาจไม่เป็นเช่นนั้น อาจมีปัญหาง่ายๆ ที่เป็นเพียงแค่เพราะว่า iPhone 14 (Plus/Pro/Pro Max) ของคุณไม่ได้ชาร์จจนเพียงพอ ในกรณีดังกล่าว โทรศัพท์ของคุณอาจปิดลงหลังจากโอนข้อมูล iPhone ไปยังโทรศัพท์เครื่องใหม่
ในการจัดการสิ่งนี้ ให้เสียบโทรศัพท์ของคุณเข้ากับที่ชาร์จอย่างน้อย 5-10 นาที และดูว่าเครื่องเปิดอยู่หรือไม่ ถ้าเครื่องเปิดได้ก็ดี แต่หากไม่เป็นเช่นนั้น ให้ลองทำตามวิธีการถัดไป
Apple ได้แนะนำให้บังคับรีสตาร์ท iPhone 14 เครื่องใหม่ของคุณ (Plus/Pro/Pro Max) หากคุณยังคงประสบปัญหาในระหว่างขั้นตอนการตั้งค่า
หากคุณไม่ทราบวิธี บังคับรีสตาร์ท iPhone 14 Plus/Pro/Pro Max ให้ทำตามขั้นตอนด้านล่างนี้

หากคุณรับได้กับการสูญเสียข้อมูลที่เพิ่งโอนไปยัง iPhone เครื่องใหม่ คุณสามารถใช้ iTunes บน Windows หรือ Finder บน Mac เพื่อกู้คืน iPhone ของคุณได้ การดำเนินการนี้จะติดตั้งระบบ iOS ใหม่อีกครั้งใน iPhone ของคุณ ซึ่งจะช่วยแก้ไขปัญหาได้
แต่ โปรดทราบว่าการดำเนินการนี้จะลบข้อมูลของคุณทั้งหมด คุณสามารถข้ามไปยังวิธีที่ 4 ได้ หากคุณไม่ต้องการให้ข้อมูลบนอุปกรณ์สูญหาย
หากคุณโอเคและรับได้ ต่อไปนี้คือวิธีกู้คืน iPhone โดยใช้วิธีการนี้
ขั้นแรก ให้ตั้ง iPhone ของคุณเป็นโหมดการกู้คืน
กดและปล่อยปุ่มเพิ่มระดับเสียงอย่างรวดเร็ว กดและปล่อยปุ่มลดระดับเสียงอย่างรวดเร็ว จากนั้นกดปุ่มด้านข้างค้างไว้จนกว่าคุณจะเห็นหน้าจอโหมดการกู้คืนของ iPhone ปรากฏขึ้น (คุณยังสามารถใช้ ReiBoot เพื่อเข้าสู่โหมดการกู้คืนได้ด้วยในคลิกเดียว)
คุณจะเห็นตัวเลือกการคืนค่า ให้เลือกแถบนั้น

อ่านบทความที่เกี่ยวข้อง วิธีกู้คืน iPhone 14 โดยไม่ต้องใช้ iTunes
ในขณะที่การกู้คืน iTunes / ReiBoot จะล้างข้อมูลของคุณและทำให้สูญเสียทุกอย่าง Tenorshare ReiBoot จะไม่ทำเช่นนั้น มันจะติดตั้งระบบปฏิบัติการ iOS ของคุณใหม่ แต่คุณจะไม่สูญเสียข้อมูลใดๆ เลย มาดูกันว่า ReiBoot สามารถทำอะไรให้คุณได้บ้าง:
นี่คือคู่มือวิดีโอสำหรับคุณ:
วิธีใช้งานมีดังนี้
ดาวน์โหลดและติดตั้ง ReiBoot จากปุ่มด้านบน เชื่อมต่อ iPhone ของคุณกับคอมพิวเตอร์และเลือก "เชื่อถือคอมพิวเตอร์เครื่องนี้" หากปรากฏขึ้นบนหน้าจอแล้ว ให้กดที่ "เริ่ม"
(เนื่องจาก iPhone ของคุณเปิดไม่ติด ดังนั้น iPhone ของคุณอาจต้องเข้าสู่โหมดการกู้คืนเพื่อให้โปรแกรมตรวจพบ)
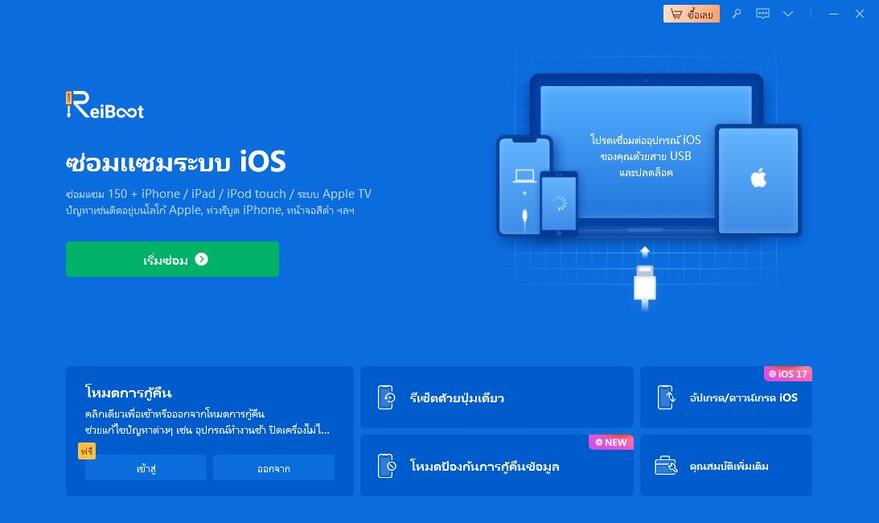
ในหน้าถัดไป ให้เลือก "การซ่อมแซมมาตรฐาน" อย่าลืมอ่านคำแนะนำทั้งหมดเพื่อหลีกเลี่ยงปัญหาที่อาจเกิดขึ้น
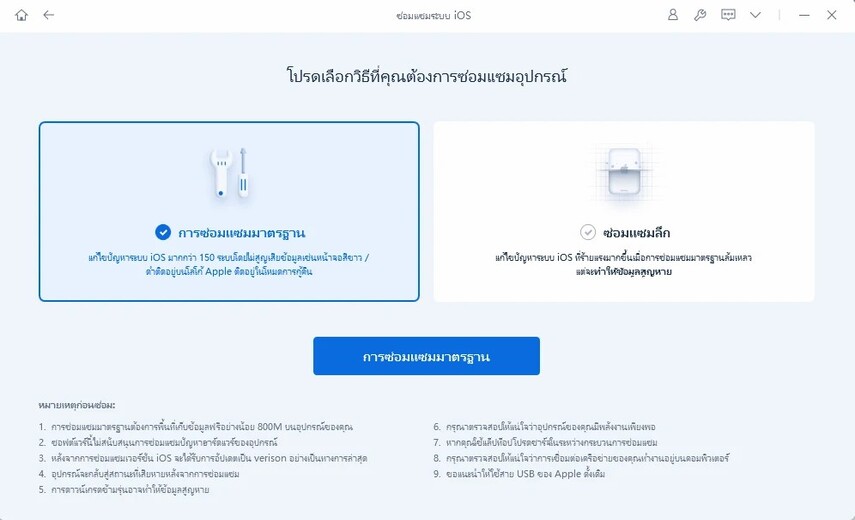
ระบบจะแจ้งให้คุณดาวน์โหลดเฟิร์มแวร์ล่าสุด คลิกที่ "ดาวน์โหลด"
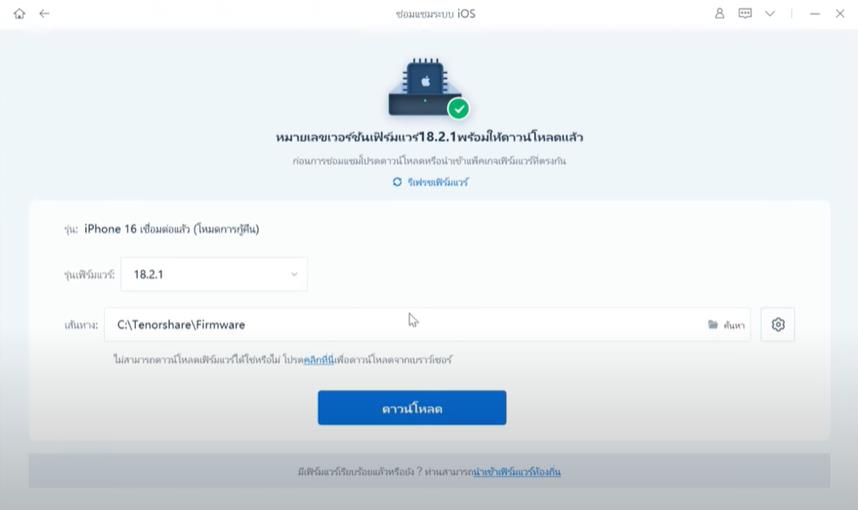
เมื่อดาวน์โหลดเสร็จแล้ว ให้กดที่ "เริ่มการซ่อมแซมมาตรฐาน"
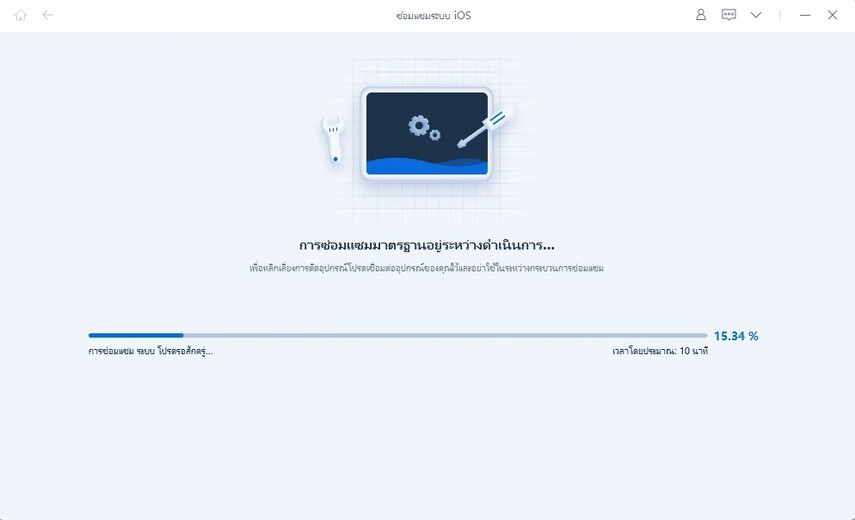
รอให้กระบวนการเสร็จสมบูรณ์ และคุณพร้อมแล้ว! iPhone ของคุณจะรีสตาร์ทโดยอัตโนมัติเมื่อกระบวนการซ่อมแซมเสร็จสิ้น
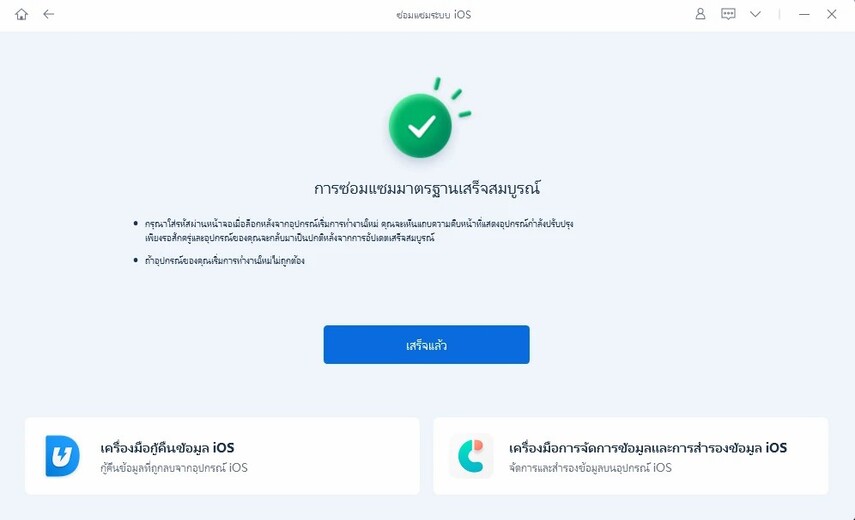
หากคุณสงสัยว่าข้อมูลของคุณจะสูญหายหรือไม่หากการย้าย iPhone ไปยังโทรศัพท์เครื่องใหม่ถูกขัดจังหวะ และอุปกรณ์เครื่องใหม่ของคุณปิดลง เนื้อหาในส่วนนี้จะครอบคลุมในเรื่องนี้
ไม่มีคำตอบที่ชัดเจนสำหรับคำถามนี้ หลังจากที่คุณเปิดอุปกรณ์สำเร็จโดยใช้ ReiBoot บังคับรีสตาร์ท หรือวิธีอื่นใด คุณควรตรวจสอบที่เก็บข้อมูลของคุณให้ดีอีกครั้ง
คุณสามารถตรวจสอบที่เก็บข้อมูลของ iPhone เครื่องใหม่ของคุณเพื่อดูว่าที่จัดเก็บข้อมูลนั้นมีข้อมูลที่ย้ายมาหรือไม่
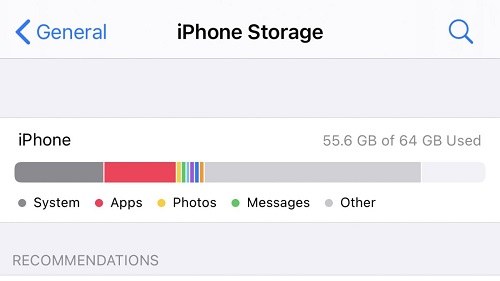
หรือคุณสามารถเปิดแอปรูปภาพและดูว่ามีสื่อของคุณอยู่ที่นั่นหรือไม่ จากนั้นเปิดแอปรายชื่อติดต่อและส่งข้อความแล้วดูว่าโอนสำเร็จหรือไม่ ถ้าไม่เช่นนั้น ให้ดำเนินการในส่วนถัดไปเพื่อย้ายข้อมูลของคุณจาก iPhone เครื่องเก่าไปยังเครื่องใหม่อีกครั้ง
หนึ่งในวิธีการที่เป็นกรรมสิทธิ์ในการย้ายทุกอย่างจาก iPhone เครื่องหนึ่งไปยังอีกเครื่องหนึ่ง คือการใช้คุณสมบัติการสำรองข้อมูลบน iCloud แต่ถ้าถามว่าเราแนะนำไหม? ก็ไม่เชิง
หากคุณพอใจกับวิธีนี้ ให้ทำตามขั้นตอนด้านล่าง
ตั้งค่า iPhone เครื่องใหม่ของคุณ เลือก "กู้คืนจาก iCloud" ในระหว่างขั้นตอนการตั้งค่า (คุณจะต้องรีเซต iPhone ของคุณหากดำเนินการตั้งค่าเสร็จแล้ว)

แต่แท้จริงแล้ว วิธีที่ดีที่สุดในการย้ายข้อมูลจาก iPhone เครื่องหนึ่งไปยังอีกเครื่องหนึ่งหลังการตั้งค่าคือการใช้ Tenorshare iCareFone
iCareFone ไม่ต้องพึ่งพาไฟล์สำรองใดๆ เพื่อกู้คืนข้อมูลของคุณ แต่จะสำรองข้อมูลของคุณจากอุปกรณ์เครื่องเก่าไปยังคอมพิวเตอร์ของคุณแทน จากนั้นจะกู้คืนไปยังโทรศัพท์เครื่องใหม่ด้วยตนเอง
วิธีนี้ไม่มีความเสี่ยง และคุณไม่จำเป็นต้องรีเซต iPhone เพื่อดำเนินการตามขั้นตอน
ดาวน์โหลดและติดตั้ง Tenorshare iCareFone บนคอมพิวเตอร์ของคุณ เชื่อมต่อ iPhone เครื่องเก่าของคุณกับคอมพิวเตอร์ จากนั้นคลิก “สำรองข้อมูลและกู้คืน” ในเมนู เลือกไฟล์ที่คุณต้องการย้าย แล้วดำเนินการต่อ

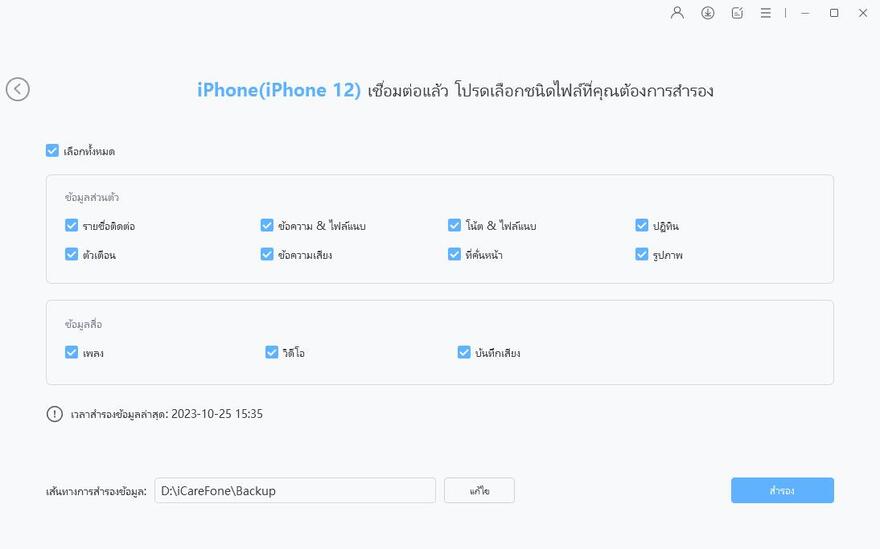
รอให้การสำรองข้อมูลเสร็จสิ้น
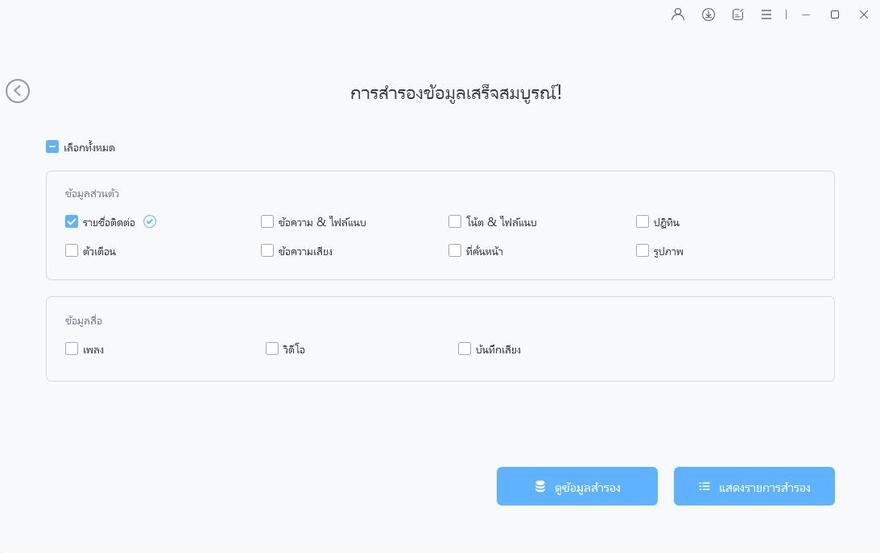
เชื่อมต่อ iPhone 14 Pro เครื่องใหม่ของคุณกับคอมพิวเตอร์แล้วเลือกแท็บสำรองและกู้คืน

ในหน้ากู้คืน ให้เลือกไฟล์ทั้งหมดที่คุณสำรองข้อมูลไว้ก่อนหน้านี้ จากนั้นกด "กู้คืนไปยังอุปกรณ์"
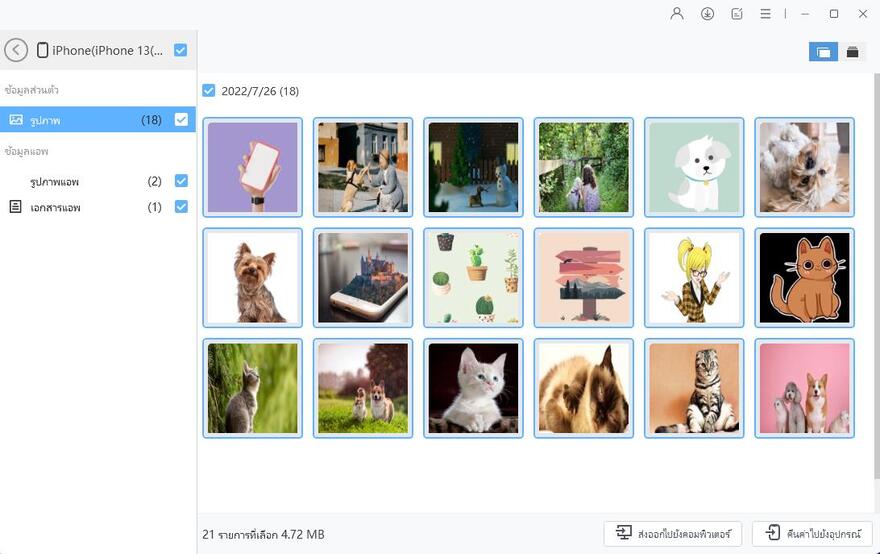
รอให้กระบวนการเสร็จสมบูรณ์ ตอนนี้ข้อมูล iPhone เก่าของคุณถูกโอนไปยัง iPhone 14 เครื่องใหม่ของคุณเรียบร้อยแล้ว
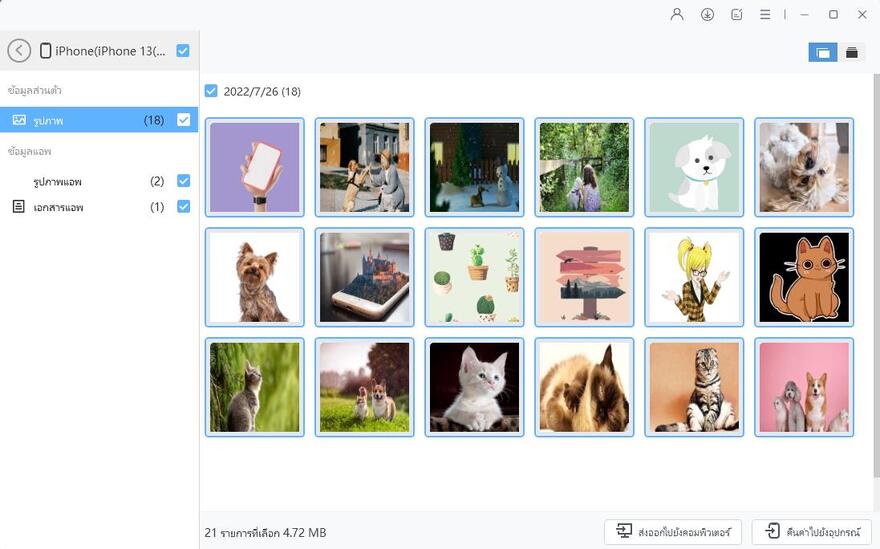
เท่านี้ก็เรียบร้อย นั่นคือวิธีที่คุณทำได้หาก iPhone 14 ของคุณเปิดไม่ขึ้นหลังจากย้ายข้อมูล
หากโทรศัพท์ของคุณค้างอยู่ที่หน้าจอสีดำ ให้ลองใช้ Tenorshare ReiBoot เพื่อเปิดเครื่องโดยไม่สูญเสียข้อมูล หากคุณยังคงต้องย้ายข้อมูลจากโทรศัพท์เครื่องเก่าไปยังเครื่องใหม่หลังจากการตั้งค่า ให้ลองใช้ Tenorshare iCareFone ดูและคุณจะดำเนินการได้โดยที่คุณไม่ต้องรีเซตเครื่องโทรศัพท์ของคุณ
เพิ่มเพื่อน LINE กับ Tenorshare
รับข่าวสาร อัปเดตโปรโมชั่น และสิทธิพิเศษก่อนใคร!

แล้วเขียนความคิดเห็นของคุณ
Leave a Comment
Create your review for Tenorshare articles
โดย Pheeraphat Sirikul
2025-09-29 / iPhone 14
ให้คะแนนเลย!