ReiBoot - ซอฟต์แวร์ซ่อมแซมระบบ iOS ฟรี อันดับ 1
แก้ไขปัญหา iOS กว่า 150 รายการ โดยไม่สูญเสียข้อมูล & อัพเกรด/ดาวน์เกรด iOS 26 อย่างปลอดภัย
ReiBoot: เครื่องมือซ่อม iOS อันดับ 1
แก้ไขปัญหา iOS 150+ รายการ โดยไม่ลบข้อมูล
หาก โทรศัพท์ไอโฟน 16 เชื่อมไวไฟไม่ได้ คุณไม่ได้อยู่คนเดียว บ่อยครั้งที่ iPhone รุ่นใหม่อาจทำให้เกิดปัญหาการเชื่อมต่อ Wi-Fi ชั่วคราว เมื่อ iPhone ของคุณมีปัญหาในการเชื่อมต่อกับเครือข่าย อาจเป็นเพราะปัญหาการตั้งค่าหรือซอฟต์แวร์ บทความของเราจะอธิบายวิธีการแก้ไขปัญหาเหล่านี้อย่างครบถ้วนและมีประสิทธิภาพ
วิธีการเหล่านี้ ตั้งแต่การปรับเปลี่ยนเล็กน้อยไปจนถึงการรีเซ็ตการตั้งค่าเครือข่าย ถูกออกแบบมาเพื่อทำให้การเชื่อมต่อของคุณกลับมาทำงานได้โดยเร็วที่สุด ไม่ว่าปัญหาการเชื่อมต่อของคุณจะเกิดจากการอัปเกรดล่าสุดหรือสาเหตุอื่นๆ เคล็ดลับของเราจะช่วยให้คุณกลับมาออนไลน์ได้อย่างรวดเร็ว
สาเหตุที่เป็นไปได้อื่นๆ รวมถึงข้อบกพร่องในการอัปเดต iOS ปัญหาของแอพ VPN และเฟิร์มแวร์เครือข่ายที่ล้าสมัย การระบุและแก้ไขปัจจัยเหล่านี้สามารถช่วยจัดการกับปัญหาการเชื่อมต่อได้ หาก iPhone 16 ของคุณไม่สามารถเชื่อมต่อ Wi-Fi ได้ อาจเป็นหนึ่งในปัญหาทั่วไปดังต่อไปนี้:
การรีสตาร์ท iPhone 16 ของคุณมักจะเป็นขั้นตอนแรกในการแก้ไขปัญหาการเชื่อมต่อ Wi-Fi ตัวอย่างเช่น หากอุปกรณ์ของคุณทำงานมานานแล้ว กระบวนการพื้นหลังอาจรบกวนการเชื่อมต่อ Wi-Fi การรีสตาร์ทจะทำให้ระบบสดใหม่
มาดูวิธีการ แก้ไข iPhone 16 เชื่อมต่อ WiFi ไม่ได้
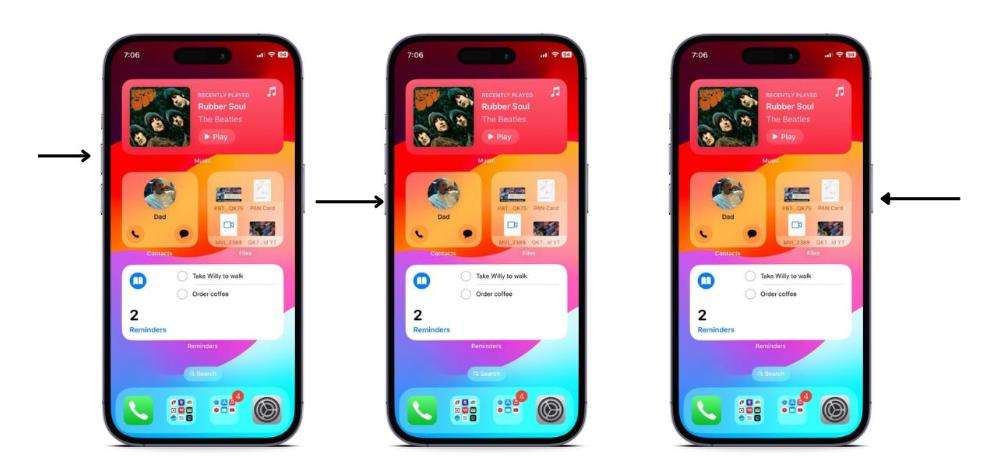
อาจเป็นไปได้ว่าปัญหามาจากเราเตอร์ Wi-Fi ของคุณ ตัวอย่างเช่น หากอุปกรณ์อื่นในบ้านของคุณมีปัญหาในการเชื่อมต่อ ปัญหาอาจมาจากตัวเราเตอร์เอง การตรวจสอบให้แน่ใจว่าเราเตอร์ของคุณทำงานได้อย่างถูกต้องจะช่วยประหยัดเวลาของคุณในการแก้ไขปัญหา
มาดูวิธีการแก้ไขสำหรับ iPhone 16 เชื่อมต่อ WiFi ไม่ได้

หากคุณใช้ VPN นั่นอาจเป็นสาเหตุที่ทำให้ iPhone 16 ของคุณไม่แสดงว่าเชื่อมต่อ WiFi VPN จะเปลี่ยนเส้นทางการรับส่งข้อมูลอินเทอร์เน็ตของคุณผ่านเซิร์ฟเวอร์ภายนอก ซึ่งอาจทำให้เกิดปัญหาการเชื่อมต่อ โดยเฉพาะอย่างยิ่งหากเซิร์ฟเวอร์อยู่ไกลหรือมีการใช้งานมาก ตัวอย่างเช่น หากเซิร์ฟเวอร์ VPN ของคุณตั้งอยู่ในประเทศที่ห่างไกล ระยะทางเพิ่มเติมอาจทำให้การเชื่อมต่อของคุณช้าหรือไม่สามารถเชื่อมต่อได้
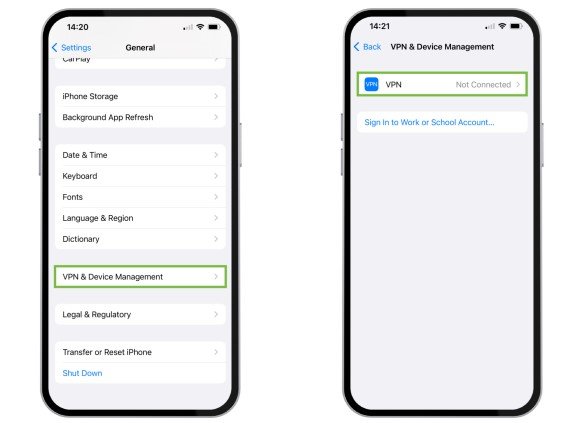
การรีเซ็ตการเชื่อมต่อ Wi-Fi ของ iPhone 16 ของคุณอาจทำให้มันทำงานได้อีกครั้ง โดยแก้ไขปัญหาเล็กๆ น้อยๆ ตัวอย่างเช่น หากโทรศัพท์ของคุณได้สลับระหว่างเครือข่าย Wi-Fi มันอาจจะเก็บการตั้งค่าเครือข่ายที่ล้าสมัย ซึ่งทำให้เกิดปัญหาการเชื่อมต่อ
มาดูวิธีการสำหรับ iPhone 16 ใหม่เชื่อมต่อ WiFi ไม่ได้
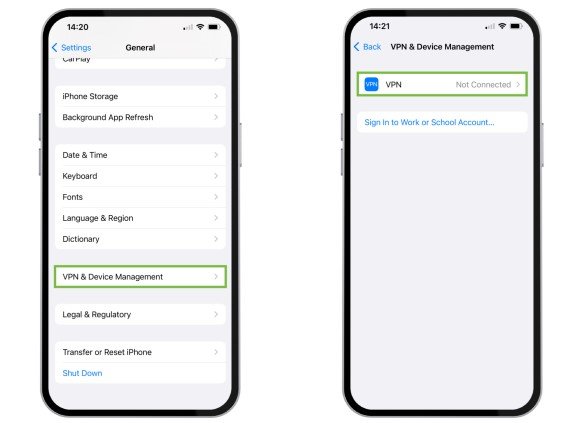
การรีเฟรชการเชื่อมต่อ Wi-Fi ของคุณอาจช่วยได้ ตัวอย่างเช่น หาก iPhone 16 ของคุณไม่เชื่อมต่อกับ Wi-Fi แต่การเชื่อมต่ออินเทอร์เน็ตช้า การเริ่มการเชื่อมต่อใหม่อาจช่วยปรับปรุงประสิทธิภาพ ซึ่งจะมีประสิทธิภาพมากในเครือข่ายที่มีความหนาแน่นสูง
มาดูวิธีการแก้ไข:
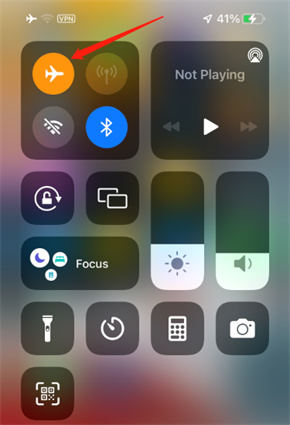
หากวิธีการอื่นทั้งหมดไม่ทำงาน อาจต้องใช้การรีเซ็ตจากโรงงาน ซึ่งจะลบข้อมูลทั้งหมดในอุปกรณ์ของคุณและคืนค่าเป็นการตั้งค่าเริ่มต้น ก่อนเริ่มต้นให้แน่ใจว่าคุณได้สำรองข้อมูลสำคัญเพื่อหลีกเลี่ยงการสูญหายของข้อมูล
หาวิธีแก้ไขสำหรับ iPhone 16 WiFi ไม่ทำงาน โดยไม่สูญเสียข้อมูล

หากคุณได้ลองวิธีทั้งหมดที่กล่าวมาแล้วและ iPhone 16 ของคุณไม่เชื่อมต่อกับ WiFi Tenorshare ReiBoot อาจเป็นทางออกที่คุณต้องการ ReiBoot เป็นเครื่องมือกู้คืนระบบ iOS ขั้นสูงที่สามารถแก้ไขปัญหาที่เกี่ยวข้องกับ iOS ได้หลากหลาย รวมถึงปัญหาการเชื่อมต่อ Wi-Fi โดยเฉพาะเมื่อปัญหาเกิดจากข้อผิดพลาดของซอฟต์แวร์หรือปัญหาในการอัปเดต เช่น iOS 18
![]() ข้อดีของ Tenorshare ReiBoot:
ข้อดีของ Tenorshare ReiBoot:
ขั้นตอนการแก้ไข iPhone 16 ที่ไม่เชื่อมต่อกับ Wi-Fi โดยใช้ Tenorshare ReiBoot:
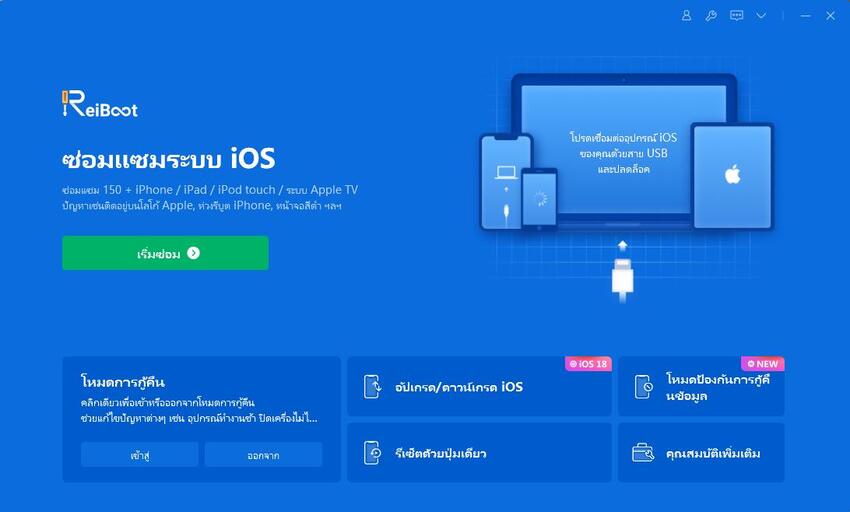
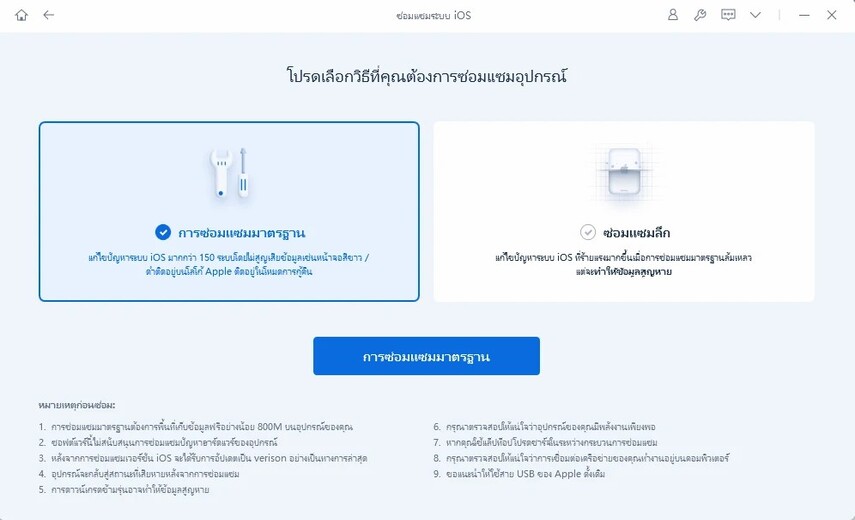

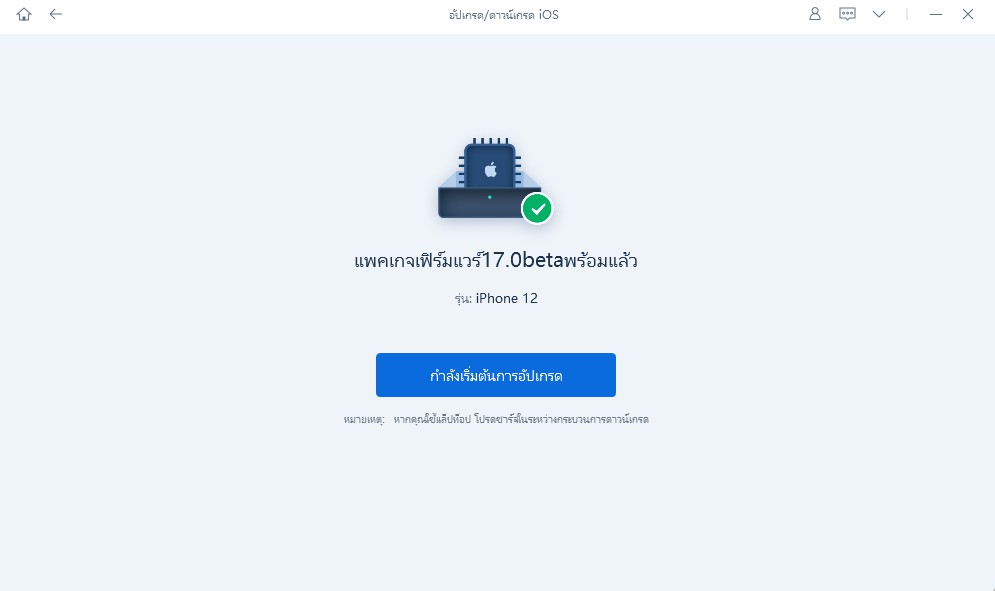
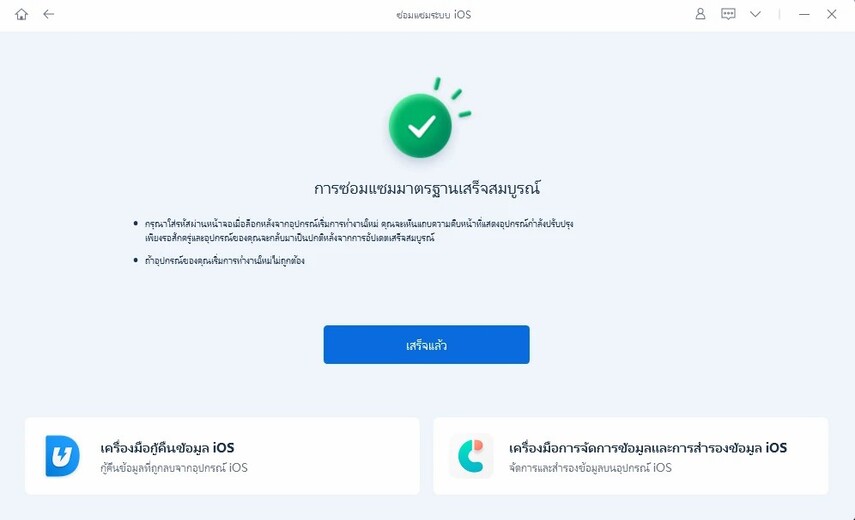
ปัญหาโทรศัพท์ไอโฟน 16 เชื่อมไวไฟไม่ได้อาจทำให้รู้สึกหงุดหงิด แต่เคล็ดลับเหล่านี้ควรช่วยให้คุณกลับออนไลน์ได้อย่างรวดเร็ว สำหรับการแก้ไขปัญหาอย่างเชื่อถือได้และครอบคลุม ให้พิจารณาการใช้ Tenorshare ReiBoot ซึ่งเป็นเครื่องมือที่ยอดเยี่ยมสำหรับการแก้ไขปัญหา iOS ต่าง ๆ รวมถึง โทรศัพท์ไอโฟน 16 เชื่อมไวไฟไม่ได้ ลองใช้ดูและเพลิดเพลินกับการเชื่อมต่อที่ราบรื่น!

เพิ่มเพื่อน LINE กับ Tenorshare
รับข่าวสาร อัปเดตโปรโมชั่น และสิทธิพิเศษก่อนใคร!

แล้วเขียนความคิดเห็นของคุณ
Leave a Comment
Create your review for Tenorshare articles
โดย Nakhon Pichaiwong
2025-10-29 / iPhone 16
ให้คะแนนเลย!