แล้วเขียนความคิดเห็นของคุณ
iCareFone - เครื่องมือสำรองข้อมูล iOS ฟรี & จัดการข้อมูลได้ง่าย
สำรอง/ถ่ายโอน/กู้คืน/จัดการข้อมูล iOS ได้ในไม่กี่คลิก
สำรอง/จัดการข้อมูล iOS ได้ง่ายดาย
สำรอง/จัดการข้อมูล iOS ได้ในคลิกเดียว
คุณทราบไหมว่าจะ Backup iPhone ไปยัง PC ได้อย่างไร? หากว่าไม่ ต่อไปนี้คือวิธีบางอย่างที่อาจจะช่วยคุณได้
วิธีที่ผู้คนนิยมใช้มากที่สุดก็คือการสำรองข้อมูล iPhone ไปยังคอมพิวเตอร์ด้วย iTunes ซึ่งเป็นซอฟต์แวร์ของ Apple สิ่งที่คุณต้องทำก็คือทำตามขั้นตอนต่อไปนี้เพื่อสำรองข้อมูลจาก iPhone ไปยัง iTunes
ไปยัง สรุป > สำรองข้อมูลทันที รอสักครู่ให้กระบวนการเสร็จสิ้น คลิกที่เรียบร้อย เมื่อเสร็จสิ้น

เมื่อพูดถึงการซิงก์ข้อมูลและสำรองข้อมูล iPhone ผู้คนส่วนมากมักจะนึกถึง iCloud แต่จะมีสักกี่คนกันที่รู้ลึกถึงฟังก์ชันของ iCloud Sync กันบ้าง? ไม่ต้องกังวลไป คุณจะได้รู้เพิ่มเติมถึงเรื่องนี้ในส่วนนี้แหละ iCloud Sync เป็นวิธีอย่างเป็นทางการของ Apple ซึ่งคุณต้องซิงก์อุปกรณ์ iOS และข้อมูลระหว่างอุปกรณ์ต่างๆ ที่คุณมี โดยไม่ต้องใช้เครื่องมือของบุคคลที่สาม เพื่อที่ข้อมูลที่ซิงก์เอาไว้สามารถสำรองข้อมูล iPhone ได้ทุกเมื่อ หากว่าคุณไม่มีข้อมูลที่จะต้องซิงก์เยอะมากมาย iCloud ถือว่าเป็นทางเลือกที่ดี เพราะว่า iCloud มีพื้นที่บรรจุจำกัดได้ฟรีแค่ 5GB เท่านั้น
ต่อไปนี้คือขั้นตอนของ iCloud Sync:
จากนั้น แตะที่ iCloud และคุณจะเห็นประเภทไฟล์ข้อมูลต่างๆ ที่นี่ เปิดรูปภาพ และรอสักครู่ (คำเตือน: คุณต้องเชื่อมต่อกับอินเทอร์เน็ตความเร็วสูง และมีแบตเตอรี่ใน iPhone เพียงพอ)

จากนั้นต้องคลิกที่ "ใช้งาน" รอสักครู่ และคุณจะได้รับไฟล์สำรองข้อมูลจาก iCloud จากใน File Explorer ของคอมพิวเตอร์

หากว่าคุณใช้งาน Mac ซึ่งเป็นเวอร์ชัน macOS Catalina หรือรุ่นที่สูงกว่า คุณคงจะคุ้นเคยกับ Finder อยู่บ้าง ซึ่งมันสามารถเป็นหนึ่งในทางเลือกสำหรับสำรองข้อมูลจาก iPhone ไปยัง PC Finder สามารถกู้คืนข้อมูลจาก Mac ของคุณได้ แต่คุณจะไม่สามารถเลือกประเภทไฟล์ที่จำสำรองข้อมูลได้ใน Finder ดังนั้นหากว่าคุณต้องการเลือกดูข้อมูลจาก iPhone ก่อนสำรองข้อมูล เราขอนะนำให้คุณอ่านไปยังวิธีต่อไปจะดีกว่า ต่อไปนี้คือขั้นตอนการสำรองข้อมูลด้วย Finder:
รอให้การสำรองข้อมูลเสร็จสิ้น คุณสามารถกู้คืนข้อมูลสำรองได้หลังจากที่กระบวนการเสร็จสิ้นแล้ว
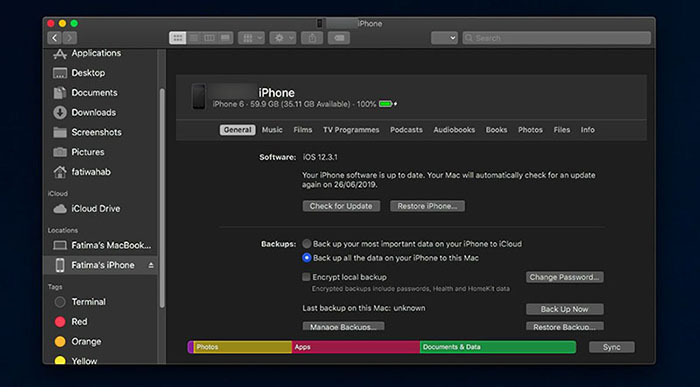
แม้ว่า iTunes จะใช้งานง่าย แต่มันก็มีฟีเจอร์หนึ่งที่ไม่อำนวยต่อผู้ใช้สักเท่าไหร่ เพราะทุกครั้งที่สำรองข้อมูลโดย iTunes โปรแกรมจะสำรองข้อมูลในเครื่องทั้งหมด และมันใช้เวลานาน คุณอาจจะต้องการเครื่องมือที่สามารถเลือกอัปโหลดหรือสำรองเฉพาะข้อมูลบางส่วนที่เลือกเองได้ และนี่คือส่วนที่ Tenorshare iCareFone เข้ามามีบทบาท มันสามารถสำรองข้อมูล ข้อความ รูปภาพ วิดีโอ และอื่นๆมากถึง 20+ ประเภทของไฟล์ จาก iPhone ไปยังคอมพิวเตอร์ได้ในเพียงคลิกเดียว และสามารถช่วยคุณจัดการข้อมูลไฟล์ iOS ได้ ที่สำคัญมันรองรับ iOS 15 และ iPhone 13 (Mini/Pro(Max) ด้วย
ต่อไปนี้คือขั้นตอนที่คุณต้องทำตาม
เชื่อมต่อ iPhone เข้ากับคอมพิวเตอร์ เรียกใช้งานอุปกรณ์ หลังจากที่ตรวจจับพบ iPhone แล้ว เลือก "สำรองและกู้คืน" จากรายการที่ด้านบน

ไฟล์ทั้งหมดจะถูกเลือกโดยค่าเริ่มต้น คุณสามารถเลือกอันที่ไม่ต้องการ หรือเลือกเฉพาะไฟล์ที่คุณต้องการสำรองข้อมูลเท่านั้นได้
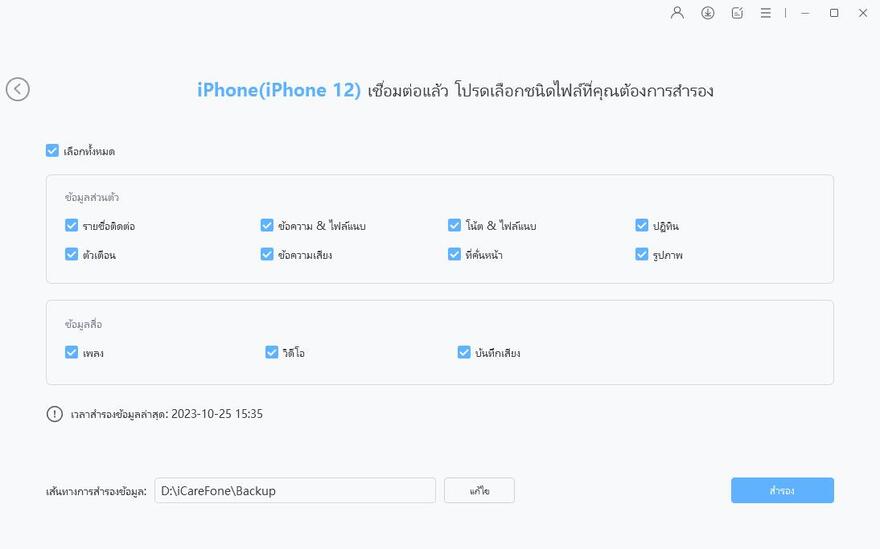
เมื่อเลือกไฟล์เสร็จแล้ว คลิกที่สำรองข้อมูลทันทีเพื่อเริ่มกระบวนการ และรอให้เสร็จสิ้น
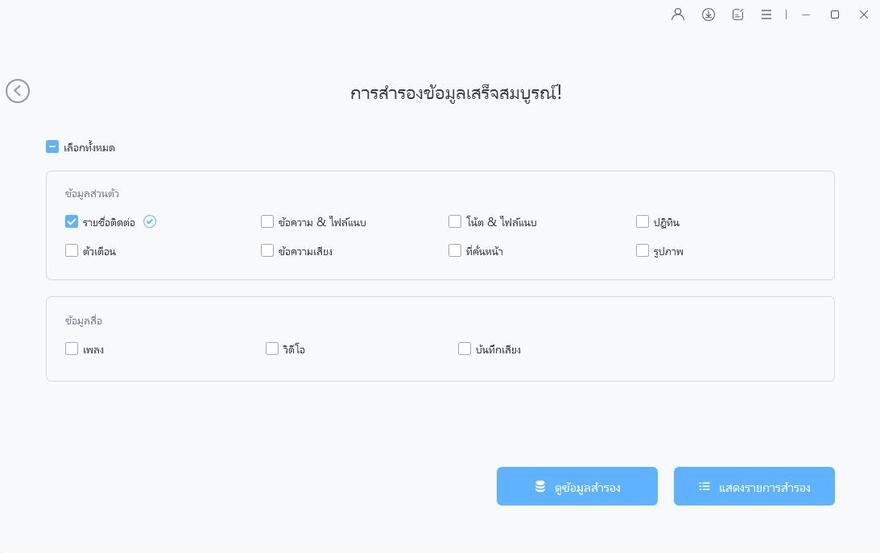
เราได้พูดถึงสามวิธีในการ Backup iPhone ไปยัง PC ไปแล้ว วิธีทึ่คนส่วนมากนิยมใช้ก็คือการทำผ่าน iTunes หรือคุณอาจจะทำผ่าน iCloud หรือ Finder ก็ได้ แต่ว่าการสำรองข้อมูลผ่าน iTunes iCloud และ Finder อาจจะใช้เวลานา เนื่องจากมันจะสำรองข้อมูลทั้งหมดในเครื่องของคุณ และเลือกสำรองแค่ไฟล์หรือสิ่งที่คุณต้องการไม่ได้ ดังนั้นเราจึงอยากนะนำให้คุณได้รู้จักกับ Tenorshare iCareFone ที่คุณสามารถเลือกข้อมูลที่คุณต้องการสำรองเท่านั้นได้ตามที่ต้องการ อุปกรณ์นี้ช่วยประหยัดเวลาของคุณและพื้นที่ในการจัดเก็บข้อมูลได้
เพิ่มเพื่อน LINE กับ Tenorshare
รับข่าวสาร อัปเดตโปรโมชั่น และสิทธิพิเศษก่อนใคร!

แล้วเขียนความคิดเห็นของคุณ
Leave a Comment
Create your review for Tenorshare articles
โดย Suthida Chayaporn
2025-09-29 / iPhone Backup
ให้คะแนนเลย!