วิธีลงชื่อเข้าใช้ iCloud ด้วย PC |2025|
หากคุณเป็นผู้ใช้ Apple คุณจะได้รับประโยชน์ต่างๆ จากการใช้งาน iCloud คุณสามารถบันทึกและแชร์ข้อมูลได้จาก iPhone, iPad หรือแม้แต่จากคอมพิวเตอร์ของคุณก็ได้ ในการใช้ iCloud จะช่วยให้คุณแชร์รูปภาพและวิดีโอที่คุณเก็บเอาไว้ในคอมพิวเตอร์ไปยัง iPhone หรือ iPad ได้อย่างไม่ยุ่งยาก คุณจะบันทึกและแชร์ไฟล์ต่างๆ ได้ง่ายๆ เพียงแค่เปิดใช้งาน iCloud จากการตั้งค่า ก่อนอื่นมาดูวิธีการลงชื่อเข้าใช้ iCloud บน PC กันดีกว่า การติดตั้งนั้นทำได้ง่ายและเริ่มใช้งานได้อย่างรวดเร็ว
ส่วนที่ 1. วิธีลงชื่อเข้าใช้ iCloud ด้วย PC
1. ลงชื่อเข้าใช้ iCloud.com
ขั้นตอนที่ 2:หน้าจอลงชื่อเข้าใช้จะปรากฏขึ้น ให้ลงชื่อเข้าใช้ด้วย Apple ID ของคุณ
ขั้นตอนที่ 3: หน้าจอหลักที่คล้ายกับหน้าจอของ iPhone จะปรากฏขึ้น ให้คลิกที่ไอคอนเพื่อเริ่มใช้งาน iCloud
2. ติดตั้ง iCloud และล็อกอินเข้าใช้
-
ขั้นตอนที่ 1: ดาวน์โหลด iCloud จากหน้าโฮมเพจ
ขั้นตอนที่ 2: หลังจากเสร็จสิ้นการติดตั้ง หน้าจอการเข้าสู่ระบบจะปรากฏขึ้น ให้เข้าสู่ระบบด้วย Apple ID ที่คุณใช้บน iPhone ของคุณ
ขั้นตอนที่ 3: คุณสามารถเลือกเซอร์วิสต่างๆ ที่คุณต้องการได้ เช่น แชร์รูปภาพ หรือ iCloud Drive จากนั้นให้ตรวจสอบรายการที่คุณต้องการเลือกใช้แล้วเปิดใช้งาน
ส่วนที่ 2. วิธีกู้คืนข้อมูลจาก iCloud โดยที่คุณไม่ต้องสำรองข้อมูล
หากข้อมูลสูญหายเนื่องจากการทำงานผิดพลาดบางอย่างของ iPhone คุณสามารถกู้คืนได้จาก iCloud ง่ายๆ นอกจากนี้ยังมีซอฟต์แวร์ Tenorshare UltData ที่สามารถช่วยคุณกู้คืนข้อมูลได้อย่างง่ายดาย และมันใช้งานง่ายมากๆ
ขั้นตอนที่ 1 เชื่อมต่อ iPhone ของคุณเข้ากับคอมพิวเตอร์ เปิด UltData แล้วเลือกฟังก์ชัน "กู้คืนจากไฟล์สำรอง iCloud"
จากนั้นใส่รหัส Apple ID ของคุณ และรหัสผ่านเพื่อลงทะเบียนกับ iCloud
ขั้นตอนที่ 2หลังจากลงชื่อเข้าใช้ iCloud
ซอฟต์แวร์จะค้นหาไฟล์สำรองจาก iCloud โดยอัตโนมัติ ให้คุณเลือกไฟล์ที่คุณต้องการจากรายการ เมื่อพร้อมแล้วให้
คลิกที่ปุ่ม "ถัดไป"
ขั้นตอนที่ 3เมื่อสำรองข้อมูลจาก iCloud แล้ว ข้อมูลสำรองที่คุณเลือกจะถูกดาวน์โหลด รอสักครู่จนกว่าจะโหลดเสร็จสิ้น
ขั้นตอนที่ 4หลังจากดาวน์โหลดเสร็จสิ้น
ข้อมูลในไฟล์สำรอง iCloud ของคุณจะปรากฏขึ้น ให้คุณเลือกข้อมูลที่คุณต้องการกู้คืน จากนั้นคลิก "กู้คืน"
ข้อมูลที่คุณกู้คืนมาสามารถบันทึกไว้ในคอมพิวเตอร์ของคุณเป็นข้อมูลสำรอง หรือโอนไปยัง iPhone ของคุณก็ได้โดยใช้ iTunes/iCareFone
สรุป
iCloud เป็นสิ่งที่มีประโยชน์มากสำหรับผู้ใช้งาน Apple คุณสามารถโอน หรือแชร์ไฟล์ต่างๆ ระหว่าง iPhone และ iPad กับคอมพิวเตอร์ของคุณได้อย่างสะดวกสบาย และในบางกรณีหากอุปกรณ์ หรือมือถือของคุณล้มเหลว คุณสามารถกู้คืนข้อมูลสำรองจาก iCloud ได้อย่างง่ายๆ นอกจากนี้เรายังอยากจะแนะนำUltDataซึ่งเป็นซอฟต์แวร์ช่วยกู้คือข้อมูลให้กับคุณหากข้อมูลสูญหายด้วยความผิดพลาดบางอย่าง มันใช้งานง่ายมากและเราอยากแนะนำให้คุณลองใช้ดู
เพิ่มเพื่อน LINE กับ Tenorshare
รับข่าวสาร อัปเดตโปรโมชั่น และสิทธิพิเศษก่อนใคร!
เพิ่มเพื่อน
คลิกเลย!
พูดความคิดของคุณ
Leave a Comment
Create your review for Tenorshare articles






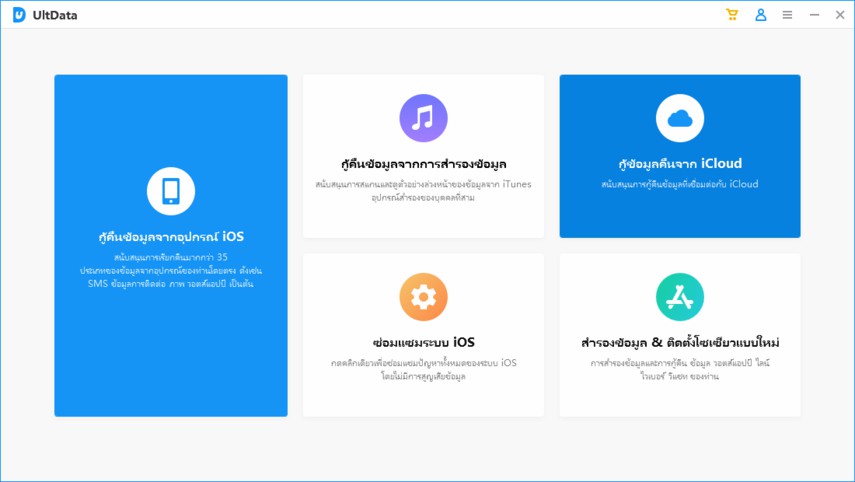
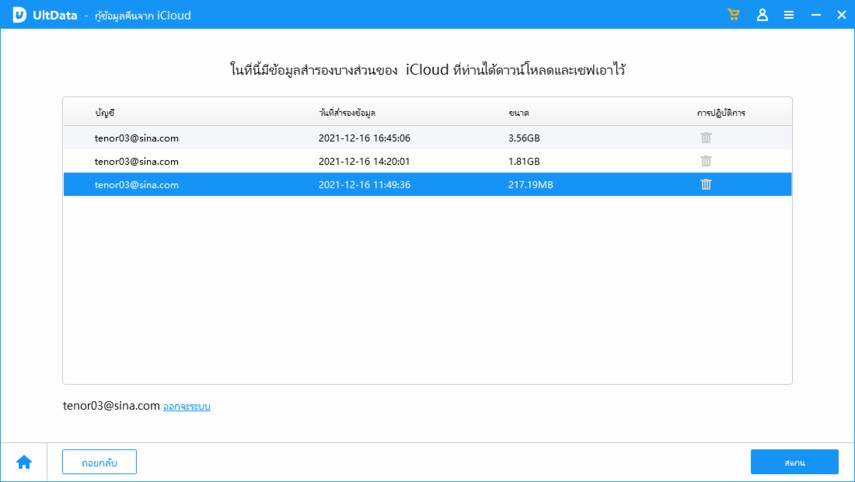
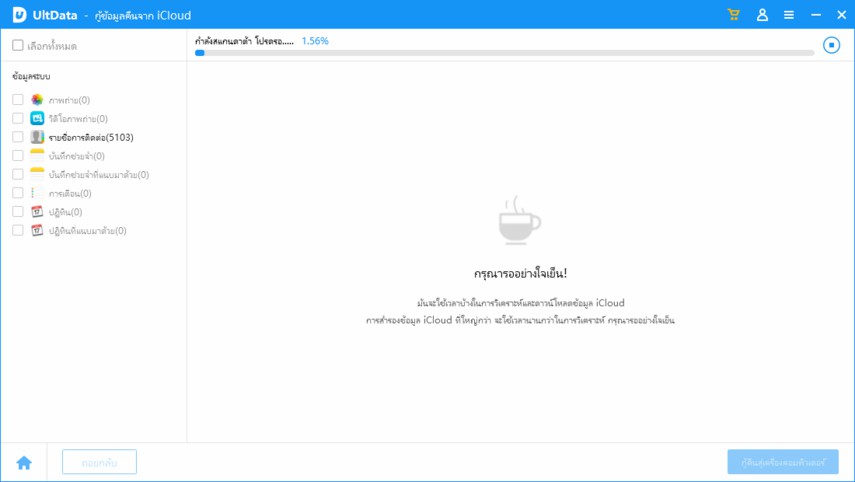
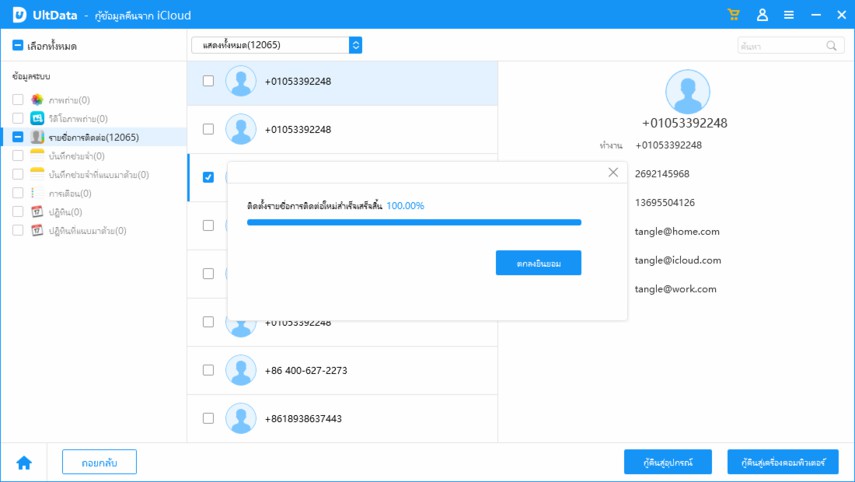


โดย Nakhon Pichaiwong
2025-09-29 / iPhone Data
ให้คะแนนเลย!