แล้วเขียนความคิดเห็นของคุณ
iCareFone - เครื่องมือสำรองข้อมูล iOS ฟรี & จัดการข้อมูลได้ง่าย
สำรอง/ถ่ายโอน/กู้คืน/จัดการข้อมูล iOS ได้ในไม่กี่คลิก
สำรอง/จัดการข้อมูล iOS ได้ง่ายดาย
สำรอง/จัดการข้อมูล iOS ได้ในคลิกเดียว
แอปเปิลภูมิใจในคุณลักษณะความเป็นส่วนตัวและความปลอดภัยที่มีให้บนอุปกรณ์ทั้งหลายของมัน — และมีเหตุผลที่ดี. อุปกรณ์แอปเปิลเป็นบางประการอย่างมากที่มีความทนทานมากที่สุดในตลาด
ส่วนใหญ่ของคนสนใจในคุณลักษณะที่ลึกลงมา เช่น iPhone Developer Mode
มีวิธี 3 ทางที่คุณสามารถเปิดใช้งานการตั้งค่า iPhone Developer Mode ได้แก่:
หากคุณใช้ iOS 16 Beta คุณสามารถเปิดใช้งานตัวเลือกนักพัฒนาบน iPhone จากการตั้งค่าโดยไม่ต้องใช้เครื่องมือบุคคลที่สาม
การเปิดใช้งานคุณลักษณะนี้มีความง่ายและง่ายมาก อย่างไรก็ตาม, แอปเปิลมีตัวเลือกนี้ในการตั้งค่า iPhone เฉพาะเมื่อพวกเขากำลังทดสอบเวอร์ชัน iOS 16 beta, ซึ่งหมายความว่าคุณอาจจะไม่พบตัวเลือก Developer Mode จาก Settings ในขณะนี้. เพื่อตรวจสอบและเปิดใช้งาน Developer Mode บน iPhone, ปฏิบัติตามขั้นตอนด้านล่าง
เปิดแอป Settings บน iPhone ของคุณ ไปที่ Privacy & Security.
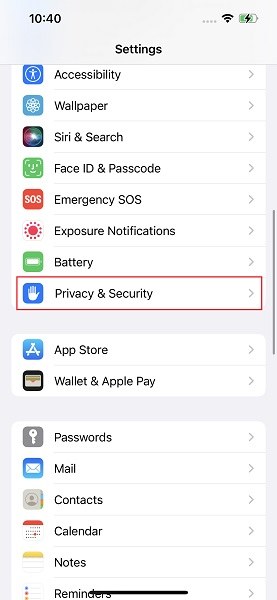
เลื่อนลงเพื่อค้นหาตัวเลือก "Developer Mode" (หากคุณไม่เห็นตัวเลือก Developer Mode, ข้ามไปที่ วิธีที่ 2 หรือ วิธีที่ 3) เปิดใช้งาน "Developer Mode" toggle, จากนั้นยืนยันว่าคุณต้องการเปิดใช้คุณลักษณะนี้ iPhone ของคุณจะทำการรีสตาร์ท

เมื่อ iPhone ของคุณทำการรีสตาร์ท, เลือก "Turn On" จากหน้าต่างป๊อปอัพเพื่อเปิดใช้งาน iPhone Developer Mode สุดท้าย

Related read โหมดนักพัฒนา ios 17 beta/16 ไม่ทำงาน
ถ้าคุณไม่เห็นตัวเลือก Developer Mode iOS ในแอป Settings, ลอง Xcode
เพื่อเปิดใช้งาน Developer Mode และเรียกใช้แอป, คุณจะต้องติดตั้ง Xcode บน Mac ของคุณและจากนั้นเปิดใช้งาน Developer Mode ตามขั้นตอนนี้
หมายเหตุ: นอกจากนี้, หากคุณไม่ใช้แพลตฟอร์มเสมือนจริง, จะเป็นไปไม่ได้ที่จะใช้ Xcode บนคอมพิวเตอร์ Windows
ดาวน์โหลดและติดตั้ง Xcode บน Mac ของคุณ

นี่คือวิธีที่ง่ายที่สุดในการเปิดใช้งาน iPhone Developer Mode. และสำหรับการจัดการข้อมูล iOS ทั้งหมด, คุณสามารถใช้ iCareFone.
iCareFone มีคุณลักษณะฟรีที่ช่วยให้ผู้ใช้ iPhone และ iPad เปิดใช้งานตัวเลือก iPhone Developer Mode Settings ไม่ว่า iOS versions ที่พวกเขากำลังใช้งานอยู่. ด้วยเพียงคลิกเดียวกับ iCareFone, คุณจะเห็นตัวเลือก "Developer Mode" จากการตั้งค่า iPhone ของคุณ!
นอกจากนี้, iCareFone ยังมีการสำรองข้อมูลฟรีจาก PC สำหรับ iPhone ของคุณ. ส่วนใหญ่ของคุณลักษณะ, รวมถึงการถ่ายโอนรูปภาพ, การจัดการข้อมูล, ตัวแปลง HEIC, รายงานทดสอบ iPhone, และการสะท้อน iPhone, ก็มีให้บริการแก่ผู้ใช้ iCareFone ด้วย
ดูวิธีเปิดใช้งานโหมดนักพัฒนาบน iPad/iPhone ด้วย iCareFone:
ดาวน์โหลดและติดตั้ง Tenorshare iCareFone บนคอมพิวเตอร์ของคุณและเชื่อมต่ออุปกรณ์ของคุณด้วยสาย USB จาก lightning ถ้ามีการแจ้งให้ "Trust This Computer", กรุณาปลดล็อคอุปกรณ์และป้อนรหัสผ่านเพื่อให้การตรวจจับเสร็จสมบูรณ์
หลังจากที่อุปกรณ์ได้รับการเชื่อมต่อ, คลิกที่ปุ่มแก้ไข (ที่แทนด้วยไอคอนปากกา) ที่ข้าง Quick Access บนหน้าหลัก. จากนั้น, เพิ่มเครื่องมือโหมดนักพัฒนาไปยังส่วน Quick Access เพื่อให้ใช้งาน


ถัดมา, เลือก "เปิด" ในกล่องป๊อปอัพ

ถัดมา, เปิดแอป Settings บนโทรศัพท์ของคุณและเลือก Privacy & Security
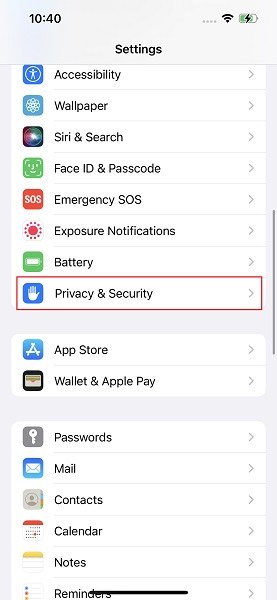
เลื่อนลงเพื่อค้นหา Developer Mode และเปิดใช้งาน
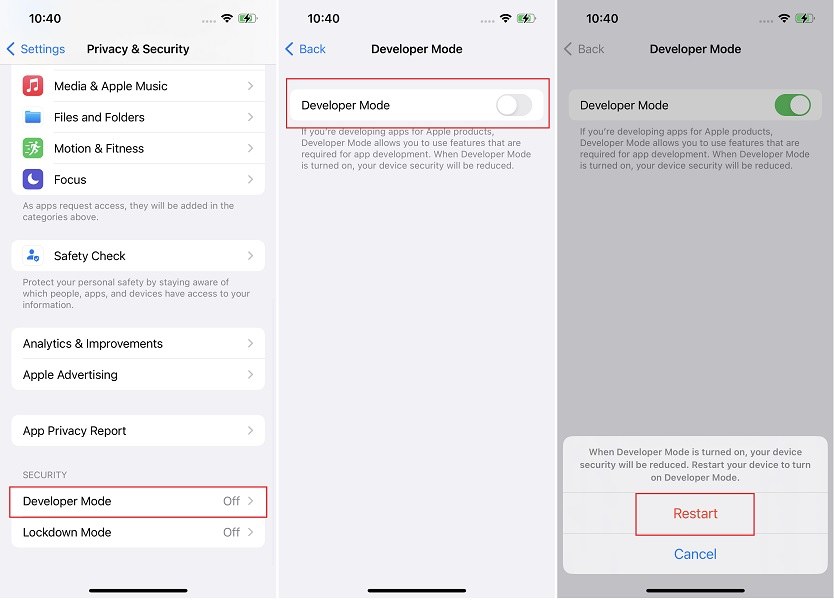
หลังจากนั้น เลือก "รีสตาร์ท" จากกล่องป๊อปอัพ โทรศัพท์ของคุณจะทำการรีสตาร์ทโดยอัตโนมัติ
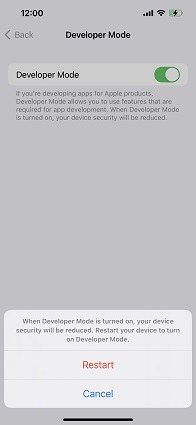
หน้าต่างป๊อปอัพจะปรากฏเมื่อโทรศัพท์รีบูต. เพื่อเปิดใช้งานโหมดนักพัฒนา, คลิก "เปิด" อีกครั้งแล้วป้อนรหัสผ่านของอุปกรณ์
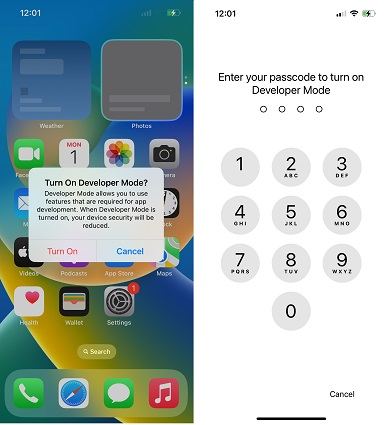
ขอแสดงความยินดี! โทรศัพท์ของคุณจะอยู่ในโหมดนักพัฒนาเมื่อคุณทำทุกขั้นตอนเสร็จสมบูรณ์!
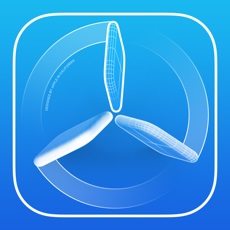
แล้ว iOS Developer Mode คืออะไรกันแน่?
หมดนักพัฒนา (Developer Mode) ถูกใช้เพื่อเปิดใช้งานคุณลักษณะที่ใช้ในการพัฒนาแอปพลิเคชันสำหรับอุปกรณ์ iOS
ณติดตั้งแอปในทางปกติได้อย่างไร? คุณเข้าไปที่ App Store และดาวน์โหลดแอปที่คุณต้องการ. คุณยังสามารถใช้แอป TestFlight เพื่อทดสอบแอปที่เป็นเบต้าได้. อย่างไรก็ตาม, ก่อน iOS 16, คุณยังสามารถติดตั้งแอปที่สามารถทดสอบได้โดยใช้ Xcode ด้วย
ด้วย iOS 16/17, Apple บล็อกการติดตั้งแอปทดสอบเหล่านั้น — จนกว่าคุณจะเปิดใช้งานโหมดนักพัฒนา. โดยง่ายๆ, โหมดนักพัฒนาจำกัดเครื่องมือพัฒนาไม่ให้มีการเข้าถึงจากผู้บริโภคส่วนใหญ่
ถ้าคุณไม่ใช่นักพัฒนาและไม่ได้ทดสอบแอป, คุณอาจจะไม่เคยรู้ถึงฟีเจอร์นี้เลย
ตอนนี้ คุณต้องกำลังสงสัยว่าควรเปิดใช้งานโหมดนักพัฒนาบนอุปกรณ์ของคุณหรือไม่ และมันคือปลอดภัยหรือไม่ ดีใจที่คุณต้องถามตัวเอง "ฉันจริงๆ ต้องการคุณลักษณะนี้หรือไม่?"
จำไว้ว่า ส่วนใหญ่ของคนไม่จะพบว่าคุณลักษณะนี้มีประโยชน์เนื่องจากมันไม่ใช่สิ่งที่คุณต้องการในชีวิตประจำวัน มันเหมาะกับการพัฒนาเพื่อวัตถุประสงค์และควรให้ผู้ที่กำลังพัฒนาและทดสอบแอป iOS ใช้
นั่นคือทุกสิ่งที่คุณจำเป็นต้องรู้เกี่ยวกับ iphone developer mode
จำไว้ว่าเสมอมีประโยชน์ที่ดีที่จะสำรองข้อมูลของคุณไปยังคอมพิวเตอร์ก่อนที่คุณจะลองใช้คุณลักษณะทดลอง และ Tenorshare iCareFone เป็นเพื่อนที่ดีที่สุดของคุณในเรื่องนั้น
เพิ่มเพื่อน LINE กับ Tenorshare
รับข่าวสาร อัปเดตโปรโมชั่น และสิทธิพิเศษก่อนใคร!

แล้วเขียนความคิดเห็นของคุณ
Leave a Comment
Create your review for Tenorshare articles
โดย Nakhon Pichaiwong
2025-09-29 / iPhone Tips
ให้คะแนนเลย!