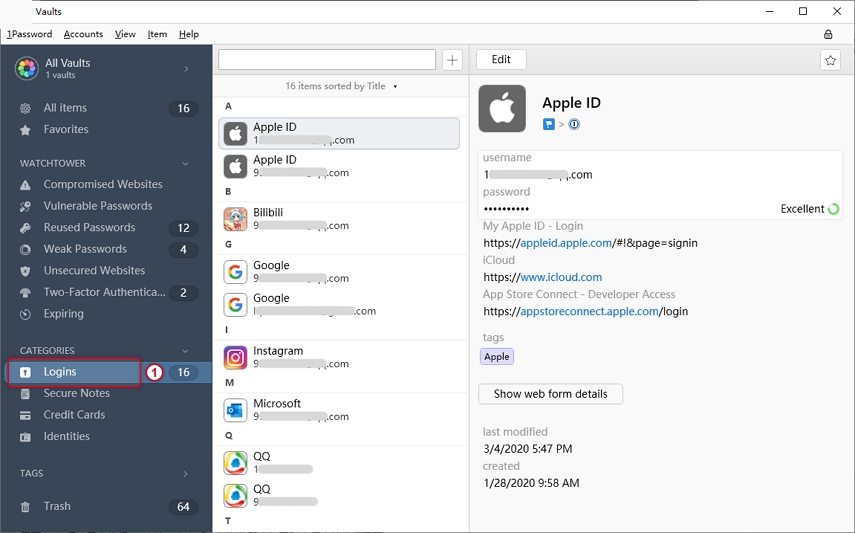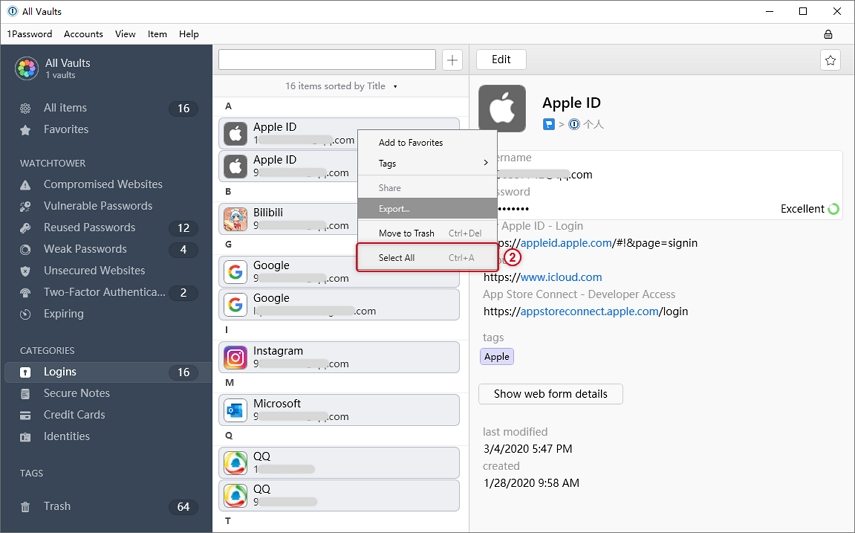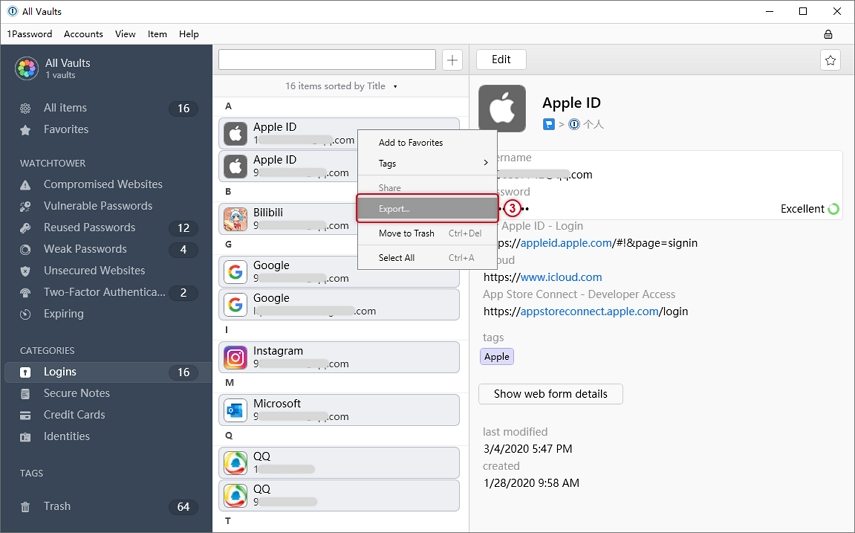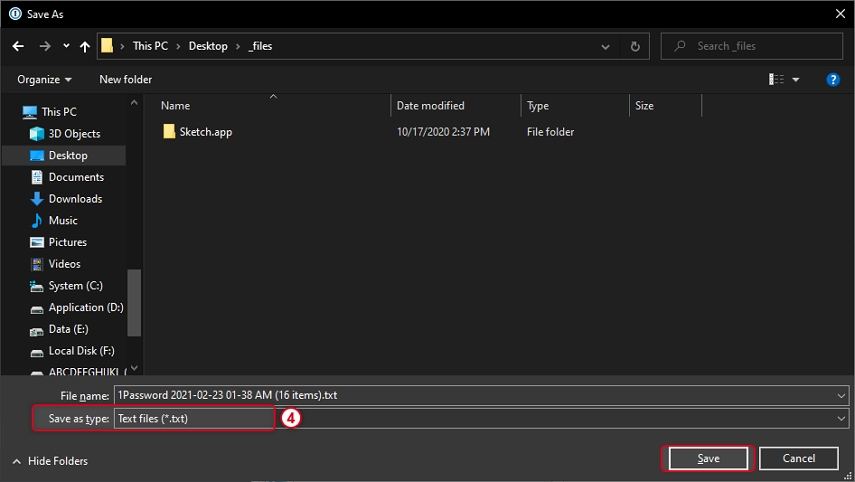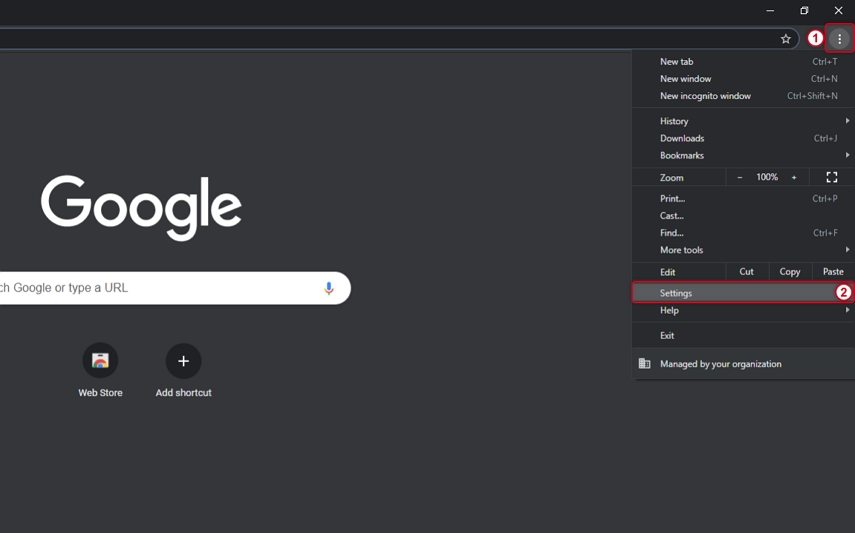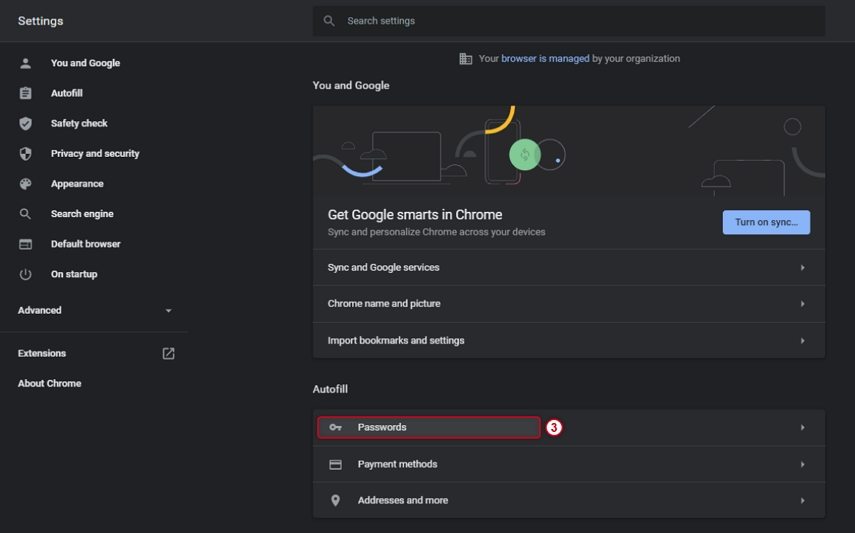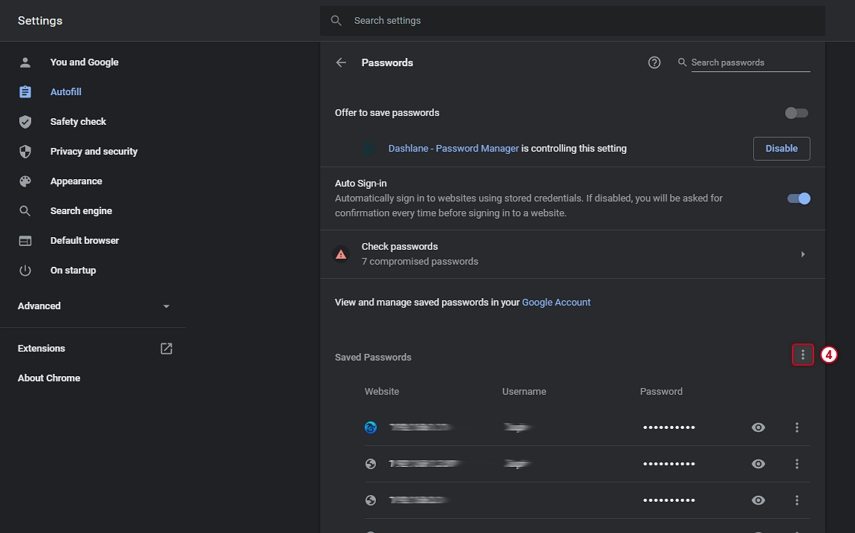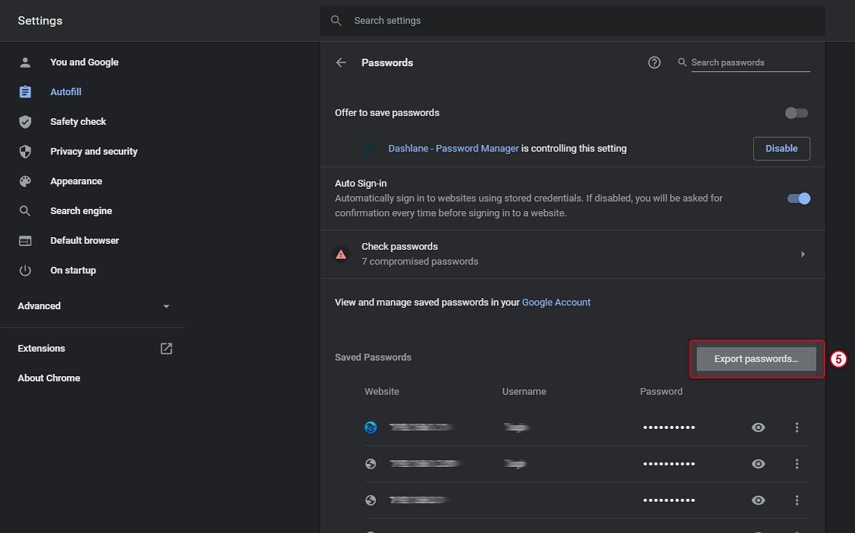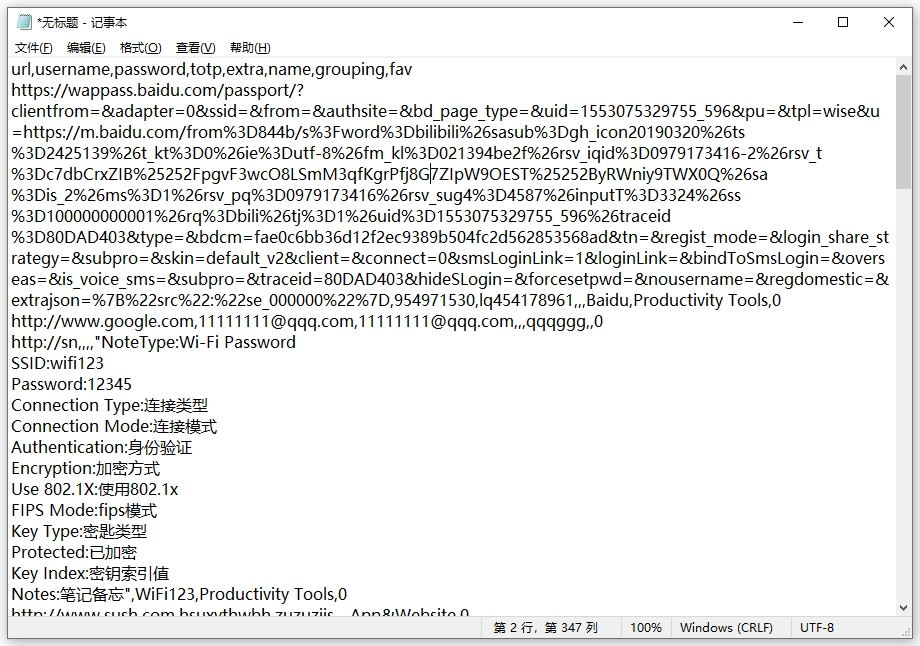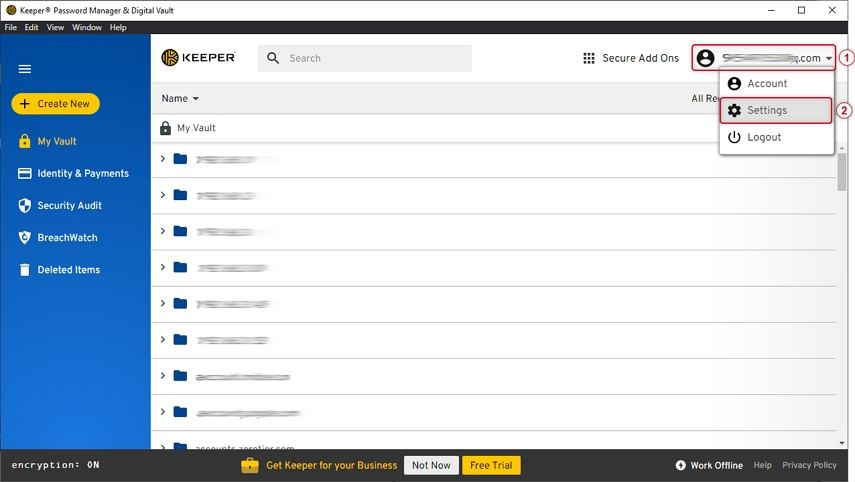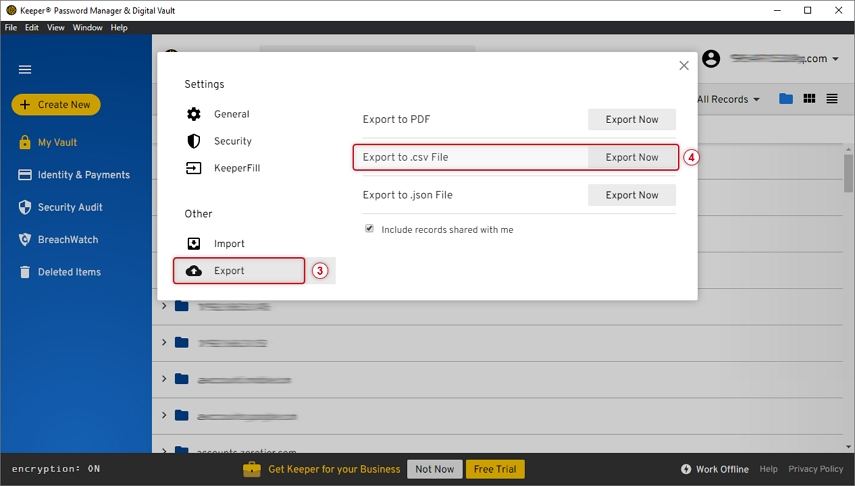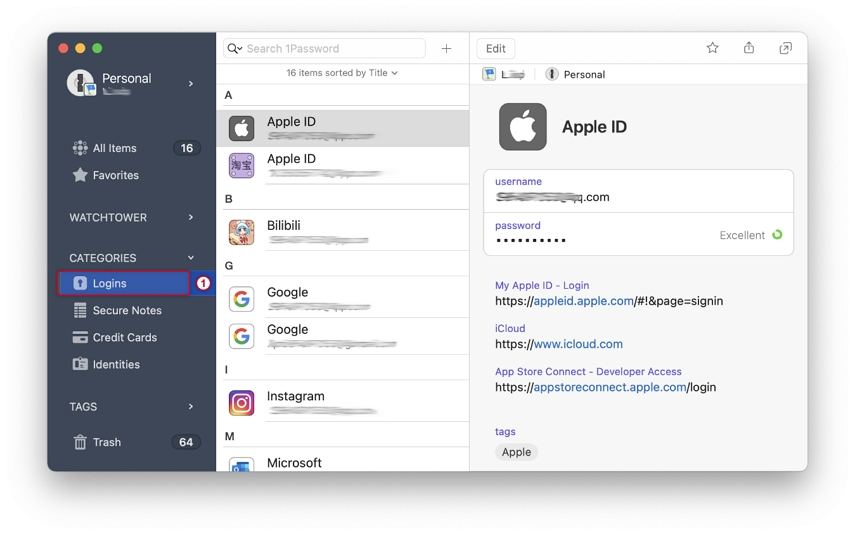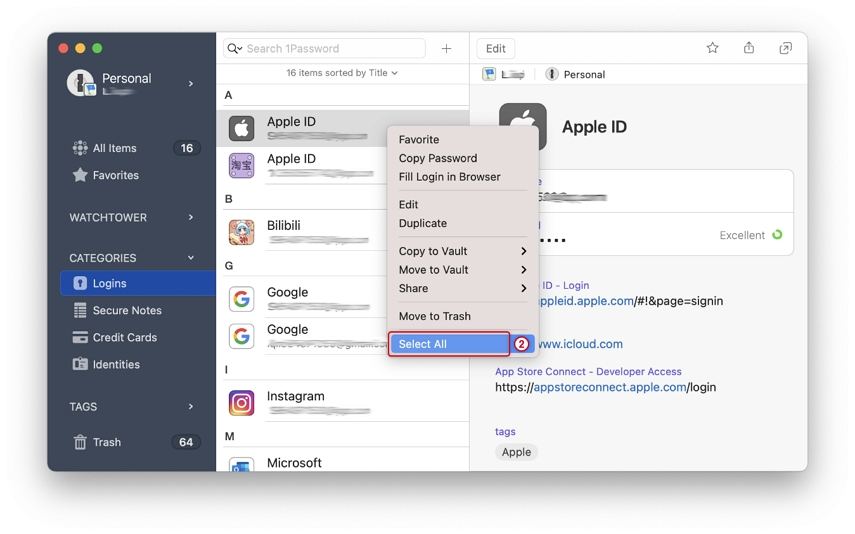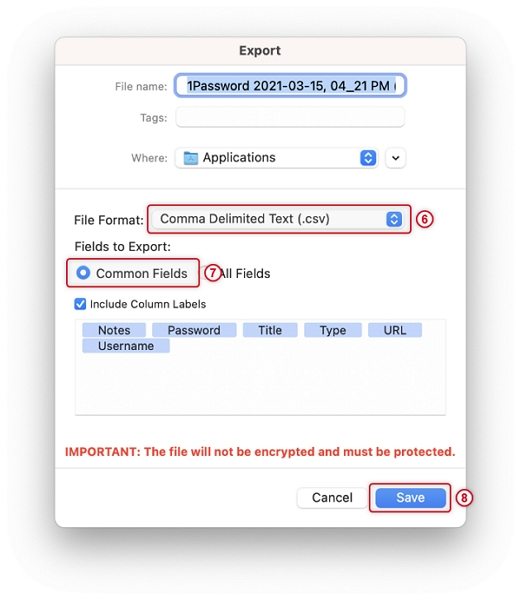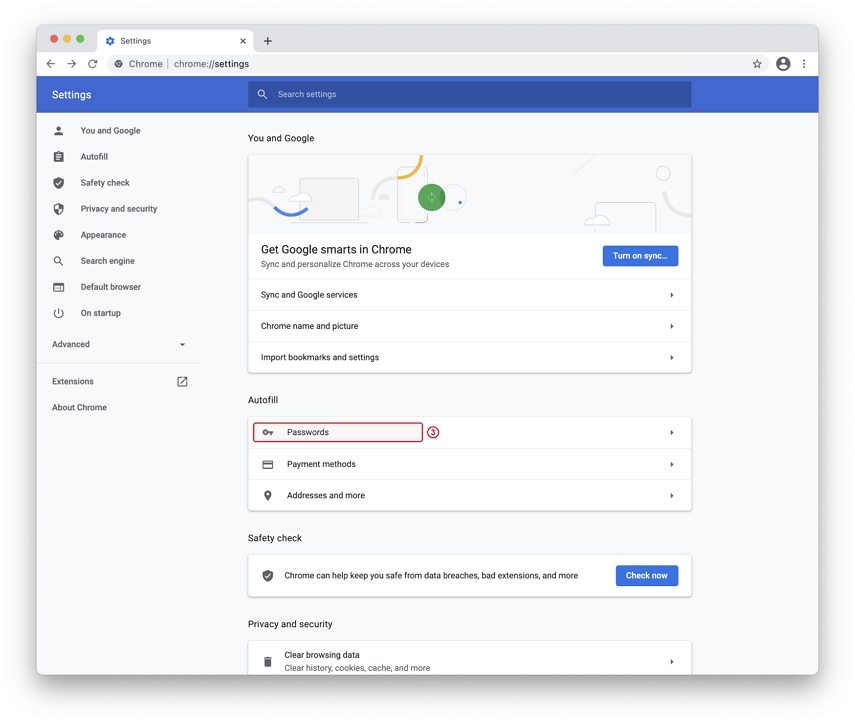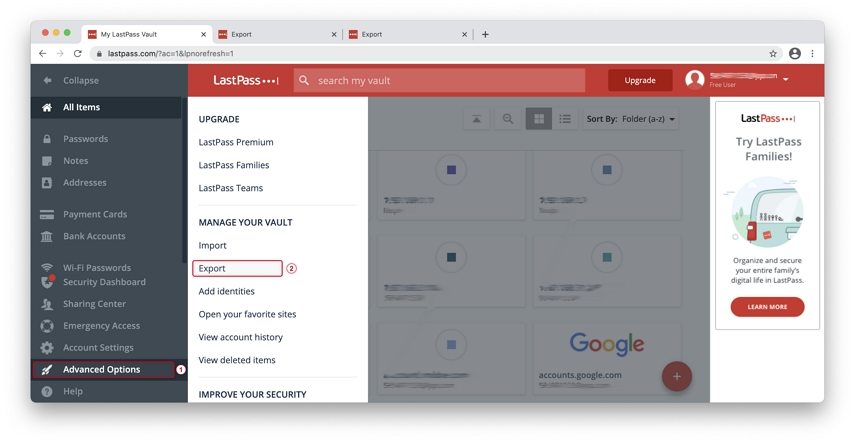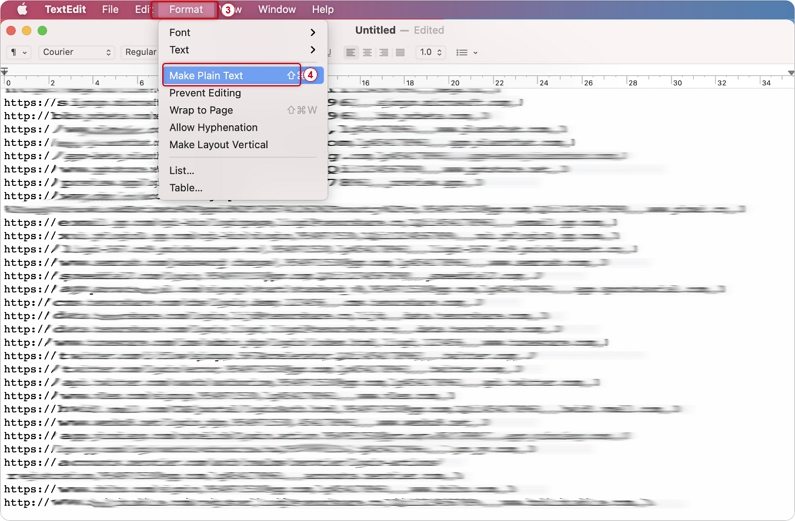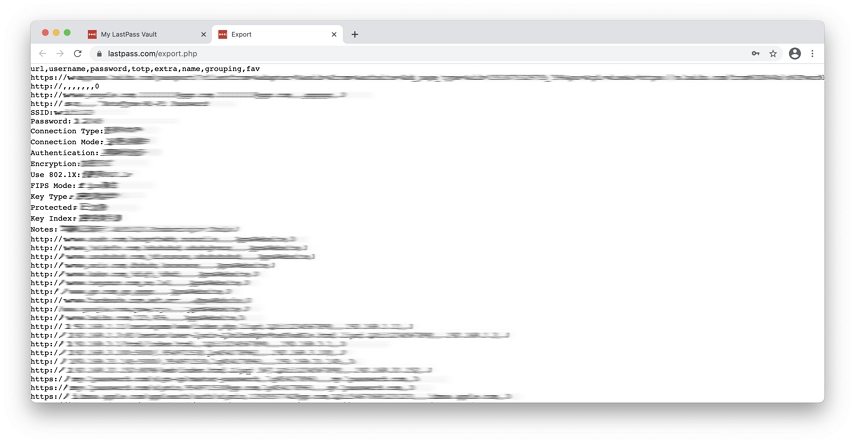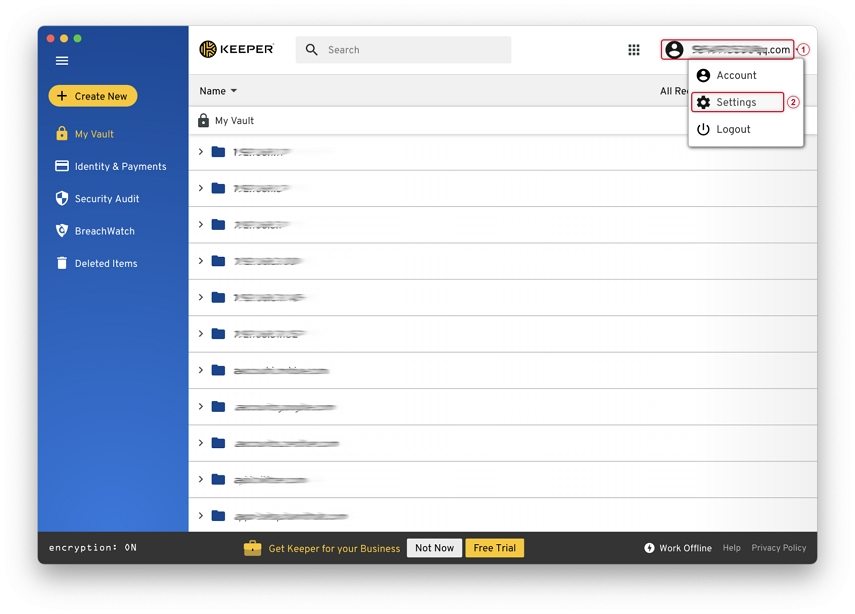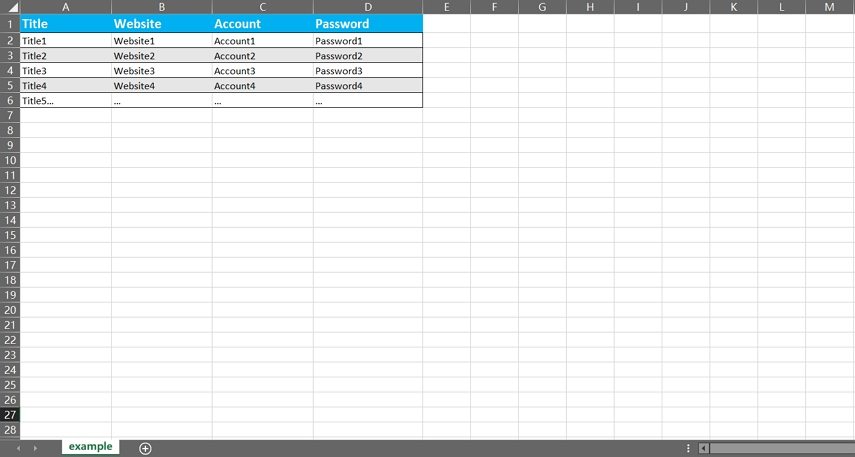วิธีนำเข้ารหัสผ่านไปยัง iPhone และ iPad
4uKey - ตัวจัดการรหัสผ่านช่วยให้คุณนำเข้ารหัสผ่านที่บันทึกไว้ทั้งหมดจาก 1Password, Chrome, LastPass, Keeper และ Dashlane ไปยัง iPhone และ iPad ของคุณในครั้งเดียว นอกจากนี้ยังรองรับการนำเข้าไฟล์รหัสผ่านที่กำหนดเองไปยังอุปกรณ์ iOS ของคุณโดยตรง
ใช้งานได้กับ macOS 26 และต่ำกว่า ใช้งานได้กับ Windows 11/10/8.1/8/7
นี่คือคำแนะนำที่ชัดเจนเกี่ยวกับวิธีการส่งออกรหัสผ่านจาก 1Password, Chrome, LastPass, Keeper และ Dashlane และวิธีกรอกรหัสผ่านลงในไฟล์ csv ด้วยตนเอง คุณจึงสามารถนำเข้ารหัสผ่านของคุณไปยัง iPhone หรือ iPad ด้วย 4uKey - Password Manager ได้อย่างง่ายดาย บน Windows 11/10/8/7 และ macOS 10.11 ขึ้นไป
- ส่วนที่ 1 วิธีการนำเข้ารหัสผ่านไปยัง iPhone ด้วย 4uKey - ตัวจัดการรหัสผ่าน
- ส่วนที่ 2 วิธีการส่งออกรหัสผ่านจาก 1Password /Chrome /LastPass /Keeper /Dashlane บน Windows
- ส่วนที่ 3 วิธีการส่งออกรหัสผ่านจาก 1Password /Chrome /LastPass /Keeper /Dashlane บน Mac
- ส่วนที่ 4 วิธีปรับแต่งรหัสผ่านที่นำเข้าไปยัง iPhone/iPad
ส่วนที่ 1 วิธีการนำเข้ารหัสผ่านไปยัง iPhone ด้วย 4uKey - ตัวจัดการรหัสผ่าน
ใช้ 4uKey - ตัวจัดการรหัสผ่านเพื่อนำเข้ารหัสผ่านไปยังพวงกุญแจ iCloud บนอุปกรณ์ iOS รวมถึง iPhone และ iPad สามารถกรอกรหัสผ่านเหล่านี้โดยอัตโนมัติและนำไปใช้หลังจากนั้น
หมายเหตุ: ในปัจจุบัน รหัสผ่าน Wifi ไม่รองรับการนำเข้าไปยัง iPhone และ iPad
เชื่อมต่ออุปกรณ์ iOS และเริ่มนำเข้ารหัสผ่านไปยัง iPhone/iPad
ก่อนอื่น ดาวน์โหลดและเปิดใช้ 4uKey - Password Manager บนพีซีของคุณ เชื่อมต่อ iPhone/iPad ของคุณกับมัน ทางด้านซ้าย ให้คลิกที่ "นำเข้ารหัสผ่าน" แล้วคลิก "เริ่ม" เพื่อเริ่มต้น
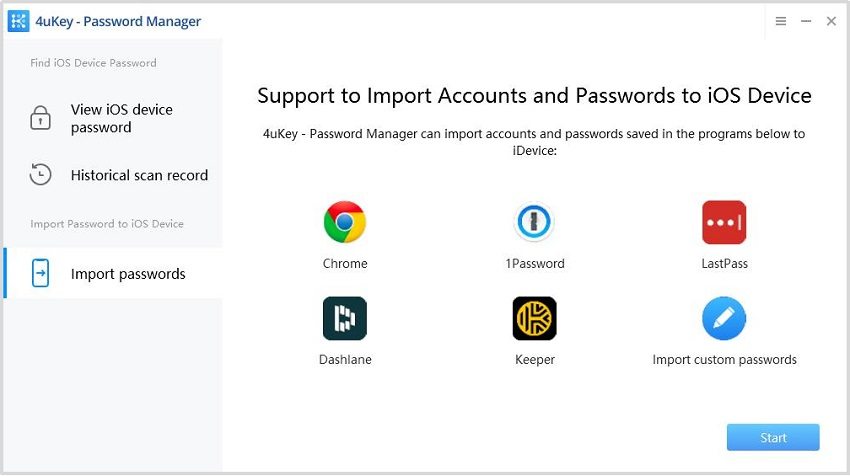
ส่งออกไฟล์รหัสผ่านหรือสร้างไฟล์รหัสผ่านที่กำหนดเอง
เลือกแหล่งที่มาของรหัสผ่านที่คุณต้องการนำเข้าไปยังอุปกรณ์ iOS แล้วคลิก "ถัดไป" เพื่อดำเนินการต่อ
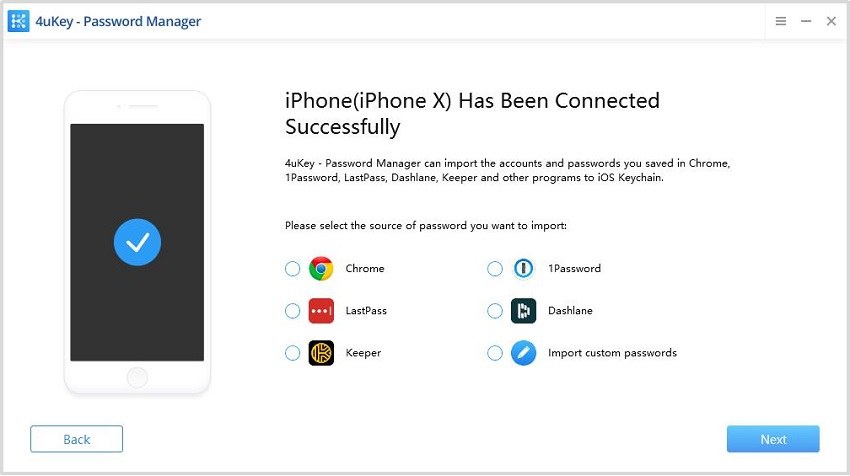
ทำตามขั้นตอนบนหน้าจอเพื่อส่งออกรหัสผ่านจาก 1Password / Chrome / LastPass / Keeper / Dashlane หรือกรอกไฟล์ CSV ตัวอย่างเพื่อเพิ่มรหัสผ่านที่กำหนดเอง ขั้นตอนจะแสดงในบทความด้านล่างด้วย หลังจากเสร็จสิ้น ให้คลิกที่ "ถัดไป" (ใช้รหัสผ่านที่กำหนดเองเป็นตัวอย่าง)
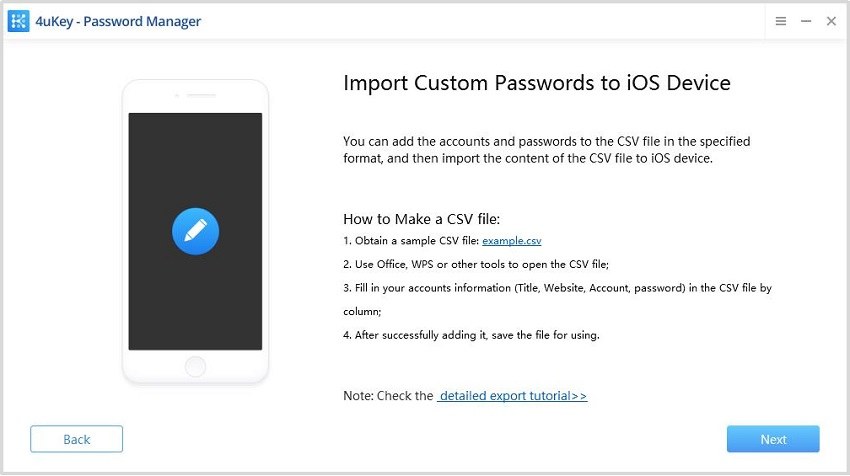
ดูตัวอย่างและนำเข้าไฟล์รหัสผ่านไปยัง iPhone/iPad
ตอนนี้คลิก "นำเข้าไฟล์" และเลือกไฟล์รหัสผ่านที่บันทึกไว้จากคอมพิวเตอร์ของคุณ คลิก "ถัดไป" เพื่อดำเนินการต่อ
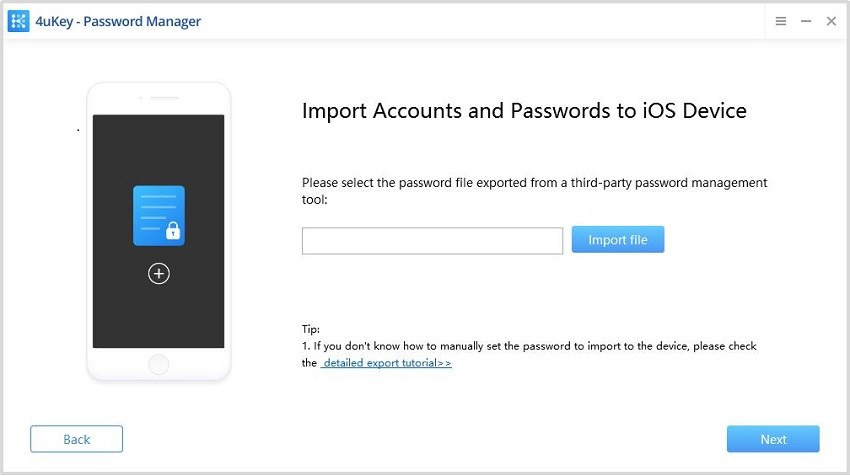
จากนั้นคุณจะเห็นข้อมูลบัญชีและรหัสผ่านที่แสดงบนหน้าจอ เลือกสิ่งที่คุณต้องการนำเข้าจากนั้นคลิกที่ปุ่ม "นำเข้าไปยังอุปกรณ์" หากรายการยาวเกินไป คุณยังสามารถป้อนข้อมูลในช่องค้นหาด้านขวาบนเพื่อค้นหาได้
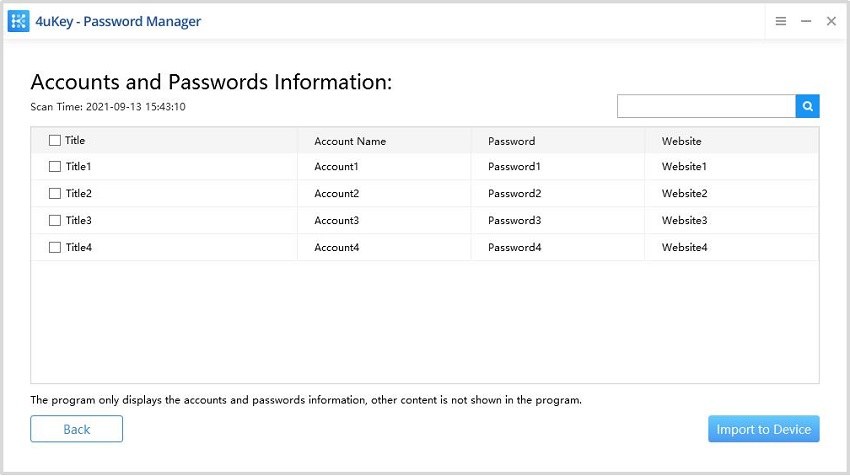
คุณอาจต้องป้อนรหัสผ่านสำรองของคุณ มิฉะนั้น โปรแกรมจะตั้งรหัสผ่านชั่วคราว "a" ดังนั้นป้อน "a" และดำเนินการ คุณสามารถรีสตาร์ทอุปกรณ์เพื่อลบรหัสผ่านหลังจากนั้น
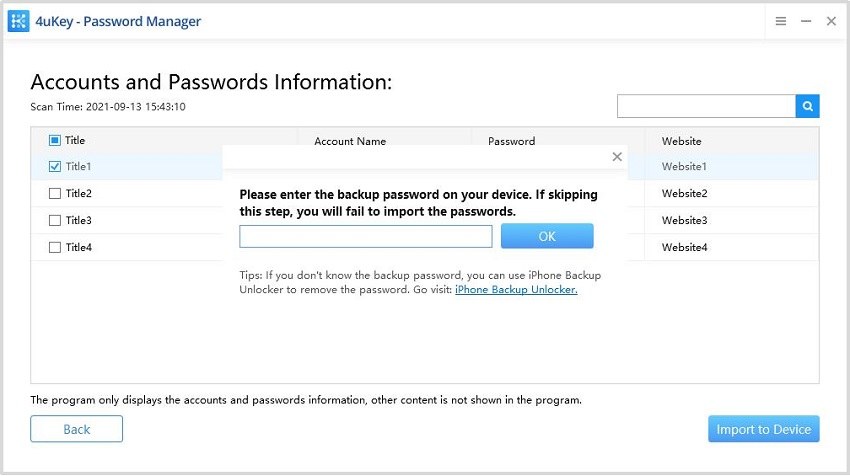
ตามไฟล์ของคุณ โปรแกรมต้องใช้เวลาหลายนาทีในการนำเข้าให้เสร็จ โปรดรอสักครู่
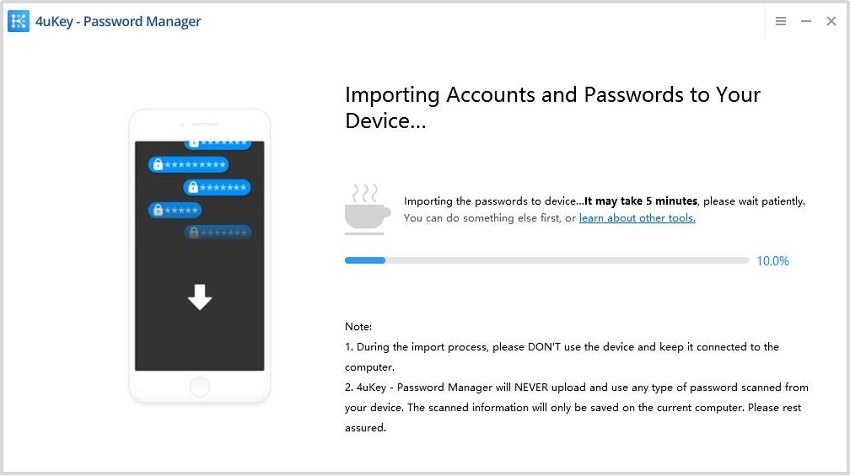
หลังจากนั้น บัญชีและรหัสผ่านจะถูกนำเข้าสำเร็จ ไปที่อุปกรณ์ของคุณและตรวจสอบ
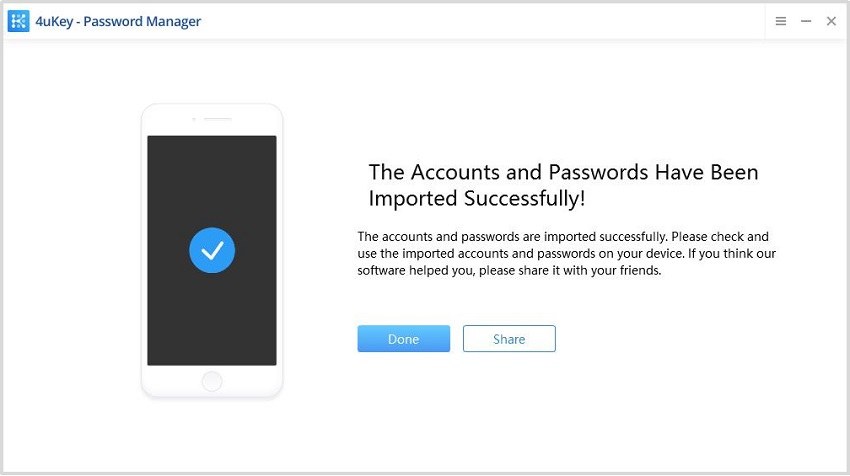
ส่วนที่ 2 วิธีการส่งออกรหัสผ่านจาก 1Password /Chrome /LastPass /Keeper /Dashlane บน Windows
ด้านล่างนี้คือบทช่วยสอนโดยละเอียดเกี่ยวกับวิธีการส่งออกรหัสผ่านจาก 1Password, Chrome, LastPass, Keeper และ Dashlane
1. ส่งออกรหัสผ่านจาก 1Password
ฉันสามารถส่งออกรหัสผ่านจาก 1Password ได้หรือไม่ ด้านล่างนี้คือขั้นตอนโดยละเอียดในการส่งออกข้อมูลจาก 1Password
จากอินเทอร์เฟซหลักของ 1Password ให้เลือก "เข้าสู่ระบบ" ใต้ "หมวดหมู่"

หมายเหตุ: มีข้อมูลหลายประเภทที่เก็บไว้ใน 1Password เพื่อหลีกเลี่ยงข้อผิดพลาดใดๆ ระหว่างการนำเข้ารหัสผ่านไปยังอุปกรณ์ โปรดตรวจสอบตัวเลือกการเข้าสู่ระบบ และดูเฉพาะข้อมูลบัญชีและรหัสผ่านที่บันทึกไว้เท่านั้น
เลื่อนเมาส์ไปที่รายการบัญชีและรหัสผ่านที่อยู่ตรงกลางของอินเทอร์เฟซ จากนั้นคลิกขวาและเลือก "เลือกทั้งหมด" เพื่อเลือกข้อมูลรหัสผ่านทั้งหมด

คลิกขวาที่รหัสผ่านที่เลือกและเลือก "ส่งออก... " เพื่อส่งออก

เมื่อบันทึกไฟล์ โปรดบันทึกไฟล์ในรูปแบบไฟล์ข้อความ (*.txt) จากนั้นคลิกปุ่ม "บันทึก"

2. สอนการส่งออกรหัสผ่านจาก Chrome
ทำตามขั้นตอนด้านล่างเพื่อส่งออกรหัสผ่านจาก Chrome
จากอินเทอร์เฟซหลักของ Chrome ให้คลิกเมนูเพิ่มเติมในแถบเครื่องมือและเลือก "การตั้งค่า"

คลิกที่ "รหัสผ่าน"

คลิกเมนูเพิ่มเติมด้านบนรายการรหัสผ่านที่บันทึกไว้

เลือก "ส่งออกรหัสผ่าน..."

3. ส่งออกรหัสผ่านจาก LastPass
ต่อไปนี้เป็นคำแนะนำเกี่ยวกับวิธีการดาวน์โหลดรหัสผ่าน LastPass ของคุณ
เปิด LastPass.com ในเบราว์เซอร์ของคุณ คลิก "ตัวเลือกขั้นสูง" ในแถบด้านข้างและเลือก "ส่งออก"

เลือกข้อความบนหน้าจอทั้งหมด (Ctrl + A) และคัดลอกข้อความที่เลือก (Ctrl + C)

เปิด Notepad และวางรหัสผ่าน (Ctrl + V) บันทึกข้อความลงในคอมพิวเตอร์ในเครื่อง

4. ส่งออกรหัสผ่านจาก Keeper
การส่งออกรหัสผ่านจาก Keeper ทำได้ง่ายมาก เพียงทำตามขั้นตอนด้านล่าง:
ไปที่ "บัญชี" > "การตั้งค่า"

ไปที่ "ส่งออก" จากนั้นถัดจาก "ส่งออกไปยัง. csv File" คลิกปุ่ม "ส่งออกทันที"

5. ส่งออกรหัสผ่านจาก Dashlane
ในการส่งออกรหัสผ่านจาก Dashlane ให้ทำตามขั้นตอนด้านล่าง: เปิด Dashlane แล้วคลิกไฟล์ > ส่งออก > ไฟล์เก็บถาวรที่ไม่ปลอดภัย (อ่านได้) ในรูปแบบ JSON

ส่วนที่ 3 วิธีการส่งออกรหัสผ่านจาก 1Password /Chrome /LastPass /Keeper /Dashlane บน Mac
ด้านล่างนี้คือบทช่วยสอนโดยละเอียดเกี่ยวกับวิธีการส่งออกรหัสผ่านจาก 1Password, Chrome, LastPass, Keeper และ Dashlane บน Mac
1. ส่งออกรหัสผ่านจาก 1Password
ในการส่งออกรหัสผ่านจาก 1Password ให้ทำตามขั้นตอนโดยละเอียดด้านล่าง:
จากอินเทอร์เฟซหลักของ 1Password ให้เลือก "เข้าสู่ระบบ" ใต้ "หมวดหมู่"

เลื่อนเมาส์ไปที่รายการบัญชีและรหัสผ่านที่อยู่ตรงกลางของอินเทอร์เฟซ จากนั้นคลิกขวาและเลือก "เลือกทั้งหมด" เพื่อเลือกข้อมูลรหัสผ่านทั้งหมด

หลังจากนั้น เลือก "ไฟล์" > "ส่งออก" > "รายการที่เลือก... "

เลือกรูปแบบเป็น "Comma Delimited Text (.csv)" และทำเครื่องหมายที่ "Common Fields" ใต้ "Fields to Export" ป้อนชื่อไฟล์แล้วคลิก "บันทึก"

2. ส่งออกรหัสผ่านจาก Chrome
ทำตามขั้นตอนโดยละเอียดด้านล่างเพื่อส่งออกรหัสผ่านจาก Google Chrome:
จากอินเทอร์เฟซหลักของ Chrome ให้คลิกเมนู "Chrome" ในแถบเครื่องมือและเลือก "Preferences..."

คลิกที่ "รหัสผ่าน"

คลิกเมนูเพิ่มเติมด้านบนรายการรหัสผ่านที่บันทึกไว้

เลือก "ส่งออกรหัสผ่าน..."

3. ส่งออกรหัสผ่านจาก LastPass
ดูคำแนะนำทีละขั้นตอนเกี่ยวกับวิธีการส่งออกรหัสผ่านจาก LastPass:
เปิด LastPass.com ในเบราว์เซอร์ของคุณ คลิก "ตัวเลือกขั้นสูง" ในแถบด้านข้างและเลือก "ส่งออก"

เลือกข้อความบนหน้าจอทั้งหมด (Ctrl + A) และคัดลอกข้อความที่เลือก (Ctrl + C)

เปิด Notepad และวางรหัสผ่าน (Ctrl + V) จากแถบเมนู คลิกตัวเลือก รูปแบบ > สร้างข้อความธรรมดา ตัวเลือก สุดท้ายบันทึกข้อความลงในคอมพิวเตอร์ในเครื่อง

4. ส่งออกรหัสผ่านจาก Keeper
ต้องการส่งออกรหัสผ่าน/ข้อมูลเข้าสู่ระบบทั้งหมดจาก Keeper หรือไม่ ทำตามขั้นตอนด้านล่าง:
ไปที่ "บัญชี" > "การตั้งค่า"

คลิกที่ "ส่งออก" > เลือก "CSV" และคลิกปุ่ม "ส่งออก"

5. ส่งออกรหัสผ่านจาก Dashlane
วิธีการส่งออกรหัสผ่านจาก Dashlane ในการส่งออกรหัสผ่านทั้งหมดของคุณ ให้ทำตามขั้นตอนด้านล่าง:
เปิด Dashlane แล้วคลิก ไฟล์ > ส่งออก > ไฟล์เก็บถาวรที่ไม่ปลอดภัย (อ่านได้) ในรูปแบบ JSON
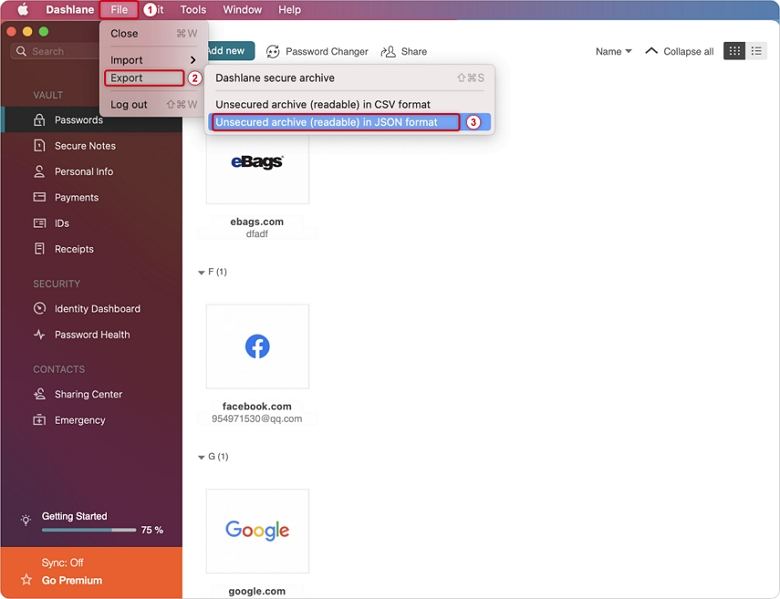
ส่วนที่ 4 วิธีปรับแต่งรหัสผ่านที่นำเข้าไปยัง iPhone/iPad
หากรหัสผ่านของคุณไม่ได้จัดเก็บไว้ในเครื่องมือรหัสผ่าน เช่น 1Password, Chrome, LastPass, Keeper, Dashlane เป็นต้น คุณสามารถกรอกรหัสผ่านด้วยตนเองลงในไฟล์ csv แล้วนำเข้าไปยังอุปกรณ์ได้ (ไม่รองรับรหัสผ่าน WiFi)
ขั้นตอนการกรอกรหัสผ่าน:
เปิดไฟล์เทมเพลต CSV ด้วย Microsoft Office หรือ WPS เป็นต้น (คลิกที่นี่เพื่อ รับเทมเพลต CSV.)
หมายเหตุ: หลังจากคลิก ระบบจะแจ้งให้ดาวน์โหลดไฟล์ CSV (ไฟล์มีให้แยกต่างหาก)
กรอกรหัสผ่านในตาราง CSV ทีละรายการ:
- คอลัมน์ชื่อเรื่อง: กรอกชื่อบัญชี
- คอลัมน์เว็บไซต์: กรอกที่อยู่เว็บไซต์
- คอลัมน์บัญชี: กรอกข้อมูลบัญชี
- คอลัมน์รหัสผ่าน: กรอกข้อมูลรหัสผ่าน
หลังจากกรอกแล้ว ให้บันทึกไฟล์ลงในเครื่องคอมพิวเตอร์ของคุณ
ตัวอย่าง:

มันเป็นประโยชน์หรือไม่?
ยังต้องการความช่วยเหลือ ?
เพียงติดต่อทีมสนับสนุนของเราที่ยินดีให้ความช่วยเหลือ คุณสามารถ ส่งแบบฟอร์มออนไลน์ที่นี่