[2025 ล่าสุด]วิธีย้ายข้อมูล samsung เก่าไป samsung S23/24|2025|
Samsung S23 เพิ่งเปิดตัวไปในเดือนกุมภาพันธ์ของปีนี้ และเราคิดว่าหลายๆ คนคงอยากจะทราบว่า เราจะย้ายข้อมูล samsung จากเครื่องเก่าไปยัง samsung S23/24 เครื่องใหม่ได้อย่างไร บางคนอาจจะประสบปัญหาในการย้ายข้อมูลระหว่าง Samsung ไป Samsung
หากคุณอยากทราบถึงวิธีการย้ายข้อมูลมือถือจากเครื่องเก่าไปเครื่องใหม่ที่ง่ายดาย ลองอ่านบทความนี้ดู
- วิธีที่ 1. โอนคลิกเดียวด้วย icarefone
- วิธีที่ 2. ย้ายข้อมูล samsung ทั้งหมดผ่านสาย USB
- วิธีที่ 3. ย้ายข้อมูล samsung ทั้งหมดผ่าน Wifi
- วิธีที่ 4. ย้ายข้อมูลผ่านที่จัดเก็บข้อมูลภายนอก เช่น SD card
- วิธีที่ 5. ย้ายข้อมูล samsung ผ่าน PC/Mac
- วิธีที่ 6. ย้ายข้อมูล samsung ทั้งหมดผ่าน Bluetooth
- วิธีที่ 7. ใช้อีเมลเพื่อโอนย้ายรูปภาพ/เพลง
- วิธีที่ 8. ย้ายข้อมูล samsung ผ่านบริการคลาวด์
- วิธีที่ 9. เปิด NFC เพื่อย้ายข้อมูล Samsung ทั้งหมโดยไม่ต้องใช้ PC
ก่อนอื่น สำหรับวิธีต่อไปนี้ อย่าลืมที่จำสำรองข้อมูลก่อนเพื่อป้องกันข้อมูลหายหรือประสบปัญหาระหว่างการโอนจาก Samsung ไป Samsung หรือ จาก Android ไป Android และชารจ์แบตเตอรี่ให้เต็ม ก่อนติดตั้งและอัพเดตซอฟต์แวร์ของอุปกรณ์มือถือเครื่องเก่าและใหม่ของคุณ และตรวจสอบให้แน่ใจว่าได้อัปเดตซอฟต์แวร์เป็นเวอร์ชั่นล่าสุดแล้วก่อนเริ่มใช้งาน
วิธีที่ 1. โอนคลิกเดียวด้วย icarefone
Tenorshare iCareFoneเป็นวิธีที่สะดวกและรวดเร็วที่สุดในการย้ายข้อมูลจาก Samsung ไป Samsung หรือ Android เครื่องใหม่ และ iCareFone ยังสามารถช่วยคุณแบ็คอัพข้อมูลแอปที่สำคัญอื่นๆ เช่น WhatsApp LINE รูปภาพ เพลง และอื่นๆ ได้อีกด้วย คุณยังสามารถโอนข้อมูลได้อย่างง่ายดายในเพียงคลิกเดียว
- ขั้นตอนที่ 1: ดาวน์โหลดและติดตั้ง iCareFone บนคอมพิวเตอร์ของคุณ
- ขั้นตอนที่ 2: จากนั้นเปิด เชื่อมต่อโทรศัพท์เครื่องเก่าของคุณกับคอมพิวเตอร์ เลือกแท็บสำรองและกู้คืนจากแถบด้านซ้าย จากนั้นเลือกสำรองข้อมูล
- ขั้นตอนที่ 3: เลือกข้อมูลทั้งหมด กดสำรองและรอให้กระบวนการเสร็จสิ้น
- ขั้นตอนที่ 4: ตอนนี้ เลือกแท็บกู้คืน และเลือกทุกสิ่งที่คุณต้องการถ่ายโอน กดปุ่มส่งออกไปยังคอมพิวเตอร์และรอให้เสร็จสิ้น
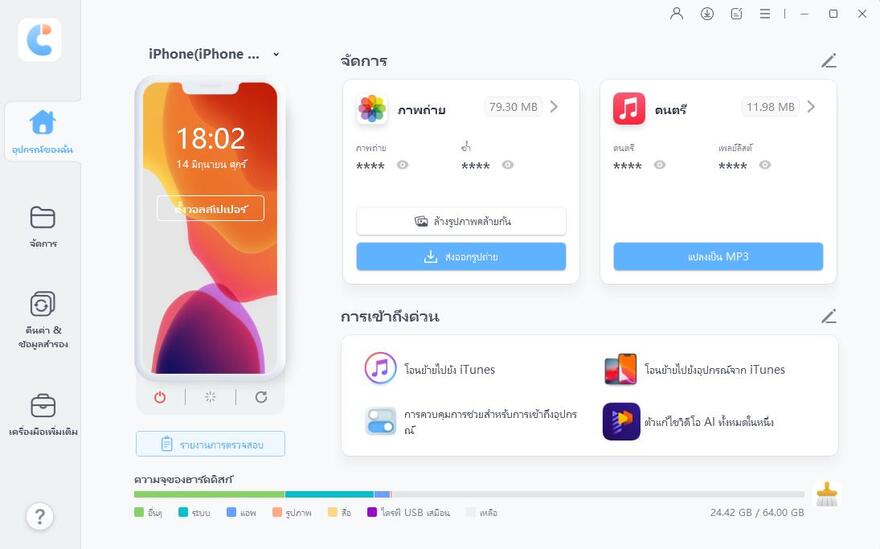
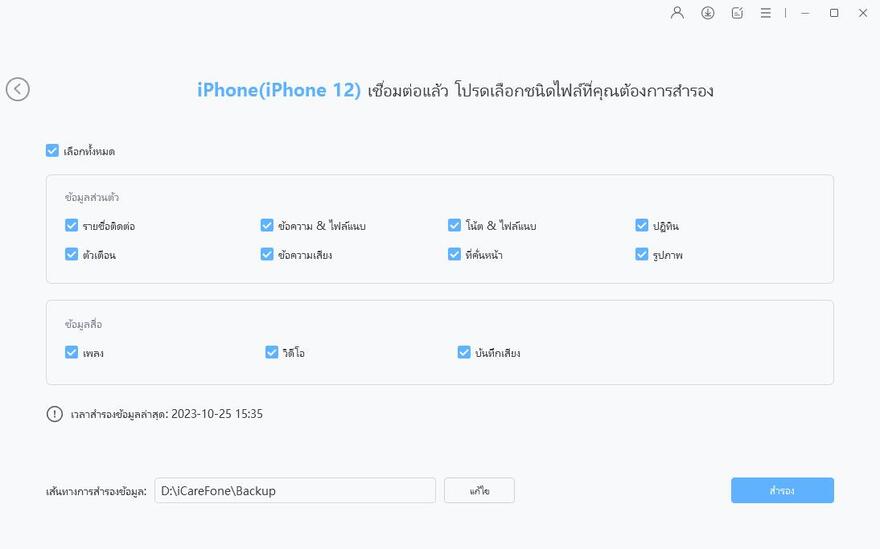
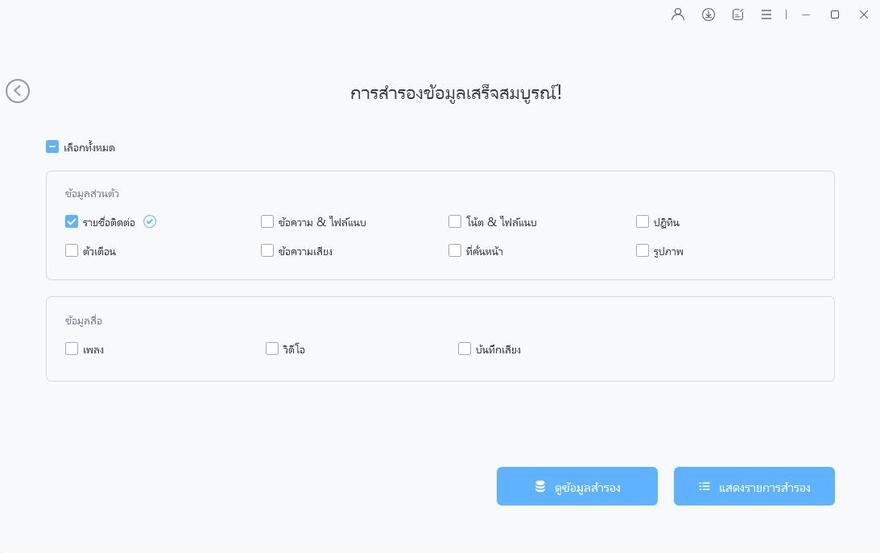
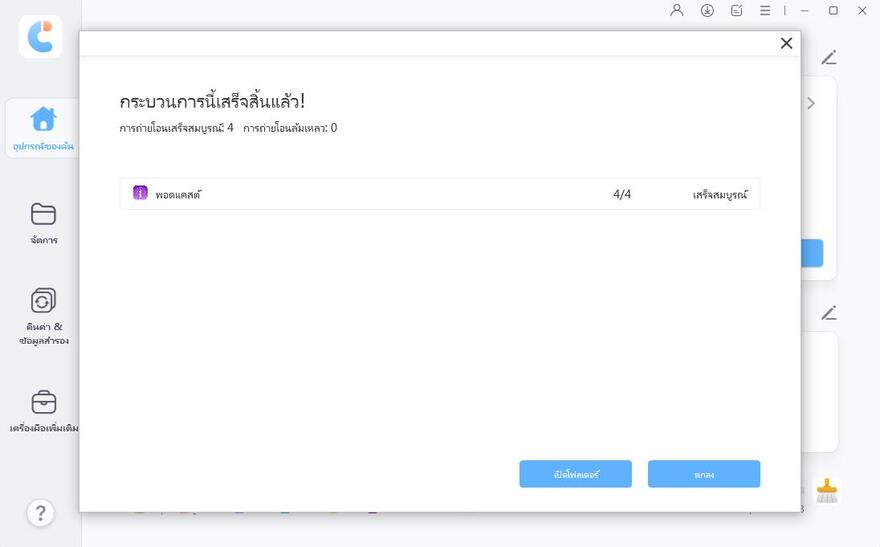
คุณสามารถเชื่อมต่อโทรศัพท์ Samsung/Android ของคุณกับคอมพิวเตอร์เครื่องเดียวกัน เพื่อคัดลอกข้อมูลที่ส่งออกทั้งหมดแล้ววางลงในที่เก็บข้อมูลภายในของโทรศัพท์ Samsung/Android ได้โดยตรง
วิธีที่ 2. ย้ายข้อมูล samsung ทั้งหมดผ่านสาย USB
- ขั้นตอนที่ 1: เชื่อมต่อโทรศัพท์เครื่องใหม่กับโทรศัพท์เครื่องก่อนโดยใช้สาย USB ของโทรศัพท์
- ขั้นตอนที่ 2: เมื่อหน้าต่างป๊อปอัปการเลือกแอปปรากฏขึ้น ให้แตะ Smart Switch จากนั้นแตะ รับข้อมูล ในโทรศัพท์เครื่องก่อนหน้า ให้แตะ อนุญาต หากคุณไม่มีแอป ให้ดาวน์โหลดจาก Galaxy Store หรือ Play Store อุปกรณ์ของคุณจะรู้จักโทรศัพท์เครื่องก่อนและรายการข้อมูลที่คุณสามารถโอนได้จะปรากฏขึ้น
- ขั้นตอนที่ 3: เลือกรายการที่จะนำมาและแตะ โอน

วิธีที่ 3. ย้ายข้อมูล samsung ทั้งหมดผ่าน Wifi
- ขั้นตอนที่ 1: เปิด Smart Switch บน Samsung/android เครื่องเก่าและใหม่ ไปที่การตั้งค่า > บัญชีผู้ใช้และการสำรองข้อมูล > Smart Switch > Wifi
- ขั้นตอนที่ 2: เลือก ส่งข้อมูล บน Samsung เครื่องเก่า และ รับข้อมูล บน Samsung เครื่องใหม่
- ขั้นตอนที่ 3: เลือกสิ่งที่คุณต้องการโอน แล้วคลิกที่ โอน

วิธีที่ 4. ย้ายข้อมูลผ่านที่จัดเก็บข้อมูลภายนอก เช่น SD card
- ขั้นตอนที่ 1: ตรวจสอบว่าอุปกรณ์ของคุณ เช่น SD card, micro SD หรืออุปกรณ์อื่นๆ เสียบ หรือเชื่อมต่ออยู่กับอุปกรณ์ของคุณแน่นแล้วหรือยัง
- ขั้นตอนที่ 2: เปิด Smart Switch บน Samsung/android เครื่องเก่าและใหม่
- ขั้นตอนที่ 3: เลือกสิ่งที่คุณต้องการโอน แล้วคลิกที่ แบ็คอัพ
- ขั้นตอนที่ 4: เปิด Samsung/android เครื่องใหม่ของคุณ แล้วนำอุปกรณ์จากเครื่องเก่ามาเชื่อมต่อเครื่องใหม่ บน Samsung/android เครื่องใหม่ ให้ไปที่ การตั้งค่า > บัญชีผู้ใช้และการสำรองข้อมูล > Smart Switch > หน่วยความจำภายนอก
- ขั้นตอนที่ 5: เลือกข้อมูลที่คุณต้องการแล้วคลิกที่ คืนค่า เพื่อเริ่มการถ่ายโอนข้อมูลที่คุณต้องการ

วิธีที่ 5. ย้ายข้อมูล samsung ผ่าน PC/Mac
- ขั้นตอนที่ 1: บนคอมพิวเตอร์ ดาวน์โหลดและเปิดใช้ Smart Switch
- ขั้นตอนที่ 2: เชื่อมต่อโทรศัพท์เครื่องเก่ากับคอมพิวเตอร์โดยใช้สาย USB ของโทรศัพท์
- ขั้นตอนที่ 3: บนคอมพิวเตอร์ ทำตามคำแนะนำบนหน้าจอเพื่อสำรองข้อมูลจากโทรศัพท์ จากนั้นถอดโทรศัพท์เครื่องเก่าออกจากคอมพิวเตอร์
- ขั้นตอนที่ 4: เชื่อมต่อโทรศัพท์ของคุณกับคอมพิวเตอร์โดยใช้สาย USB
- ขั้นตอนที่ 5: บนคอมพิวเตอร์ ทำตามคำแนะนำบนหน้าจอเพื่อถ่ายโอนข้อมูลไปยังโทรศัพท์ของคุณ
หมายเหตุ: หากโทรศัพท์เครื่องเก่าของคุณไม่ใช่โทรศัพท์ Samsung ให้สำรองข้อมูลไปยังคอมพิวเตอร์โดยใช้โปรแกรมที่ผู้ผลิตอุปกรณ์ให้มา จากนั้นข้ามไปยังขั้นตอนที่ 4

วิธีที่ 6. ย้ายข้อมูล samsung ทั้งหมดผ่าน Bluetooth
ส่วนใหญ่เราไม่แนะนำให้ใช้วิธีนี้เพราะใช้เวลานาน แต่ก็ยังสามารถใช้กับไฟล์ขนาดเล็กได้ เช่น รายชื่อผู้ติดต่อ ความเร็วของ Bluetooth นั้นไม่เร็ว และวิธีการมักจะล้มเหลวในการถ่ายโอนให้เสร็จสิ้น
นี่คือวิธีการที่คุณต้องรู้เพื่อถ่ายโอนข้อมูลทุกอย่างจาก Samsung ไปยัง Samsung ผ่าน Bluetooth
- ขั้นตอนที่ 1: เข้าถึง Bluetooth บนโทรศัพท์ Samsung ของคุณและเปิดใช้งาน คุณสามารถเปิดคุณลักษณะนี้ได้จากการตั้งค่าหรือจากแผงการแจ้งเตือน
- ขั้นตอนที่ 2: เลือกข้อมูลที่คุณต้องการถ่ายโอนจากอุปกรณ์ต้นทาง คลิกที่ไอคอนแบ่งปันและเลือก Bluetooth
- ขั้นตอนที่ 3: Bluetooth จะค้นหาอุปกรณ์ที่มีอยู่ในระยะ เลือกอุปกรณ์เป้าหมายและคุณจะได้รับข้อความป๊อปอัปเพื่อ "ยอมรับ" การถ่ายโอนร์
- ขั้นตอนที่ 4: เชื่อมต่อโทรศัพท์ของคุณกับคอมพิวเตอร์โดยใช้สาย USB
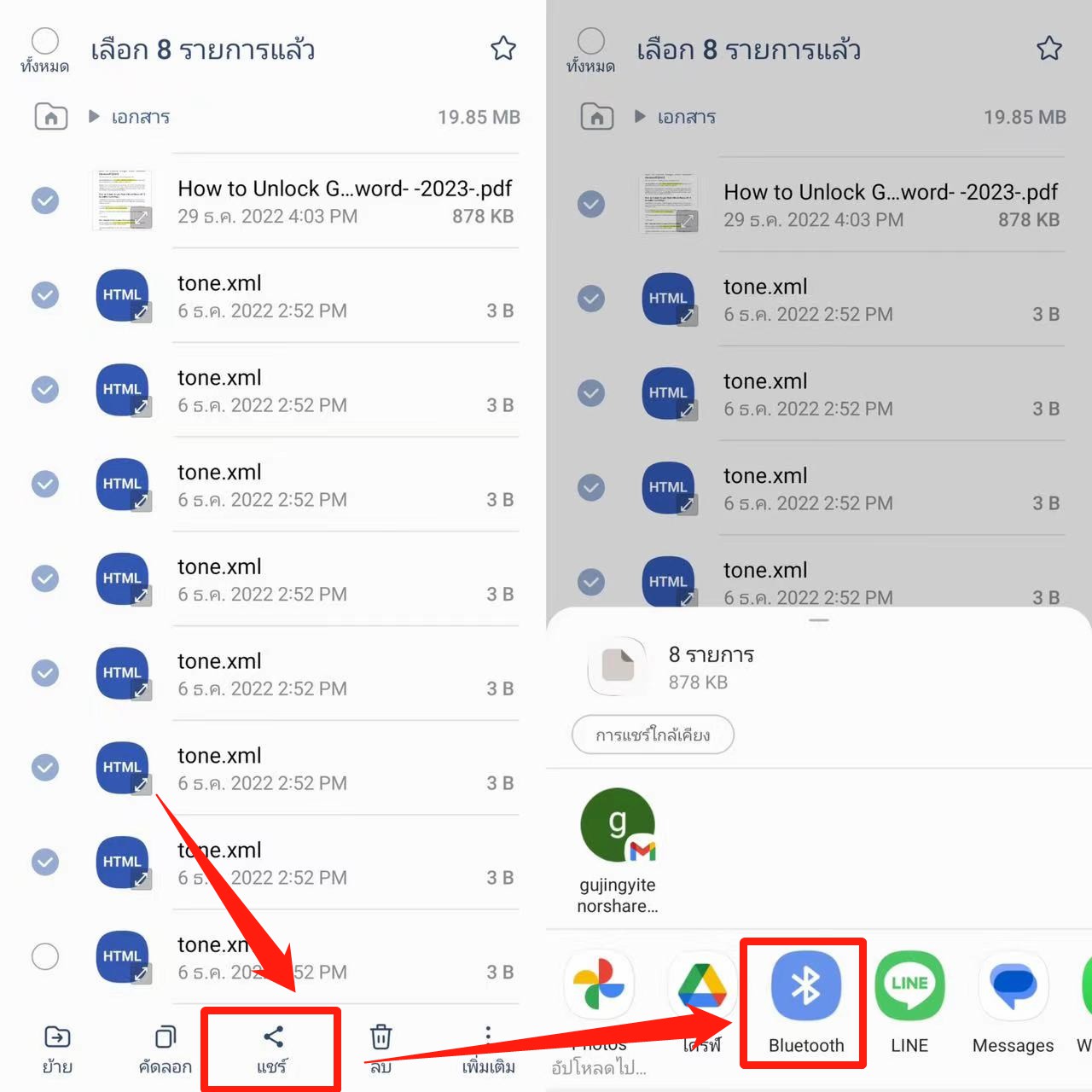
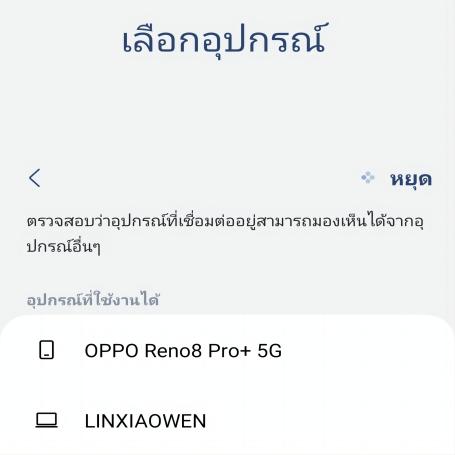
วิธีที่ 7. ใช้อีเมลเพื่อถ่ายโอนรูปภาพ/เพลง
- ขั้นตอนที่ 1: หากคุณมีสองอีเมล ให้ล็อกอินด้วยรหัสอีเมลหนึ่งบนอุปกรณ์ต้นทาง และใช้อีกรหัสอีเมลบนอุปกรณ์เป้าหมาย
- ขั้นตอนที่ 2: ตอนนี้ ให้เข้าถึงอีเมลในอุปกรณ์ต้นทางของคุณและสร้างเมลใหม่ เลือกไฟล์ที่คุณต้องการถ่ายโอนไปยังโทรศัพท์เครื่องใหม่ ใส่ที่อยู่อีเมลของอุปกรณ์เป้าหมายเข้าไป แล้วกดส่ง
วิธีที่ 8. ย้ายข้อมูล samsung ผ่านบริการคลาวด์
เช่น Google Photos, Google Drive และ DropBox สิ่งที่คุณต้องมีคือการเชื่อมต่ออินเทอร์เน็ตที่เสถียร
- ขั้นตอนที่ 1: เปิด Playstore บนอุปกรณ์ทั้งสองของคุณแล้วค้นหา Google Photos และติดตั้งหากคุณยังไม่ได้ติดตั้ง
- ขั้นตอนที่ 2: เปิด Google Photos บนอุปกรณ์รุ่นเก่าและเข้าสู่ระบบด้วยบัญชี Google ของคุณ
- ขั้นตอนที่ 3: เมื่อคุณเข้าสู่ระบบแล้ว ระบบจะเริ่มซิงค์รูปภาพและวิดีโอจากแกลเลอรีของคุณโดยอัตโนมัติ
- ขั้นตอนที่ 4: เมื่อซิงค์เสร็จแล้ว ให้เปิด Google Photos
- ขั้นตอนที่ 5: ตอนนี้เข้าสู่ระบบด้วยบัญชีเดียวกับที่คุณใช้ก่อนหน้านี้ เมื่อคุณเข้าสู่ระบบ คุณจะสามารถเข้าถึงรูปภาพและวิดีโอทั้งหมดของคุณได้จากที่นั่น คุณยังสามารถบันทึกไว้ในที่จัดเก็บข้อมูลภายในได้หากต้องการ
วิธีที่ 9. เปิด NFC เพื่อย้ายข้อมูล Samsung ทั้งหมโดยไม่ต้องใช้ PC
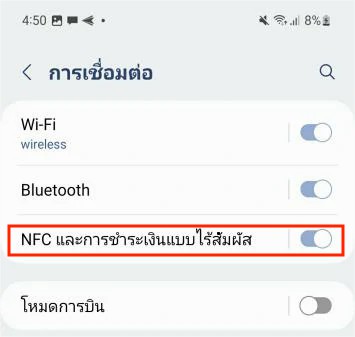
- ขั้นตอนที่ 1: นำอุปกรณ์ Samsung ทั้งสองเครื่องมาไว้ใน มือและเปิดการตั้งค่า คลิกที่ตัวเลือกการตั้งค่าเพิ่มเติมและคุณจะเห็นคุณสมบัติ NFC แตะที่มันเพื่อเปิดคุณสมบัติ
- ขั้นตอนที่ 2: ถือโทรศัพท์ทั้งสองเครื่องโดยให้ด้านหลังชนกัน จากนั้นโทรศัพท์จะเล่นเสียงที่ระบุว่ามีการสร้างการเชื่อมต่อแล้ว
- ขั้นตอนที่ 3: เลือกข้อมูลบนโทรศัพท์ต้นทางที่คุณต้องการแชร์ และคุณจะเห็นหน้าจอที่มีภาพขนาดย่อระบุว่า "แตะที่ลำแสง" เพื่อเริ่มฉายแสง
- ขั้นตอนที่ 4: เมื่อการถ่ายโอนเสร็จสิ้น คุณจะได้รับการแจ้งเตือนและเนื้อหาที่ถ่ายโอนจะแสดงบนหน้าจอ
สรุป
สรุปแล้วมีหลายวิธีในการถ่ายโอนข้อมูลจาก Samsung ไป Samsung หรือจาก Android ไป Android แต่เราขอแนะนำ Tenorshare iCareFone ให้กับคุณ เพราะว่านี่เป็นวิธีที่สะดวกและรวดเร็วที่สุดในการย้ายข้อมูลจาก Samsung ไป Samsung หรือ Android เครื่องใหม่ และ iCareFone ยังสามารถช่วยคุณแบ็คอัพข้อมูลแอปที่สำคัญอื่นๆ เช่น WhatsApp LINE รูปภาพ เพลง และอื่นๆ ได้อีกด้วย คุณยังสามารถโอนข้อมูลได้อย่างง่ายดายในเพียงคลิกเดียว และซอฟต์แวร์ของเราก็มีเวอร์ชั่นให้คุณทดลองใช้ก่อนเพื่อเลือกซื้อฟีเจอร์ที่มีฟังก์ชันเต็มอีกด้วย หากคุณต้องการทางออกที่ดีที่สุด Tenorshare iCareFone ถือว่าเป็นตัวเลือกอันดับต้นๆ ของคุณเลย
- สำรองข้อมูลทุกอย่างที่คุณต้องการบน iPhone/iPad/iPod ฟรี
- โอนย้าย/จัดการรายชื่อ เพลง วิดีโอ ข้อความระหว่าง iPhone/iPad and PC/Mac.
- เลือกกู้คืนไฟล์โดยไม่ต้องลบข้อมูลปัจจุบัน
พูดความคิดของคุณ
ฝากความคิดเห็น
เขียนรีวิวของคุณสำหรับบทความของ Tenorshare










