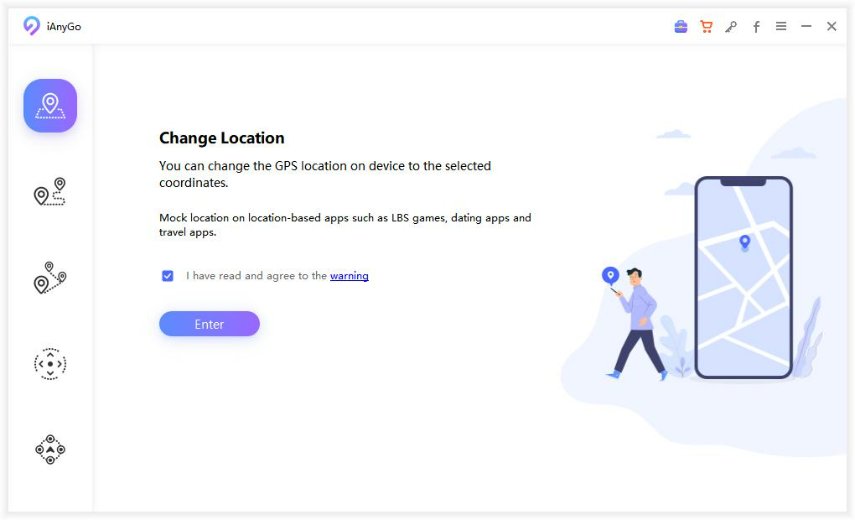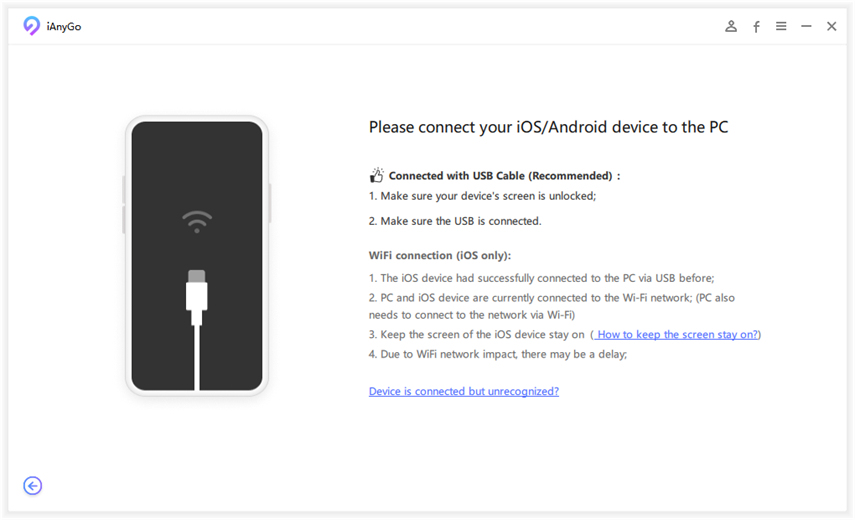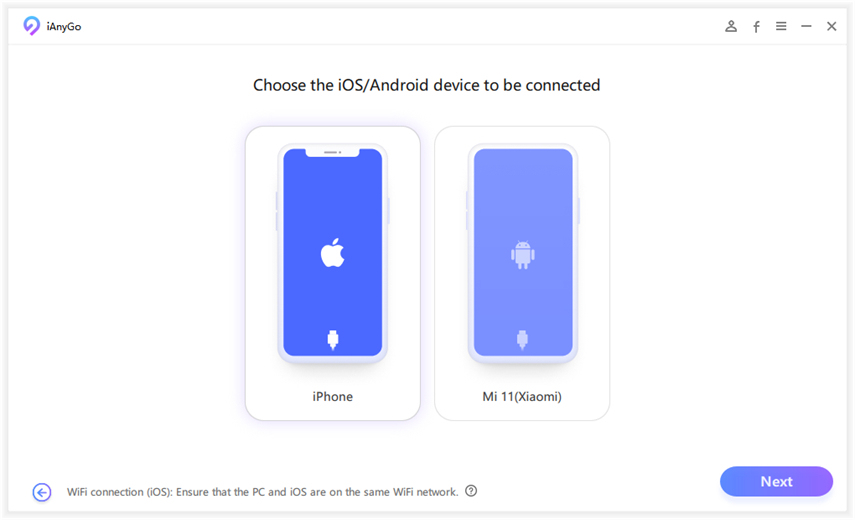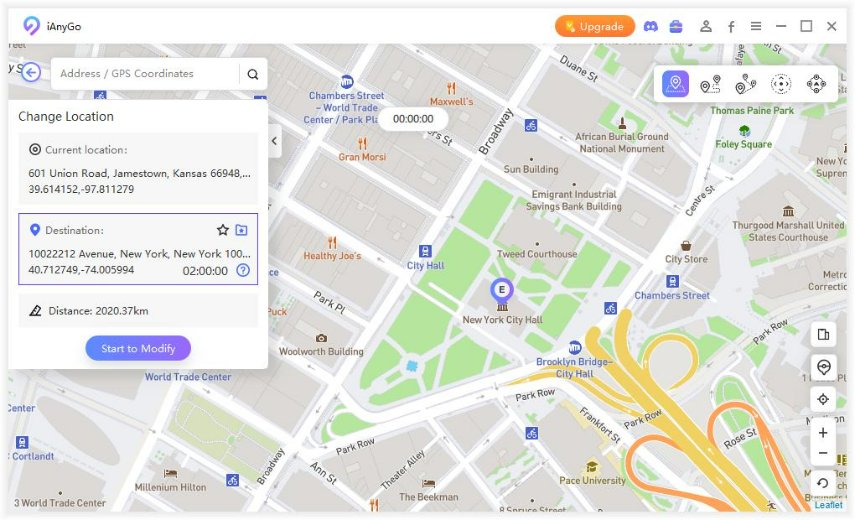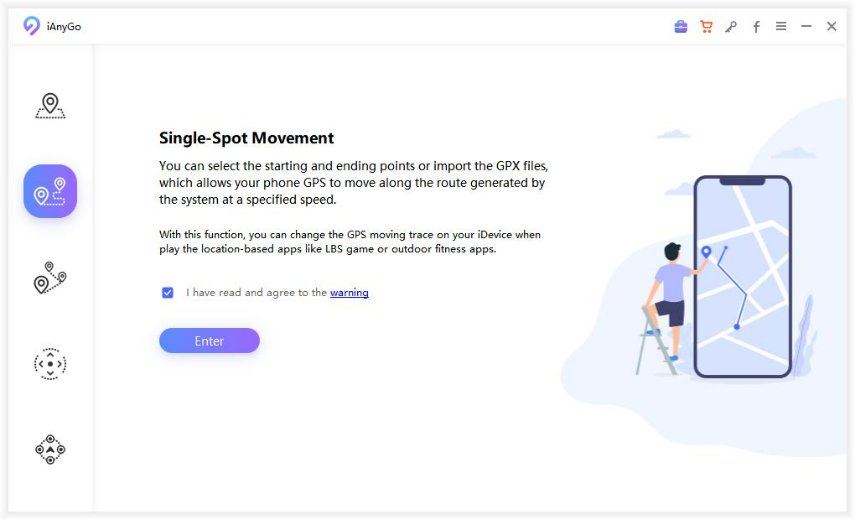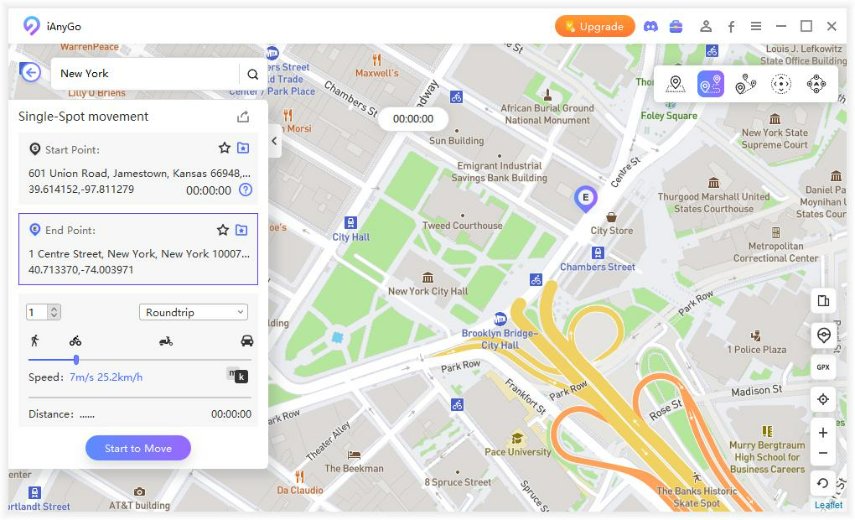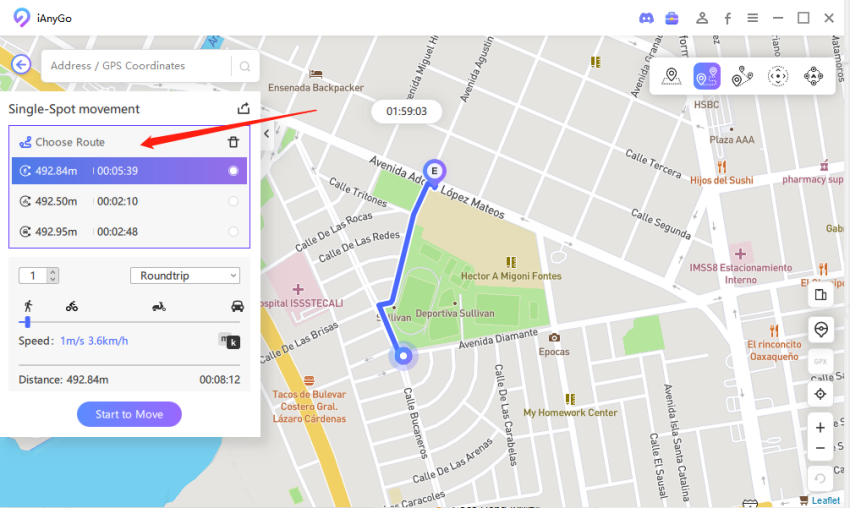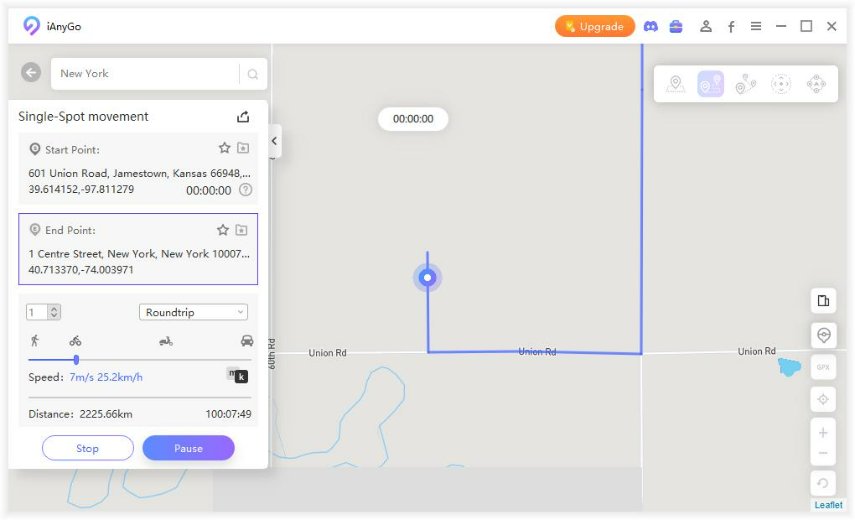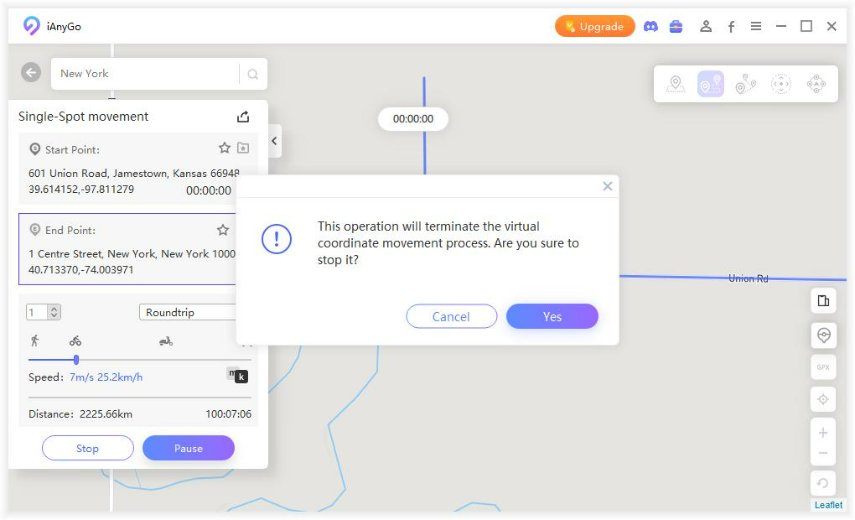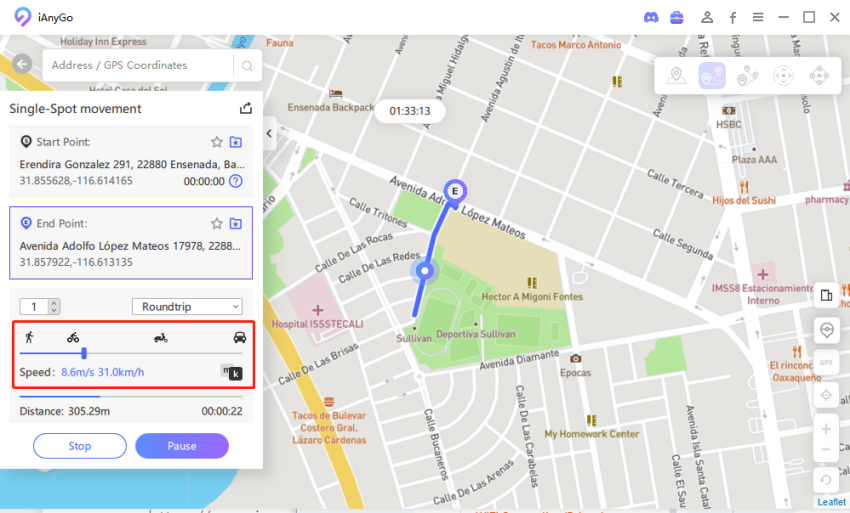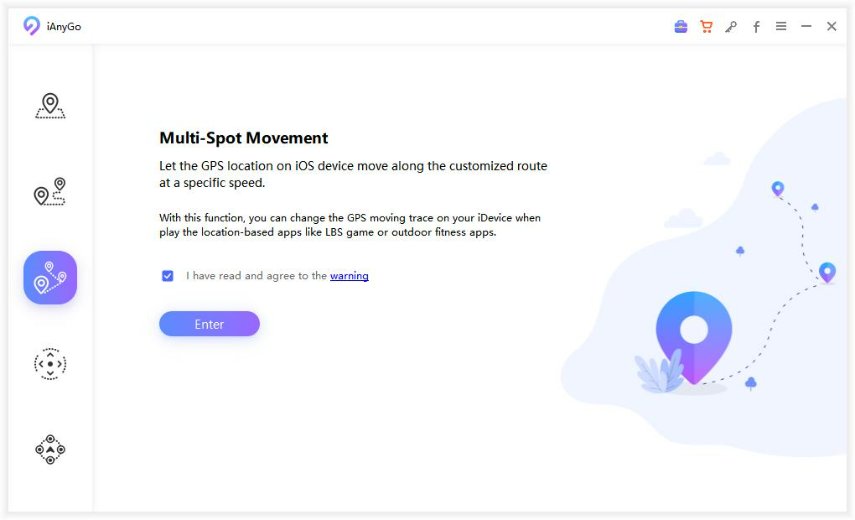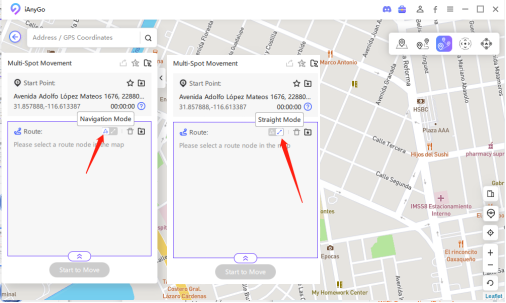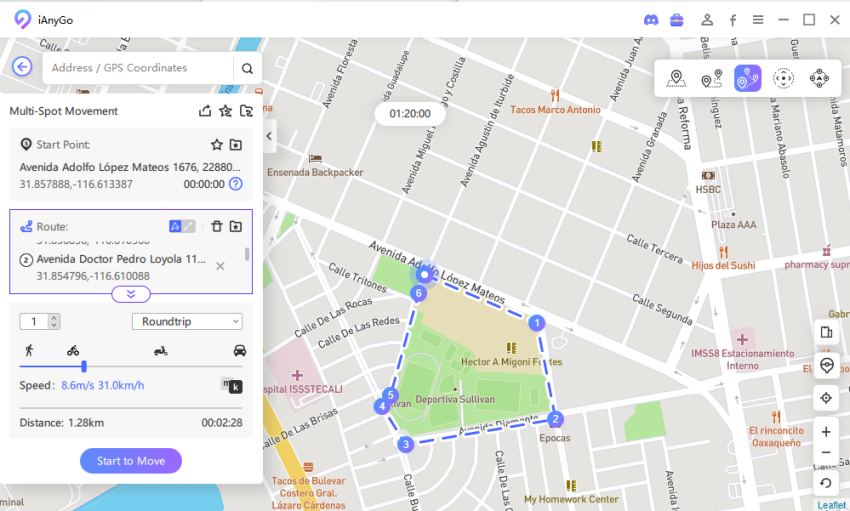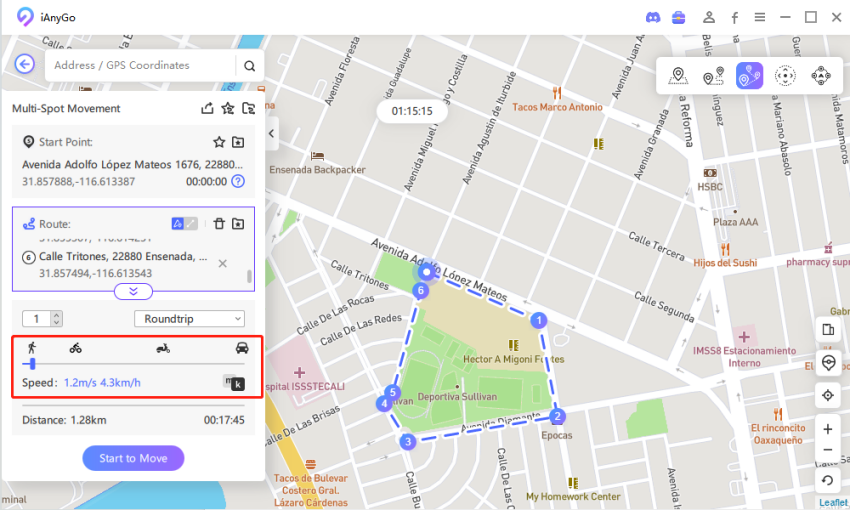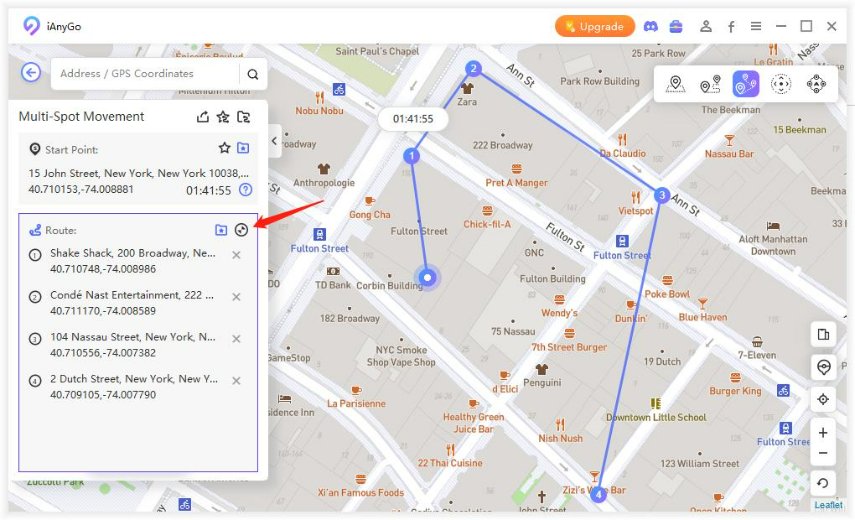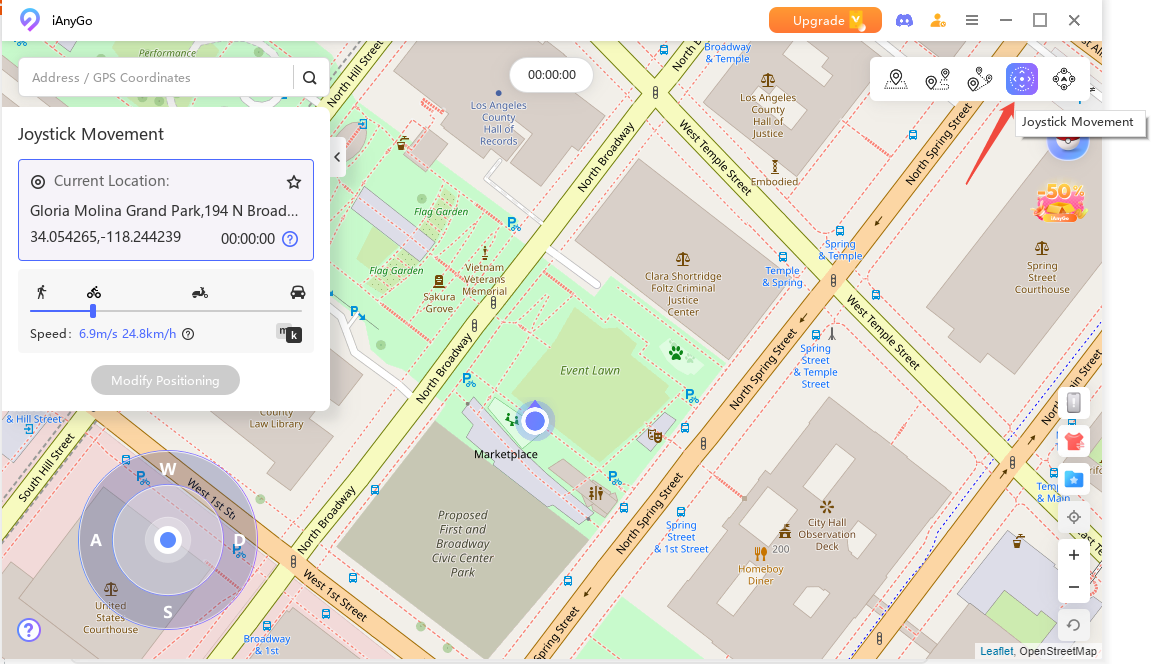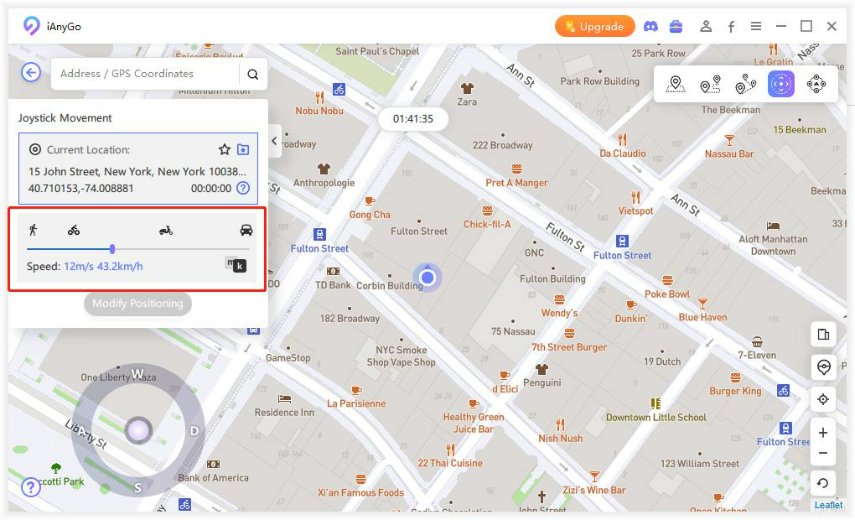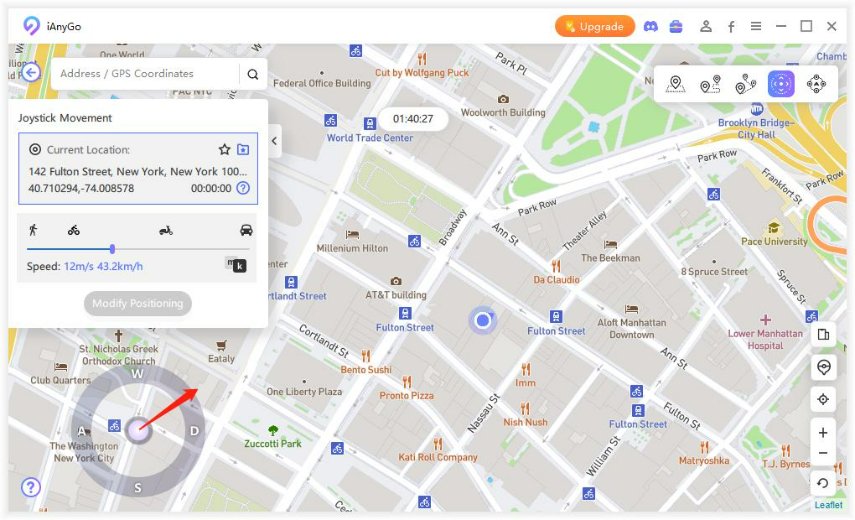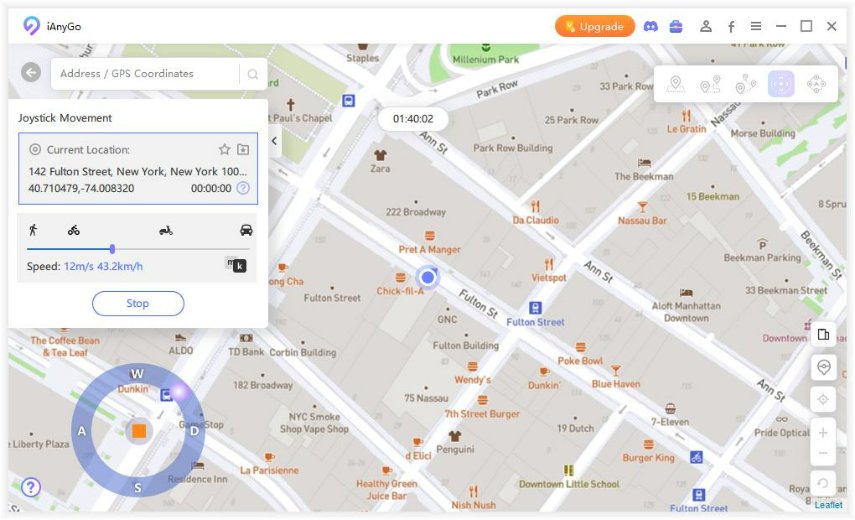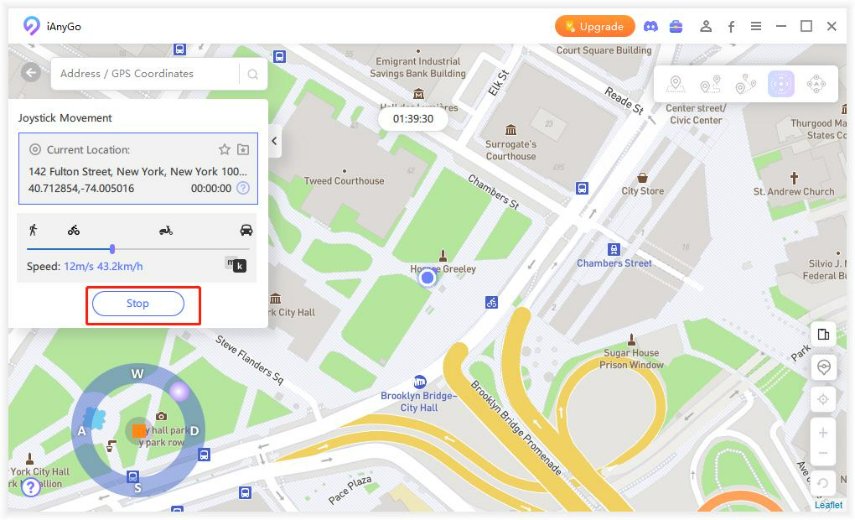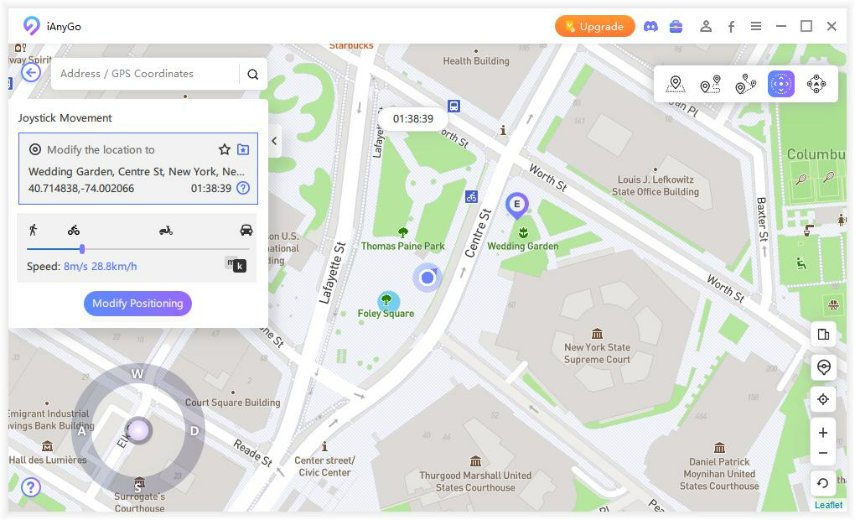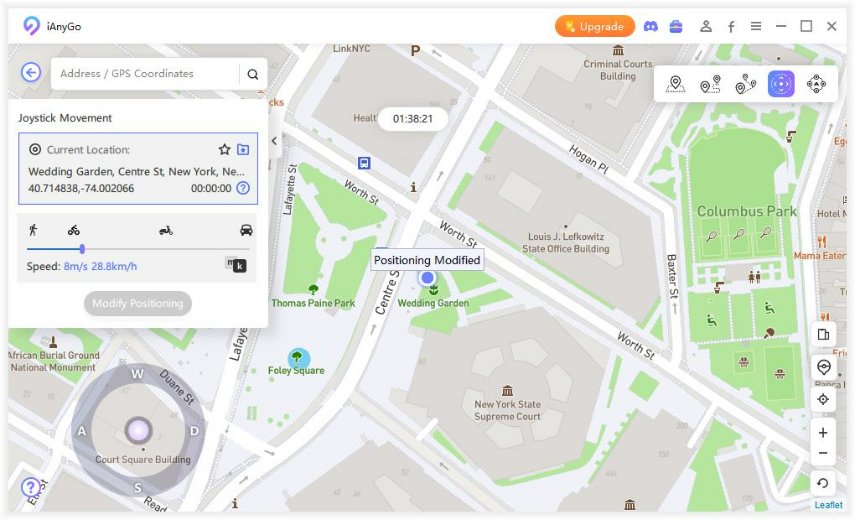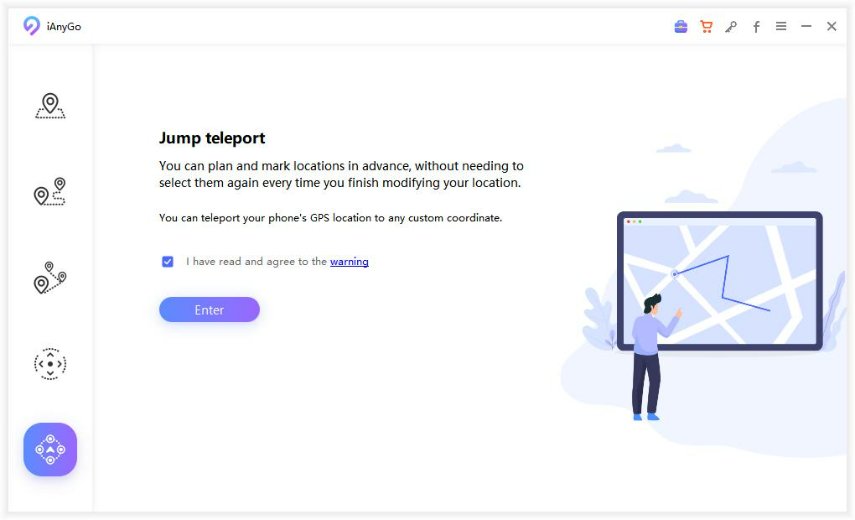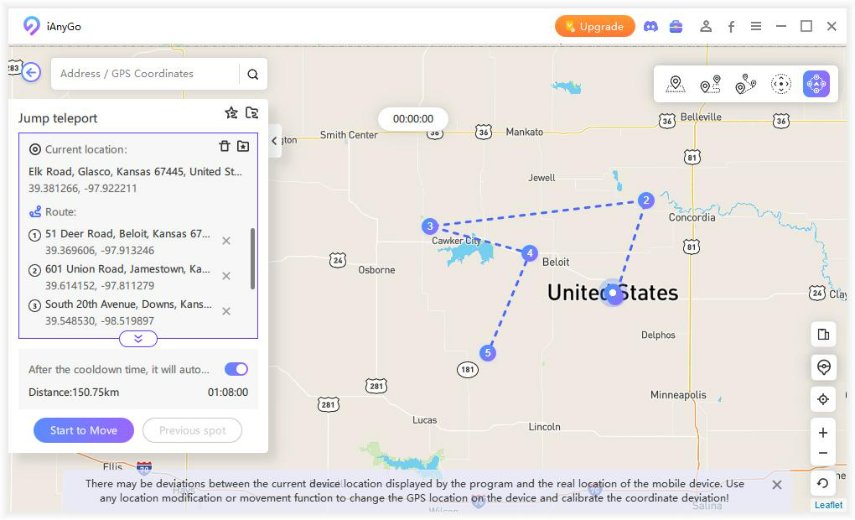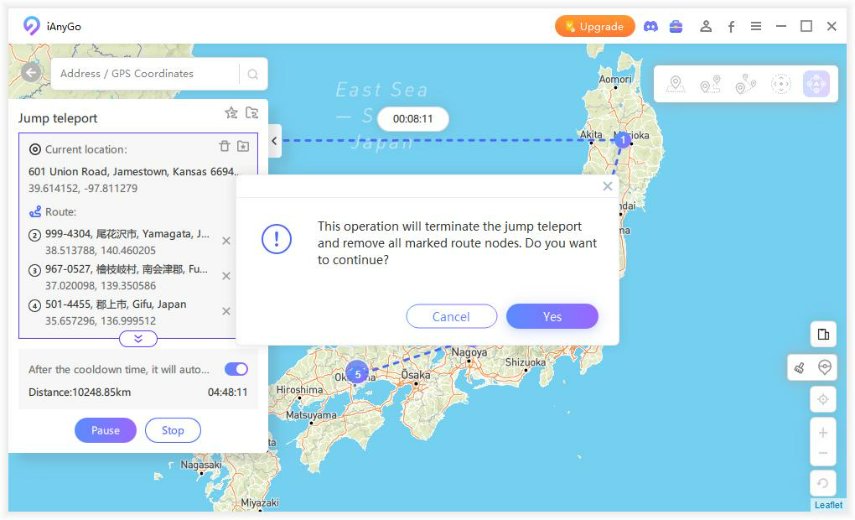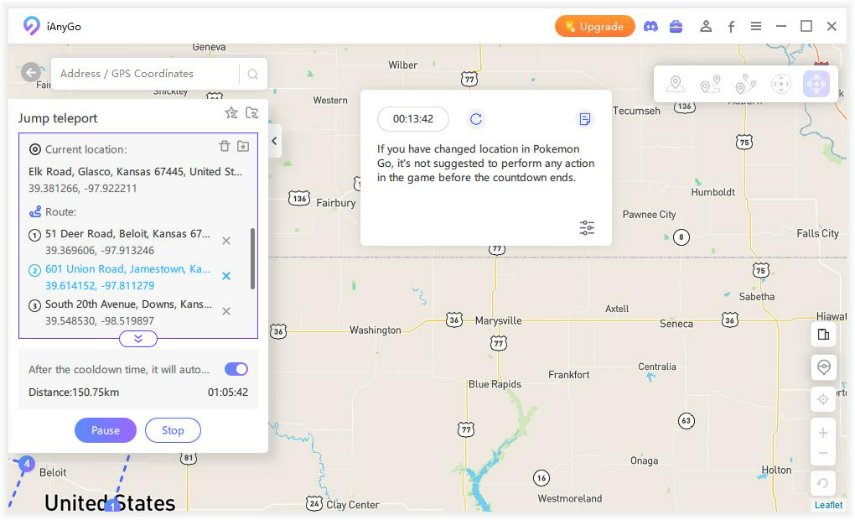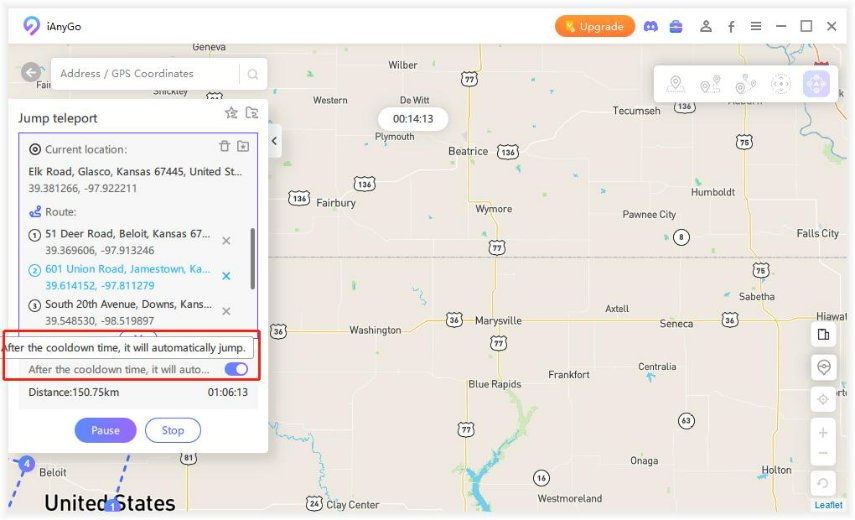วีดีโอ
ขั้นตอนที่ 1
เลือกโหมด “Joystick Movement”
เปิดโปรแกรมและเชื่อมต่ออุปกรณ์ของคุณกับคอมพิวเตอร์ เลือกโหมด "Joystick Movement" (เป็นอันที่ 4) บนหน้าจอหลัก หลังจากนั้นคุณจะพบจอยสติ๊กที่มุมล่างซ้ายของหน้าจอ
ขั้นตอนที่ 2
ตั้งค่าความเร็วในการเคลื่อนที่
ลากแถบเลื่อนเพื่อกำหนดความเร็วที่คุณต้องการเคลื่อนที่ คุณสามารถเลือกความเร็วเดิน, ขี่จักรยาน หรือขับรถ ความเร็วสูงสุดสามารถถึง 72 กิโลเมตรต่อชั่วโมง
ขั้นตอนที่ 3
ใช้จอยสติ๊กเพื่อเริ่มการเคลื่อนที่อัตโนมัติ
ลากปุ่มกลางไปยังวงกลมแล้วปล่อย จากนั้น GPS จะเริ่มเคลื่อนที่อัตโนมัติตามความเร็วที่ตั้งไว้ คุณสามารถปรับทิศทางได้อิสระ 360 องศาระหว่างเคลื่อนที่ (หมายเหตุ: ตัวชี้เมาส์ควรอยู่ในวงกลมเมื่อคุณลากปุ่มกลาง)
การเคลื่อนที่ด้วย GPS แบบแมนนวล: คุณยังสามารถเปลี่ยนทิศทางโดยใช้ปุ่มลูกศรซ้ายและขวาบนคีย์บอร์ดระหว่างการเคลื่อนที่ได้
เคล็ดลับ
เคล็ดลับ 1: คุณสามารถเลื่อนเมาส์เพื่อซูมเข้าที่แผนที่ ทำให้มองเห็นการเคลื่อนที่ของ GPS ได้ชัดเจนขึ้น
เคล็ดลับ 2: คุณสามารถหยุดหรือหยุดพักการเคลื่อนที่ได้ทุกเมื่อ โดยกดปุ่มตรงกลาง หรือกดปุ่ม “หยุด” ที่มุมซ้ายบนของหน้าจอ หลังจากนั้นปุ่มจะเปลี่ยนเป็นสีเทา
เคล็ดลับ 3: คุณสามารถเปลี่ยนตำแหน่งด้วยการใช้การเคลื่อนที่ของจอยสติ๊ก เลือกตำแหน่งที่ต้องการ หรือใส่ที่อยู่ในช่องค้นหาแล้วกด “แก้ไขตำแหน่ง”
ตำแหน่ง GPS จะเปลี่ยนแปลงทันที