คำแนะนำการใช้งานสำหรับ Tenorshare iCareFone
คำแนะนำการใช้งานสำหรับ Windows
ลองใช้ iCareFone ตอนนี้
ลองใช้ iCareFone ตอนนี้
นอกจากฟังก์ชันหลัก (ผู้จัดการไฟล์/การโอนย้ายไฟล์/การสำรองข้อมูลและการกู้คืน) แล้ว Tenorshare iCareFone ยังมีเครื่องมือที่มีประโยชน์เพิ่มเติมสำหรับผู้ใช้ ซึ่งพิจารณาจากความต้องการที่แตกต่างกัน สิ่งที่ดีที่สุดคือฟังก์ชันส่วนใหญ่เหล่านี้ฟรี เช่น ตัวแปลง HEIC (ฟรีสำหรับ 10 รูปภาพ) การควบคุมการเข้าถึงอุปกรณ์ หน้าจอ iPhone แบบเรียลไทม์บนพีซี เป็นต้น
Tenorshare iCareFone ช่วยให้คุณแปลงภาพจาก HEIC เป็น JPG ได้ในไม่กี่วินาที และมีการทดลองใช้ฟรีสำหรับผู้ใช้: แปลงไฟล์ HEIC 10 ไฟล์ เป็น JPG ฟรี มาดูวิธีการใช้งาน:
ขั้นตอนที่ 1 เชื่อมต่ออุปกรณ์
ดาวน์โหลดและติดตั้ง Tenorshare iCareFone บนพีซีของคุณและเชื่อมต่ออุปกรณ์ของคุณด้วยสายฟ้าผ่ากับ USB หากได้รับการแจ้งเตือนให้ "เชื่อถือคอมพิวเตอร์นี้" กรุณาปลดล็อกอุปกรณ์ของคุณและป้อนรหัสผ่านเพื่อให้แน่ใจว่าการตรวจจับสำเร็จ
หลังจากที่อุปกรณ์เชื่อมต่อแล้ว คลิกที่ปุ่มแก้ไข (แสดงด้วยไอคอนปากกา) ถัดจากส่วนการเข้าถึงด่วนบนหน้าแรก จากนั้น, เพิ่มเครื่องมือแปลง HEIC ไปยังส่วนการเข้าถึงด่วนเพื่อใช้งาน

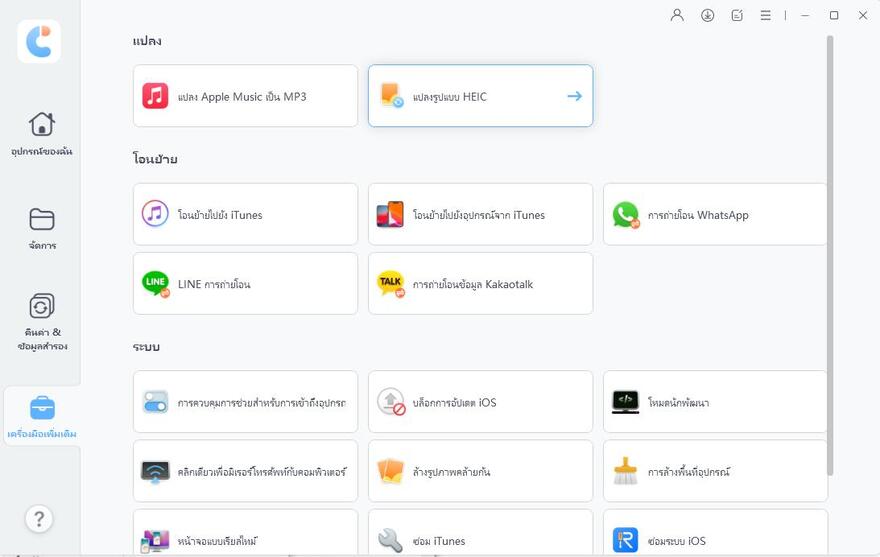
ขั้นตอนที่ 2 เลือกภาพ HEIC
เลือกเพิ่มรูปภาพแล้วคลิก “เลือกภาพ” หรือ “เลือกโฟลเดอร์” เพื่อเลือกรูปภาพ HEIC (“เลือกโฟลเดอร์” ช่วยให้คุณเลือกรูปภาพ HEIC หลายภาพพร้อมกันได้)
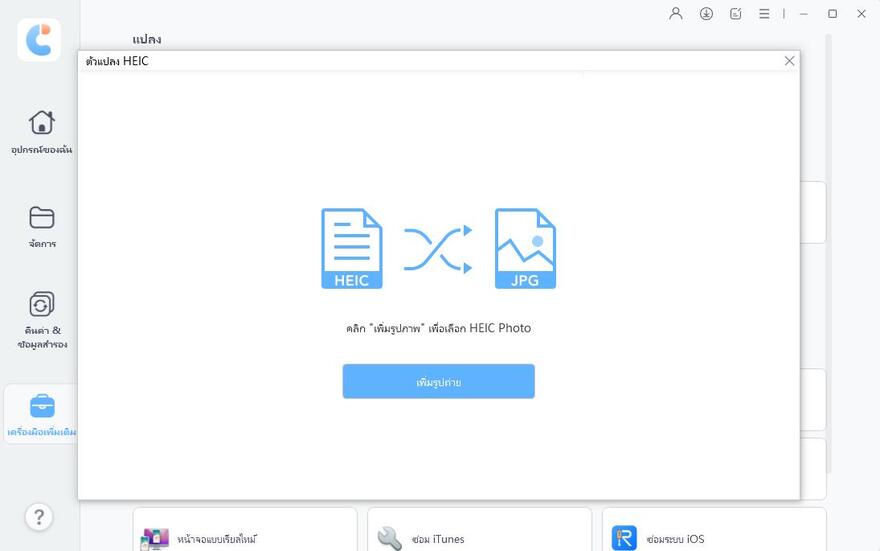
คุณยังสามารถคลิก “เพิ่มอีกครั้ง” จากมุมซ้ายบนเพื่อเพิ่มรูปภาพเพิ่มเติม หากคุณต้องการลบรูปภาพ ให้คลิก “ลบ” ภายใต้รายการ “การดำเนินการ” เพื่อลบรูปภาพเดียวหรือเลือก “ล้างรายการ” เพื่อลบรูปภาพที่เลือกทั้งหมด
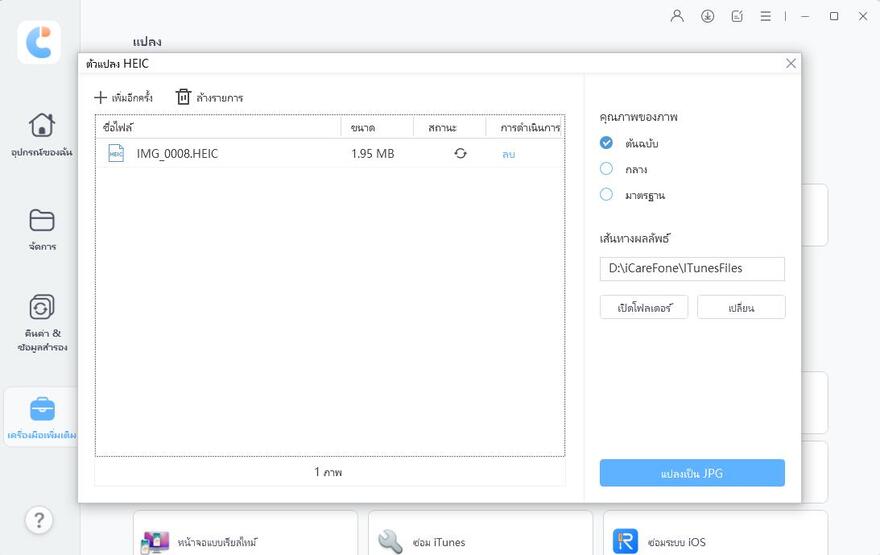
![]() หมายเหตุ:
หมายเหตุ:
หลังจากเลือกรูปภาพ HEIC แล้ว คุณสามารถเลือกระดับคุณภาพของภาพ JPG ที่แปลงได้จาก ดั้งเดิม (95%) กลาง (70%) และมาตรฐาน (40%)
ขั้นตอนที่ 3 เริ่มการแปลง HEIC เป็น JPG
iCareFone จะบันทึกรูปภาพ JPG ที่แปลงแล้วไว้บนเดสก์ท็อปของคุณตามค่าเริ่มต้น คุณสามารถคลิกปุ่ม “เปลี่ยนแปลง” เพื่อเลือกเส้นทางเอาต์พุตตามที่คุณต้องการ หากตั้งค่าทุกอย่างเรียบร้อยแล้ว คลิก “แปลงเป็น JPG” เพื่อเริ่มการแปลง
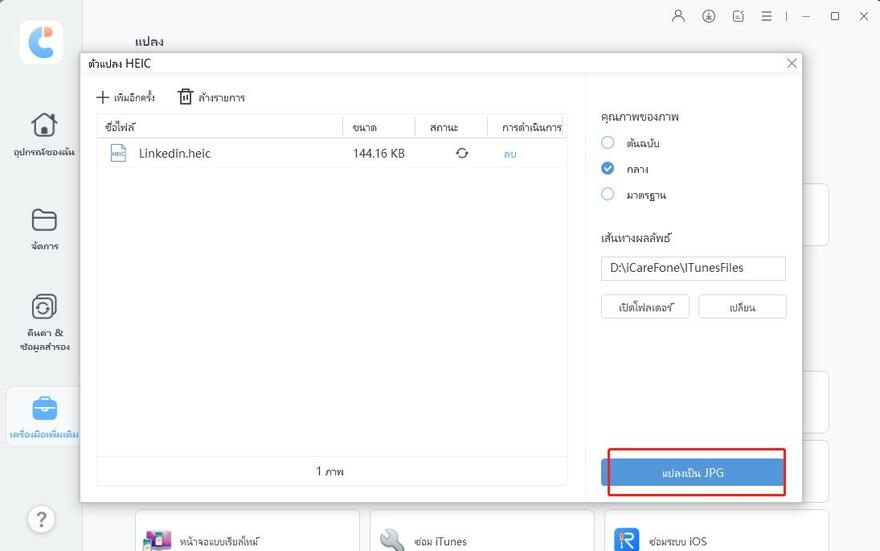
![]() หมายเหตุ:
หมายเหตุ:
ไม่สามารถแปลงรูปภาพได้เกิน 1,000 รูปต่อครั้ง
ขั้นตอนที่ 4 การแปลงเสร็จสิ้น
เมื่อการแปลงเสร็จสิ้น โฟลเดอร์ของเส้นทางเอาต์พุตจะปรากฏขึ้น หากไม่ คุณจำเป็นต้องคลิก “เปิดโฟลเดอร์” เพื่อตรวจสอบรูปภาพ JPG ที่แปลงแล้ว
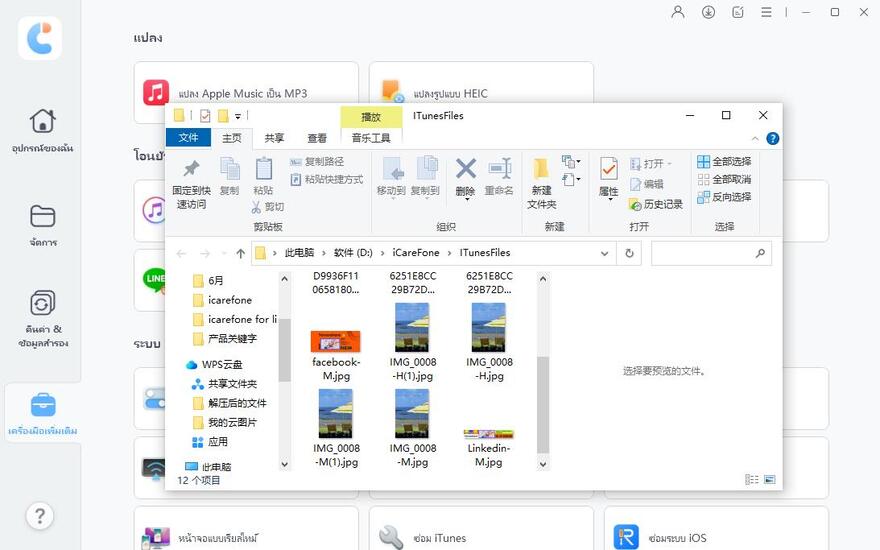
Apple Music ป้องกันไม่ให้ผู้ใช้เล่นเพลง Apple Music บนแพลตฟอร์มหรืออุปกรณ์อื่นเนื่องจากการเข้ารหัส DRM โชคดีที่ Tenorshare iCareFone ช่วยให้คุณแปลง Apple Music เป็น MP3/FLAC ผู้ใช้แต่ละคนสามารถเพลิดเพลินกับการแปลงเพลงฟรี 3 เพลง มาดูวิธีแปลง Apple Music เป็น MP3/FLAC แบบไม่มีการสูญเสียและง่ายดาย
ขั้นตอนที่ 1 เข้าสู่ระบบด้วย Apple ID ของคุณ
บนส่วนติดต่อหลัก คลิกแปลงเป็น MP3 ในส่วนเพลง
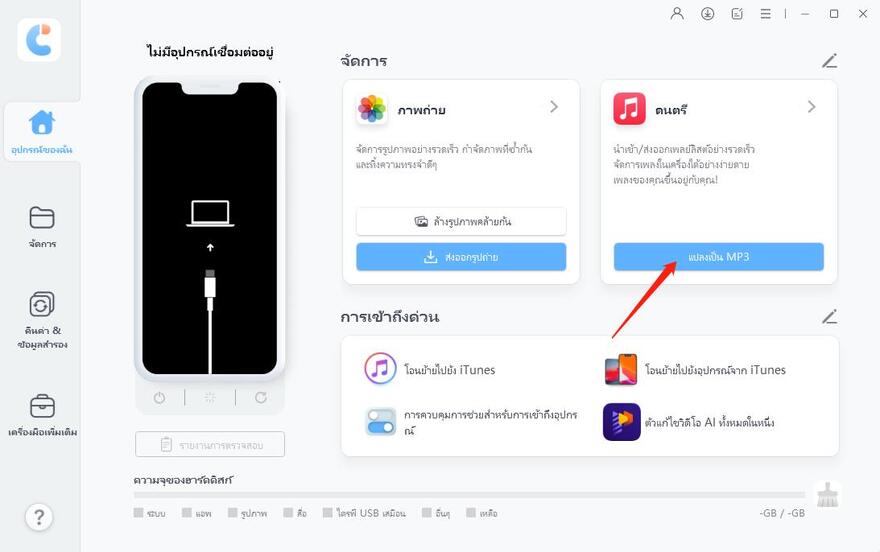
จากนั้นเข้าสู่ระบบด้วย Apple ID ของคุณที่มุมขวาบนเพื่อเข้าถึง Apple Music บนหน้าแรก
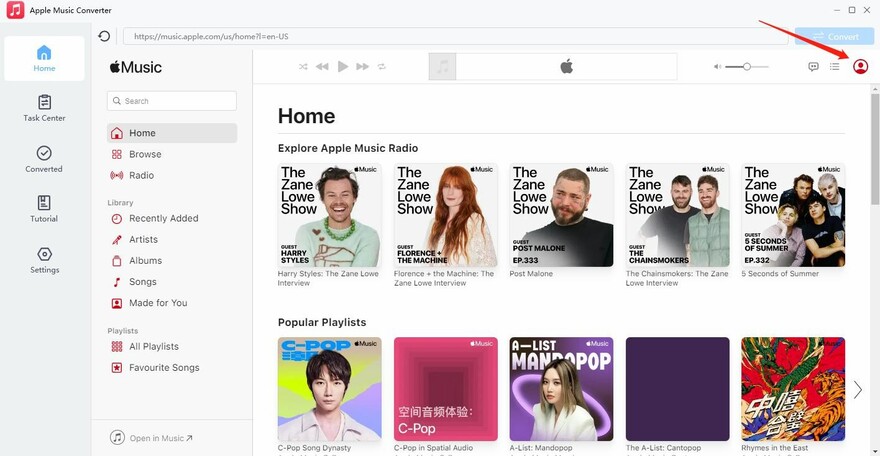
![]() หมายเหตุ:
หมายเหตุ:
คุณสามารถแปลงเพลงได้เฉพาะเมื่อคุณเป็นสมาชิก Apple Music
ขั้นตอนที่ 2 เพิ่มเพลง
จากนั้นคุณสามารถไปที่เพลย์ลิสต์ ศิลปิน หรืออัลบั้ม เป็นต้น เพื่อเพิ่มเพลงที่คุณต้องการแปลงไปยังศูนย์งาน
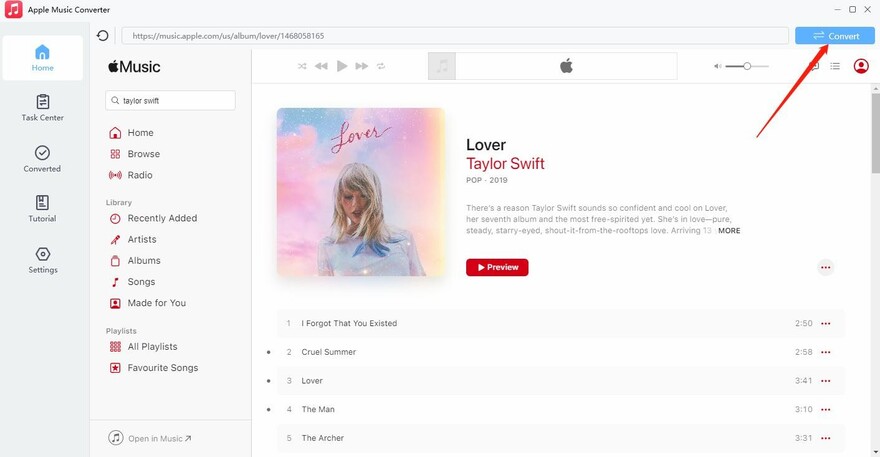
ขั้นตอนที่ 3 เริ่มการแปลง
ในศูนย์งาน คุณจะเห็นเพลงทั้งหมดที่คุณได้เพิ่ม เลือกเพลงที่คุณต้องการแปลงแล้วคลิกเริ่มการแปลงเพื่อเริ่มกระบวนการ

ในส่วนการตั้งค่า คุณสามารถเลือกรูปแบบเอาต์พุต (MP3 หรือ FLAC) และโฟลเดอร์เอาต์พุต
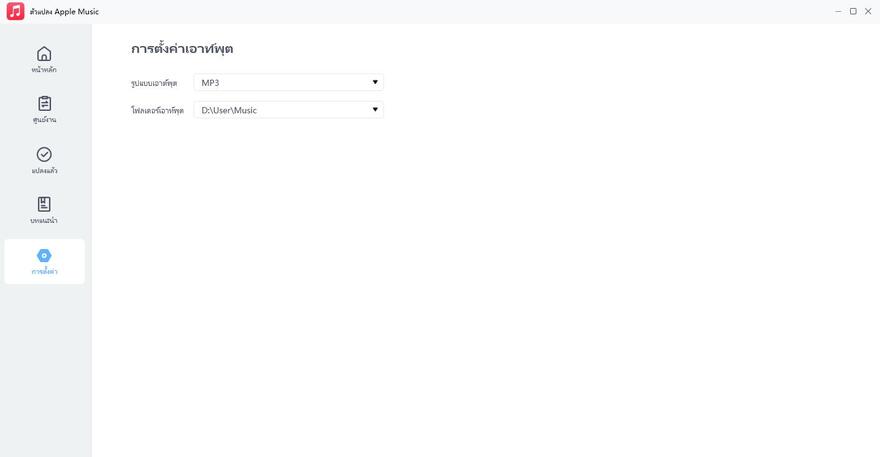
เพลงที่แปลงทั้งหมดจะถูกจัดเก็บไว้บนพีซีของคุณ และคุณยังสามารถใช้ iCarefone เพื่อส่งออกไปยัง iPhone ของคุณ
ขั้นตอนที่ 1 เชื่อมต่ออุปกรณ์
ดาวน์โหลดและติดตั้ง Tenorshare iCareFone บนพีซีของคุณและเชื่อมต่ออุปกรณ์ของคุณด้วยสายฟ้าผ่ากับ USB หากได้รับการแจ้งเตือนให้ "เชื่อถือคอมพิวเตอร์นี้" กรุณาปลดล็อกอุปกรณ์ของคุณและป้อนรหัสผ่านเพื่อให้แน่ใจว่าการตรวจจับสำเร็จ

หลังจากที่อุปกรณ์เชื่อมต่อแล้ว คลิกที่ปุ่มแก้ไข (แสดงด้วยไอคอนปากกา) ถัดจากส่วนการเข้าถึงด่วนบนหน้าแรก จากนั้น, เพิ่มเครื่องมือการควบคุมการเข้าถึงอุปกรณ์ไปยังส่วนการเข้าถึงด่วนเพื่อใช้งาน

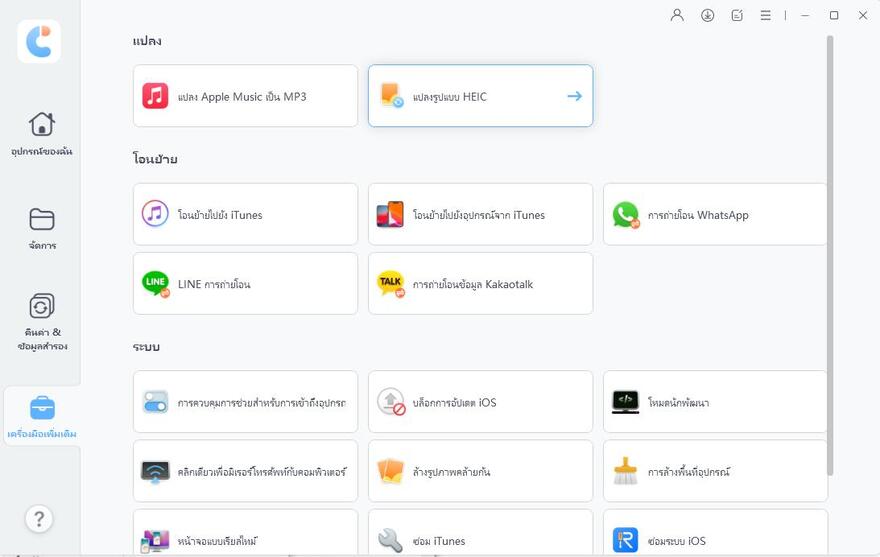
ขั้นตอนที่ 2 เปิด/ปิดคุณสมบัติการเข้าถึงอุปกรณ์
ตอนนี้คุณสามารถเปิด/ปิดคุณสมบัติการเข้าถึงอุปกรณ์ได้โดยไม่มีข้อจำกัด
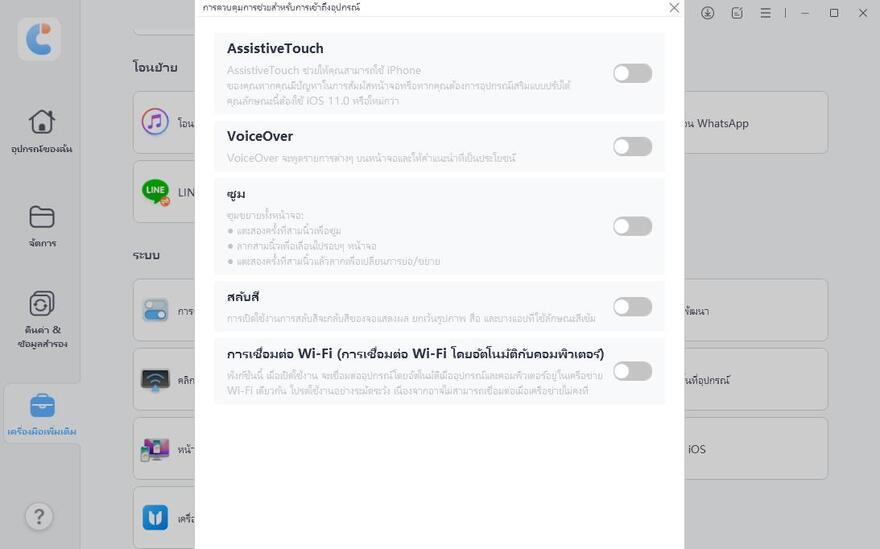
ด้วยคุณสมบัติ “หน้าจอแบบเรียลไทม์” คุณสามารถแชร์หน้าจอ iPhone กับคอมพิวเตอร์ได้อย่างง่ายดาย iCareFone ยังช่วยให้คุณสามารถถ่ายภาพหน้าจอของ iPhone บนพีซีได้โดยไม่ต้องใช้ปุ่ม iPhone คุณสมบัตินี้จะมีประโยชน์หากคุณต้องการดูรูปภาพหรือวิดีโอ iPhone บนหน้าจอขนาดใหญ่
ขั้นตอนที่ 1 ดาวน์โหลดและติดตั้ง iCareFone
ดาวน์โหลดและติดตั้ง Tenorshare iCareFone บนพีซีของคุณและเชื่อมต่ออุปกรณ์ของคุณด้วยสายฟ้าผ่ากับ USB หากได้รับการแจ้งเตือนให้ "เชื่อถือคอมพิวเตอร์นี้" กรุณาปลดล็อกอุปกรณ์ของคุณและป้อนรหัสผ่านเพื่อให้แน่ใจว่าการตรวจจับสำเร็จ
หลังจากที่อุปกรณ์เชื่อมต่อแล้ว คลิกที่ปุ่มแก้ไข (แสดงด้วยไอคอนปากกา) ถัดจากส่วนการเข้าถึงด่วนบนหน้าแรก จากนั้น, เพิ่มเครื่องมือหน้าจอแบบเรียลไทม์ไปยังส่วนการเข้าถึงด่วนเพื่อใช้งาน

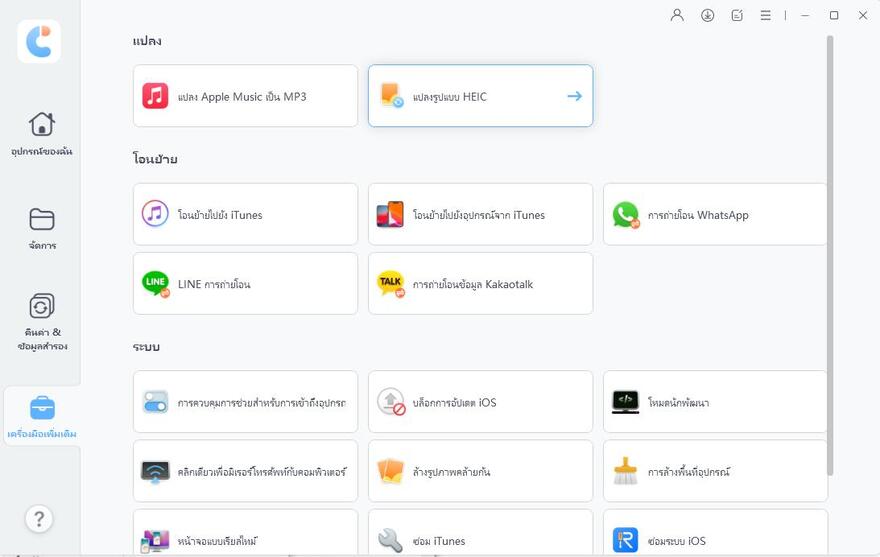
ขั้นตอนที่ 2 เชื่อมต่ออุปกรณ์และดูหน้าจอ iPhone บน PC
เชื่อมต่ออุปกรณ์ของคุณกับคอมพิวเตอร์และรอให้ปลั๊กอินโหลด
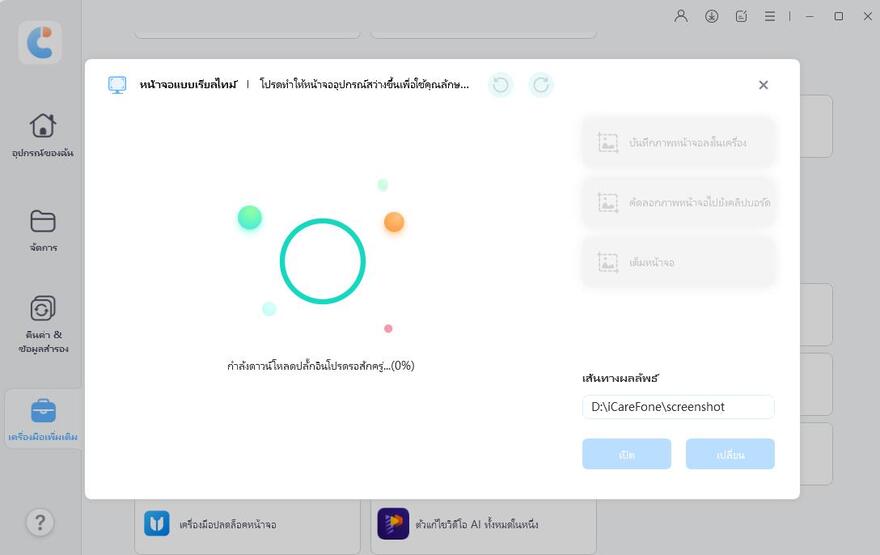
ภายในไม่กี่วินาที คุณจะเห็นหน้าจอ iPhone ของคุณบนพีซี
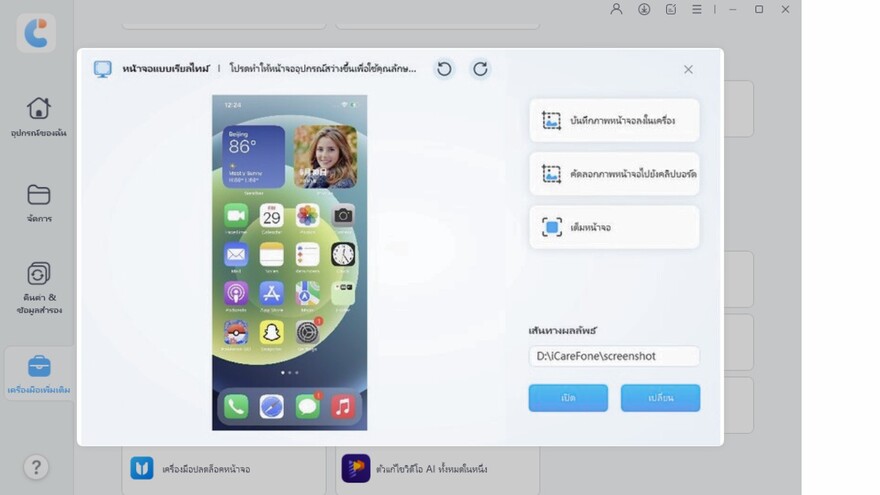
ถ่ายภาพหน้าจอ iPhone
ตอนนี้คุณสามารถถ่ายภาพหน้าจอ iPhone บนพีซีได้โดยตรง คุณสามารถบันทึกภาพหน้าจอไปยังเครื่องท้องถิ่นหรือคัดลอกภาพหน้าจอไปยังคลิปบอร์ด
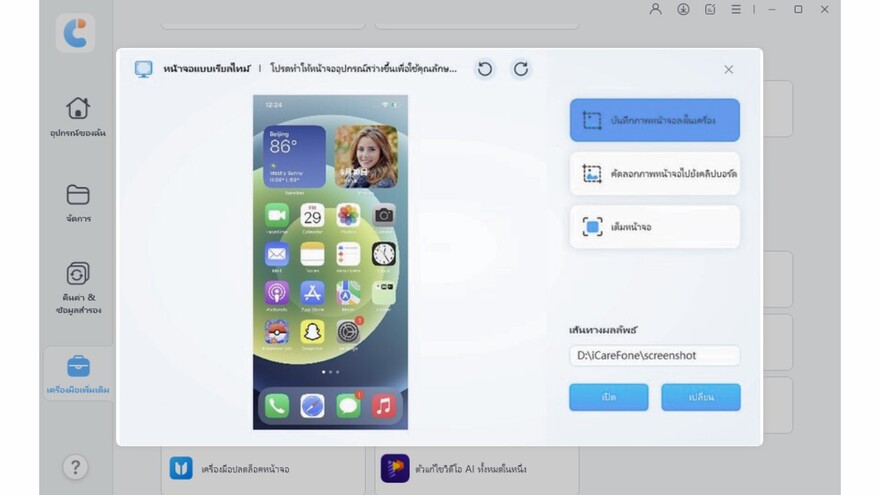
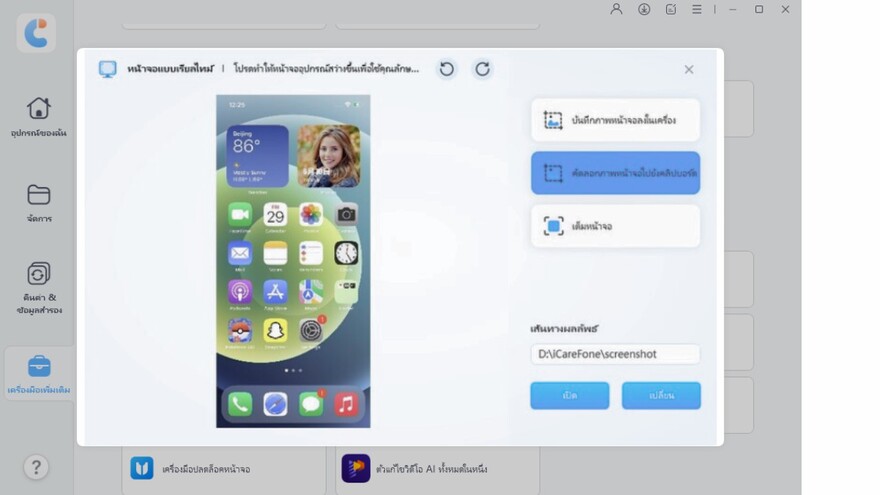
![]() หมายเหตุ:
หมายเหตุ:
โปรดตรวจสอบให้แน่ใจว่าเส้นทางเอาต์พุตถูกต้องหากคุณต้องการบันทึกภาพหน้าจอไปยังเครื่องท้องถิ่น คุณยังสามารถเปลี่ยนเส้นทางเอาต์พุตตามที่คุณต้องการ
เต็มหน้าจอ
คุณสามารถเลือกปุ่ม “เต็มหน้าจอ” จากเมนูและจากนั้นหน้าจอ iPhone จะครอบคลุมทั้งหน้าจอคอมพิวเตอร์ของคุณ (คุณยังสามารถถ่ายภาพหน้าจอเมื่ออยู่ในโหมดเต็มหน้าจอ)
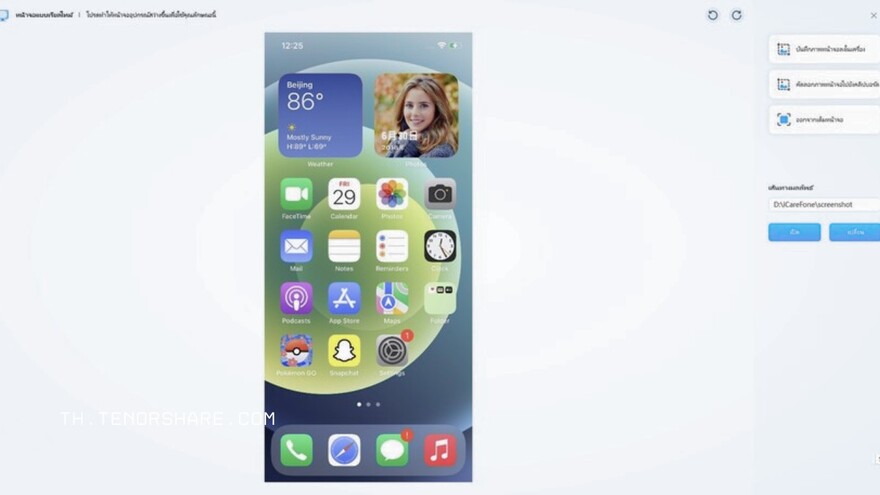
คุณเคยรำคาญกับการแจ้งเตือน “มีการอัปเดต iOS ใหม่” หรือไม่? หากคุณเคย ใช้ Tenorshare iCareFone เพื่อกำจัดการอัปเดต iOS อัตโนมัติได้เลย! iCareFone ช่วยให้คุณบล็อกการอัปเดต iOS ด้วยขั้นตอนง่ายๆ หลังจากนั้น คุณจะไม่ได้รับการแจ้งเตือนการอัปเดต iOS ที่น่ารำคาญและอุปกรณ์ของคุณจะไม่ดาวน์โหลดการอัปเดต iOS อัตโนมัติ!
ขั้นตอนที่ 1 ดาวน์โหลดและติดตั้ง iCareFone
ดาวน์โหลดและติดตั้ง Tenorshare iCareFone บนพีซีของคุณและเชื่อมต่ออุปกรณ์ของคุณด้วยสายฟ้าผ่ากับ USB หากได้รับการแจ้งเตือนให้ "เชื่อถือคอมพิวเตอร์นี้" กรุณาปลดล็อกอุปกรณ์ของคุณและป้อนรหัสผ่านเพื่อให้แน่ใจว่าการตรวจจับสำเร็จ
ขั้นตอนที่ 2 เชื่อมต่ออุปกรณ์
หลังจากที่อุปกรณ์เชื่อมต่อแล้ว คลิกที่ปุ่มแก้ไข (แสดงด้วยไอคอนปากกา) ถัดจากส่วนการเข้าถึงด่วนบนหน้าแรก จากนั้น, เพิ่มเครื่องมือบล็อกการอัปเดต iOS ไปยังส่วนการเข้าถึงด่วนเพื่อใช้งาน

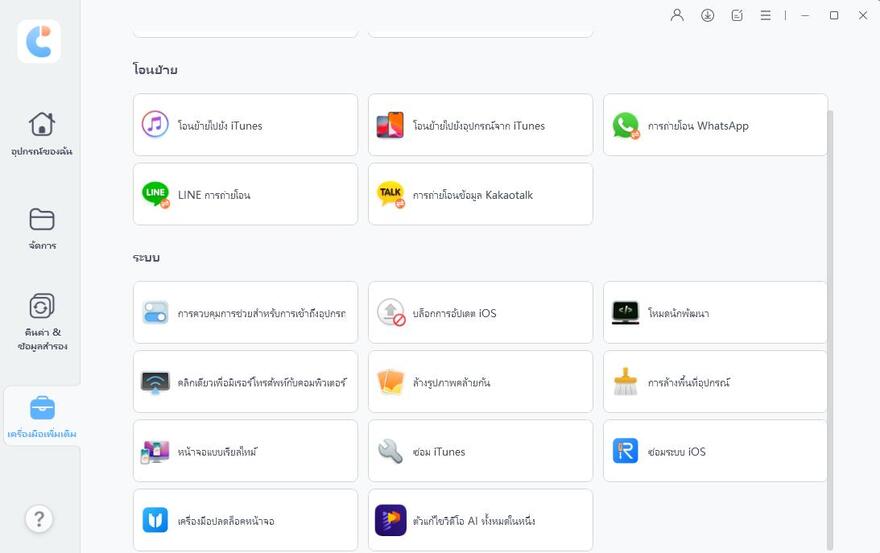
ขั้นตอนที่ 3
คลิกปุ่ม "ส่งโปรไฟล์ไปยังอุปกรณ์" เพื่อส่งโปรไฟล์ไปยัง iPhone ของคุณ
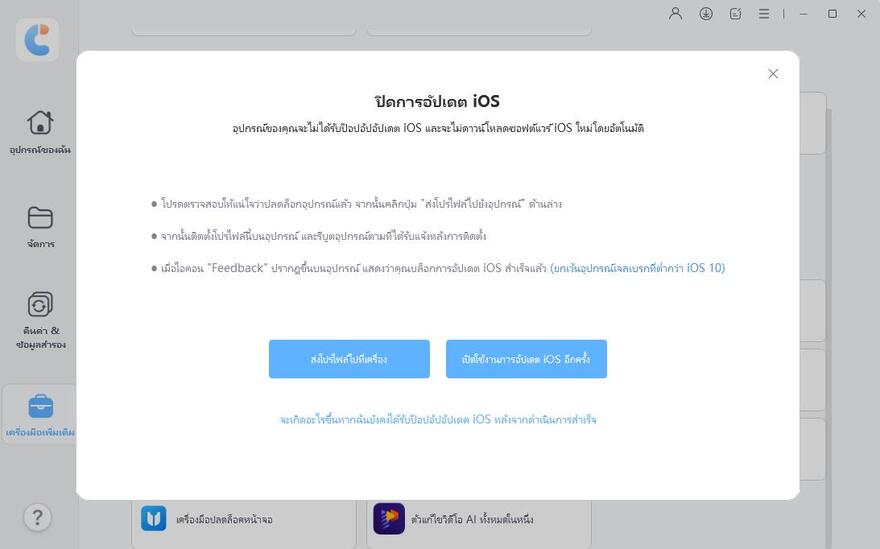
![]() หมายเหตุ:
หมายเหตุ:
ตรวจสอบให้อุปกรณ์ของคุณถูกปลดล็อกแล้ว
ขั้นตอนที่ 4
ติดตั้งโปรไฟล์บนอุปกรณ์ของคุณ คุณสามารถค้นหาโปรไฟล์ผ่าน: การตั้งค่า - VPN & การจัดการอุปกรณ์ - โปรไฟล์ซอฟต์แวร์ tvOS 15 Beta

ขั้นตอนที่ 5
จากนั้นรีบูตอุปกรณ์ของคุณ
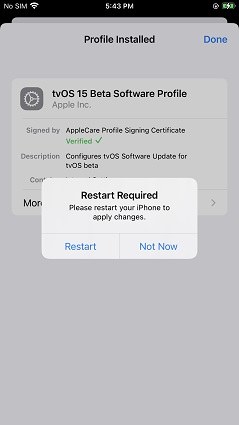
ขั้นตอนที่ 6
เมื่อคุณเห็นไอคอน “Feedback” บนหน้าจออุปกรณ์ของคุณ หมายความว่าคุณได้ปิดการอัปเดต iOS อัตโนมัติบนอุปกรณ์ของคุณเรียบร้อยแล้ว (ยกเว้นอุปกรณ์ที่เจลเบรคต่ำกว่า iOS 10)

หลังจากนั้น อุปกรณ์ของคุณจะไม่ดาวน์โหลดการอัปเดต iOS อัตโนมัติและคุณจะไม่รับการแจ้งเตือนการอัปเดต iOS อีกต่อไป
คุณมีปัญหาพื้นที่เก็บข้อมูลบน iPhone หรือ iPad ของคุณหมดหรือไม่? ไม่ต้องกังวล iCareFone สามารถช่วยคุณล้างข้อมูลอุปกรณ์ (ไฟล์ชั่วคราวของระบบที่ไม่จำเป็นและไฟล์บันทึกที่หมดอายุ) ได้เพียงคลิกเดียว
ขั้นตอนที่ 1 ดาวน์โหลดและติดตั้ง iCareFone
ก่อนอื่น เปิด iCareFone บนคอมพิวเตอร์ของคุณและเชื่อมต่ออุปกรณ์ของคุณกับมัน ตรวจสอบให้แน่ใจว่าได้เชื่อถือคอมพิวเตอร์ของคุณบนอุปกรณ์ของคุณ เมื่ออุปกรณ์ของคุณถูกตรวจพบ, คลิกที่ไอคอนไม้กวาดซึ่งตั้งอยู่ถัดจากแถบพื้นที่เก็บข้อมูลที่ด้านล่าง

ขั้นตอนที่ 2 ล้างพื้นที่เก็บข้อมูลอุปกรณ์
iCareFone จะสแกนอุปกรณ์ของคุณเพื่อหาไฟล์แคชและไฟล์บันทึก และคุณจะเห็นว่ามีพื้นที่เท่าใดที่สามารถล้างได้ เพียงคลิกปุ่ม "ทำความสะอาด" เพื่อดำเนินการ
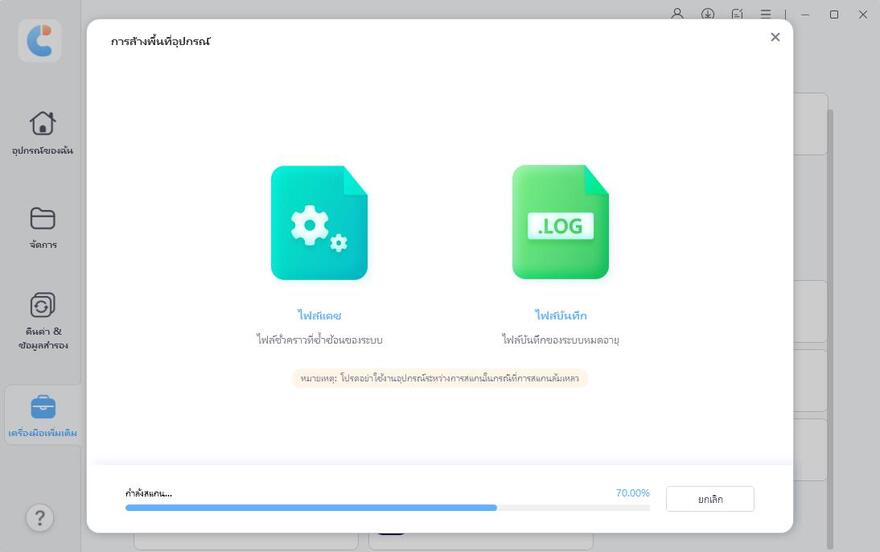
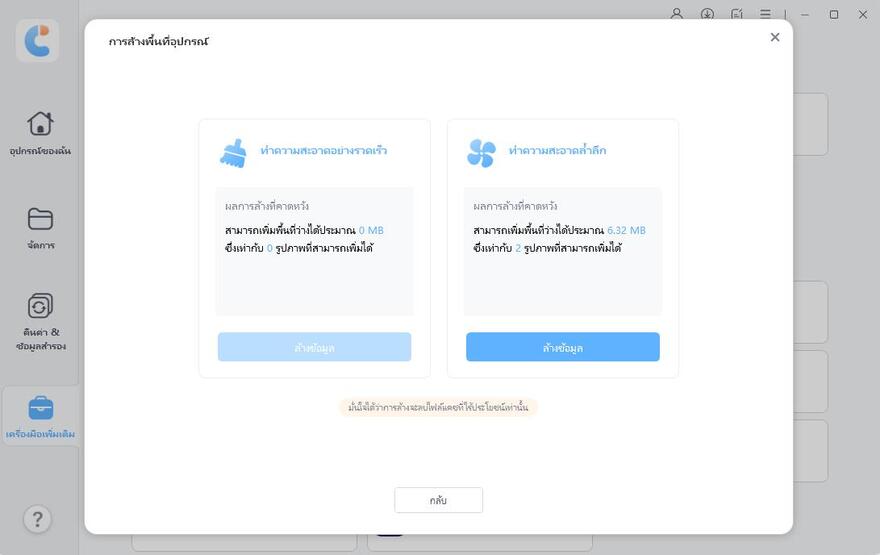
การทำความสะอาดรวดเร็ว vs. การทำความสะอาดลึก:
รอให้กระบวนการทำความสะอาดเสร็จสิ้น และเก็บอุปกรณ์ของคุณเชื่อมต่อระหว่างกระบวนการ ไม่ต้องกังวล ไฟล์แคชที่ไม่จำเป็นเท่านั้นที่จะถูกลบ
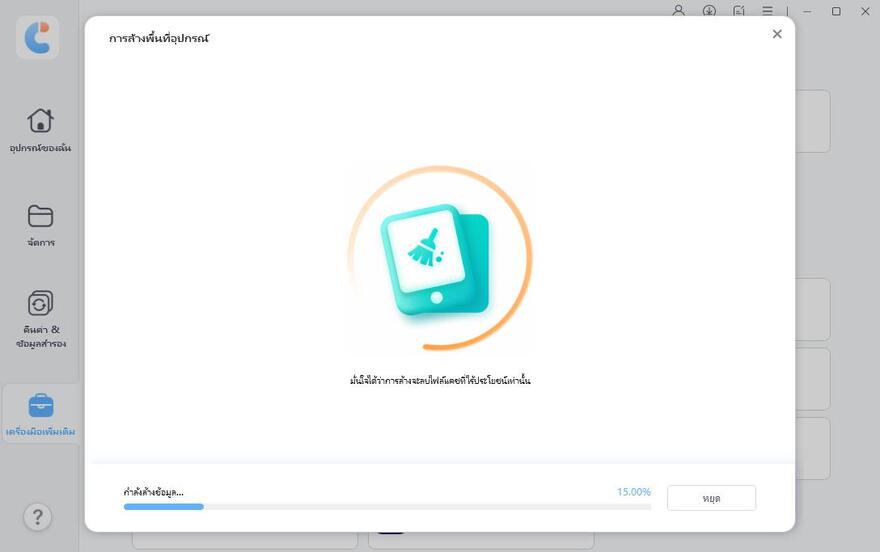
ในเวลาเพียงไม่กี่วินาที ข้อมูลแคชระบบจะถูกลบออกจากอุปกรณ์ของคุณ
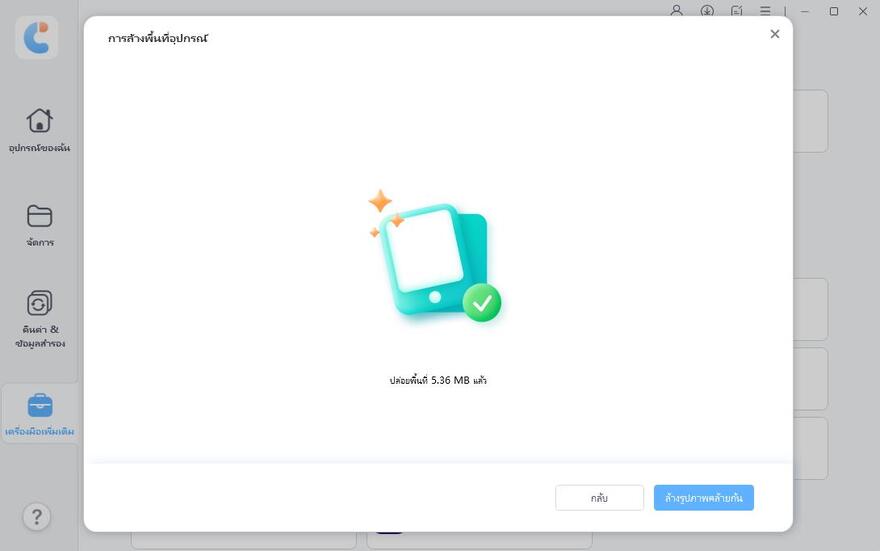
หน้านี้มีประโยชน์หรือไม่?
ยังต้องการความช่วยเหลืออยู่หรือ?
เพียงติดต่อทีมสนับสนุนของเราและเราจะตอบกลับคุณภายใน 24 ชั่วโมงในวันที่ทำการ
ติดต่อฝ่ายสนับสนุน