คำแนะนำการใช้งานสำหรับ Tenorshare iCareFone
คำแนะนำการใช้งานสำหรับ Windows
ลองใช้ iCareFone ตอนนี้
ลองใช้ iCareFone ตอนนี้
ฟีเจอร์การจัดการของ Tenorshare iCareFone มีเป้าหมายเพื่อช่วยให้ผู้ใช้ iOS จัดการไฟล์ 8 ประเภท (รูปภาพ, เพลง, วิดีโอ, รายชื่อ, ข้อความ, แอพ, หนังสือ และบุ๊กมาร์ก) ได้ง่ายๆ ทำตามคู่มือนี้เพื่อเรียนรู้เพิ่มเติมเกี่ยวกับวิธีการนำเข้า/ส่งออกไฟล์ iPhone ทุกรุ่นในคลิกเดียว iOS 26 เวอร์ชันล่าสุดก็เข้ากันได้ด้วย!
ดาวน์โหลดและติดตั้ง Tenorshare iCareFone บน PC หรือ Mac ของคุณ เปิด iCareFone จากนั้นเชื่อมต่ออุปกรณ์ของคุณกับคอมพิวเตอร์ iCareFone มีวิธีการเชื่อมต่อสองวิธี: ผ่าน USB หรือผ่าน WiFi.
การเชื่อมต่อ USB: เชื่อมต่ออุปกรณ์ของคุณกับคอมพิวเตอร์ผ่านสาย USB ปลดล็อกอุปกรณ์ของคุณและใส่รหัสผ่านเพื่อให้การตรวจจับสำเร็จ หลังจากเชื่อมต่ออุปกรณ์แล้ว เลือกแท็บ "Manage" จากเมนูด้านซ้ายเพื่อเริ่มต้น
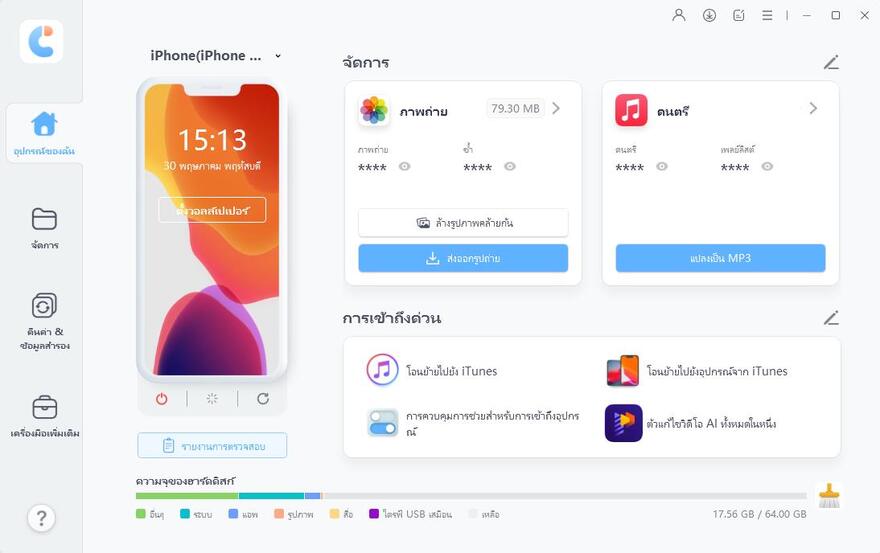
การเชื่อมต่อ WiFi: เพื่อเชื่อมต่ออุปกรณ์ของคุณแบบไร้สายโดยใช้ iCareFone ให้แน่ใจว่าอุปกรณ์และคอมพิวเตอร์ของคุณเชื่อมต่อกับเครือข่าย WiFi เดียวกัน จากนั้นรอสักครู่เพื่อให้ iCareFone ตรวจจับอุปกรณ์ของคุณ จากนั้นเลือกแท็บ "Manage" จากเมนูด้านซ้ายเพื่อเริ่มต้น

ตอนนี้เลือกประเภทของข้อมูลที่คุณต้องการจัดการ เรามีคู่มือโดยละเอียดสำหรับแต่ละประเภทของข้อมูล
ขั้นตอนที่ 1
คุณสามารถส่งออกรูปภาพจาก iPhone, iPad หรือ iPod ของคุณได้ทันทีโดยใช้ iCareFone! เลือกไอคอน "Export" จากเมนูด้านล่างหลังจากเลือกภาพแล้ว (กดปุ่ม “Ctrl” เพื่อเลือกมากกว่า 1 ภาพ)

ขั้นตอนที่ 2
ตอนนี้เป็นหน้าที่ของคุณในการเลือกรูปแบบสำหรับภาพที่ส่งออกและที่ที่คุณจะเก็บภาพเหล่านั้นไว้ คลิกที่ "Next" หลังจากที่คุณเสร็จสิ้น คุณสามารถส่งออกรูปภาพเป็นรูปแบบ pdf หรือ jpg

ขั้นตอนที่ 3
ตอนนี้รูปภาพจากอุปกรณ์ของคุณกำลังถูกส่งออกไปยังคอมพิวเตอร์ของคุณ หน้าต่างป๊อปอัพจะปรากฏขึ้นเมื่อเสร็จสิ้น

ขั้นตอนที่ 4
คุณยังสามารถนำเข้ารูปภาพจากภายนอกมายังอุปกรณ์ของคุณได้ เพียงเลือก "Import" จากเมนูด้านล่าง!
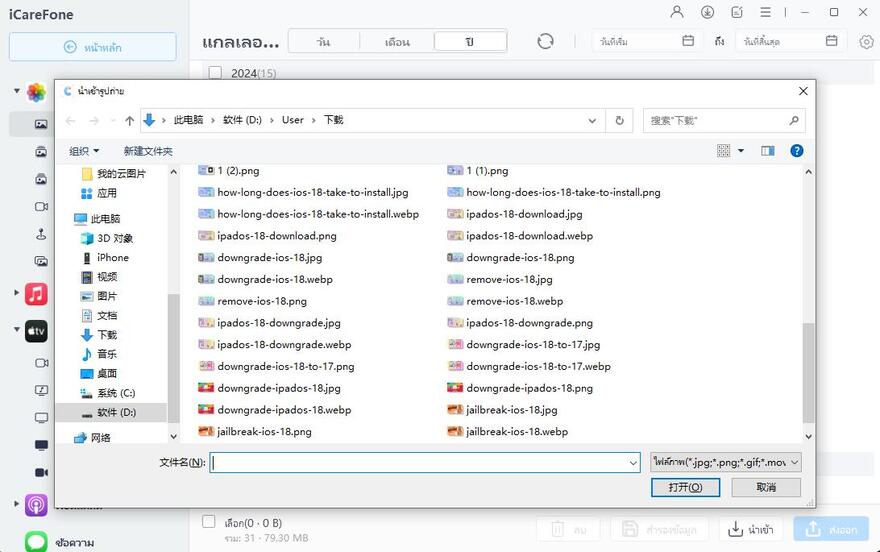
คุณทราบหรือไม่ว่ามีอัลบั้ม "Duplicates" ใหม่ใน iOS 16 ซึ่งมีให้เฉพาะผู้ใช้ iOS 16 เท่านั้น อย่างไรก็ตาม iCareFone สามารถตรวจจับรูปภาพที่ซ้ำกันในอุปกรณ์ของคุณได้โดยไม่มีข้อจำกัดของเวอร์ชั่น iOS!
เลือก "Duplicates" จากคอลัมน์ด้านซ้าย ตอนนี้คุณจะเห็นรูปภาพที่ซ้ำกันทั้งหมดของคุณ คุณสามารถลบรูปภาพที่ซ้ำกันเหล่านี้ได้ด้วยคลิกเดียว

หากอุปกรณ์ของคุณรัน iOS 16 และ "Shared Library" ถูกเปิดใช้ คุณก็สามารถเข้าถึงห้องสมุดที่แชร์ใน iCareFone ได้
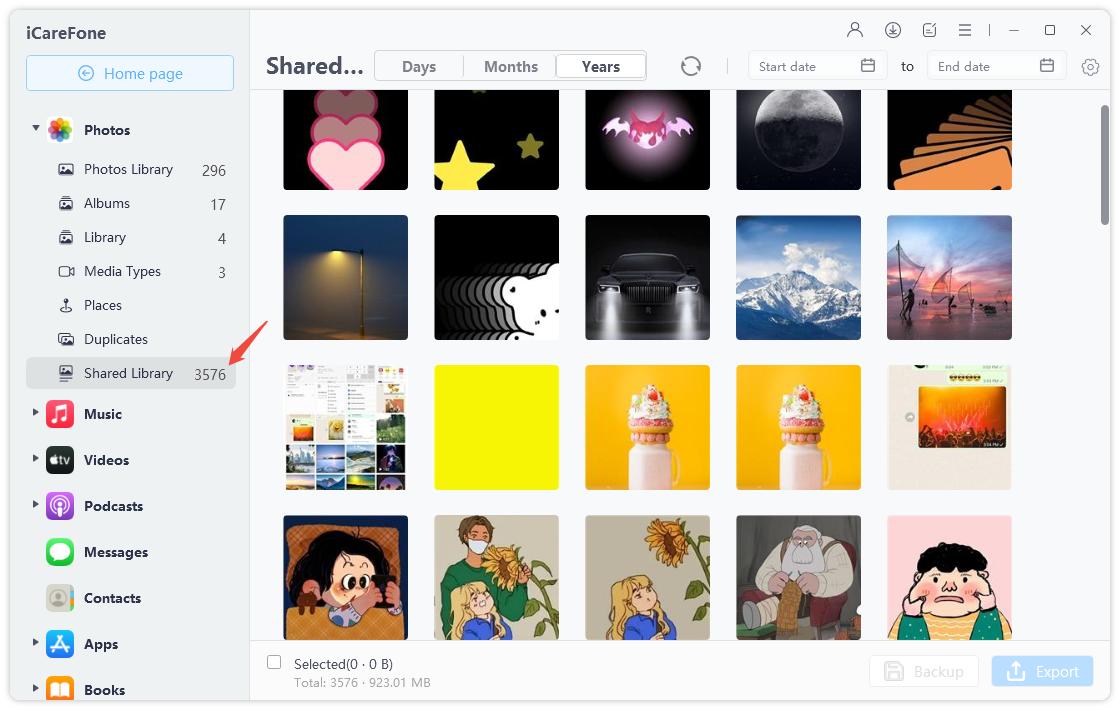
ขั้นตอนที่ 1
เลือกภาพที่คุณต้องการซ่อนและคลิกขวาที่ภาพนั้น จากนั้นเลือก "Hide" จากเมนูดรอปดาวน์ หากคุณต้องการซ่อนหลายภาพ กดปุ่ม "Ctrl" และเลือกภาพ

ขั้นตอนที่ 2
เพื่อดูภาพที่ซ่อนอยู่และเลิกซ่อนภาพเหล่านั้น ไปที่โฟลเดอร์ “Hidde” ภายใต้ส่วน “Library” เลือกรูปภาพและคลิกขวาที่ภาพนั้น เลือก “Unhide” จากเมนูดรอปดาวน์

คุณยังสามารถสำรองข้อมูลรูปภาพเป็นรายบุคคลได้ เลือกรูปภาพที่คุณต้องการสำรองข้อมูล จากนั้นคลิกปุ่ม "Backup" ที่ด้านล่าง

คุณสามารถใช้ iCareFone เพื่อนำเข้า/ส่งออกเพลง, พอดแคสต์, เสียงเรียกเข้า, หนังสือเสียง, ภาพยนตร์, รายการทีวี และอื่นๆ
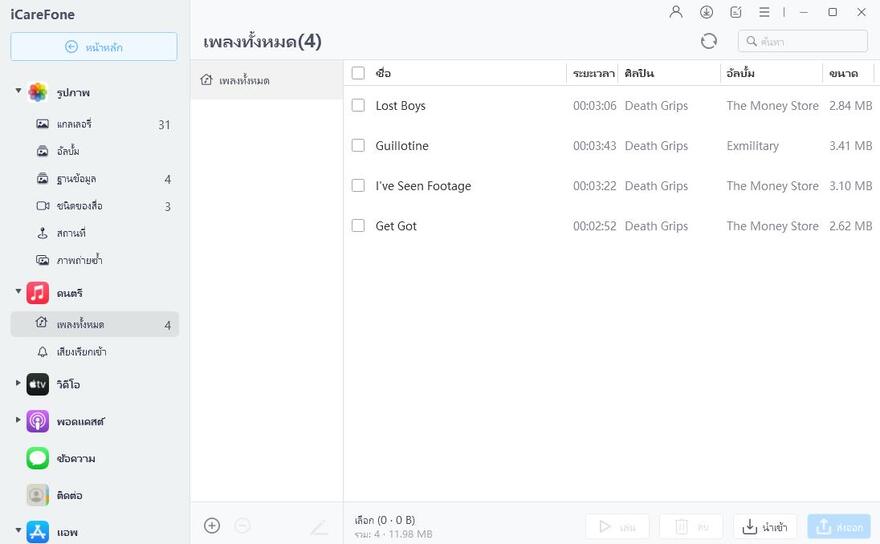
เพื่อสร้างเพลย์ลิสต์ใหม่ คลิกที่ไอคอน “New Playlist” จากเมนูด้านซ้ายและใส่ชื่อ

ขั้นตอนที่ 1
เพื่อจัดการวิดีโอแอพในอุปกรณ์ของคุณ สแกน QR โค้ดและติดตั้งแอพ iCareFone มือถือในอุปกรณ์ของคุณ

ขั้นตอนที่ 2
ตอนนี้คุณสามารถจัดการ (นำเข้า ส่งออก และลบ) วิดีโอแอพของคุณใน iCareFone เมื่อแอพ iCareFone ได้รับการติดตั้งในอุปกรณ์ของคุณ
ขั้นตอนที่ 1
เลือก "My Apps" ในเมนูทางด้านซ้าย หน้านี้จะแสดงรายการแอพที่ติดตั้งทั้งหมดในสมาร์ทโฟนของคุณ โดยการเลือกแอพเหล่านั้นและเลือกถอนการติดตั้ง คุณสามารถลบแอพ (หรือเลือกไอคอนถังขยะหากคุณต้องการเพียงลบแอพเดียว)

ขั้นตอนที่ 2
เพื่อดูการอัพเดตล่าสุดของแอพ คุณสามารถเลือก "Available Updates" ได้เลย

ขั้นตอนที่ 1
เพื่อค้นหาแอพ ไปที่หน้าดาวน์โหลดแอพ จากนั้นใส่ชื่อแอพ

![]() หมายเหตุ:
หมายเหตุ:
มีเฉพาะแอพฟรีเท่านั้นที่สามารถค้นหาและดาวน์โหลดใน iCareFone
ขั้นตอนที่ 2
คลิกที่ไอคอนติดตั้งเพื่อดาวน์โหลดและติดตั้งแอพ เมื่อเสร็จสิ้น เปิดอุปกรณ์ของคุณและคุณจะเห็นแอพบนหน้าจอหลักของอุปกรณ์
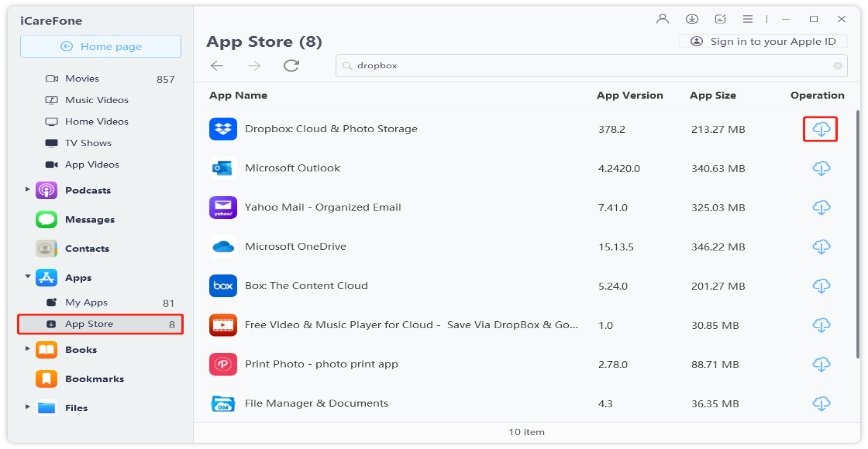
ต้องการติดตั้งแอพที่ถูกแบนจากร้าน iOS แต่ไม่แน่ใจว่าจะทำอย่างไร? ไม่ต้องกังวล iCareFone เป็นตัวเลือกที่ดีที่สุดสำหรับคุณในการทำเช่นนี้! คุณสามารถเข้าถึงแอพที่มีชื่อเสียงที่ถูกลบออกด้วย iCareFone
คลิกที่ "Application Downloads" ในเมนูด้านซ้าย คุณจะเห็นแอพที่ถูกแบนในส่วน "Recommended" แอพเหล่านี้ทั้งหมดได้ถูกลบหรือถูกแบนจากร้าน iOS App Store และคุณจะไม่สามารถหาพบใน App Store
เพียงคลิกที่ไอคอนดาวน์โหลดเพื่อดาวน์โหลดและติดตั้งแอพในอุปกรณ์ของคุณ
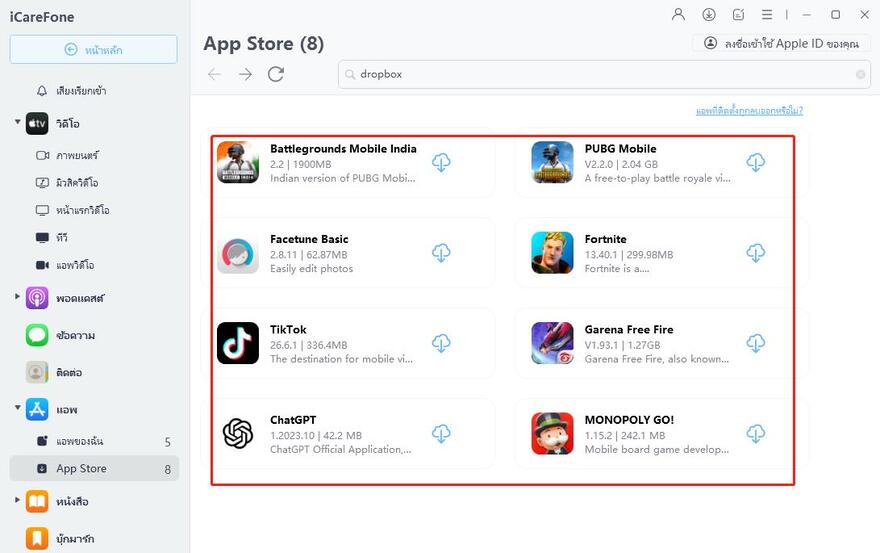
![]() หมายเหตุ:
หมายเหตุ:
เฉพาะในกรณีที่แอพได้รับการซื้อมากับ Apple ID แล้วเท่านั้นที่สามารถติดตั้งได้
เคล็ดลับ หากแอพแนะนำทั้งหมดนี้ไม่ใช่ตัวเลือกของคุณ โปรดให้ข้อเสนอแนะกับเราและเราจะจัดหาแอพเพิ่มเติมในอัพเดตครั้งถัดไป! คลิกที่ "Installed apps removed?" ที่ด้านล่างและใส่ชื่อแอพ

ขั้นตอนที่ 1
เลือกไอคอน "Contacts" จากแถบเมนูด้านซ้าย คุณสามารถส่งออกรายชื่อของคุณไปยังไฟล์ vCard หรือไฟล์ CSV โดยคลิกที่ไอคอน "Export"

ขั้นตอนที่ 2
เพื่อนำเข้ารายชื่อจากคอมพิวเตอร์ของคุณ เลือกไอคอน “Import” และเลือกรายชื่อไฟล์ หรือเลือก "New Contact" เพื่อเพิ่มรายชื่อใหม่

ขั้นตอนที่ 1
iCareFone สามารถช่วยคุณสแกนและรวมรายชื่อที่ซ้ำกันได้อย่างง่ายดาย! คลิกที่ไอคอน “De-Duplicate” จากด้านล่าง จากนั้นจะมีป๊อปอัพปรากฏขึ้น

ขั้นตอนที่ 2
ที่นี่คุณสามารถดูรายชื่อที่ซ้ำกันทั้งหมดและดูตัวอย่างรายชื่อที่ถูกรวม

การเข้าถึงไฟล์ iPhone ใดๆ เป็นเรื่องท้าทาย ในขณะที่การทำเช่นนั้นบน Android เป็นเรื่องง่าย อย่างไรก็ตาม iCareFone ทำให้การเข้าถึงไฟล์ iPhone บน PC หรือ Mac เป็นเรื่องง่ายโดยไม่ยุ่งยาก!
จากเมนูด้านซ้าย เลือกไอคอน File Manager คุณจะเห็นรายการไฟล์ทั้งหมดใน iPhone ของคุณที่นี่ ไฟล์เหล่านี้สามารถส่งออก นำเข้า หรือตั้งชื่อใหม่ได้ คุณยังสามารถสร้างโฟลเดอร์ใหม่ได้!

iCareFone สามารถส่งออกข้อความในโทรศัพท์ของคุณไปยังคอมพิวเตอร์ในรูปแบบ Excel ได้ เพียงเลือกข้อความที่คุณต้องการส่งออก จากนั้นคลิกปุ่ม "Export"

คุณสามารถนำเข้าและส่งออกหนังสือและบุ๊กมาร์กของคุณด้วย iCareFone นอกเหนือจากประเภทข้อมูลที่อธิบายไว้ข้างต้น

ฟีเจอร์ "virtual USB Drive" ที่ iCareFone จัดหาให้ ซึ่งสามารถใช้เก็บข้อมูลที่สำคัญของคุณได้ เป็นหนึ่งในฟีเจอร์ที่ดีที่สุด ข้อมูลเหล่านี้สามารถเข้าถึงได้เฉพาะผ่าน iCareFone มันเป็นข้อมูลส่วนตัวทั้งหมด!

![]() สำคัญ:
สำคัญ:
ไฟล์เหล่านั้นยังคงอยู่ใน iPhone ของคุณเอง ดังนั้นต้องแน่ใจว่าคุณมีพื้นที่ว่างเพียงพอ
หน้านี้มีประโยชน์หรือไม่?
ยังต้องการความช่วยเหลือ?
เพียงติดต่อทีมสนับสนุนของเราและเราจะตอบกลับคุณภายใน 24 ชั่วโมงในวันทำการ
ติดต่อฝ่ายสนับสนุน