แล้วเขียนความคิดเห็นของคุณ
iCareFone - เครื่องมือสำรองข้อมูล iOS ฟรี & จัดการข้อมูลได้ง่าย
สำรอง/ถ่ายโอน/กู้คืน/จัดการข้อมูล iOS ได้ในไม่กี่คลิก
สำรอง/จัดการข้อมูล iOS ได้ง่ายดาย
สำรอง/จัดการข้อมูล iOS ได้ในคลิกเดียว
Magic Eraser iPhone เป็นฟีเจอร์ที่มีประโยชน์มากที่ Apple นำเสนอในชื่อ “Clean Up” ซึ่งช่วยให้ลบส่วนที่ไม่ต้องการในรูปภาพหรือภาพถ่ายได้อย่างง่ายดาย ฟีเจอร์นี้ติดตั้งมาใน iOS 18.1 ทำให้สามารถลบวัตถุออกได้ในคลิกเดียวโดยไม่ต้องใช้แอปพิเศษใดๆ ทำให้ผู้ใช้จำนวนมากสนใจ ในบทความนี้จะอธิบายถึงวิธีใช้งานฟีเจอร์ “Magic Eraser (Clean Up)” บน iPhone, เทคนิคการใช้งาน, และสถานการณ์ที่สามารถนำไปใช้ได้ สำหรับผู้ที่ต้องการสนุกกับการแก้ไขภาพอย่างง่ายดาย อย่าลืมอ่านจนจบนะคะ!
“Magic Eraser” ที่เปิดตัวใน iOS 18.1 เป็นฟีเจอร์ “Clean Up” จาก Apple ที่ช่วยให้ลบวัตถุที่ไม่ต้องการออกจากรูปภาพได้ง่ายดาย สามารถใช้งานฟีเจอร์นี้ได้จากโหมดแก้ไขในแอปรูปภาพ โดยแค่ใช้นิ้ววาดรอบหรือแตะวัตถุที่ต้องการลบ จากนั้น AI จะตรวจจับอัตโนมัติและทำการแก้ไขให้กลมกลืนกับส่วนอื่นๆ ของรูป
ข้อดีของฟีเจอร์ “Clean Up” นี้คือ การใช้งานที่ง่ายดาย และสามารถจัดการกับพื้นหลังที่ซับซ้อนได้ อีกทั้งเมื่อเทียบกับ “Magic Eraser” ของ Google แล้ว Apple ยังมีความแม่นยำในการแก้ไขที่สูงกว่าเนื่องจากใช้ AI ในการปรับแต่ง อย่างไรก็ตาม อาจมีบางกรณีที่ผลลัพธ์ดูไม่กลมกลืนมากนัก
ฟีเจอร์นี้สะดวกสำหรับการลบคนในภาพถ่ายสถานที่ท่องเที่ยวหรือลบวัตถุที่ไม่ต้องการเพื่อให้รูปภาพดูเรียบง่ายขึ้น นอกจากนี้ หากมีการแก้ไขผิดพลาดก็สามารถย้อนกลับได้ง่าย ซึ่งเป็นอีกหนึ่งข้อดี
ก่อนใช้ฟีเจอร์ “Clean Up” บน iPhone ควรตรวจสอบก่อนว่าอุปกรณ์ของคุณรองรับฟีเจอร์นี้หรือไม่ ฟีเจอร์ “Magic Eraser” บน iPhone ทำงานโดยใช้ Apple Intelligence ดังนั้นจึงสามารถใช้งานได้เฉพาะกับ iPhone ที่รองรับ AI เท่านั้น อุปกรณ์ที่รองรับมีดังนี้:
หมายเหตุ:
โปรดทราบว่า iPhone 15 และ 15 Plus ปกติไม่ได้รองรับ AI นอกจากนี้หากต้องการใช้งานฟีเจอร์แก้ไขภาพด้วย AI ของ iOS 18 (Magic Eraser) จำเป็นต้องอัปเดตเป็น iOS 18.1
หากคุณใช้ iPhone 15 Pro หรือ iPhone 16 series ที่รัน iOS 18.1 หรือ iOS 18.1 เบต้า สามารถทำตามขั้นตอนด้านล่างนี้เพื่อใช้งานฟีเจอร์ “Clean Up” บนรูปภาพใน iOS 18 ได้
ขั้นตอนที่ 1: เปิดแอปรูปภาพ
ขั้นตอนที่ 2: เลือกภาพที่ต้องการแก้ไขด้วย Magic Eraser
ขั้นตอนที่ 3: แตะไอคอน “แก้ไข”
ขั้นตอนที่ 4: เลือก “Clean Up” ที่ด้านล่างตามภาพด้านบน
ขั้นตอนที่ 5: ลากนิ้วไปบนวัตถุที่ต้องการลบ เพียงเท่านี้ก็จะสามารถลบออกได้
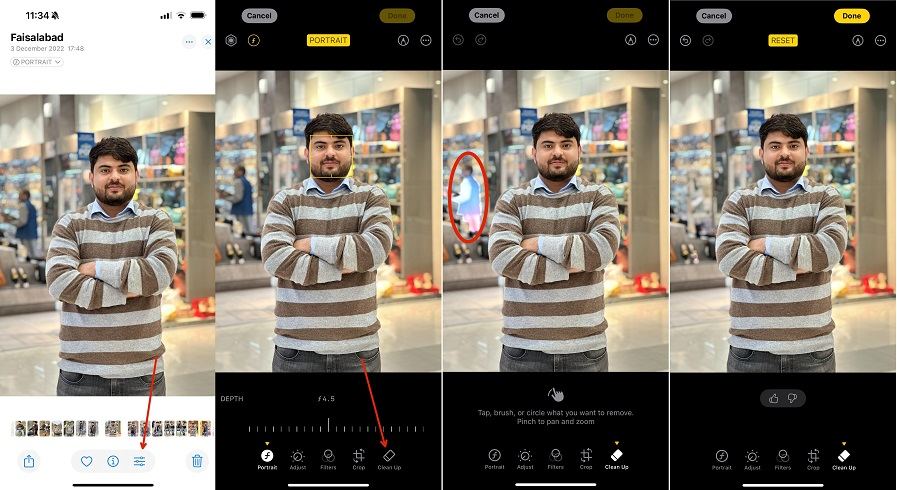
ฟีเจอร์ “Clean Up” ของ Apple และ “Magic Eraser” ของ Google ต่างก็ช่วยลบวัตถุที่ไม่ต้องการในรูปภาพ แต่ก็มีความแตกต่างกันบ้าง เรามาดูจุดเด่นของแต่ละฟีเจอร์ด้านล่างนี้
Apple’s Clean Up (iOS 18.1): ใช้งานง่ายผ่านแอปรูปภาพ เพียงแค่ “แตะ”, “ลาก”, หรือ “วงล้อมรอบ” วัตถุที่ต้องการลบ AI ก็จะทำการลบออกและเติมพื้นหลังให้ดูเนียน โดยไม่ต้องติดตั้งแอปเพิ่มเติม
Google’s Magic Eraser: ใช้ผ่านแอป Google Photos มีฟีเจอร์พรางวัตถุให้กลมกลืนกับพื้นหลัง สามารถเข้าถึงและแชร์ผลการแก้ไขบนอุปกรณ์อื่นได้ง่ายเพราะมีการเชื่อมต่อคลาวด์ที่ดี
Apple’s Clean Up (iOS 18.1): AI จะเติมพื้นหลังให้กลมกลืน แต่หากพื้นหลังซับซ้อน อาจมีร่องรอยการแก้ไขที่เห็นได้ชัดบ้าง มีประโยชน์มากสำหรับผู้ใช้ iPhone แต่ยังมีบางกรณีที่ความแม่นยำต่ำกว่า Google
Google’s Magic Eraser: สามารถจัดการกับฉากที่ซับซ้อนและเงาสะท้อนได้ดี ให้ผลลัพธ์ที่เป็นธรรมชาติ แต่ต้องใช้ผ่าน Google Photos จึงไม่ได้รวมอยู่ในระบบ iPhone โดยตรง
“Clean Up” ของ Apple ใช้งานง่ายและเหมาะกับ iPhone ขณะที่ “Magic Eraser” ของ Google เน้นที่การแก้ไขที่ละเอียดและการทำงานร่วมกับคลาวด์ เลือกใช้ตามความต้องการได้เลย!
สุดท้ายนี้ ขอแนะนำเคล็ดลับจัดการรูปภาพของคุณผ่าน “Tenorshare iCareFone” แอปนี้ช่วยให้คุณสามารถจัดการและสำรองข้อมูลรูปภาพได้อย่างง่ายดายโดยไม่ต้องกังวลเรื่องพื้นที่เก็บข้อมูล ทำให้คุณมั่นใจได้ว่ารูปภาพที่ใช้ฟีเจอร์ “Clean Up” ใหม่ใน iPhone จะถูกจัดการได้อย่างมีประสิทธิภาพ ลองใช้ดูได้เลย!
ฟีเจอร์เด่น:
เปิด iCareFone และเชื่อมต่ออุปกรณ์ iOS ของคุณกับ PC/Mac จากนั้นคลิกที่ไอคอน "รูปภาพ" ในโปรแกรม เลือกรูปภาพหรือรูปถ่ายที่คุณต้องการถ่ายโอนไปยังคอมพิวเตอร์ แล้วคลิก "ส่งออก" ในแถบตัวเลือก

※หากต้องการตั้งค่ารูปแบบการส่งออกรูปภาพ ให้กดปุ่ม "การตั้งค่าส่งออก" ด้านขวา รูปแบบที่รองรับได้แก่: tif, png, bmp, heic, jpg

กรุณารอสักครู่จนกว่าการถ่ายโอนรูปภาพจาก iPhone ไปยังคอมพิวเตอร์จะเสร็จสมบูรณ์

เพิ่มเติม: โอนย้ายรูปภาพจาก iPhone ไปยัง PC ได้ในคลิกเดียว
iCareFone สามารถโอนย้ายรูปภาพจาก iPhone ไปยังคอมพิวเตอร์ในคลิกเดียวได้

จบไปแล้วสำหรับการแนะนำ Magic Eraser iPhone ฟีเจอร์นี้สามารถใช้งานได้ง่ายแม้ไม่มีทักษะการแก้ไขขั้นสูง ทำให้การปรับแต่งภาพถ่ายในชีวิตประจำวันสะดวกยิ่งขึ้น ใช้ประโยชน์จากฟีเจอร์นี้ได้ทั้งภาพถ่ายจากทริปท่องเที่ยวและภาพสำหรับโพสต์บนโซเชียลมีเดีย อย่าลืมทดลองใช้งานกันดูนะคะ
นอกจากนี้ ยังได้แนะนำวิธีจัดการรูปภาพที่สะดวกด้วย Tenorshare iCareFone แอปนี้จะช่วยให้คุณสามารถถ่ายโอนและสำรองรูปภาพจาก iPhone ไปยัง PC หรือ Mac ได้ง่าย ๆ และเป็นการจัดการภาพที่สะดวกกว่าเดิม ดูแล iPhone ของคุณให้ใช้งานได้อย่างมีประสิทธิภาพและเพลิดเพลินกับการจัดการรูปภาพให้สะดวกยิ่งขึ้น
เพิ่มเพื่อน LINE กับ Tenorshare
รับข่าวสาร อัปเดตโปรโมชั่น และสิทธิพิเศษก่อนใคร!

แล้วเขียนความคิดเห็นของคุณ
Leave a Comment
Create your review for Tenorshare articles
โดย Nakhon Pichaiwong
2025-09-02 / iOS 18
ให้คะแนนเลย!