ย้ายรูปภาพจาก iPhone เก่าไปยัง iPhone 16 ใหม่ [รวดเร็วและง่าย]
iPhone รุ่นล่าสุดได้เปิดตัวแล้ว และผู้ใช้ iOS หลายคนกำลังวางแผนที่จะเปลี่ยนมาใช้ iPhone 16 ใหม่ แต่ส่วนใหญ่รายงานว่าเพิ่งพบปัญหาในการย้ายรูปภาพที่มีค่า จาก iPhone เก่าของพวกเขาไปยัง iPhone 16 ใหม่ แต่ไม่สามารถทำได้
หากคุณมีปัญหาเดียวกันนี้อยู่ อย่ากังวลไป ไม่ว่าคุณจะมองหาวิธีที่เร็วที่สุด ขั้นตอนที่ง่ายที่สุด หรือทางเลือกที่ปลอดภัยที่สุดในการย้ายรูปภาพจาก iPhone เก่าของคุณไปยัง iPhone 16 ใหม่ มีหลายวิธีที่สามารถทำได้ คู่มือนี้จะพาคุณผ่านห้าวิธีที่เชื่อถือได้ในการ ย้ายรูปภาพจาก iPhone เก่าไปยัง iPhone 16 ใหม่
Part 1. วิธีย้ายรูปภาพจาก iPhone เก่าไปยัง iPhone 16 ใหม่ [ง่ายและรวดเร็ว]
เหมาะสำหรับ: ผู้ใช้ที่ต้องการวิธีที่รวดเร็วและตรงไปตรงมาในการย้ายรูปภาพโดยไม่ต้องพึ่งพาการจัดเก็บข้อมูลบนคลาวด์หรือขั้นตอนที่ซับซ้อน
เมื่อพูดถึงการย้ายรูปภาพอย่างรวดเร็วและง่ายดาย, Tenorshare iCareFone โดดเด่นเป็นตัวเลือกที่ยอดเยี่ยม เครื่องมือนี้มีประสิทธิภาพและใช้งานง่าย ช่วยให้คุณย้ายรูปภาพโดยตรงจาก iPhone เก่าของคุณไปยัง iPhone 16 ใหม่ผ่านการเชื่อมต่อ USB หรือ WiFi โดยไม่ต้องกังวลเกี่ยวกับข้อจำกัดของการจัดเก็บข้อมูลบนคลาวด์หรือความยุ่งยากของการตั้งค่าที่ซับซ้อน
คุณสมบัติของ Tenorshare iCareFone
ย้ายรูปภาพจาก iPhone ไปยัง PC/Mac ได้อย่างง่ายดายผ่าน USB หรือ WiFi
เลือกย้ายรูปภาพหรืออัลบั้มเฉพาะ เพื่อลดข้อมูลที่ไม่จำเป็น
เคลื่อนย้ายคลังรูปภาพขนาดใหญ่ได้อย่างมีประสิทธิภาพโดยไม่ชักช้า
รับประกันการย้ายที่ปลอดภัยโดยไม่ต้องพึ่งพาการจัดเก็บข้อมูลบนคลาวด์
ทำงานร่วมกับ iOS 18 และ iPhone 16 ได้อย่างราบรื่น
นอกจากรูปภาพแล้ว ยังรองรับการย้ายข้อมูลประเภทอื่น เช่น ติดต่อ เพลง และวิดีโอ
ขั้นตอนการย้ายรูปภาพจาก iPhone เก่าไปยัง iPhone 16 ใหม่
ดาวน์โหลด Tenorshare iCareFone ลงบนคอมพิวเตอร์ของคุณ ติดตั้งและเปิดใช้งานมัน เชื่อมต่อ iPhone เก่าของคุณกับคอมพิวเตอร์โดยใช้สาย Lightning และหากมีการแจ้งเตือน ให้กรอกรหัสผ่านบนหน้าจอ iPhone ของคุณและเลือก “Trust this Computer”
บนหน้าจอหลักของ iCareFone ให้เปิดแท็บ Backup & Restore ที่ด้านซ้ายของหน้าต่าง ที่นี่คุณสามารถเลือกภาพที่คุณต้องการย้ายไปยัง iPhone 16 ของคุณ เมื่อคุณเลือกไฟล์ที่ต้องการย้ายแล้ว คลิกที่ Backup
เมื่อคุณเลือกภาพที่ต้องการย้ายแล้ว คลิกที่ Backup หลังจากนั้นเสร็จสิ้น คุณสามารถเลือกดูข้อมูลสำรองได้
เมื่อกระบวนการ Backup เสร็จสิ้นอย่างสมบูรณ์ ถึงเวลาที่จะเชื่อมต่อ iPhone 16 ใหม่ของคุณเพื่อย้ายรูปภาพที่สำรองไว้ทั้งหมด
ส่วนที่ 2. วิธีย้ายรูปภาพจาก iPhone ไปยัง iPhone 16 - Quick Start
เหมาะสำหรับ: ผู้ที่ต้องการใช้ฟีเจอร์ในตัวของ Apple และต้องการการย้ายที่ราบรื่นและสะดวกโดยไม่ต้องใช้ความพยายามมาก
Quick Start เป็นฟีเจอร์ของ Apple ที่ทำให้การตั้งค่า iPhone 16 ใหม่ของคุณเป็นเรื่องง่าย รวมถึงการย้ายรูปภาพ วิธีนี้ทำงานโดยการวาง iPhone เก่าของคุณใกล้กับ iPhone 16 ใหม่ของคุณ เพื่อเริ่มกระบวนการตั้งค่าอย่างรวดเร็ว
Quick Start ใช้เซ็นเซอร์ความใกล้ชิดเพื่อตรวจจับเมื่อ iPhone ใหม่ของคุณอยู่ใกล้กับ iPhone เก่า ช่วยให้การย้ายข้อมูลระหว่างอุปกรณ์ได้โดยตรง ตรวจสอบขั้นตอนการย้ายรูปภาพจากโทรศัพท์เครื่องหนึ่งไปยัง iPhone 16 ใหม่ใน Quick Start:
ขั้นตอน
เปิด iPhone ใหม่และเคลื่อนที่ไปใกล้กับอุปกรณ์เก่า หน้าจอ Quick Start จะมีตัวเลือกในการตั้งค่าอุปกรณ์ iOS ใหม่โดยใช้ Apple ID
จับคู่ iPhone เก่ากับ iPhone ใหม่
แตะที่ Continue และรอให้ภาพเคลื่อนไหวปรากฏบนอุปกรณ์ใหม่ นำอุปกรณ์เก่ามาวางใกล้กับอุปกรณ์ใหม่และปรับภาพเคลื่อนไหวให้ตรงกลางของช่องมอง
รอให้ข้อความ "Complete with New Device Name" ปรากฏขึ้น จากนั้นป้อนรหัสผ่านของอุปกรณ์เก่าบนอุปกรณ์ใหม่
ตั้งค่า Face ID หรือ Touch ID บน iPhone ใหม่ของคุณและป้อนรหัสผ่าน Apple ID ของคุณบนอุปกรณ์ใหม่ หากคุณมี iDevices หลายเครื่อง คุณจะต้องป้อนรหัสผ่านทั้งหมด
กระบวนการตั้งค่าอัตโนมัติและราบรื่น
ไม่ต้องใช้คอมพิวเตอร์หรือสายเคเบิล
รักษาการตั้งค่าและข้อมูลส่วนใหญ่สำหรับการเปลี่ยนแปลงที่ง่าย
ข้อเสีย:
ต้องการให้ทั้งสองอุปกรณ์อยู่ใกล้กันระหว่างการย้าย
ช้ากว่าสำหรับห้องสมุดรูปภาพขนาดใหญ่เมื่อเปรียบเทียบกับวิธีอื่น
ส่วนที่ 3. วิธีย้ายรูปภาพจาก iPhone ไปยัง iPhone 16 – iCloud
เหมาะสำหรับ: ผู้ใช้ที่ชื่นชอบการเก็บข้อมูลบนคลาวด์และต้องการให้รูปภาพของตนสามารถเข้าถึงได้จากหลายอุปกรณ์
สำหรับผู้ใช้ Apple, iCloud เป็นตัวเลือกเริ่มต้นสำหรับการเก็บข้อมูลบนคลาวด์ ด้วย Apple ID ของคุณ คุณสามารถสำรองข้อมูลหรือกู้คืนข้อมูลจากอุปกรณ์ Apple ของคุณได้ ตามขั้นตอนเหล่านี้เพื่อเรียนรู้วิธีการย้ายรูปภาพไปยัง iPhone 16 ใหม่ด้วย iCloud
ขั้นตอน
ปลดล็อกแอปพลิเคชัน "การตั้งค่า" บน iPhone เก่าของคุณ และแตะที่ชื่อของคุณที่ด้านบน
คลิกที่ตัวเลือก "iCloud" และเลือก "รูปภาพ" จากรายการแอป
เปิดใช้งานตัวเลือก "iCloud Photos" เพื่อ สำรองรูปภาพทั้งหมดไปยังพื้นที่จัดเก็บ iCloud
เปิด iPhone 16 ใหม่และดำเนินการตั้งค่าในหน้าจอ "แอป & ข้อมูล"
แตะที่ตัวเลือก "กู้คืนจากการสำรองข้อมูล iCloud" ที่นี่และเข้าสู่ระบบ iCloud ด้วยข้อมูลบัญชีเดียวกับ iPhone เก่า
จากรายการการสำรองข้อมูลที่มีอยู่ใน iCloud เลือกตัวเลือก "รูปภาพ" พร้อมกับข้อมูลอื่น ๆ ที่คุณต้องการกู้คืน
ข้อดี:
ไม่ต้องใช้สายหรือคอมพิวเตอร์; การย้ายทั้งหมดเป็นแบบไร้สาย
การสำรองข้อมูลและการซิงค์อัตโนมัติข้ามอุปกรณ์
เข้าถึงรูปภาพจากอุปกรณ์ใด ๆ ที่เชื่อมโยงกับ Apple ID เดียวกัน
ข้อเสีย:
ขึ้นอยู่กับความเร็วอินเทอร์เน็ต, ช้ากับข้อมูลขนาดใหญ่
ต้องการพื้นที่จัดเก็บ iCloud ที่เพียงพอ ซึ่งอาจมีค่าใช้จ่ายเพิ่มเติม
ใช้เวลานานสำหรับการสำรองข้อมูลและการกู้คืนข้อมูลครั้งแรก
Part 4. วิธีย้ายรูปภาพไปยัง iPhone 16 ใหม่ – iTunes
เหมาะสำหรับ: ผู้ใช้ที่ชอบวิธีการแบบดั้งเดิมและต้องการจัดการการย้ายรูปภาพผ่านคอมพิวเตอร์
หากคุณมีคอมพิวเตอร์อยู่แล้ว คุณสามารถใช้ iTunes และ Finder เพื่อย้ายข้อมูลจาก iPhone ไปยัง iPhone 16 โดยไม่ต้องใช้ iCloud หากคุณต้องการกู้คืนการสำรองข้อมูลจาก iTunes ไปยัง iPhone ใหม่ คุณสามารถสำรองข้อมูล iPhone ของคุณล่วงหน้าเพื่อป้องกันการสูญหายของข้อมูล ต่อไปนี้คือวิธีการย้ายรูปภาพจาก iPhone ไปยัง iPhone 16 ด้วย iTunes
ขั้นตอน
สำหรับผู้ใช้ Windows และ Mac รุ่นก่อนหน้า ให้เปิด iTunes;
สำหรับ Mac ที่ใช้ระบบปฏิบัติการ Catalina หรือใหม่กว่า ให้เปิด Finder.
เชื่อมต่อ iPhone เครื่องเก่าของคุณเข้ากับคอมพิวเตอร์ด้วยสายที่รองรับ
เมื่อ iPhone ของคุณถูกตรวจพบ ให้ไปที่ส่วน "ภาพรวม/ทั่วไป" เลือก คอมพิวเตอร์นี้ > สำรองข้อมูลเดี๋ยวนี้ เมื่อการสำรองข้อมูลเสร็จสิ้น ให้ถอด iPhone ออก
ตั้งค่า iPhone 16 ตามที่ระบุจนกว่าจะถึงหน้าจอ "แอพ & ข้อมูล" เลือก "กู้คืนจาก Mac หรือ PC"
เชื่อมต่อ iPhone 16 เข้ากับคอมพิวเตอร์ของคุณและเปิด iTunes > ไอคอน iPhone > กู้คืนจากการสำรองข้อมูลนี้
เลือกไฟล์สำรองข้อมูลล่าสุดเพื่อกู้คืนและแตะ "ดำเนินการต่อ" เพื่อเริ่มกระบวนการย้ายข้อมูลไปยัง iPhone 16 หากไฟล์สำรองข้อมูลถูกเข้ารหัส ให้ป้อนรหัสผ่าน
ข้อดี:
สำรองข้อมูลรูปภาพและข้อมูลอื่นๆ ได้ครบถ้วน
ไม่ต้องใช้การเชื่อมต่ออินเทอร์เน็ต; เป็นการย้ายข้อมูลภายในเครื่อง
วิธีที่เชื่อถือได้และปลอดภัยสำหรับการย้ายข้อมูลขนาดใหญ่
ข้อเสีย:
ต้องใช้คอมพิวเตอร์ในการสำรองข้อมูลและกู้คืน
ใช้เวลานานสำหรับการสำรองข้อมูลขนาดใหญ่
ไม่สะดวกเท่ากับวิธีการไร้สาย
ส่วนที่ 5. วิธีการย้ายรูปภาพจากโทรศัพท์เครื่องเก่าไปยัง iPhone 16 – AirDrop
เหมาะสำหรับ: ผู้ใช้ที่ต้องการการย้ายข้อมูลแบบไร้สายอย่างรวดเร็วสำหรับรูปภาพที่เลือกเพียงไม่กี่รูป โดยไม่ใช้แอปของบุคคลที่สามหรือบริการคลาวด์
หากคุณต้องการย้ายรูปภาพจาก iPhone ไปยัง iPhone แบบไร้สาย AirDrop เป็นตัวเลือกที่ดี AirDrop ต้องการ iPhone 5 หรือรุ่นที่ใหม่กว่าที่ใช้ iOS 7 และเป็นตัวเลือกที่ดีหากคุณมีรูปภาพเพียงไม่กี่รูป แต่ไม่แนะนำหากคุณต้องการย้ายรูปภาพหลายร้อยหรือหลายพันรูป ต่อไปนี้เป็นวิธีการย้ายรูปภาพจาก iPhone ไปยัง iPhone 16 ด้วย AirDrop:
ขั้นตอน
เปิดใช้งาน AirDrop บน iPhone สองเครื่อง เริ่มต้นศูนย์ควบคุมโดยการปัดขึ้นจากขอบล่างของ iPhone
กดและถือที่กล่องด้านซ้ายบนที่มีปุ่มเครื่องบินด้วยนิ้วของคุณ AirDrop > แตะที่ “ติดต่อเท่านั้น” หรือ “ทุกคน” เพื่อเปิดใช้งาน AirDrop
เลือกภาพที่คุณต้องการย้ายจากแอปภาพ เปิดแอปภาพของ iPhone และหาภาพที่คุณต้องการส่ง
แตะที่ไอคอนแชร์ที่มุมล่างซ้าย ตัวเลือก AirDrop จะปรากฏขึ้น ให้แตะที่มัน
รับรูปภาพจาก iPhone เป้าหมาย
AirDrop จะเด้งขึ้นและถามว่าคุณต้องการรับรูปภาพจาก iPhone ของคุณหรือไม่ เมื่อคุณได้รับรูปภาพ รูปภาพจะถูกบันทึกในแอปภาพ
ข้อดี:
รวดเร็วและง่ายสำหรับการย้ายรูปภาพจำนวนเล็กน้อย
ไร้สายโดยสมบูรณ์ ไม่ต้องใช้สายเคเบิลหรืออินเทอร์เน็ต
ไม่ต้องใช้แอปของบุคคลที่สาม, ใช้งานได้ใน iOS
ข้อเสีย:
ไม่เหมาะสำหรับคลังรูปภาพขนาดใหญ่
ต้องให้ทั้งสองอุปกรณ์อยู่ใกล้กันเพื่อการย้าย
ไม่น่าเชื่อถือในระยะทางไกลหรือกับไฟล์จำนวนมาก
ส่วนที่ 6. วิธีไหนดีที่สุดในการย้ายรูปภาพไปยัง iPhone 16 ใหม่
เมื่อเลือกวิธีการที่ใช้ในการย้ายรูปภาพ ควรพิจารณาขนาดของคลังรูปภาพของคุณ, ความสะดวกสบายในการใช้เทคโนโลยี, และว่าคุณต้องการวิธีการไร้สายหรือมีสาย วิธีที่กล่าวถึงทั้งห้านั้นมีการเปรียบเทียบดังนี้:
วิธี เหมาะสำหรับ ความเร็ว ความสะดวกในการใช้งาน ต้องใช้คอมพิวเตอร์
Tenorshare iCareFone การย้ายที่รวดเร็วและเลือกเฉพาะ เร็ว ง่าย ใช่ Quick Start การตั้งค่าอุปกรณ์ทั้งหมดอย่างราบรื่น ปานกลาง ง่ายมาก ไม่ iCloud การสำรองข้อมูลบนคลาวด์และการเข้าถึงที่ง่าย ช้า ง่าย ไม่ iTunes การสำรองข้อมูลทั้งหมดและการกู้คืน ปานกลาง ปานกลาง ใช่ AirDrop การย้ายรูปภาพบางส่วนอย่างรวดเร็ว เร็ว ง่ายมาก ไม่
บทสรุป
การย้ายรูปภาพจาก iPhone เก่ามายัง iPhone 16 ใหม่เป็นกระบวนการที่ตรงไปตรงมาด้วยหลายวิธีที่มีประสิทธิภาพ ด้วยการเลือกวิธีที่เหมาะสมกับความต้องการของคุณ คุณสามารถมั่นใจได้ว่าการย้ายรูปภาพที่มีค่าของคุณจะเป็นไปอย่างราบรื่นไปยัง iPhone 16 ใหม่ของคุณ
สำหรับการแก้ไขปัญหาที่รวดเร็วและหลากหลายที่สุด เราขอแนะนำ Tenorshare iCareFone เป็นเครื่องมือที่ดีที่สุดในการย้ายความทรงจำที่มีค่าของคุณไปยังอุปกรณ์ใหม่ของคุณ เมื่อคุณเตรียมตัวสำหรับ iPhone 16 ให้แน่ใจว่ารูปภาพของคุณพร้อมที่จะร่วมเดินทางไปกับคุณในการผจญภัยครั้งถัดไป
Tenorshare iCareFone - เครื่องมือสำรองข้อมูล iOS และจัดการไฟล์ที่ดีที่สุด
ได้รับคะแนนจาก Trustpilot >
สำรองข้อมูลทุกอย่างใน iPhone/iPad/iPod ได้ฟรี
ถ่ายโอนเพลง รูปภาพ วิดีโอ รายชื่อ และ SMS ได้ไม่จำกัด
กู้คืนไฟล์แบบเลือกได้ โดยไม่ลบข้อมูลปัจจุบัน
คลิกเดียวเพื่อถ่ายโอนรูปภาพจาก iPhone ไปยัง PC/Mac
รองรับ iOS 19 และ iPhone 16 รุ่นล่าสุด
เพิ่มเพื่อน LINE กับ Tenorshare
รับข่าวสาร อัปเดตโปรโมชั่น และสิทธิพิเศษก่อนใคร!
เพิ่มเพื่อน
คลิกเลย!
พูดความคิดของคุณ
Leave a Comment
Create your review for Tenorshare articles
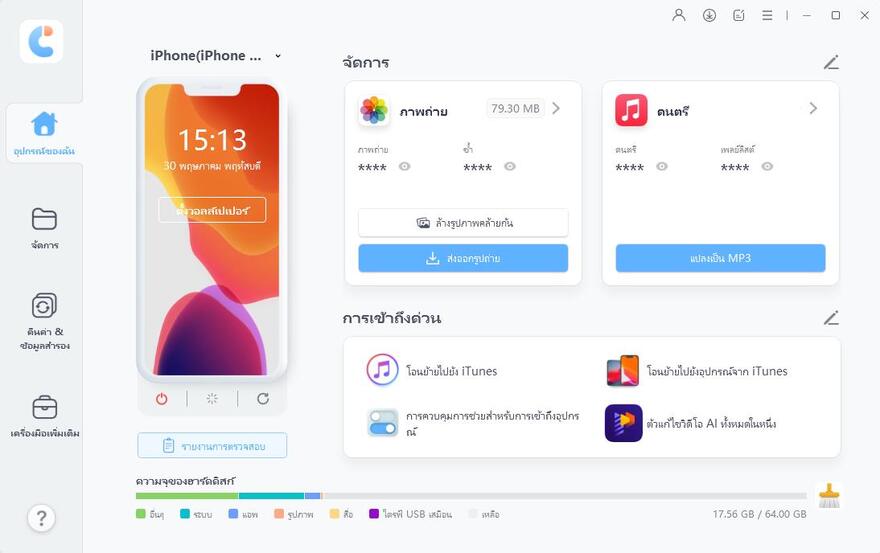
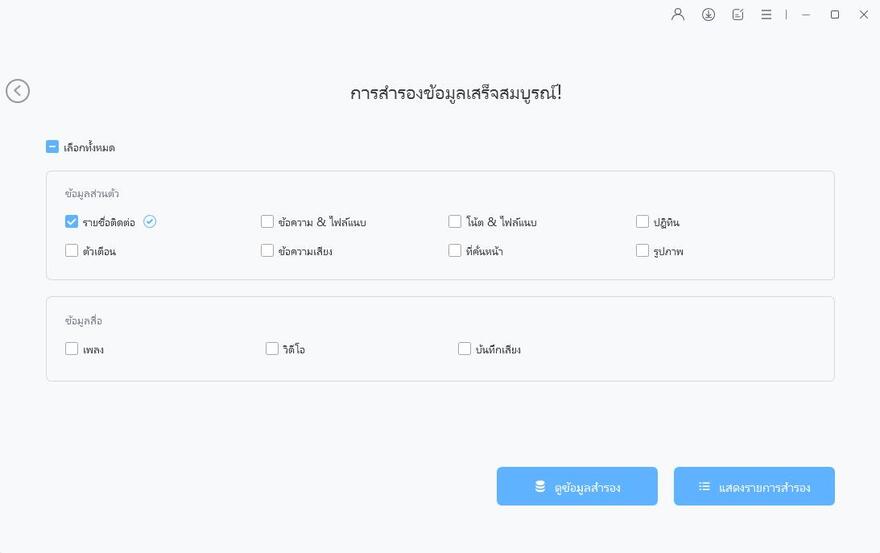
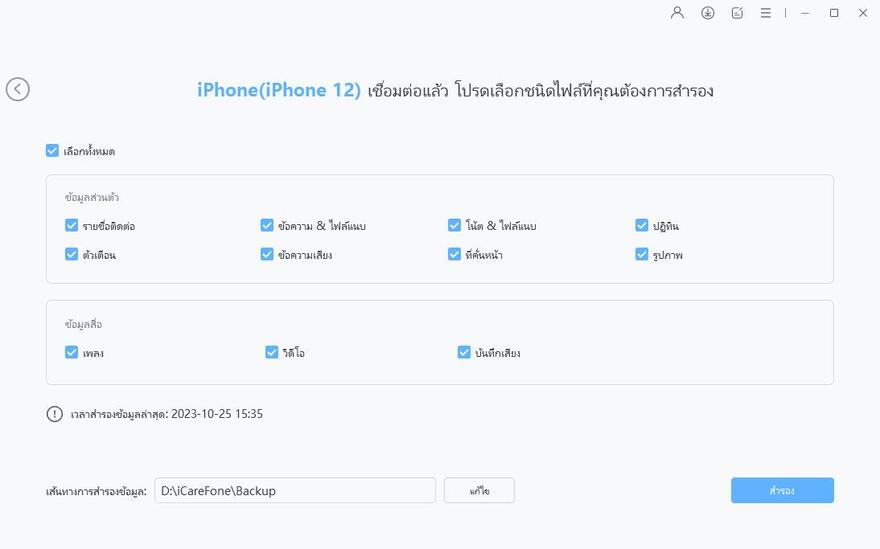



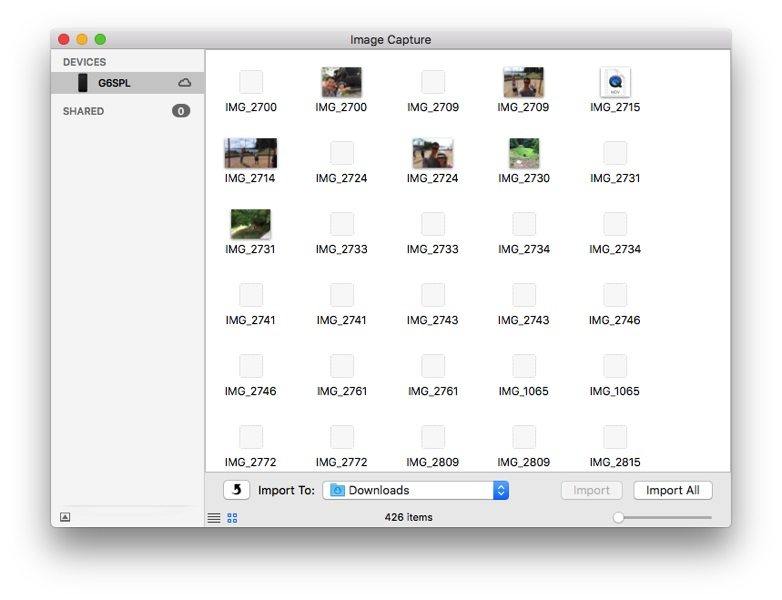



โดย Suthida Chayaporn
2025-10-20 / iOS File Transfer
ให้คะแนนเลย!