แล้วเขียนความคิดเห็นของคุณ
ReiBoot - ซอฟต์แวร์ซ่อมแซมระบบ iOS ฟรี อันดับ 1
แก้ไขปัญหา iOS กว่า 150 รายการ โดยไม่สูญเสียข้อมูล & อัพเกรด/ดาวน์เกรด iOS 26 อย่างปลอดภัย
ReiBoot: เครื่องมือซ่อม iOS อันดับ 1
แก้ไขปัญหา iOS 150+ รายการ โดยไม่ลบข้อมูล

"iPhone 7 ของฉันติดอยู่ในโหมด DFU หลังจากที่ฉันกู้คืน ฉันลอง ireb และ iTunes แล้ว แต่โชคไม่ดี ช่วยด้วย!"
เมื่อคุณพยายามที่จะแหกคุกอุปกรณ์ iOS ของคุณหรือปรับปรุงเพื่อ iOS 15, มักจะติดอยู่ใน iPhone, iPad หรือ iPod โหมด DFU, ซึ่งต้องการให้คุณตั้งค่าอุปกรณ์ iOS ของคุณในโหมด DFU ในบทความนี้เราใช้ iPhone เป็นตัวอย่างและสอน วิธีกำจัดโหมด DFU บน iPhone, iPad และ iPod
วิธีที่ง่ายที่สุดในการออกจากโหมด DFU บน iPhone XS / X / 8 / 7 / 7 พลัส / SE / 6s / 6s / 6s พลัส / 5S คือการดาวน์โหลด Tenorshare ReiBoot ซึ่งจะทำให้ iPhone, iPad และ iPod ออกจากโหมดการกู้คืนด้วยการคลิกเพียงครั้งเดียว
1. ดาวน์โหลดและติดตั้ง Reiboot และคลิกเพื่อเปิด


2. เสียบ iPhone / iPad ที่ติดอยู่ในโหมด DFU เมื่อการเชื่อมต่อได้รับการจัดตั้งขึ้นเรียบร้อยแล้ว, คุณจะพบว่า "ออกจากโหมดการกู้คืน" ปุ่มเปิดใช้งานในขณะนี้. ขั้นตอนในการออกจากโหมด DFU และออกจากโหมดการกู้คืนจะเหมือนกันและทั้งสองต้องรีสตาร์ทอุปกรณ์
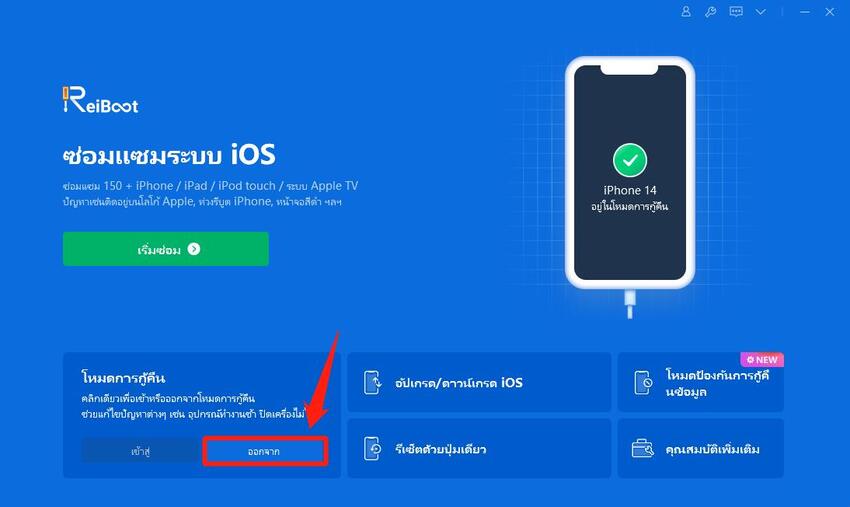
3. คลิกที่ปุ่มและรอประมาณ 20 วินาที, มันจะแก้ปัญหาในโหมด DFU, iPhone, iPad หรือ iPod ของคุณตอนนี้เริ่มทำงาน อย่างไรก็ตาม, ถ้าคุณไม่สามารถออกจากโหมด DFU ผ่านตัวเลือกนี้, เลือก "ซ่อมแซมระบบปฏิบัติการ" ตัวเลือกและทำตามคำแนะนำวิดีโอด้านล่างเพื่อแก้ไขระบบของคุณให้เป็นปกติ
หรือคุณสามารถทำตามขั้นตอนต่อไปนี้:
รอจนกระทั่ง iPhone/iPad/iPod ของคุณเริ่มทำงาน และในเวลานี้ คุณได้นำอุปกรณ์ของคุณออกจากโหมด DFU เรียบร้อยแล้ว
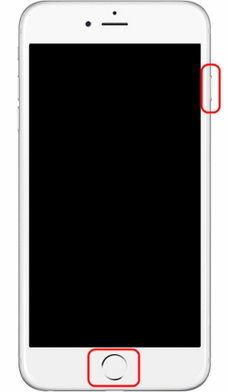
วิธีการต่อไปนี้แตกต่างจากวิธีการข้างต้นเล็กน้อย โดยส่วนตัวแล้วฉันคิดว่ามันยังคุ้มค่าที่จะลอง:
สำหรับ iPhone SE / 6s / 6s Plus / 6 / 5S:
สำหรับ iPhone 7/7 Plus: ตัดการเชื่อมต่ออุปกรณ์ของคุณจากคอมพิวเตอร์ กดปุ่ม Sleep/Wake + Volume Down ค้างไว้จนกว่าคุณจะเห็นโลโก้ Apple บนหน้าจอเพื่อบู๊ต iPhone ตามปกติ
สำหรับ iPhone 8 และคำต่อท้าย: แตะปุ่มเพิ่มระดับเสียง จากนั้นแตะปุ่มลดระดับเสียง หลังจากนั้น กดปุ่มเปิดปิดค้างไว้จนกว่า iPhone จะรีสตาร์ทและโลโก้ Apple ปรากฏขึ้นอีกครั้ง

แม้ว่าคุณจะสามารถออกจากโหมด DFU ได้ แต่รายชื่อ รูปถ่าย บันทึกย่อ หรือข้อมูลอื่น ๆ ของคุณอาจหายไปจากอุปกรณ์ของคุณ ถ้าคุณสำรองข้อมูลอุปกรณ์ของคุณก่อนที่จะพยายามที่จะเข้าสู่โหมด DFU, คุณสามารถเรียกคืนการสำรองข้อมูลก่อนหน้านี้ไปยังอุปกรณ์ iOS 15 และเรียกคืนข้อมูลที่หายไป. แต่ถ้าไม่มีกองหนุนจะทำอย่างไร
ในความเป็นจริงยังมีโอกาสที่จะกู้คืนข้อมูลที่หายไปได้ ใช้ iPhone Data Recovery เป็นเครื่องมือที่ออกแบบมาสำหรับผู้ใช้อุปกรณ์ iOS ที่สามารถกู้คืนรายชื่อ, รูปภาพ, บันทึกย่อ, และมากกว่า 20 เนื้อหาโดยตรงจากอุปกรณ์แอปเปิ้ลของคุณ ขั้นตอนต่อไปนี้สำหรับการอ้างอิงของคุณ
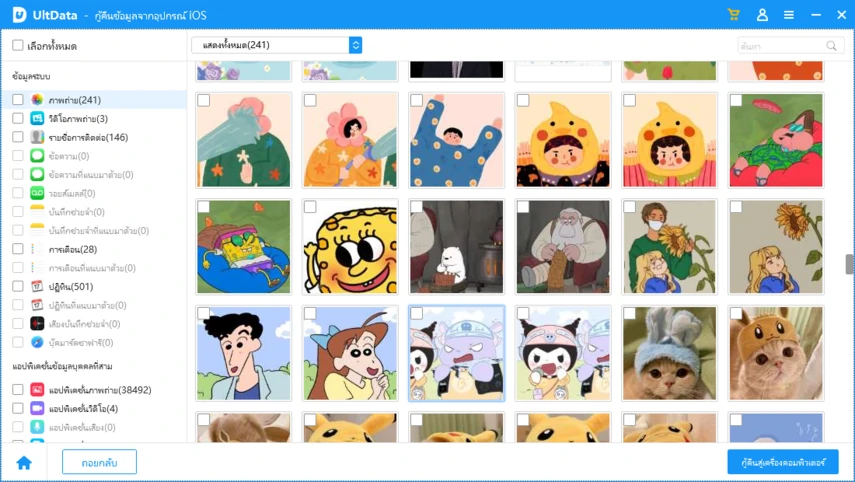


ในบทความนี้ เราจะแบ่งปัน 3 วิธีในการออกจากโหมด DFU บน iPhone และ iPad ฉันหวังว่าคุณจะสามารถแก้ไขปัญหาของคุณด้วยวิธีการข้างต้นได้สำเร็จ หากคุณมีปัญหาอื่น ๆ เช่น iPhone ติดอยู่ที่ โลโก้ Apple,recovery mode,หน้าจอสีดำ และอื่น ๆ ReiBoot ก็เป็นทางเลือกของคุณเช่นกัน สำหรับเคล็ดลับเพิ่มเติมเกี่ยวกับ iPhone และคำแนะนำในการแก้ไขปัญหา คุณสามารถเยี่ยมชมเว็บไซต์อย่างเป็นทางการของเรา หากคุณมีคำถามใด ๆ โปรดแสดงความคิดเห็นของคุณด้านล่าง
เพิ่มเพื่อน LINE กับ Tenorshare
รับข่าวสาร อัปเดตโปรโมชั่น และสิทธิพิเศษก่อนใคร!

แล้วเขียนความคิดเห็นของคุณ
Leave a Comment
Create your review for Tenorshare articles
โดย Suthida Chayaporn
2025-09-29 / iPhone Fix
ให้คะแนนเลย!