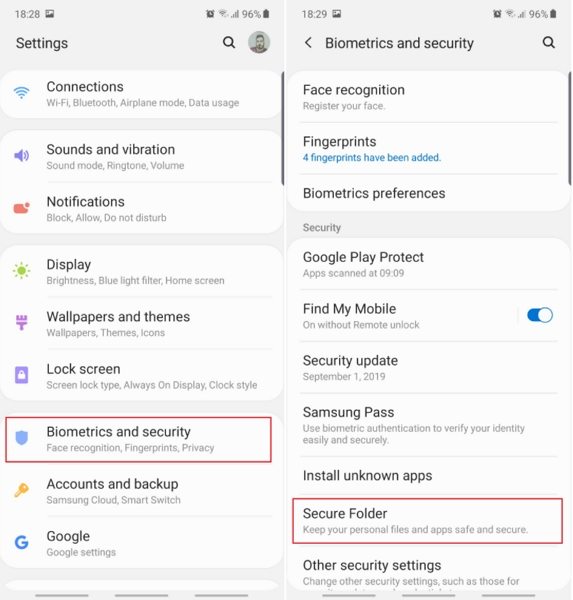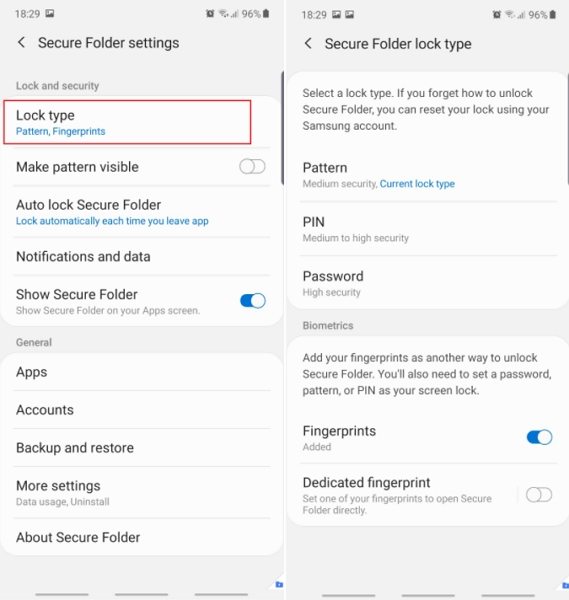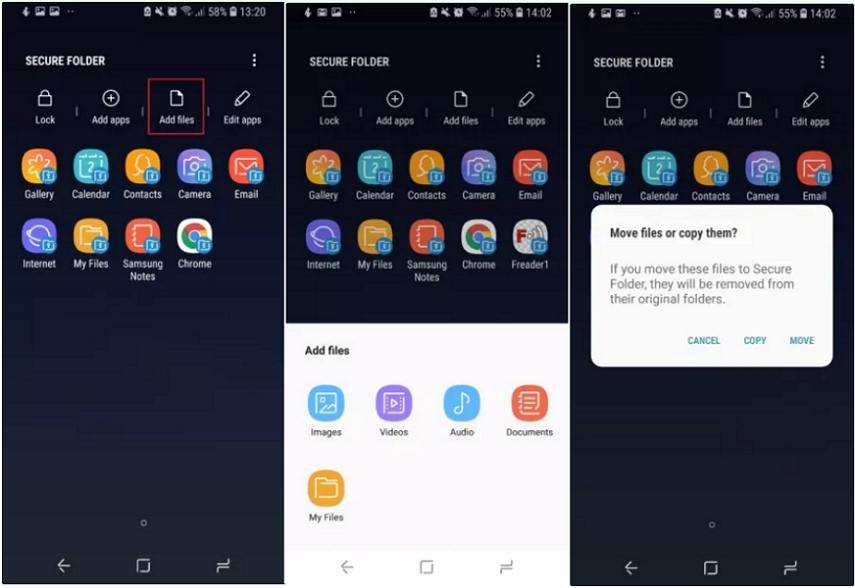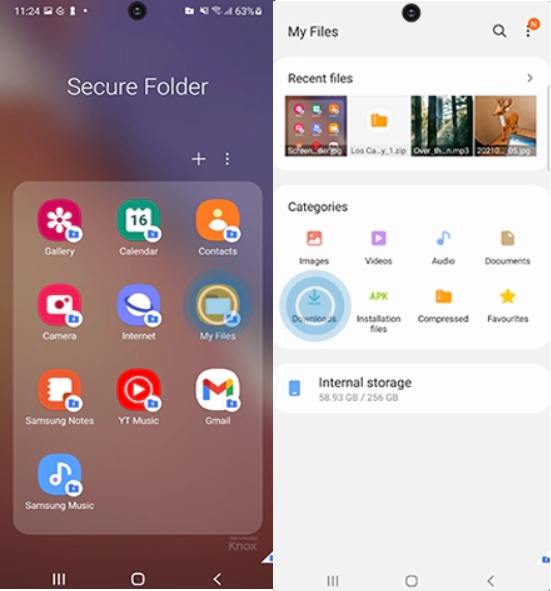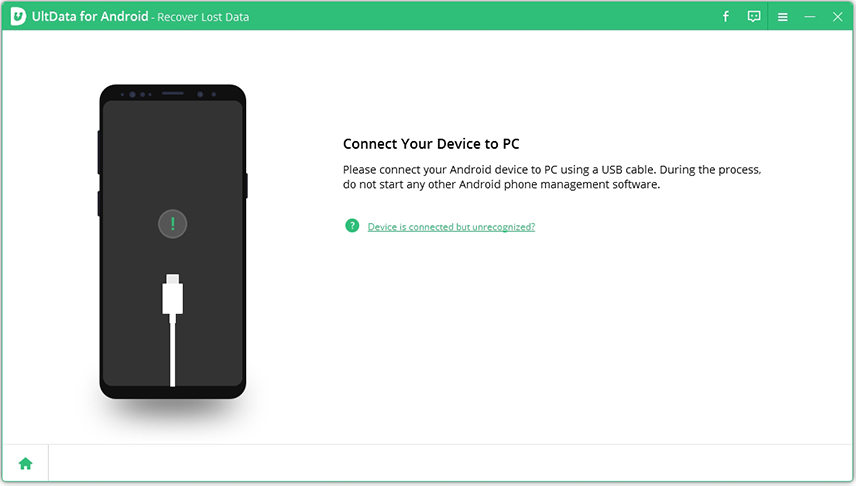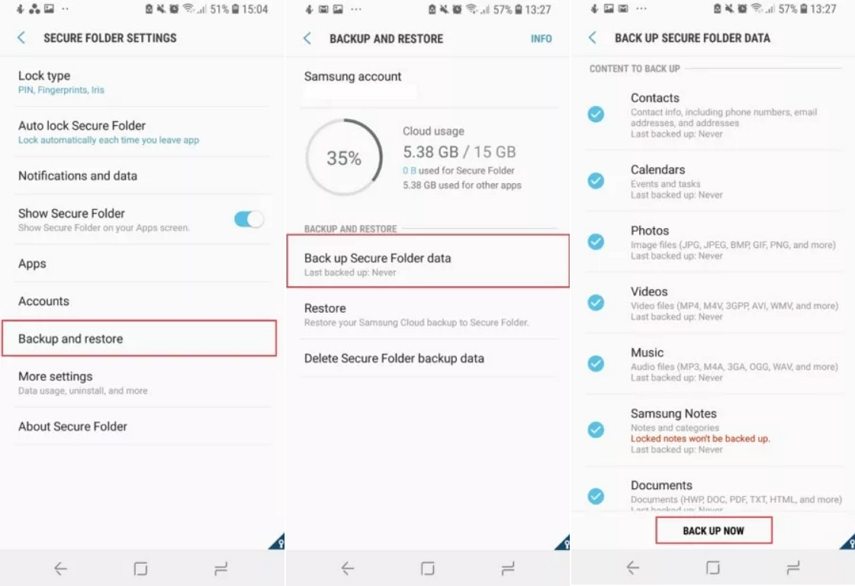วิธีการเข้าถึง secure folder ของ Samsung จากพีซี|2025|
คุณกำลังพยายามเข้า secure folder ของ Samsung ผ่านพีซีอยู่ใช่ไหมคะ? คุณกำลังสงสัยใช่ไหมว่าวิธีนี้จะใช้ได้ผลหรือเปล่า? ไม่ต้องกังวลไปนะคะ! ในบทความนี้เราจะมาเจาะลึกเกี่ยวกับฟีเจอร์ secure folder ของ Samsung และจะมาตอบคำถามว่าคุณจะสามารถใช้พีซีเพื่อเข้าถึง secure folder ของ Samsung ได้หรือไม่ค่ะ ค่อย ๆ อ่านจนจบนะคะเพราะเรามีเคล็ดลับพิเศษสำหรับชาวแอนดรอยด์มาฝากค่ะ
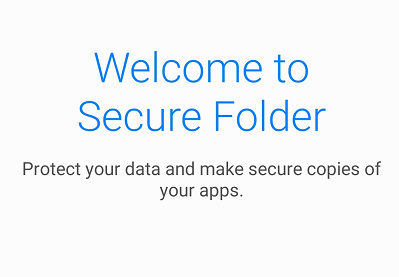
- พาร์ทที่1: Secure Folder ของ Samsung คืออะไร? จะสร้าง Secure Folder ได้อย่างไร?
- พาร์ทที่ 2: คุณสามารถเข้าถึง Secure Folder ของ Samsung ผ่านพีซีได้หรือไม่? แล้วต้องทำอย่างไร?
- พาร์ทที่ 3: ลองใช้ UltData เพื่อสแกนอุปกรณ์และเข้าถึง Secure Folder ของ Samsung จากพีซี
- พาร์ทที่ 4: คำถามที่พบบ่อยเกี่ยวกับ Secure Folder ของ Samsung
พาร์ทที่1: Secure Folder ของ Samsung คืออะไร? จะสร้าง Secure Folder ได้อย่างไร?
secure folder ของ Samsung คืออะไร? secure folder คือฟีเจอร์ที่มีอยู่ในแอนดรอยด์เวอร์ชั่น 7 เป็นต้นไป ซึ่งรวมถึงโทรศัพท์รุ่น S22 ด้วยค่ะ เป็นฟีเจอร์ที่เหมาะสำหรับการจัดเก็บรูปภาพ, วิดีโอ, แอปและข้อมูลลับ ช่วยเก็บข้อมูลส่วนตัวและไฟล์สำคัญ ๆ ให้มีความปลอดภัยและมีความเป็นส่วนตัว
หากต้องการเก็บไฟล์ส่วนตัวไม่ให้ผู้อื่นเข้าถึงได้ คุณสามารถตั้งรหัสผ่านหรือตัวล็อกไบโอเมทริกซ์เพื่อล็อก secure folder ได้ค่ะ ดังนั้นคนที่จะเข้าถึงได้ต้องรู้รหัสผ่านเท่านั้น ไม่อย่างนั้นก็เข้าไปดูไม่ได้อย่างแน่นอนค่ะ
วิธีตั้งค่า Samsung Secure Folder
มาดูขั้นตอนการสร้าง Secure Folder ในอุปกรณ์ Samsung กันค่ะ หากในเครื่องยังไม่มี Secure Folder คุณสามารถดาวน์โหลดได้จาก Play Store ค่ะ
- ใช้โทรศัพท์ Samsung เพื่อไปที่ ‘การตั้งค่า’
- เลือกที่ ‘ล็อกหน้าจอและความปลอดภัย’ หากหาตัวเลือกนี้ไม่เจอให้ไปที่ ‘ไบโอเมทริกซ์และความปลอดภัย’
เลือก ‘Secure Folder’

- จากนั้นเลือก ‘ถัดไป’ คุณจะต้องลงชื่อเข้าใช้บัญชี Samsung หากไม่มีบัญชีให้กดที่ ‘สร้างบัญชี’ เพื่อตั้งค่าบัญชี Samsung ใหม่
- เลือกวิธีการล็อกที่ต้องการล็อกโฟลเดอร์ ตั้งค่าการล็อกที่ต้องการ จากนั้นกดที่ ‘ถัดไป’
ใส่รหัสล็อกอีกครั้งเพื่อยืนยัน secure folder ที่สร้างไว้จะไปอยู่ในหน้าจอหลัก

วิธีเพิ่มไฟล์ใน Samsung Secure Folder
เมื่อตั้งค่า secure Folder แล้ว คุณจะสามารถย้ายไฟล์ลับไปที่ Secure Folder ได้
- เปิด secure folder จากหน้าจอหลักแล้วใส่รหัสผ่าน
- กดที่ ‘เพิ่มไฟล์’ แล้วเลือกประเภทไฟล์ที่ต้องการนำมาใส่ในโฟลเดอร์
- เลือกไฟล์ทั้งหมดจากประเภทไฟล์ที่คุณต้องการนำมาใส่ในโฟลเดอร์แล้วแตะที่ ‘เสร็จสิ้น’
จะมีตัวเลือกขึ้นมาให้เลือกว่าคุณจะคัดลอกหรือย้ายไฟล์

จะเข้าถึง Secure Folder ใน Samsung ได้อย่างไร?
คุณสามารถเข้าถึง secure folder ใน Samsung ได้ง่าย ๆ ค่ะ โดยสามารถปฏิบัติได้ดังนี้:
- เปิด Secure Folder ขึ้นมา โดยใน Secure Folder จะมีคลังภาพ, ปฏิทิน, รายชื่อติดต่อ, อีเมล, กล้อง, อินเทอร์เน็ต, Samsung Notes, และ My Files
- หากอยากเข้าถึงรูปภาพให้แตะที่คลังภาพ
หากอยากเข้าถึงไฟล์ให้แตะที่ My Files จากนั้นให้แตะที่ตำแหน่งต้นทางที่คุณย้ายไฟล์เข้ามา ตัวอย่างเช่น หากคุณย้ายไฟล์มาจาก Downloads ให้แตะที่ Downloads

พาร์ทที่ 2: คุณสามารถเข้าถึง Secure Folder ของ Samsung ผ่านพีซีได้หรือไม่? แล้วต้องทำอย่างไร?
กลับมาที่คำถามหลักของบทความนี้กันดีกว่าค่ะว่าเราจะสามารถเข้าถึง Samsung secure folder จากพีซีได้อย่างไร? จริง ๆ แล้วไม่มีวิธีการเข้าถึง Samsung Galaxy secure folder จากคอมพิวเตอร์ได้โดยตรงค่ะ ถึงแม้ว่าคุณจะลงชื่อเข้าใช้บัญชี Samsung จากคอมพิวเตอร์ก็ไม่สามารถเข้าถึง secure folder ได้ค่ะ ซึ่งเหตุผลหลัก ๆ อาจเป็นเพราะป้องกันการถูกแฮคและทำให้ระบบมีความปลอดภัยมากขึ้นค่ะ
พาร์ทที่ 3: ลองใช้ UltData เพื่อสแกนอุปกรณ์และเข้าถึง Secure Folder ของ Samsung จากพีซี
หากคุณยังต้องการเข้าถึงไฟล์ที่อยู่ใน samsung secure folder จากพีซี คุณต้องใช้โปรแกรม Tenorshare UltData for Android ค่ะ เนื่องจากไฟล์ลับของคุณอยู่ภายในหน่วยความจำของโทรศัพท์ ดังนั้นโปรแกรมจะเจาะลึกเข้าไปในหน่วยความจำภายในและสแกนไฟล์ทั้งหมด (ทั้งไฟล์ที่มีอยู่และไฟล์ที่หายไป) อีกทั้งรองรับโทรศัพท์ Samsung ที่มีแอนดรอยด์เวอร์ชั่น 5 เป็นต้นไป เช่น S22/S21/S20/S10
- ดาวน์โหลดและติดตั้ง Tenorshare UltData for Android ลงบนคอมพิวเตอร์วินโดวส์ เลือกฟีเจอร์ “กู้คืนข้อมูลที่หายไป”
เชื่อมต่อโทรศัพท์เข้ากับคอมพิวเตอร์ด้วยสาย USB ปฏิบัติตามคำแนะนำบนหน้าจอเพื่อเปิดใช้งานการดีบัก USB

เลือกไฟล์ทั้งหมดแล้วคลิกที่ ‘เริ่ม’ เพื่อเริ่มสแกนไฟล์ทั้งหมดในหน่วยความจำภายในโทรศัพท์

รอไฟล์ปรากฏขึ้นมาสักครู่ เมื่อมีรายการไฟล์ขึ้นมาแล้วให้เลือกไฟล์ที่คุณต้องการกู้คืนและคลิกที่ ‘กู้คืน’ เพื่อถ่ายโอนไฟล์จาก secure folder ไปยังพีซี

ถ้าคุณเผลอลบรูปภาพสำคัญ ๆ จากคลังภาพหรือเผลอลบไฟล์จาก secure folder คุณสามารถใช้ UltData for Android เพื่อ กู้คืนไฟล์ที่ถูกลบไปจากหน่วยความจำของโทรศัพท์แอนดรอยด์โดยที่ไม่ต้องรูทเครื่อง ค่ะ
พาร์ทที่ 4: คำถามที่พบบ่อยเกี่ยวกับ Secure Folder ของ Samsung
ในส่วนนี้เราจะพูดถึงคำถามที่พบบ่อยของผู้ใช้เกี่ยวกับฟีเจอร์ Samsung secure folder กันค่ะ
คำถามที่ 1: ฉันสามารถย้ายข้อมูลใน Secure Folder ไปไว้ใน SD card ได้หรือไม่?
ไม่ได้ค่ะ secure folder จะไม่สามารถเข้าถึงพื้นที่จัดเก็บใน SD card ได้เพราะเป็นการลดความเสี่ยงที่อาจเกิดขึ้นกับไฟล์ค่ะ
คำถามที่ 2: เครื่องรุ่นใดที่รองรับ Secure Folder บ้าง?
โทรศัพท์ Samsung ทุกรุ่นที่ใช้แอนดรอยด์ N (7.0) เป็นต้นไปจะสามารถดาวน์โหลด secure folder ได้จาก Google Play Store ค่ะ
คำถามที่ 3: สามารถสำรองข้อมูลใน Secure Folder หรือไม่?
ได้ค่ะ เพราะ Samsung secure folder จะมีฟีเจอร์ ‘สำรอง & กู้คืน’ โดยคุณสามารถสำรองและกู้คืนข้อมูลใน Samsung secure folder ได้ดังนี้ค่ะ:
- ไปที่ ‘การตั้งค่า’ แล้วเลือก ‘สำรองและกู้คืน’
- เลือกสำรองหรือกู้คืนข้อมูลใน Secure Folder
- เลือกข้อมูลที่คุณต้องการสำรองหรือกู้คืน (รูปภาพ, แอป, เอกสาร, ฯลฯ)
แตะที่ สำรองตอนนี้ หรือ กู้คืนตอนนี้ เพื่อจบกระบวนการ

สรุป
สุดท้ายนี้อยากจะย้ำไว้นะคะว่าไม่มีวิธีการเข้าถึง secure folder จากพีซีได้โดยตรง แต่คุณสามารถเข้าไปดูไฟล์ที่อยู่ใน secure folder ได้ด้วยการปลดล็อก secure folder ใน Samsung และสามารถใช้ Tenorshare UltData for Android เพื่อสแกนหน่วยความจำของโทรศัพท์เพื่อค้นหาไฟล์ใน secure folder ด้วยการใช้พีซีได้ค่ะ ซึ่งคุณจะไม่ผิดหวังกับวิธีนี้อย่างแน่นอน
พูดความคิดของคุณ
ฝากความคิดเห็น
เขียนรีวิวของคุณสำหรับบทความของ Tenorshare