ReiBoot - ซอฟต์แวร์ซ่อมแซมระบบ iOS ฟรี อันดับ 1
แก้ไขปัญหา iOS กว่า 150 รายการ โดยไม่สูญเสียข้อมูล & อัพเกรด/ดาวน์เกรด iOS 26 อย่างปลอดภัย
ReiBoot: เครื่องมือซ่อม iOS อันดับ 1
แก้ไขปัญหา iOS 150+ รายการ โดยไม่ลบข้อมูล
iOS เวอร์ชันใหม่ทุกเวอร์ชันมาพร้อมกับบั๊กและปัญหาจำนวนหนึ่ง และ iOS26/18 ก็ไม่ต่างกัน iOS26/18 ทำให้เกิดบั๊กงและปัญหาบางอย่าง เช่น การอัพเดทล้มเหลว แอปไม่ทำงาน Wi-Fi ไม่เชื่อมต่อ และอายุการใช้งานแบตเตอรี่ต่ำสำหรับผู้ใช้จำนวนมาก ในบทความนี้ เราได้รวบรวมบั๊กและ iOS26/18 ปัญหาและให้วิธีแก้ไขที่มีประสิทธิภาพมากที่สุดไว้ให้คุณ
การอัพเดท iOS26/18 ติดอยู่ที่การยืนยัน/อัพเดทคำขอ/โหมดการกู้คืน/โลโก้ Apple/บู๊ตลูป หรือไม่? อัพเดท iOS26/18 ไม่สำเร็จหรือตรวจสอบการอัพเดท iOS26/18 ไม่ได้? ลองดาวน์โหลดเครื่องมือแก้ไข iOS ที่ดีที่สุดดูสิ - Tenorshare ReiBoot เพื่อทำให้ iOS กลับสู่สถานะปกติโดยไม่สูญเสียข้อมูลตอนนี้เลย
ด้านล่างนี้คือบั๊กและปัญหาบางประการของ iOS26/18 ที่ผู้ใช้ iPhone และ iPad รายงานอย่างกว้างขวางที่สุด ลองอ่านดูหากคุณมีปัญหาเดียวกันเหล่านี้เกิดขึ้นกับโทรศัพท์ของคุณเอง
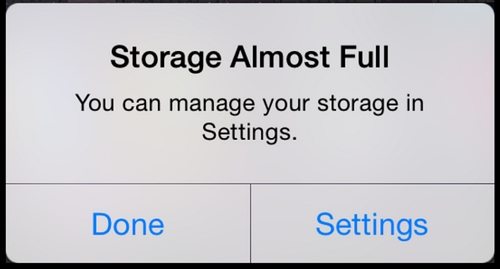
ดูเหมือนว่าจะเป็นความผิดพลาดใน iOS26/18 เนื่องจากผู้ใช้รายอื่นจำนวนมากโพสต์ถึงปัญหานี้ ให้คุณรอก่อน และดูว่า Apple ออกแพตช์สำหรับแก้ปัญหานี้หรือไม่
ผู้ใช้บางคนรายงานว่าฟังก์ชันแชร์กับคุณไม่ทำงานสำหรับรูปภาพ ไม่มีแท็บในส่วนของ "สำหรับคุณ" คุณสามารถลองใช้ Apple Music ซึ่งใช้งานได้กับผู้ใช้ส่วนใหญ่ แต่ Safari และรูปภาพบางส่วนอาจไม่ทำงาน
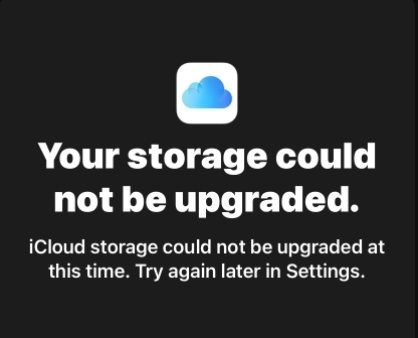
ผู้ใช้บางคนไม่สามารถอัปเกรดเป็น iCloud+ จากตัวเลือกฟรี 5GB ให้เป็นตัวเลือกที่ถูกที่สุด 0.79 ปอนด์ ได้ คุณสามารถพูดคุยกับฝ่ายสนับสนุนของ Apple และดูว่าพวกเขาสามารถแก้ไขมันให้คุณได้หรือไม่
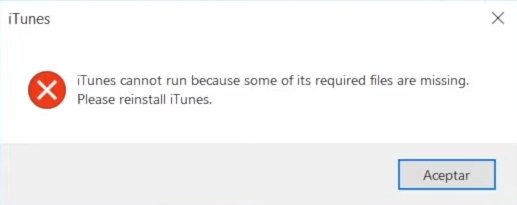
ดูเหมือนว่าจะเป็นการเปิดตัวที่มีบั๊กเยอะมาก ให้คุณลองค้นหาการตั้งค่าภาษาในแถบค้นหาของ windows เลื่อนลงเพื่อค้นหาเมนูตัวเลือกภาษาแบบเลื่อนลงที่แสดงใน Windows จากเมนูเลื่อนลงนี้ ให้เลือกภาษาอังกฤษ (สหรัฐอเมริกา)
ข้อความไลฟ์ รองรับบนอุปกรณ์ iPhone XS และรุ่นที่ใหม่กว่า และรองรับหลายภาษา รวมถึงอังกฤษ จีน (ตัวเต็มและตัวย่อ) โปรตุเกส ฝรั่งเศส อิตาลี เยอรมัน และสเปน
หากคุณมีอุปกรณ์ที่รองรับข้อความไลฟ์ของ iOS26/18 ควรตรวจสอบให้แน่ใจว่าได้เปิดใช้ข้อความไลฟ์ สำหรับกล้องและสำหรับ ภาพ/รูป หรือใช้ภาพที่ชัดเจน เพราะข้อความไฟล์เป็นคุณสมบัติใหม่ของ iOS26/18 และฟังก์ชันนี้ยังคงต้องได้รับการปรับปรุงอยู่
FaceTime SharePlay เป็นคุณสมบัติใหม่ใน iOS26/18 ที่อนุญาตให้แชร์หน้าจอ iPhone ระหว่างผู้ใช้จากตำแหน่งใดก็ได้ อย่างไรก็ตาม ผู้ใช้หลายคนอัพเดทเป็น iOS26/18 และพบว่าการแชร์หน้าจอ Facetime ไม่ทำงาน
ที่จริงแล้ว ไม่มีปัญหากับฟีเจอร์แชร์หน้าจอ FaceTime ของ iOS26/18 หรือ iPhone ของคุณ Apple ปิดใช้งานคุณสมบัติแชร์หน้าจอของ FaceTime ใน iOS26/18 และทำงานเพื่อมอบประสบการณ์ที่ดีที่สุด ผู้เชี่ยวชาญแนะนำให้รอจนกว่าจะมีการอัพเดท iOS26/18.1 ที่จะเกิดขึ้น เนื่องจากคาดว่าจะได้รับการเพิ่มในการอัพเดทที่จะเกิดขึ้นในไม่ช้านี้สำหรับผู้ใช้
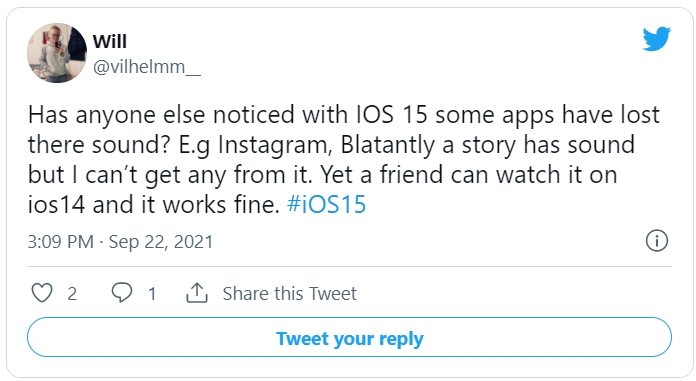
ผู้ใช้ Twitter หลายคนบ่นว่าวิดีโอบน Instagram สตอรี่ ไม่มีเสียงหลังจากอัพเดทเป็น iOS26/18 อันที่จริง iOS เวอร์ชันใหม่ทุกเวอร์ชันอาจทำให้แอปบางตัวมีปัญหา ผู้ใช้ Twitter หลายคนรายงานว่าเสียงกลับมาหลังจากปิดโหมด "เงียบ" และเปลี่ยนกลับเป็นโหมด "ปกติ" บนอุปกรณ์ของตน
คุณยังสามารถลองอัพเดทแอป Instagram เป็นเวอร์ชันล่าสุดได้ หากไม่ได้ผล คุณสามารถติดต่อฝ่ายสนับสนุนของ Apple และ Instagram ทาง Twitter
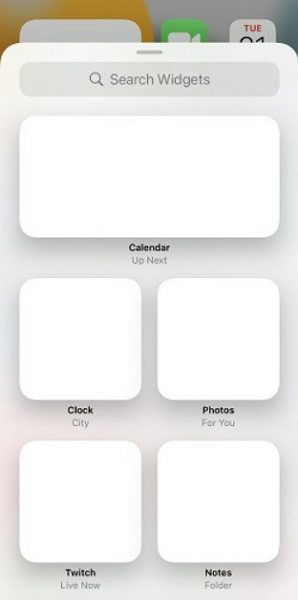
“ฉันเพิ่งอัพเดทเป็น iOS26/18 บน iPhone 12 ของฉัน และวิดเจ็ตของฉันก็ขึ้นหน้าจอเป็นว่างเปล่าเป็นครั้งคราว” เมื่อเร็ว ๆ นี้ มีผู้ใช้จำนวนหนึ่งร้องเรียนเกี่ยวกับวิดเจ็ต iOS26/18 ว่าไม่ทำงาน ตัวอย่างเช่น วิดเจ็ตว่างเปล่า หน้าจอเป็นสีขาว หน้าจอเป็นสีดำ ไม่แสดงขึ้น หรือวิดเจ็ตไม่โหลด และอื่นๆ ลอง ดูคำแนะนำด้านล่างเพื่อดูว่าคุณสามารถทำอะไรได้บ้าง
หากไม่มีอะไรทำงานและวิดเจ็ตของคุณยังคงไม่ทำงานหลังจากอัพเดท iOS26/18 ให้คุณติดต่อกับฝ่ายสนับสนุนของ Apple
FaceTime SharePlay เป็นคุณสมบัติใหม่ใน iOS26/18 ที่อนุญาตให้แชร์หน้าจอ iPhone ระหว่างผู้ใช้โดยไม่คำนึงถึงตำแหน่ง อย่างไรก็ตาม ผู้ใช้หลายคนอัพเดทเป็น iOS26/18 และพบว่าการแชร์หน้าจอ Facetime ไม่ทำงาน
ผู้ใช้จาก Reddit และ Twitter รายงานบั๊กของ YouTube ว่าไม่สามารถเปิดวิดีโอบางรายการบน YouTube ได้หลังจากอัพเดทเป็น iOS26/18 นี่อาจเป็นความผิดของ YouTube เนื่องจากแอปจำนวนมากยังไม่ได้รับการปรับให้เหมาะกับ iOS26/18 ผู้ใช้บางคนดึงลงเพื่อรีเฟรชหลังจากโหลดหน้าแล้ววิดีโอทั้งหมดจะเล่น
หากไม่ได้ผล ให้รายงานบั๊กไปยังผู้พัฒนาได้ คุณสามารถทำได้ผ่านแอปหากมีส่วนการติดต่อหรือโดยแตะที่ "ฝ่ายสนับสนุนแอป" บนหน้าแอปสโตร์ของแอป
หลังจากที่ฉันอัปเกรดโทรศัพท์เป็น iOS26/18 ในแอป Netflix ฉันไม่สามารถชมภาพยนตร์และรายการทีวีได้ การแสดงตัวอย่างใช้งานได้ แต่เรื่องไม่ทำงาน" หากคุณพบข้อผิดพลาดใน iPhone แสดงว่าปัญหาการเชื่อมต่อเครือข่ายทำให้อุปกรณ์ของคุณไม่สามารถเข้าถึง Netflix ได้ ในการแก้ไขปัญหา ให้ทำตามขั้นตอนการแก้ไขปัญหาด้านล่างนี้
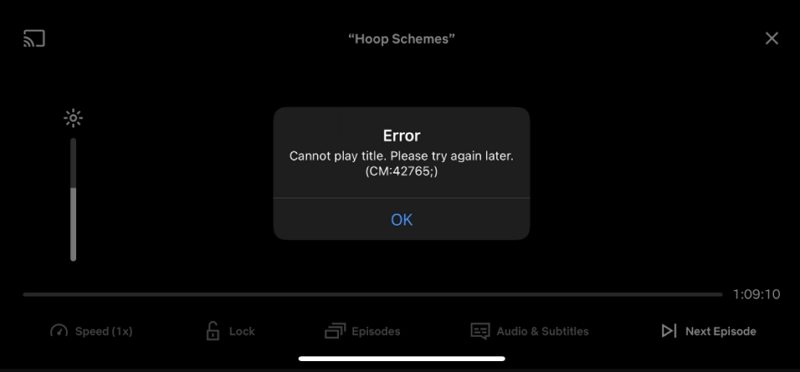
"ตั้งแต่อัพเดทเป็น iOS26/18 ฉันสังเกตเห็นว่าอีเมลของฉันถูกทำเครื่องหมายว่าอ่านแล้วเมื่อแอปอีเมลของฉันเปิดขึ้น" ผู้ใช้บางคนพบปัญหาน่ารำคาญที่ iPhone ทำเครื่องหมายอีเมลว่าอ่านแล้วก่อนที่คุณจะเปิดอ่าน หากคุณมีปัญหานี้ คุณสามารถใช้วิธีแก้ไขปัญหาชั่วคราวได้โดยทำตามขั้นตอนต่อไปนี้:
"ตั้งแต่อัพเดทเป็น iOS26/18 แอปรูปภาพของ Google ค้างบ่อย และโทรศัพท์ก็ร้อนขึ้นทุกครั้งที่ฉันเปิดแอป" หากรูปภาพ Google ขัดข้องระหว่างการใช้งาน จะทำให้เกิดความไม่สะดวกอย่างมาก ด้านล่างนี้ เราจะนำเสนอวิธีแก้ปัญหาที่มีประสิทธิภาพและขั้นตอนง่ายๆ ในการซ่อมแซมปัญหารูปภาพ Google ที่ขัดข้องบน iPhone
iPhone ไม่ส่งเสียงเมื่อคุณได้รับข้อความหลังจากอัพเดทgเป็น iOS26/18? สิ่งนี้น่ารำคาญมากเพราะคุณอาจพลาดข้อความสำคัญหากโทรศัพท์ของคุณไม่แจ้งเตือน หาก iPhone ของคุณไม่แจ้งเตือนเมื่อมีข้อความใหม่ นี่คือ เคล็ดลับบางประการในการแก้ไขอย่างรวดเร็ว
“ฉันประสบปัญหาที่เกิดซ้ำกับ Safari และถูกขอให้กรอกแบบฟอร์ม Captcha ทุกครั้งที่พยายามเข้าถึงเว็บไซต์หรือใส่การค้นหาของ Google ผ่าน URL” ผู้ใช้ค่อนข้างมากรายงานบั๊กของ Safari นี้หลังจากอัพเดท iOS26/18 ที่จริงแล้ว ทุกครั้งที่คุณใช้อินเทอร์เน็ต เกือบจะทุกครั้งที่คุณใช้อินเทอร์เน็ต อุปกรณ์ของคุณจะแชร์สิ่งต่างๆ เช่น ที่อยู่ IP อุปกรณ์ไคลเอ็นต์ ความละเอียดหน้าจอ และอื่นๆ อีกมากมาย
ยิ่งคุณดึงข้อมูลเหล่านี้ออกไปใช้มากเท่าไหร่ คุณก็จะยิ่งเริ่มดูเหมือนบอทหรือเว็บครอว์เลอร์มากขึ้นเท่านั้น เมื่อเร็วๆ นี้ Apple ได้เพิ่มคุณสมบัติการป้องกันการติดตาม แต่ผลข้างเคียงคือ capchas อาจปรากฏขึ้นบ่อยกว่าเมื่อก่อนมาก
สิ่งที่ต้องทำ: โดยปกติ บั๊กที่รู้จักใน iOS26/18 จะได้รับการแก้ไขโดย Apple ในเร็วๆ นี้ แต่หากไม่เป็นเช่นนั้น คุณสามารถรายงานจุดบกพร่องให้ Apple ทราบอย่างเป็นทางการได้ โดยทำอย่างใดอย่างหนึ่งต่อไปนี้:
นับตั้งแต่เปิดตัว iOS26/18 เราพบปัญหาการอัพเดทมากมาย หากคุณพบปัญหาการอัพเดทหรือดาวน์เกรด iOS26/18 ให้ตรวจสอบรายการด้านล่างเพื่อค้นหาวิธีแก้ไขที่เป็นไปได้สำหรับปัญหาที่พบบ่อยที่สุดของ iOS26/18
เมื่อคุณอัพเดท iOS26/18 คุณอาจได้รับข้อความแจ้งเตือนข้อผิดพลาดว่า “การอัพเดทซอฟต์แวร์ล้มเหลวและเกิดข้อผิดพลาดในการดาวน์โหลด iOS26/18” หรือ “ไม่สามารถติดตั้งอัพเดทได้ เกิดข้อผิดพลาดที่ในการติดตั้ง iOS26/18” หากคุณมีการเชื่อมต่อเครือข่ายที่ไม่ดีหรือการดาวน์โหลดซอฟต์แวร์ที่เสียหาย ข้อขัดแย้งในการอัพเดท หรืออื่นๆ ด้านล่างนี้คือวิธีแก้ไขแบบเร็ว หากคุณประสบปัญหาการอัพเดทซอฟต์แวร์ iOS26/18 ล้มเหลว
การแก้ไขอย่างรวดเร็ว:
อ่านเกี่ยวกับ สุดยอดคู่มือการแก้ไขเมื่อ iPhone ไม่อัพเดทเป็น iOS26/18
คุณรู้สึกผิดหวังกับข้อความแสดงข้อผิดพลาดบนหน้าจอว่า "กำลังตรวจสอบการอัพเดท" หรือ "ไม่สามารถตรวจสอบการอัพเดทได้" หรือไม่? โดยทั่วไปจะใช้เวลาสองสามนาทีในการดำเนินการตรวจสอบให้เสร็จสิ้น อย่างไรก็ตาม หากคุณประสบปัญหาที่ค้างในการยืนยันหรือไม่สามารถยืนยัน iOS26/18 ได้ นี่คือวิธีแก้ปัญหาสำหรับ iPhone ของคุณที่ค้างอยู่ในการตรวจสอบการอัพเดทสำหรับ iOS26/18
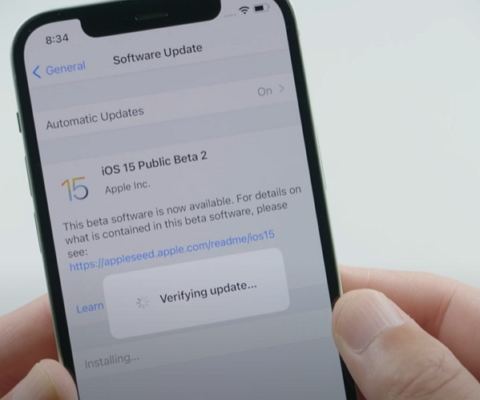
การแก้ไขอย่างรวดเร็ว:
หมายความว่าอย่างไรเมื่อ iPhone แจ้งว่าไม่สามารถตรวจสอบการอัพเดทได้? คุณอาจได้รับข้อความแจ้งเตือนข้อผิดพลาดนี้ เมื่อคุณพยายามดาวน์โหลดและติดตั้งการอัพเดทซอฟต์แวร์ล่าสุดผ่านทางอากาศ (แบบไร้สาย) ก่อนแก้ไขปัญหา ให้ตรวจสอบการเชื่อมต่ออินเทอร์เน็ตและสถานะเซิร์ฟเวอร์ Apple ของคุณ การเชื่อมต่ออินเทอร์เน็ตที่เสถียรและเซิร์ฟเวอร์และบริการของ Apple ที่พร้อมใช้งานเป็นหนึ่งในข้อกำหนดหลักสำหรับการติดตั้งการอัพเดท iOS หากการเชื่อมต่ออินเทอร์เน็ตและสถานะเซิร์ฟเวอร์ Apple ไม่เป็นปัญหา คุณสามารถลองทำตามการแก้ไขด้านล่างนี้ดูได้
การแก้ไขอย่างรวดเร็ว:
โดยทั่วไป คุณจะได้รับการอัพเดทซอฟต์แวร์ล่าสุดทันทีที่ออกมา แต่บางครั้งคุณอาจไม่ได้รับ อันที่จริง การอัพเดทจะออกสู่อุปกรณ์บางเครื่องอย่างช้าๆ ขึ้นอยู่กับเขตเวลาที่อุปกรณ์ของคุณอยู่ และคุณอาจไม่ได้รับการอัพเดทซอฟต์แวร์เนื่องจากการเชื่อมต่อเครือข่ายไม่ดี เวอร์ชัน iOS หรือข้อผิดพลาดที่ไม่ทราบสาเหตุ อย่างไรก็ตาม หากคุณรอเป็นเวลานานแล้ว ให้ลองวิธีการแก้ไขด้านล่างนี้
การแก้ไขอย่างรวดเร็ว:
ทำไมการอัพเดท iOS26/18 ของฉันถึงค้างอยู่ในคำขออัพเดท? อาจเป็นเพราะการเชื่อมต่อเครือข่ายไม่ดี เซิร์ฟเวอร์และบริการของ Apple ไม่ว่าง และสาเหตุอื่นๆ อีกมากมาย หากคุณกำลังประสบปัญหาที่คล้ายกันนี้ “การอัพเดท iOS26/18 ค้างอยู่ที่คำขออัพเดท” นี่คือวิธีแก้ไขปัญหาการทำงานที่ดีที่สุดบางส่วนสำหรับคุณ
การแก้ไขอย่างรวดเร็ว:
iPhone 12 ค้างอยู่ในลูปโลโก้ Apple สีขาวขณะอัพเดท iOS26/18 หรือไม่? ค้างอยู่ที่หน้าจอบูตหลังจากอัพเดทเป็น iOS26/18 หรือไม่? การอัพเดท iOS ที่ไม่สมบูรณ์หรือ iOS ที่เสียหายอาจส่งผลให้ iPhone ของคุณค้างอยู่ในลูปสำหรับบูต หน้าจอโลโก้ Apple หาก iPhone ของคุณค้างระหว่างการอัพเดท iOS26/18 ด้านล่างนี้คือวิธีแก้ไขสำหรับคุณ
การแก้ไขอย่างรวดเร็ว:
คุณอาจกำลังประสบปัญหาจากโหมดการกู้คืนกับ iPhone ของคุณเมื่ออัพเดทหรือหลังจากอัพเดท iOS26/18 เนื่องจากสาเหตุหลายประการ โหมดการกู้คืนติดอยู่เป็นปัญหาที่ยาวนานสำหรับ iPhone ที่มีการอัพเดทหรือดาวน์เกรด iOS หากคุณมีปัญหานี้ด้วย นี่คือวิธีแก้ไขปัญหาที่อาจใช้งานได้สำหรับคุณ
การแก้ไขอย่างรวดเร็ว:
iOS 16 ใช้เวลานานเท่าไหร่ในการเตรียมการอัพเดท? เมื่อคุณเห็นข้อความ "กำลังเตรียมการอัพเดท" แสดงว่าโทรศัพท์ของคุณกำลังเตรียมไฟล์อัพเดทสำหรับการดาวน์โหลดและติดตั้ง โดยปกติจะใช้เวลาประมาณ 30 นาทีในการเตรียมการอัพเดท iOS26/18 ขึ้นอยู่กับความเร็วเครือข่ายของคุณ แต่ถ้าคุณติดขัดในการเตรียมการอัพเดท ให้ลองใช้วิธีแก้ไขด้านล่างนี้:
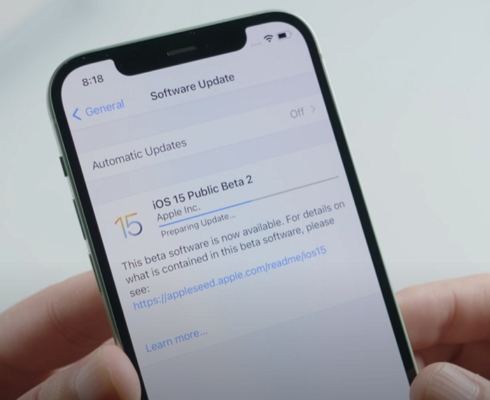
การแก้ไขอย่างรวดเร็ว:
จะเกิดอะไรขึ้นหาก iPhone ของฉันค้างระหว่างการอัพเดท? จะทราบได้อย่างไรว่าการอัพเดท iOS ยังคงทำงานอยู่ หากคุณต้องการทราบว่าการอัพเดท iOS ของคุณค้างหรือไม่? กดปุ่มฮาร์ดแวร์ใดๆ ก็ได้บน iPhone หรือ iPad ของคุณ และหากการอัพเดทยังคงทำงานอยู่ คุณจะเห็นข้อความนี้ “iPhone จะรีสตาร์ทเมื่อการอัพเดทเสร็จสิ้น” หาก iPhone ของคุณค้างระหว่างหรือหลังการอัพเดท iOS26/18 ให้ลองใช้วิธีแก้ไขด้านล่าง:
การแก้ไขอย่างรวดเร็ว:
หากคุณอัพเดท iOS26/18 สำหรับ iPhone ของคุณผ่าน iTunes คุณอาจเห็นข้อความเตือนว่า "ไม่สามารถติดต่อเซิร์ฟเวอร์การอัพเดทซอฟต์แวร์ของ iPhone" เกิดข้อผิดพลาดที่ไม่รู้จัก (1671) หรือ "ไม่สามารถติดต่อเซิร์ฟเวอร์อัพเดทซอฟต์แวร์ของ iPhone ได้ กรุณาตรวจสอบให้แน่ใจว่าการตั้งค่าเครือข่ายของคุณถูกต้องและการเชื่อมต่อเครือข่ายของคุณใช้งานได้ หรือลองอีกครั้งในภายหลัง" มักเกิดจากปัญหาการเชื่อมต่อเครือข่าย หรือเซิร์ฟเวอร์ Apple ทำงานหนักเกินไป ต่อไปนี้เป็นวิธีแก้ไขปัญหาการติดตั้ง iOS26/18 อย่างรวดเร็ว
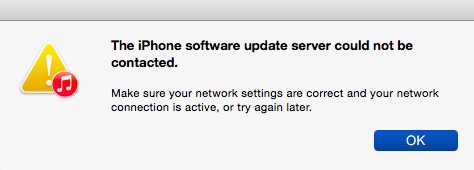
การแก้ไขอย่างรวดเร็ว:
iOS 16 พร้อมให้ดาวน์โหลดและติดตั้งแล้ว อย่างไรก็ตาม ผู้ใช้บางคนไม่สามารถดาวน์โหลด iOS26/18 ได้ เนื่องจากปุ่มดาวน์โหลดและติดตั้งเป็นสีเทา ปุ่มดาวน์โหลดและติดตั้งอาจเป็นสีเทาหาก iPhone ของคุณเชื่อมต่อกับข้อมูลเซลลูลาร์หรือ Wi-Fi ที่ไม่ดี หรือมีพื้นที่เก็บข้อมูลไม่เพียงพอบน iPhone ของคุณ หากคุณไม่สามารถดาวน์โหลด iOS26/18 ได้ แม้ว่าโทรศัพท์จะเชื่อมต่อกับ Wi-Fi อยู่ โปรดดูวิธีแก้ไขที่ง่ายและมีประโยชน์ที่ด้านล่าง
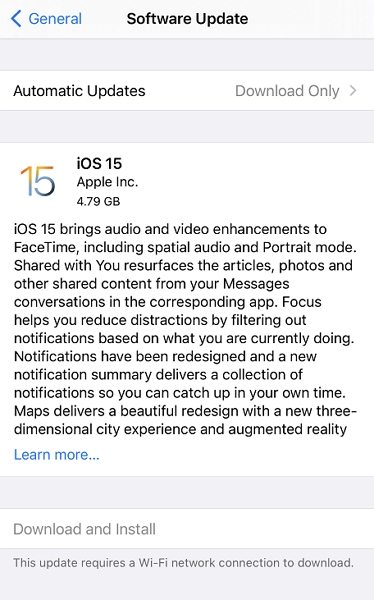
การแก้ไขอย่างรวดเร็ว:
หากคุณอัพเดทเป็น iOS26/18 แล้ว แต่พบปัญหาบางอย่าง เช่น ปัญหาแบตเตอรี่หมดเร็ว ปัญหาการชาร์จ เรียนรู้เกี่ยวกับวิธีแก้ไขปัญหาชั่วคราวและวิธีแก้ไขที่คุณสามารถลองได้ดังนี้
หากคุณได้รับข้อความแสดงข้อผิดพลาด "ไม่สามารถเปิดใช้งานได้", "ไม่สามารถเปิดใช้งาน iPhone", "พบข้อผิดพลาดในการเปิดใช้งาน" หรือ "เราไม่สามารถดำเนินการเปิดใช้งานต่อได้ในขณะนี้" หลังจากอัพเดท iOS26/18? สิ่งนี้อาจเกิดขึ้นได้จากหลายสาเหตุ ซึ่งส่วนใหญ่เกี่ยวข้องกับปัญหาการเชื่อมต่อ Wi-Fi และ เซิร์ฟเวอร์ Apple หากคุณไม่สามารถเปิดใช้งาน iPhone หลังจากอัพเดท iOS26/18 ได้ ให้ลองดูวิธีการแก้ไขนี้
วิธีแก้ปัญหา:
อ่านเกี่ยวกับ 6 วิธียอดนิยมในการแก้ไขปัญหาเมื่อไม่สามารถเปิดใช้งาน iPhone ได้หลังจากการอัพเดท
“มีใครบ้างที่มีปัญหา iOS26/18 กับแอปสโตร์ ที่เปิดแล้วไม่เด้งเขึ้นมาในทันทีไหม?” เจ้าของ iPhone บางคนบ่นว่าไม่สามารถเชื่อมต่อกับแอปสโตร์ได้หลังจากอัพเดทเป็น iOS26/18 ปัญหานี้อาจเกี่ยวข้องกับการเชื่อมต่ออินเทอร์เน็ต เซิร์ฟเวอร์ของ Apple ฯลฯ โชคดีที่ปัญหาการโหลดแอปสโตร์ไม่ขึ้นสามารถแก้ไขได้โดย:

วิธีแก้ปัญหา:
“มีใครบ้างที่ใช้ iOS26/18 แล้วมีปัญหา Wi-Fi เชื่อมต่อไม่เสถียร?” ปัญหา Wi-Fi เป็นปัญหาที่มีมายาวนานสำหรับ iPhone หลังจากการอัพเดท มันเกือบจะมาพร้อมกับการอัปเกรด iOS ในทุกครั้ง
วิธีแก้ปัญหา:
“เมื่ออัปเกรดเป็น iOS26/18 แล้วไอโฟนชาร์จไม่เข้า เสียบไว้ตั้งแต่ก่อนนอน แต่หน้าแบตเตอรี่แสดงขึ้นว่ากำลังชาร์จ และไม่มีกิจกรรม แต่ก็ยังชาร์จไม่เข้า” ผู้ใช้หลายคนสังเกตเห็นปัญหาแบตเตอรี่นี้หลังจากอัพเดทเป็น iOS26/18 โดยปกติแล้ว นี่จะไม่ใช่ปัญหาที่เกี่ยวข้องกับฮาร์ดแวร์ แต่เป็นปัญหาของซอฟต์แวร์ที่เราสามารถแก้ไขได้ด้วยเทคนิคต่อไปนี้
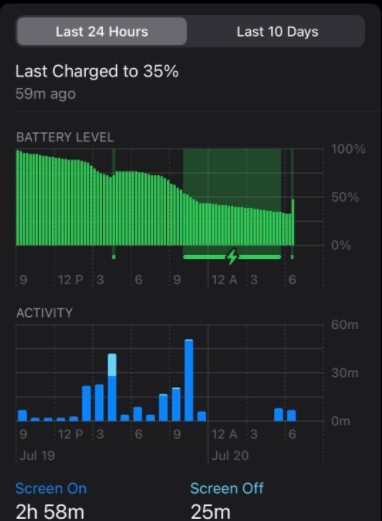
วิธีแก้ปัญหา:
อ่านเกี่ยวกับ 3 วิธีง่ายๆ ในการลบ iOS26/18
“แอปทางลัดขัดข้องเมื่อฉันลากตัวเลือกเมนู” ดูเหมือนว่าปัญหานี้จะเกี่ยวข้องกับการซิงค์ iCloud ที่ไม่ดี หากแอปคำสั่งค้างและหยุดทำงานอย่างต่อเนื่อง ด้านล่างนี้คือวิธีหยุดปัญหาแอปทางลัดของ Apple ที่ค้างหรือหยุดทำงาน
วิธีแก้ปัญหา:
ทำไม iPhone ของฉันถึงทำงานช้ามากหลังจากอัพเดทเป็น iOS26/18? เป็นเรื่องน่าเศร้า หลังจากอัพเดทเป็น iOS26/18 มีโอกาสที่ iPhone ของคุณจะช้าลง เช่น การพิมพ์ข้อความตัวอักษรล่าช้า แอปโหลดช้า เป็นต้น ซึ่งมักเกิดจากปัญหา iPhone หรือ iPad ของคุณจะทำงานเบื้องหลังต่อไป แม้ว่าจะเป็นหลังจากการอัพเดทเสร็จสิ้น ในกรณีนี้ คุณเพียงแค่ต้องรอเท่านั้น แต่ถ้าอุปกรณ์ของคุณยังช้าอยู่เป็นเวลานาน ให้ลองใช้เทคนิคด้านล่างเพื่อเพิ่มความเร็ว
วิธีแก้ปัญหา:
มีใครที่เจอปัญหา AirPods ไม่เชื่อมต่อ พร้อมกับมีข้อความแจ้งว่า "การเชื่อมต่อไม่สำเร็จ" หรือไม่? และคุณต้องลืมอุปกรณ์นี้ และตั้งค่าใหม่ทุกครั้งไหม การจับคู่ AirPods กับอุปกรณ์ของคุณควรเป็นหนึ่งในเรื่องที่ง่ายที่สุด แต่นั่นไม่ใช่กรณีสำหรับผู้ใช้บางคนที่ไม่สามารถเชื่อมต่อ AirPods กับ iPhone ได้อย่างง่ายดาย หากคุณมีปัญหาเดียวกันนี้ ให้ลองทำตามขั้นตอนด้านล่างเพื่อแก้ไขปัญหา
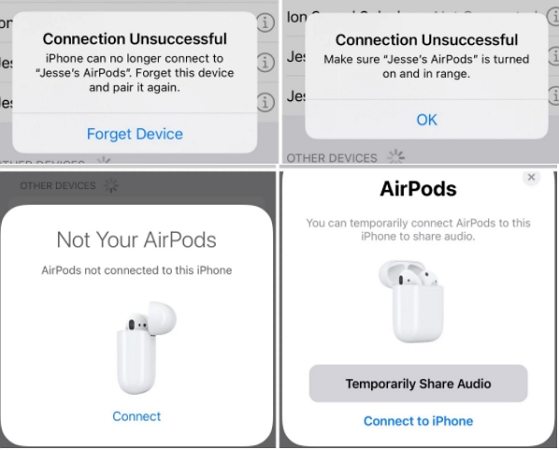
วิธีแก้ปัญหา:
Apple ได้เปิดตัวคุณสมบัติใหม่ล่าสุดใน iOS26/18 รวมถึงเสียงพื้นหลัง, Siri ที่เร็วขึ้น, SharePlay บน FaceTime และ Safari ที่ออกแบบใหม่ ด้านล่างนี้คือเคล็ดลับและลูกเล่น iOS26/18 ที่ดีที่สุดสำหรับคุณที่จะลองก่อน
ใน iOS26/18 Apple ได้เปิดตัวฟีเจอร์ใหม่ล่าสุดที่เรียกว่า เสียงพื้นหลัง ที่ให้คุณฟังเสียงที่สงบเงียบได้ มี เสียงพื้นหลัง ให้เลือกถึง 6 แบบ ได้แก่ เสียงที่สมดุล สว่าง มืด มหาสมุทร ฝน และสตรีม ด้านล่างนี้คือขั้นตอนเกี่ยวกับวิธีการ ใช้เสียงพื้นหลังเพื่อเล่นเสียงฝนและเสียงอื่นๆ
แตะเสียงและเลือกเสียงพื้นหลัง เสียงตั้งค่าเริ่มต้นถูกตั้งไว้เป็นฝน

หลังจากที่คุณเพิ่มเสียงพื้นหลังแล้ว เสียงจะเล่นเป็นพื้นหลังในขณะที่คุณทำสิ่งปกติบนโทรศัพท์ เช่น ฟังเพลงหรือเลื่อนดู Instagram
iOS 16 ได้ออกแบบ Safari ใหม่ โดยให้แถบที่อยู่เริ่มต้น/แถบค้นหาเริ่มต้นและแท็บ/กลุ่มแท็บใหม่อยู่ที่ด้านล่างของหน้าจอ ผู้ใช้บางคนไม่พบโหมดการท่องเว็บแบบส่วนตัวและคิดว่ามันหายไปแล้ว เปิดใช้งานโหมดเรียกดูแบบส่วนตัว ใน iOS26/18 ได้ง่ายๆ ดังนี้
เลือก ส่วนตัว/ แท็บส่วนตัวใหม่ ในเมนูที่ปรากฏขึ้น

iOS 16 ได้แนะนำคุณสมบัติการแชร์หน้าจอใหม่ที่เรียกว่า SharePlay ซึ่งช่วยให้คุณแชร์หน้าจอกับเพื่อนๆ เพื่อชมภาพยนตร์ ฟังเพลง และอื่นๆ ขณะโทร FaceTime ได้ สามารถใช้เป็นแอปประชุมทางวิดีโอ เช่น Zoom และ Google Meet และ คุณสามารถโทร FaceTime จาก iOS ไปยัง Android ได้ ดูหนังด้วยกันบน FaceTime (ผู้ใช้ Android และ Windows สามารถรับลิงก์ FaceTime และเข้าร่วมการประชุมผ่านเบราว์เซอร์ได้)
เลือกเนื้อหาที่คุณต้องการเล่นและเลือก SharePlay
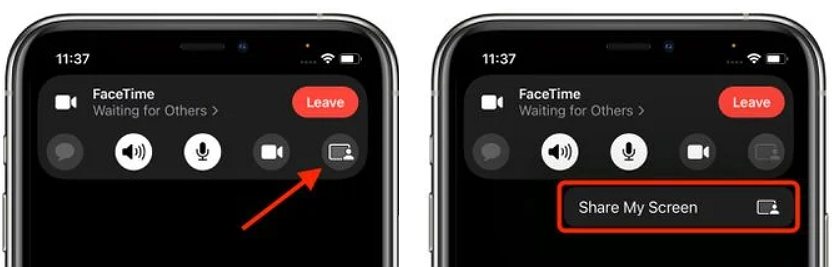
การแชร์หน้าจอไม่ทำงานใน FaceTime หลังจากอัพเดท iOS26/18? หากคุณเพิ่งอัพเดท iOS26/18 แบบสาธารณะ คุณอาจพบว่าหน้าจอแชร์ Facetime ไม่ทำงาน นั่นเป็นเพราะ Apple ได้ชะลอการเปิดตัวคุณสมบัติการแชร์หน้าจอใน FaceTime นี้
การอัพเดท iOS26/18 มักจะนำเสนอคุณสมบัติใหม่ รวมถึง iOS26/18 ปัญหาและบั๊ก ในที่นี้เราได้สรุปข้อบกพร่องล่าสุดของ iOS26/18, ปัญหาการอัพเดท iOS26/18 ทั่วไป และปัญหา iOS26/18 อันดับต้นๆ หลังจากอัพเดทเอาไว้ให้คุณทราบ ตรวจสอบรายการและค้นหาวิธีแก้ไขปัญหาของคุณ และไม่ว่าจะเป็นกรณีที่คุณไม่สามารถอัพเดท iOS26/18 หรือปัญหาซอฟต์แวร์/ปัญหาแอปหลังจากอัพเดท iOS26/18 ต่างๆ คุณสามารถใช้ Tenorshare ReiBoot เพื่อแก้ไข iOS26/18 ปัญหาทั้งหมดเหล่านี้ได้โดยไม่สูญเสียข้อมูล

เพิ่มเพื่อน LINE กับ Tenorshare
รับข่าวสาร อัปเดตโปรโมชั่น และสิทธิพิเศษก่อนใคร!

แล้วเขียนความคิดเห็นของคุณ
Leave a Comment
Create your review for Tenorshare articles
โดย Nakhon Pichaiwong
2025-09-29 / iOS 16
ให้คะแนนเลย!