แล้วเขียนความคิดเห็นของคุณ
ReiBoot - ซอฟต์แวร์ซ่อมแซมระบบ iOS ฟรี อันดับ 1
แก้ไขปัญหา iOS กว่า 150 รายการ โดยไม่สูญเสียข้อมูล & อัพเกรด/ดาวน์เกรด iOS 26 อย่างปลอดภัย
ReiBoot: เครื่องมือซ่อม iOS อันดับ 1
แก้ไขปัญหา iOS 150+ รายการ โดยไม่ลบข้อมูล
มีใครเคยพบปัญหาไอโฟนค้างรูปแอปเปิ้ล (iOS26/18/17) และไม่สามารถรีสตาร์ทเครื่องได้ แม้ว่าจะปิดเครื่องหลายครั้ง พยายามกดปุ่มเพิ่มระดับเสียงแล้วกดค้างปุ่มด้านข้างเพื่อรีสตาร์ท แต่ไม่มีอะไรเกิดขึ้นเลย
มีผู้ใช้งาน iOS26/18/17 หลายคนพบปัญหาของ iPhone ค้างรูปแอปเปิ้ลโลโก้ และคุณก็อาจเป็นหนึ่งในผู้ใช้งานเหล่านี้อาจจะเป็นเช่นนั้นด้วย เราจะนำเสนอวิธีการแก้ไขที่มีประสิทธิภาพมากที่สุดให้คุณแน่ใจได้ว่าจะแก้ไขปัญหานี้ได้เร็ว ๆ นี้
iOS26/18/17 iphone ค้างโลโก้และ iPhone จะไม่ออกจากหน้าจอนี้หรือไม่ ต่อไปนี้เป็นสถานการณ์ทั่วไปที่คุณอาจเคยเผชิญ
นี่คือสถานการณ์ที่เป็นไปได้ทั้งหมดที่คุณอาจพบ พิจารณาความเป็นไปได้ต่างๆ และลองจัดการกับปัญหาโดยเลือกวิธีที่เหมาะสมที่สุดสำหรับสถานการณ์ของคุณ
ก่อนที่จะลงลึกในรายละเอียดแต่ละวิธี ลองดูตารางเปรียบเทียบต่อไปนี้เพื่อเลือกวิธีที่เหมาะสมกับสถานการณ์ของคุณ:
| วิธีการแก้ไข | ต้องใช้คอมพิวเตอร์ | ความเสี่ยงต่อข้อมูล | เหมาะกับปัญหา | ความยากง่าย |
|---|---|---|---|---|
| 1. บังคับรีสตาร์ท | ไม่ | ไม่มี | ค้างเล็กน้อย / ครั้งแรก | ง่าย |
| 2. ReiBoot | ใช่ | ต่ำ | ค้างซ้ำๆ / ต้องการรักษาข้อมูล | ง่าย-ปานกลาง |
| 3. iTunes (Update) | ใช่ | ต่ำ | อัพเดท iOS ล้มเหลว | ปานกลาง |
| 3. iTunes (Restore) | ใช่ | สูง (ข้อมูลสูญหาย) | ระบบเสียหายรุนแรง | ปานกลาง |
| 4. Factory Reset | ไม่ | สูง (ข้อมูลสูญหาย) | ระบบมีปัญหาซ้ำๆ | ง่าย |
| 5. โหมด DFU | ใช่ | สูงมาก (ข้อมูลสูญหายแน่นอน) | ปัญหาระดับลึก / รุนแรงมาก | ยาก |
คำแนะนำ: ควรเริ่มจากวิธีง่ายที่สุดก่อน (วิธีที่ 1) หากไม่ได้ผล จึงค่อยๆ ลองวิธีที่ซับซ้อนยิ่งขึ้น
การบังคับรีสตาร์ทเป็นวิธีแก้ไขปัญหาเบื้องต้นที่สุดและปลอดภัยที่สุด เนื่องจากไม่ส่งผลต่อข้อมูลของคุณ วิธีนี้เหมาะสำหรับกรณีที่ iPhone ของคุณค้างแต่ยังไม่ได้เสียหายอย่างรุนแรง ขั้นตอนแตกต่างกันไปตามรุ่นของ iPhone:
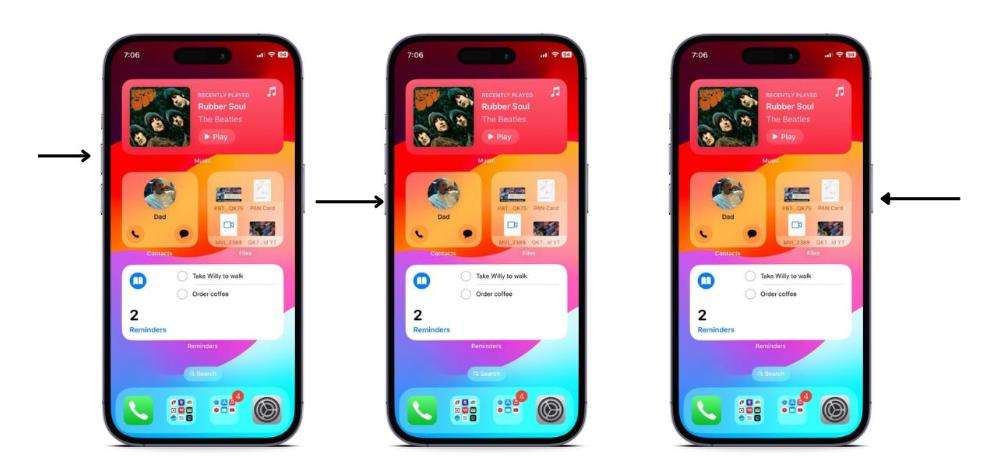


หากการบังคับรีสตาร์ทไม่ได้ผล แสดงว่าปัญหาอาจรุนแรงกว่าที่คิด ให้ลองวิธีต่อไป
พยายามแก้ไขไอโฟนค้างรูปแอปเปิ้ล วิธีที่เราอยากแนะนำมากที่สุดคือการใช้ซอฟต์แวร์ของบริษัทอื่น เช่น Tenorshare ReiBoot เพื่อช่วยเหลือ ReiBoot เป็นเครื่องมือที่มีประสิทธิภาพและเชื่อถือได้ ซึ่งสามารถซ่อมแซม iOS ที่บกพร่องได้ ReiBoot ถูกใช้มาแล้วทั่วโลกโดยผู้ใช้ iOS หลายล้านคนเพื่อแก้ไขปัญหาต่างๆ และยังไม่หมดเพียงแค่นั้น! ReiBoot เป็นซอฟต์แวร์ตัวเดียวที่ใช้ได้สำหรับทั้ง Windows และ Mac ลองทำตามขั้นตอนด้านล่างนี้เพื่อแก้ปัญหา iOS26/18/17ที่ค้างโลโก้ให้สำเร็จ
จากหน้าแรก เลือก 'เริ่ม'
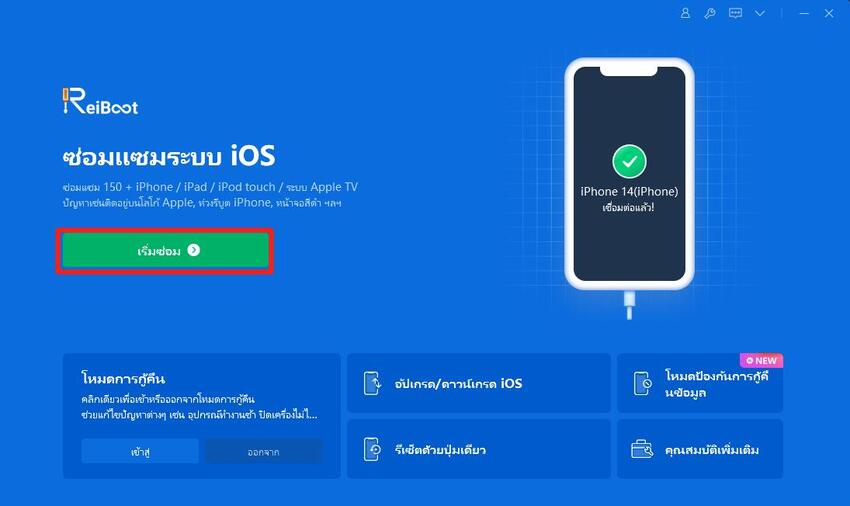
กด 'การซ่อมแซมมาตรฐาน' เพื่อดำเนินการซ่อมแซมต่อ
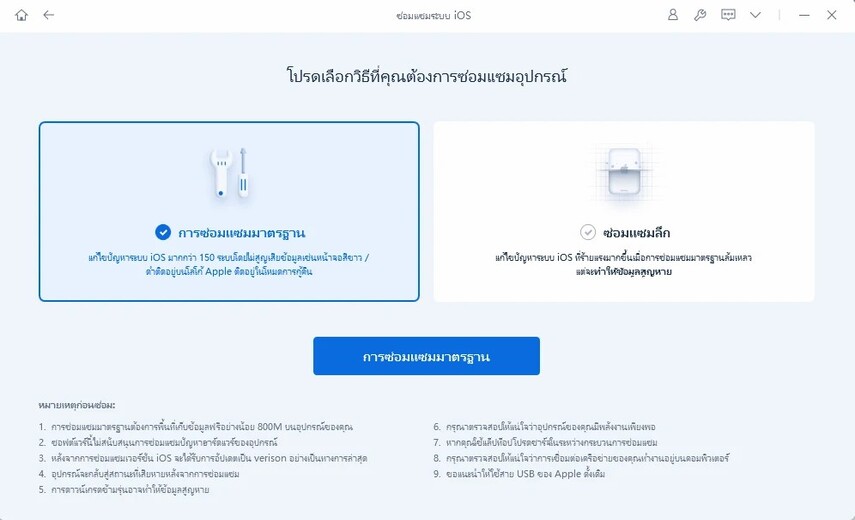
คุณจะถูกนำไปที่หน้าดาวน์โหลดเฟิร์มแวร์ จากที่นี่ ให้เรียกดูเส้นทางที่ต้องการแล้วกด 'ดาวน์โหลด'
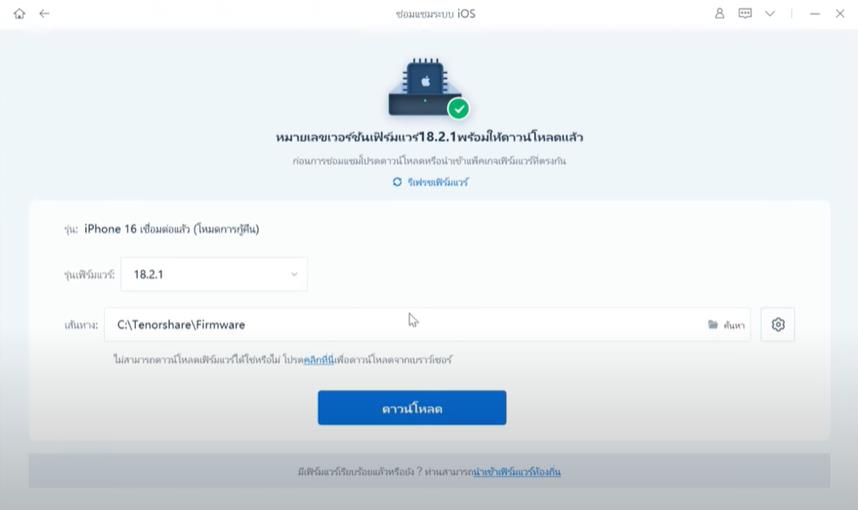
รอให้การดาวน์โหลดเสร็จสมบูรณ์ อาจใช้เวลาสักครู่
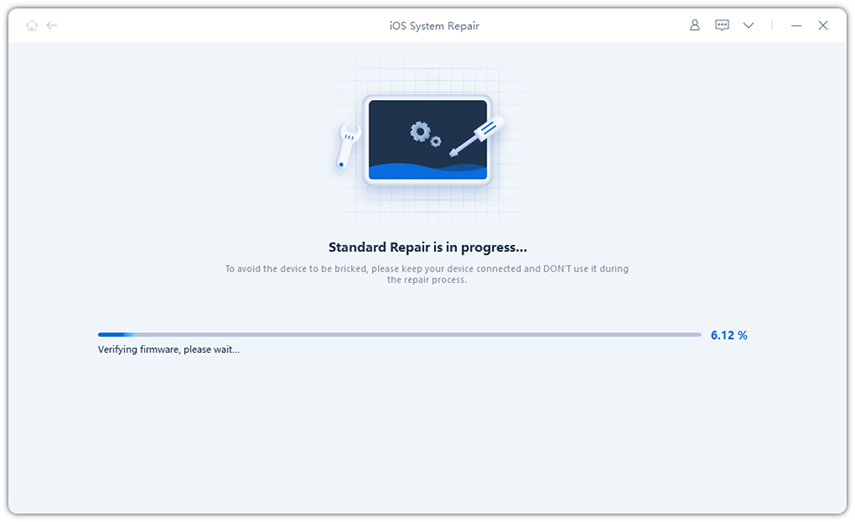
เมื่อเสร็จแล้ว ให้กด 'เริ่มการซ่อมแซมมาตรฐาน' เพื่อเริ่มการซ่อมแซมระบบ

เมื่อกระบวนการซ่อมแซมเสร็จสิ้น iPhone ของคุณควรบู๊ตได้ตามปกติ
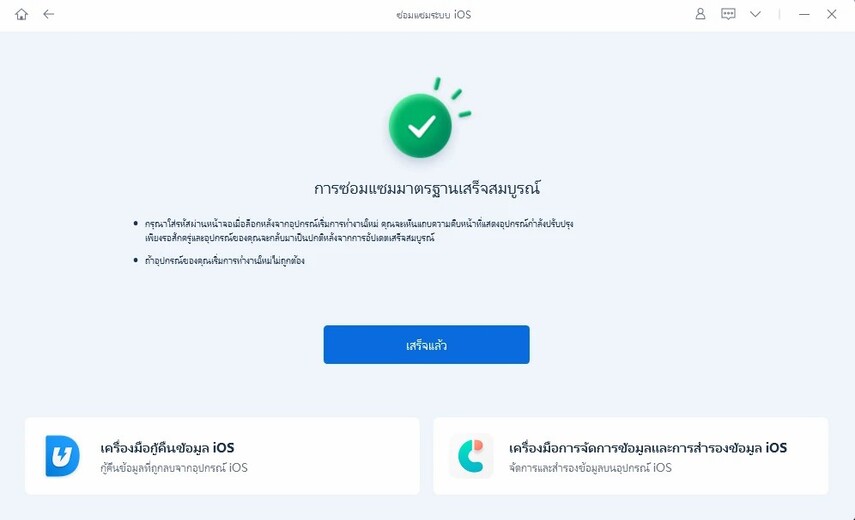
คุณสามารถลองกู้คืน iPhone ของคุณผ่าน iTunes เพื่อแก้ปัญหานี้ได้ หาก iPhone ของคุณยังค้างอยู่ที่หน้าโลโก้ Apple มีความเป็นไปได้ว่าคุณอาจจะเพิ่งติดตั้ง iOS เวอร์ชันที่ผิดพลาดบนอุปกรณ์นี้ วิธีนี้อาจทำให้สูญเสียข้อมูลบางส่วนได้ แต่จะรักษาการตั้งค่าพื้นฐานและข้อมูลสำคัญไว้ ทำตามขั้นตอนเหล่านี้:
อันดับแรก คุณต้องนำ iPhone เข้าสู่โหมดกู้คืน ขั้นตอนจะแตกต่างกันตามรุ่นของ iPhone:
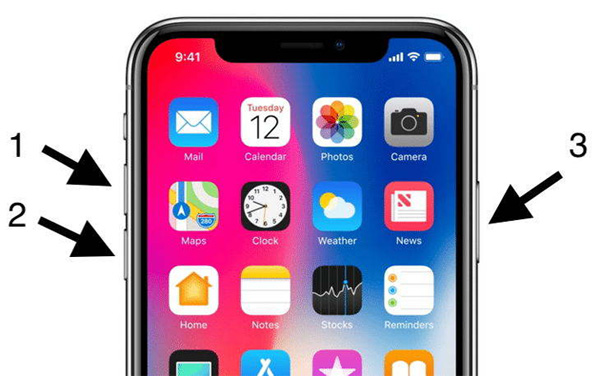


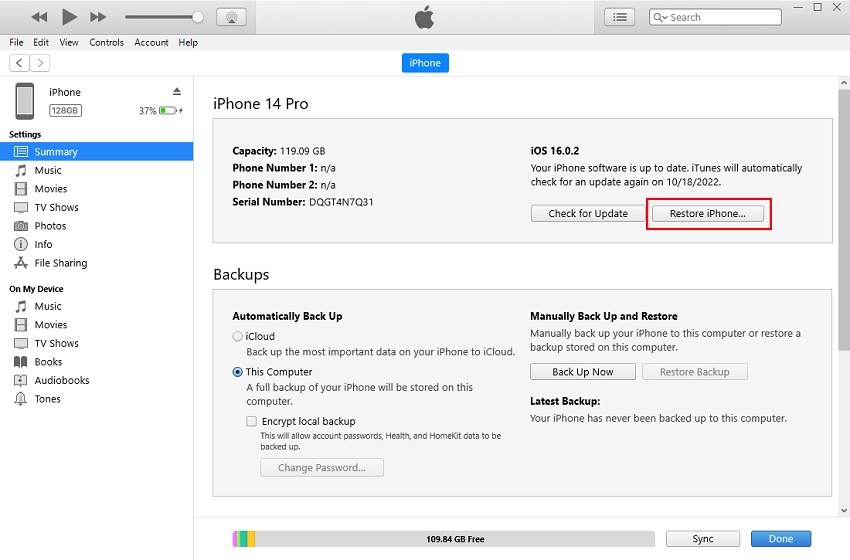
หากคุณยังสามารถเข้าถึงการตั้งค่าใน iPhone ของคุณได้ คุณสามารถทำการตั้งค่ากลับเป็นค่าเริ่มต้นจากโรงงานเพื่อแก้ไขปัญหาระบบได้ วิธีนี้จะลบข้อมูลทั้งหมดบนเครื่อง จึงควรสำรองข้อมูลก่อนดำเนินการ:
คำเตือน: วิธีนี้จะลบข้อมูลและการตั้งค่าทั้งหมดบน iPhone ของคุณ กรุณาสำรองข้อมูลสำคัญของคุณก่อนดำเนินการ

คุณยังไม่คงสามารถแก้ปัญหาได้? การฮาร์ดรีเซตอาจช่วยแก้ไขปัญหาของ iPhone ที่ค้างอยู่ที่หน้าจอโลโก้ Apple ได้ ให้ลองคิดว่านี่เป็นทางเลือกสุดท้ายหากวิธีอื่นๆ ทั้งหมดใช้ไม่ได้ผลเลย เพราะการฮาร์ดรีเซตจะล้างข้อมูลทั้งหมดออกจาก iPhone ของคุณโดยสิ้นเชิง iPhone ของคุณจะถูกกู้คืนเป็นการตั้งค่าจากโรงงาน และคุณจะต้องตั้งค่าเป็นอุปกรณ์ใหม่
คำเตือน: วิธีนี้จะลบข้อมูลทั้งหมดบน iPhone ของคุณอย่างถาวร โปรดใช้เป็นตัวเลือกสุดท้ายเท่านั้น
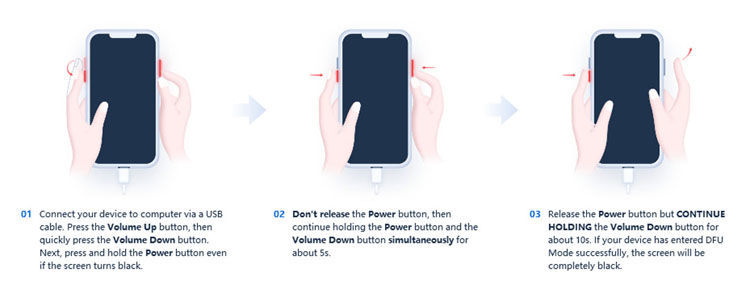
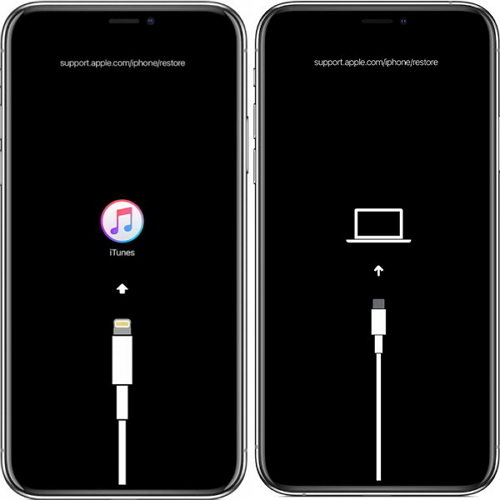
ไอโฟนของคุณอาจค้างที่โลโก้ Apple หลังจากการอัพเดทเนื่องจากปัญหาการติดตั้ง หรือข้อผิดพลาดในระหว่างการอัพเดท ระบบอาจไม่สามารถโหลดได้อย่างถูกต้อง หรืออาจมีแอพที่ไม่เข้ากันกับเวอร์ชันใหม่ รวมถึงอาจมีปัญหาเกี่ยวกับฮาร์ดแวร์ เช่น หน่วยความจำเต็มหรือแบตเตอรี่เสื่อมสภาพ
คุณสามารถลองทำการบังคับรีสตาร์ทไอโฟนของคุณ โดยกดปุ่มปรับระดับเสียงขึ้น, ปรับระดับเสียงลง และกดปุ่มเปิด/ปิดจนกว่าจะเห็นโลโก้ Apple อีกครั้ง หากไม่ได้ผล ลองใช้ Tenorshare ReiBoot เพื่อซ่อมแซมระบบโดยไม่สูญเสียข้อมูล หรือเข้าสู่โหมดกู้คืนและใช้ iTunes อัพเดทหรือกู้คืนเครื่อง
Tenorshare ReiBoot เป็นเครื่องมือที่ช่วยให้คุณสามารถเข้าสู่โหมดการกู้คืนหรือแก้ไขปัญหาไอโฟนค้างที่โลโก้ Apple ได้ง่ายและรวดเร็ว โดยไม่ทำให้ข้อมูลสูญหาย ซอฟต์แวร์จะวิเคราะห์ปัญหาระบบและซ่อมแซมส่วนที่เสียหายโดยไม่กระทบกับไฟล์ส่วนตัวของคุณ
คุณสามารถทำการรีเซ็ตไอโฟนได้โดยการเข้าโหมดการกู้คืน ผ่าน Tenorshare ReiBoot หรือการกดปุ่มต่าง ๆ จนกว่าจะมีหน้าจอให้เลือกตั้งค่ากลับ หากไม่ได้ผล คุณสามารถใช้ iTunes กู้คืนเครื่องในโหมด DFU ซึ่งจะลบข้อมูลทั้งหมดและติดตั้งระบบใหม่ทั้งหมด
ใช่, Tenorshare ReiBoot เป็นเครื่องมือที่ปลอดภัยและเชื่อถือได้ในการแก้ไขปัญหาไอโฟนค้าง รวมถึงการกู้คืนระบบโดยไม่ทำให้ข้อมูลสูญหาย ซอฟต์แวร์นี้ได้รับการพัฒนาโดยทีมผู้เชี่ยวชาญด้าน iOS และถูกใช้โดยผู้ใช้หลายล้านคนทั่วโลกเพื่อแก้ไขปัญหาระบบต่างๆ
หากการอัพเดทไม่สำเร็จ ให้ลองใช้ Tenorshare ReiBoot เพื่อดาวน์เกรด iOS 18 กลับไป iOS 17 หรือซ่อมแซมระบบ นอกจากนี้ คุณอาจต้องลองใช้โหมดกู้คืนผ่าน iTunes เพื่อติดตั้ง iOS ใหม่ หรือใช้โหมด DFU หากปัญหายังคงอยู่
หากคุณได้ลองทุกวิธีการแก้ไขทางซอฟต์แวร์แล้ว (การบังคับรีสตาร์ท, การกู้คืนผ่าน iTunes, การใช้ ReiBoot) แต่ iPhone ยังคงค้างที่โลโก้ Apple อาจเป็นปัญหาด้านฮาร์ดแวร์ สัญญาณอื่นๆ ที่บ่งชี้ปัญหาฮาร์ดแวร์ ได้แก่ เครื่องร้อนผิดปกติ แบตเตอรี่เสื่อมเร็ว หรือมีประวัติการตกหล่นหรือโดนน้ำ ในกรณีนี้ ควรนำเครื่องไปตรวจสอบที่ศูนย์บริการ Apple
รหัสข้อผิดพลาดที่พบบ่อยเช่น 4013, 4014 หรือ 9 มักเกี่ยวข้องกับปัญหาการเชื่อมต่อหรือฮาร์ดแวร์ ลองตรวจสอบสาย USB ว่าใช้งานได้ดี เปลี่ยนพอร์ต USB หรือลองใช้คอมพิวเตอร์เครื่องอื่น อัพเดท iTunes ให้เป็นเวอร์ชันล่าสุด รีสตาร์ทคอมพิวเตอร์ หรือปิดซอฟต์แวร์ป้องกันไวรัสชั่วคราว หากยังไม่สำเร็จ ให้ลองใช้ Tenorshare ReiBoot เพื่อซ่อมแซมระบบโดยไม่ต้องใช้ iTunes
ใช่ คุณสามารถดาวน์เกรด iOS ได้ในบางกรณีหากเวอร์ชันเก่ายังได้รับการลงนามโดย Apple ซึ่งมักจะมีช่วงเวลาจำกัดหลังจากการเปิดตัวเวอร์ชันใหม่ คุณสามารถใช้ Tenorshare ReiBoot เพื่อดาวน์เกรดระบบได้อย่างปลอดภัย โดยไม่ต้องมีความรู้ทางเทคนิคมาก เครื่องมือนี้จะดาวน์โหลดเฟิร์มแวร์ที่ถูกต้องและจัดการกระบวนการติดตั้งให้คุณ
ถ้าคุณยังไม่มั่นใจว่าจะเลือกวิธีแก้ไอโฟนค้างรูปแอปเปิ้ลไหนดีที่สุด เราขอแนะนำตามลำดับความรุนแรงของปัญหาดังนี้:
หากคุณได้ลองทุกวิธีข้างต้นแล้วแต่ iPhone ยังคงค้างที่หน้าจอโลโก้ Apple หรือคุณต้องการความช่วยเหลือในการใช้งาน Tenorshare ReiBoot คุณสามารถติดต่อทีมสนับสนุนของเราได้ที่:
ทีมผู้เชี่ยวชาญของเราพร้อมช่วยเหลือคุณแก้ไขปัญหา iPhone ค้างรูปแอปเปิ้ลและปัญหาอื่นๆ ที่เกี่ยวข้องกับ iOS
หากคุณสงสัยว่าปัญหาไอโฟนค้างรูปแอปเปิ้ลอาจเกิดจากฮาร์ดแวร์ เช่น แบตเตอรี่เสื่อมสภาพ หรือมีความเสียหายทางกายภาพ แนะนำให้นำเครื่องไปตรวจสอบที่:
เราหวังว่าคุณจะได้รับประโยชน์จากคำแนะนำของวันนี้ ขอบคุณที่อ่าน!
เพิ่มเพื่อน LINE กับ Tenorshare
รับข่าวสาร อัปเดตโปรโมชั่น และสิทธิพิเศษก่อนใคร!

แล้วเขียนความคิดเห็นของคุณ
Leave a Comment
Create your review for Tenorshare articles
โดย Suthida Chayaporn
2025-09-29 / iOS 16
ให้คะแนนเลย!