ReiBoot - ซอฟต์แวร์ซ่อมแซมระบบ iOS ฟรี อันดับ 1
แก้ไขปัญหา iOS กว่า 150 รายการ โดยไม่สูญเสียข้อมูล & อัพเกรด/ดาวน์เกรด iOS 26 อย่างปลอดภัย
ReiBoot: เครื่องมือซ่อม iOS อันดับ 1
แก้ไขปัญหา iOS 150+ รายการ โดยไม่ลบข้อมูล
บทความนี้รวบรวมทุกอย่างที่คุณต้องรู้เกี่ยวกับคุณลักษณะ personal voice ใหม่ เรียนรู้ วิธีใช้ personal voice ใน iOS 17 และรับคำแนะนำจากผู้เชี่ยวชาญเกี่ยวกับการใช้คุณลักษณะพูดสด คุณยังจะได้รับคำแนะนำขั้นตอนต่อขั้นในการตั้งค่า personal voice ของคุณ นอกจากนี้ ค้นหาวิธีการแก้ไขปัญหาเรื่อง personal voice ที่ไม่พร้อมใช้งานบน iOS 17 บีต้าสาธารณะของคุณด้วย
กับทุกการอัปเดตของ iOS, Apple มักนำเสนอคุณลักษณะและแอปใหม่เพื่อเพิ่มความสามารถใช้งานของอุปกรณ์ของพวกเขา ตั้งแต่ iOS 17 เริ่มต้น, หนึ่งในคุณลักษณะใหม่ที่น่าสังเกตคือ " personal voice " ซึ่งอนุญาตให้ผู้ใช้ใช้เสียงของตนเองร่วมกับเสียงพูดสดเพื่อสื่อสารกับผู้อื่นโดยการอ่านวลีและข้อความ มันเหมาะสำหรับผู้ใช้ที่มีความยากลำบากในการพูดเพื่อให้พวกเขาสร้างสำเนาเสียงของตนเองและใช้โทรศัพท์เพื่อสื่อสาร
หากคุณต้องการทราบวิธีการใช้ personal voice ใน iOS 17, ควรเข้าใจว่าคุณลักษณะนี้ทำอะไรและวิธีที่มันเพิ่มความสามารถใช้งาน การ personal voice ช่วยให้ผู้ใช้สามารถสร้างสำเนาของเสียงดิจิตอลของพวกเขาโดยการบันทึกวลีเพียงไม่กี่วลี หลังจากการบันทึก, อุปกรณ์ของคุณจะใช้การเรียนรู้ของเครื่องเรื่องเสียงของคุณเป็นเวลาสักครู่ แล้วมันจะสร้างรูปแบบเสียงที่กำหนดเองซึ่งเสียงเหมือนคุณทั้งนั้น
หลังจากที่อุปกรณ์สร้างเสียงของคุณแล้ว, คุณสามารถใช้งานเสียงเพื่อให้ข้อความใด ๆ ออกเสียงด้วยเสียงของคุณโดยไม่ต้องพูดอะไรเลย มันสามารถช่วยคุณตอบโทรศัพท์และข้อความเสียง ผู้ที่มีความยากลำบากในการพูดสามารถใช้มันในการสนทนากับคนอื่นๆ ด้วย
หากผู้ใช้ต้องการตั้งค่า personal voice ใน iOS 17 พวกเขาจำเป็นต้องบันทึกเสียงของพวกเขาเป็นเวลา 15 นาทีโดยการอ่านวลีที่ปรากฎบนหน้าจออุปกรณ์ หลังจากนั้น, วางอุปกรณ์เชื่อมต่อไปยังแหล่งพลังงานและล็อคหน้าจอเพื่อเริ่มต้นการตั้งค่า personal voice ขึ้นอยู่กับอุปกรณ์ของคุณและระยะเวลาที่คุณวางอุปกรณ์ของคุณเชื่อมต่อ, อาจใช้เวลา 1 หรือ 2 วันก่อนที่คุณจะสามารถใช้คุณลักษณะนี้ได้
เปิด "การตั้งค่า" บนอุปกรณ์ iOS 17 ของคุณและไปที่ "Accessibility > personal voice " แตะที่ "สร้าง personal voice " ตัวเลือก
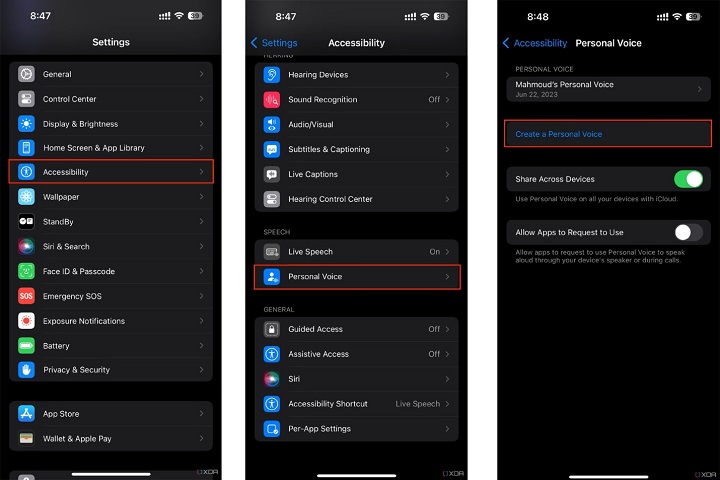
ดำเนินการต่อด้วยการแตะ "ดำเนินการต่อ" บนหน้าจอคำแนะนำถัดไปสองครั้งและพิมพ์ชื่อ personal voice ของคุณ และแตะ "ดำเนินการต่อ" เพื่อดำเนินการต่อ

ตอนนี้, แตะที่ปุ่มบันทึกและเริ่มอ่านวลีที่ปรากฎบนหน้าจอ หลังจากที่คุณเสร็จสิ้น, แตะที่ตัวเลือก "จบ" และฟังการบันทึกของคุณเพื่อตรวจสอบความเรียบร้อย ระบบจะแจ้งเตือนหากมีเสียงรบกวนในพื้นหลังมากเกินไป

กระบวนการนี้อาจใช้เวลาในการดำเนินการมากกว่าที่ประกาศ, เนื่องจากคุณสามารถเข้าถึง iOS 17 เวอร์ชันเบต้าเท่านั้น ดังนั้นไม่ต้องกังวลหากใช้เวลาหลายวันในการเปิดใช้งาน personal voice . เมื่อกระบวนการเสร็จสิ้น, คุณจะได้รับข้อความนี้บนหน้าจอของคุณ

personal voice รวมกับ Live Speech และช่วยให้ผู้ใช้สร้างสำเนาดิจิทัลของเสียงของพวกเขาในสำเนาเสียงของพวกเขา หากคุณต้องการใช้ personal voice คุณจำเป็นต้องตั้งค่าก่อนแล้วจึงเปิดใช้งาน Live Speech สามารถทำตามขั้นตอนเหล่านี้เพื่อเพลิดเพลินกับคุณลักษณะใหม่ของ iOS 17 นี้
เปิด "การตั้งค่า" และแตะที่ "การเข้าถึง" ตัวเลือก
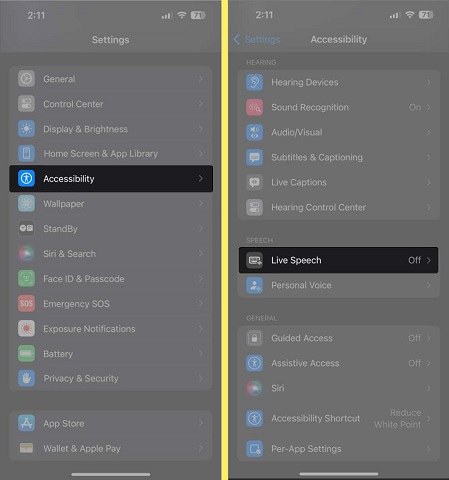
แตะที่ "Live Speech" และเปิดสลับเพื่อเปิดใช้งาน

หากคุณพบปัญหาเรื่อง personal voice ใน iOS 17 ไม่พร้อมใช้งานหลังจากอัปเดตไปยังเวอร์ชันเบต้าล่าสุด อย่ากังวล เนื่องจากคุณสามารถแก้ไขได้อย่างง่ายด้วย Tenorshare ReiBoot คุณสมบัติ Standard Repair ของมันสามารถแก้ไขข้อบกพร่องและปัญหาที่เกี่ยวกับ iOS มากกว่า 150 ประเด็น ไม่ว่าอุปกรณ์ของคุณจะมีปัญหาหรือบางคุณสมบัติทำงานไม่ถูกต้อง, หน้าจอติดหรือแอปติด, หรือปัญหาใด ๆ อื่น ๆ ReiBoot สามารถแก้ไขได้ด้วยการคลิกเดียว นี่คือวิธีการแก้ไขเรื่อง personal voice บนอุปกรณ์ iOS ของคุณด้วย Tenorshare ReiBoot
ดาวน์โหลดและติดตั้ง ReiBoot ลงในคอมพิวเตอร์ของคุณ ให้เรียกใช้งานและเชื่อมต่อ iPhone ของคุณกับคอมพิวเตอร์ หลังจากที่อุปกรณ์ได้รับการรู้จักแล้ว คลิกที่ "เริ่ม"
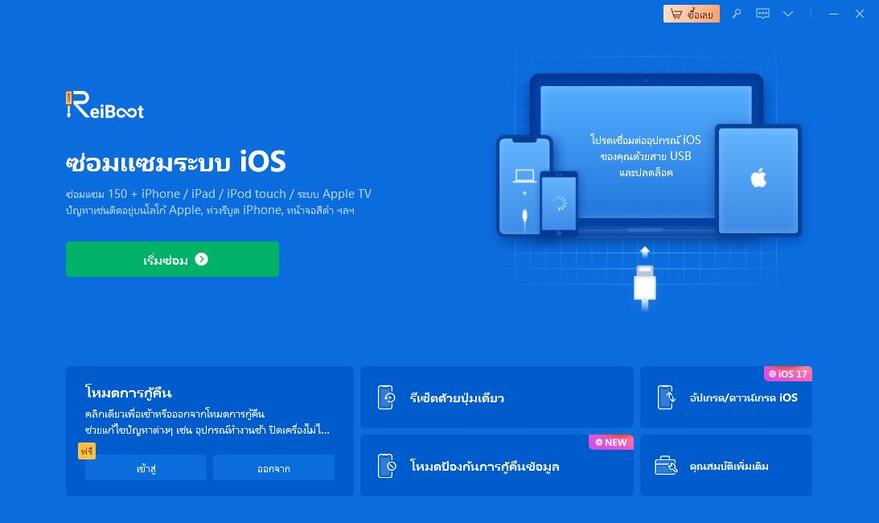
เลือกแท็บ "การซ่อมแซมมาตรฐาน" และอ่านหมายเหตุด้านล่าง จากนั้นคลิกที่ปุ่ม "การซ่อมแซมมาตรฐาน"
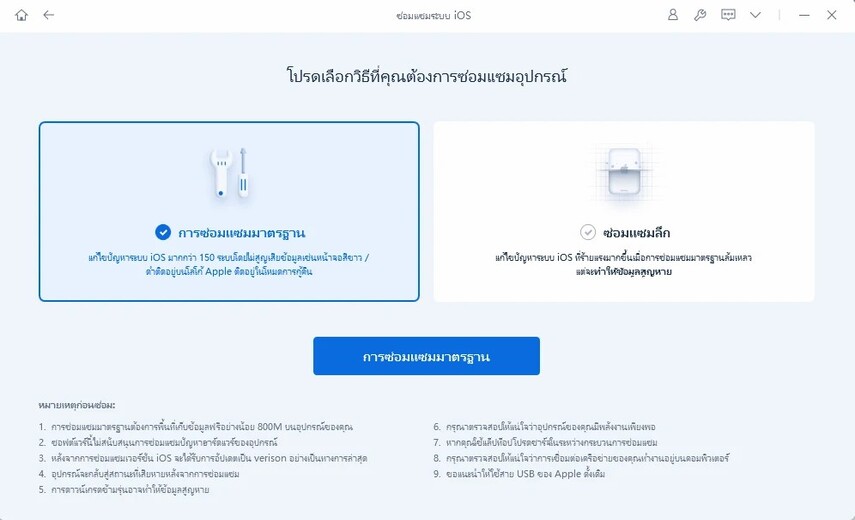
คลิกที่ปุ่ม "ดาวน์โหลด" เพื่อดาวน์โหลดแพ็คเกจเฟิร์มแวร์ล่าสุดสำหรับอุปกรณ์ของคุณ
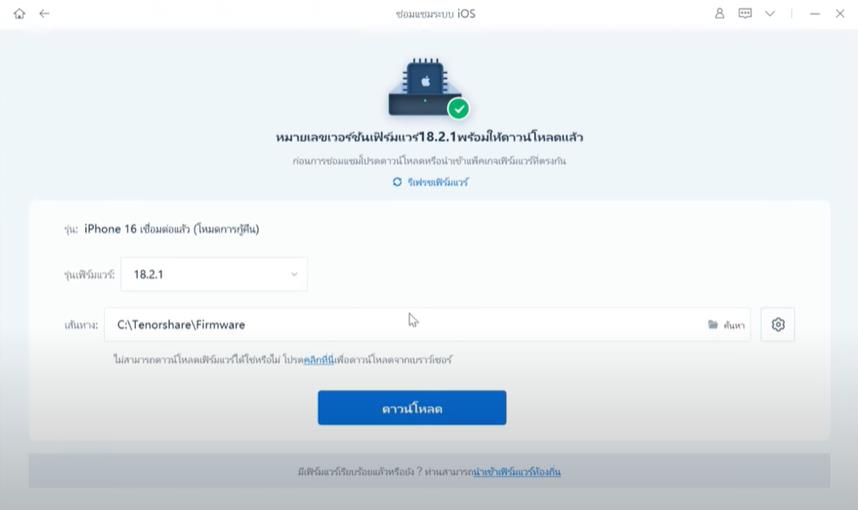
คลิกที่ปุ่ม "เริ่มการซ่อมแซมมาตรฐาน" และรอให้กระบวนการเสร็จสิ้น
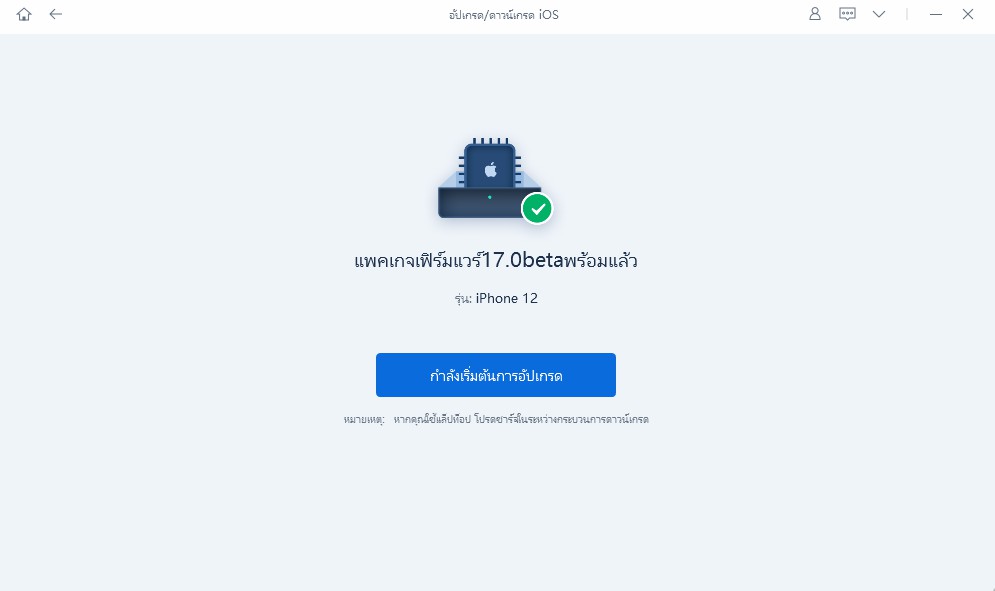
หลังจากการซ่อมเสร็จสิ้น คลิกที่ "เสร็จสิ้น" เพื่อสิ้นสุดการซ่อมแซม
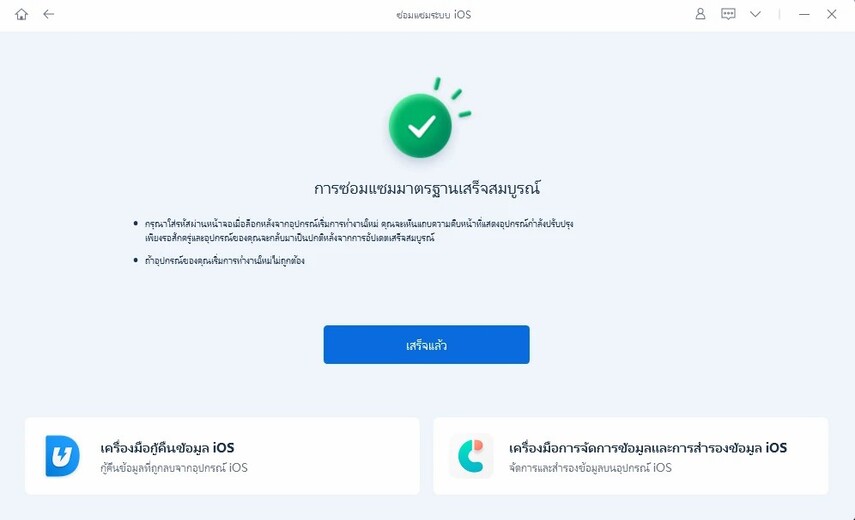
ตอนนี้ที่คุณรู้ว่าต้องการตั้งค่า personal voice และวิธีที่จะเปิดใช้งานในเสียงสด นี่คือเคล็ดลับบางอย่างที่จะช่วยคุณเมื่อใช้ personal voice แม้จะเปิดเสียงสดใช้งานได้ตลอดเวลา มันไม่ระบุว่ามันทำงานอย่างไร รองรับขั้นตอนเหล่านี้เพื่อใช้ personal voice ของคุณโดยไม่มีความผิดพลาด
ไปที่หน้า "เสียงสด" ในการตั้งค่าและแตะที่ตัวเลือก "วลีโปรด" ต่อไปเลือกไอคอน "+" เพื่อเพิ่มวลีใด ๆ

พิมพ์วลีที่คุณต้องการเพิ่มและแตะที่ปุ่ม "บันทึก" กลับไปและตรวจสอบให้แน่ใจว่าคุณได้เลือก " personal voice " ที่กำหนดเองจากรายการเสียง

ตอนนี้, คุณสามารถกดปุ่มเปิด-ปิดพลังงาน 3 ครั้งเพื่อเปิดเสียงสดได้ทุกครั้งและพิมพ์อะไรก็ตามที่คุณต้องการให้อุปกรณ์ iOS ของคุณพูดเสียงดังพูดสดด้วยเสียงของคุณเอง
หากคุณพบปัญหาเรื่อง personal voice ที่ไม่ทำงานของ iOS 17 ในขณะใดก็ตามในขณะที่ใช้ personal voice กับเสียงสด ให้ใช้ Tenorshare ReiBoot ในการแก้ไขปัญหา
และนี่คือ วิธีการใช้งาน personal voice ใน iOS 17 หลังจากที่เปิดใช้งานเสียงสด แม้กระบวนการดูเหมือนง่าย แต่คุณจำเป็นต้องทำทุกขั้นตอนตามลำดับและตรวจสอบให้แน่ใจว่าเสียงสดถูกเปิดใช้งาน หากคุณพบว่าคุณสมบัติ personal voice ไม่ทำงานหรือไม่ปรากฎ หมายความว่ามีบั๊กหรือข้อผิดพลาดในการอัปเดตเบต้าของคุณ ใช้ Tenorshare ReiBoot เพื่อแก้ไขโดยไม่สูญเสียข้อมูล

เพิ่มเพื่อน LINE กับ Tenorshare
รับข่าวสาร อัปเดตโปรโมชั่น และสิทธิพิเศษก่อนใคร!

แล้วเขียนความคิดเห็นของคุณ
Leave a Comment
Create your review for Tenorshare articles
โดย Suthida Chayaporn
2025-09-29 / iOS 17
ให้คะแนนเลย!