ข้อดี:
- ใช้งานง่ายและมีใน iOS อยู่แล้ว
- ถ่ายโอนข้อมูลที่สำคัญส่วนใหญ่
"เมื่อ iPhone 16 ใกล้จะวางจำหน่าย ฉันอยากรู้เกี่ยวกับการถ่ายโอนข้อมูลทั้งหมดจาก iPhone เก่าของฉันไปยังเครื่องใหม่ ฉันสามารถถ่ายโอนทุกอย่างรวมถึงรูปภาพและข้อความโดยไม่สูญเสียข้อมูลอะไรเลยหรือไม่?"
เมื่อ iPhone 16 เพิ่งเปิดตัว หลายๆ คนตื่นเต้นที่จะอัปเกรดและถ่ายโอนข้อมูลจากอุปกรณ์เก่า การเปลี่ยนแปลงนี้อาจรู้สึกน่ากลัว โดยเฉพาะกับรูปภาพ ข้อความ และแอปที่สำคัญที่ต้องย้ายไป บทความนี้จะสำรวจวิธีการต่างๆ เพื่อ ย้ายข้อมูล iphone ไป iphone 16 ใหม่ เพื่อให้คุณเริ่มเพลิดเพลินกับ iPhone 16 ใหม่ของคุณได้ทันที
เหมาะสำหรับ: ผู้ที่ต้องการการถ่ายโอนข้อมูลที่รวดเร็วและมีประสิทธิภาพโดยไม่ยุ่งยาก
เพื่อให้กระบวนการถ่ายโอนข้อมูลเป็นเรื่องง่าย เราขอแนะนำให้ใช้ Tenorshare iCareFone เครื่องมือที่มีพลังนี้ช่วยให้คุณถ่ายโอนรูปภาพและข้อมูลอื่นๆ จาก iPhone เก่าของคุณไปยัง iPhone 16 ใหม่ของคุณผ่าน USB หรือ Wi-Fi
iCareFone โดดเด่นด้วยความสามารถในการถ่ายโอนข้อมูลโดยไม่สูญหาย รักษาคุณภาพและความสมบูรณ์ของไฟล์ของคุณ นอกจากนี้ยังรองรับหลากหลายประเภทข้อมูล รวมถึงข้อความ WhatsApp วิดีโอ เพลง และแม้กระทั่งไฟล์ขนาดใหญ่ ด้วยอินเทอร์เฟซที่ใช้งานง่ายและความเร็วในการถ่ายโอนสูงทำให้คุณสามารถเริ่มใช้งาน iPhone 16 ใหม่ของคุณได้อย่างรวดเร็ว
ในหน้าแรกของ iCareFone ให้เปิดแท็บ Backup & Restore จากด้านซ้ายของหน้าต่าง ที่นี่คุณสามารถเลือกข้อมูลที่ต้องการถ่ายโอนไปยัง iPhone 16 ของคุณ เมื่อคุณเลือกไฟล์ที่ต้องการถ่ายโอนแล้ว ให้คลิกที่ Backup
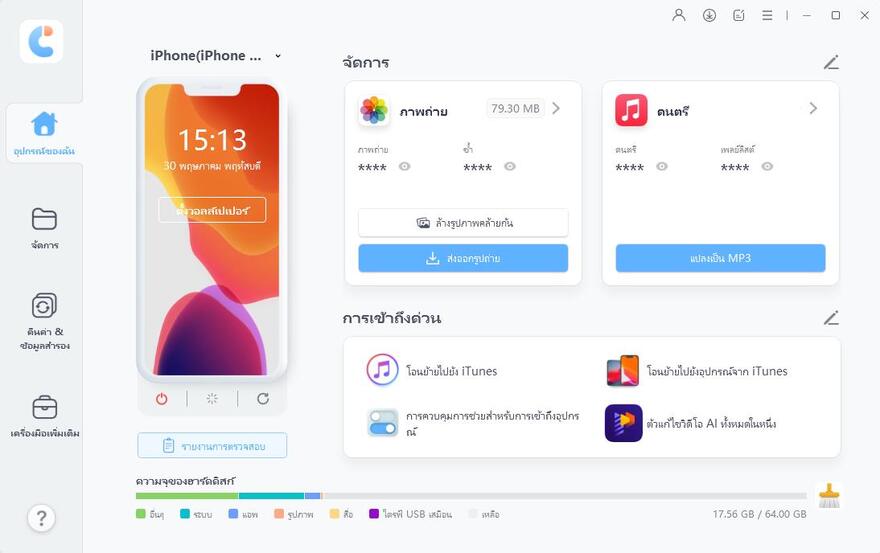
เมื่อคุณเลือกข้อมูลที่ต้องการถ่ายโอนแล้ว ให้คลิกที่ Backup หลังจากที่เสร็จสิ้น คุณสามารถเลือกดูข้อมูลที่สำรองไว้
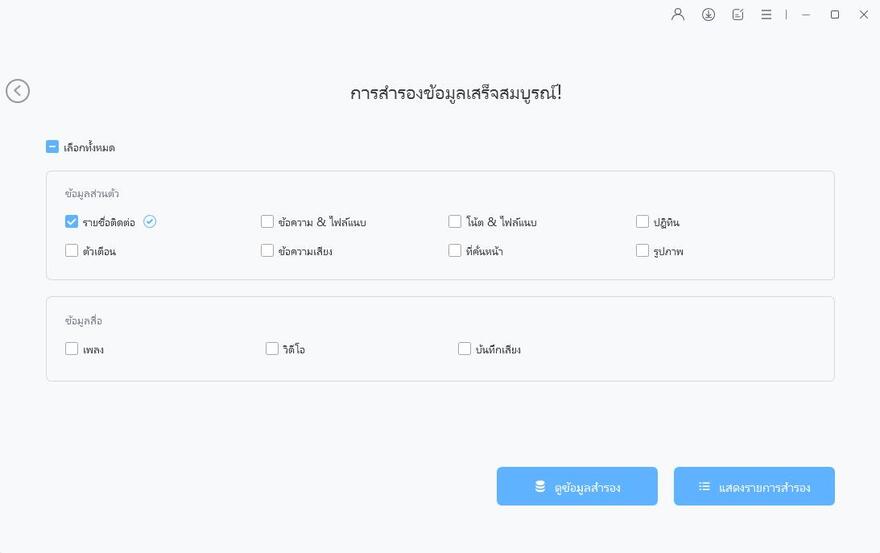
เมื่อกระบวนการสำรองข้อมูลเสร็จสมบูรณ์แล้ว ให้เชื่อมต่อ iPhone 16 ใหม่ของคุณเพื่อถ่ายโอนไฟล์ที่สำรองไว้ทั้งหมด
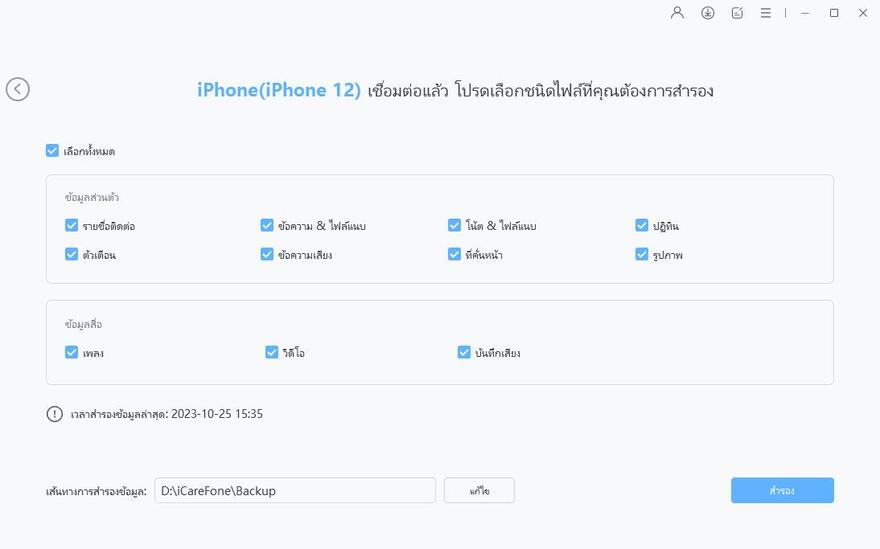
เหมาะสำหรับ: ผู้ใช้ที่ต้องการกระบวนการตั้งค่าอย่างรวดเร็วและง่ายดายโดยไม่ต้องใช้ซอฟต์แวร์เพิ่มเติม
Quick Start เป็นฟีเจอร์ในตัวของ iOS ที่ช่วยให้คุณถ่ายโอนข้อมูลจาก iPhone เก่าของคุณไปยัง iPhone 16 ใหม่ในระหว่างกระบวนการตั้งค่า วิธีนี้สะดวกและตรงไปตรงมา แต่ไม่อาจเสนอระดับการปรับแต่งที่เท่ากับวิธีอื่นๆ
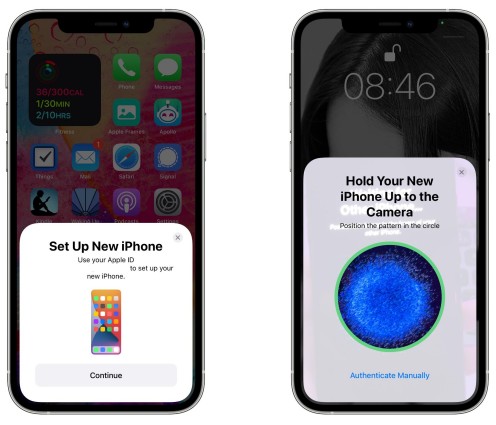
เหมาะสำหรับ: ผู้ใช้ที่ต้องการวิธีการถ่ายโอนข้อมูลแบบไร้สายและมีพื้นที่เก็บข้อมูล iCloud เพียงพอ
iCloud คือบริการจัดเก็บข้อมูลบนคลาวด์ของ Apple ที่ช่วยให้คุณเก็บและซิงค์ข้อมูลของคุณข้ามอุปกรณ์หลายเครื่อง โดยการเปิดใช้งาน iCloud Backup บน iPhone เก่าของคุณและกู้คืนข้อมูลบน iPhone 16 ใหม่ คุณสามารถถ่ายโอนข้อมูลของคุณแบบไร้สายได้

เหมาะสำหรับ: ผู้ที่ต้องการวิธีการถ่ายโอนข้อมูลโดยใช้สายและมีคอมพิวเตอร์ที่ติดตั้ง iTunes
iTunes เป็นแอปพลิเคชันบนเดสก์ท็อปที่ช่วยให้คุณจัดการอุปกรณ์ iOS ของคุณ รวมถึงการสำรองและกู้คืนข้อมูล โดยการสร้างการสำรองข้อมูลจาก iPhone เครื่องเก่าโดยใช้ iTunes และกู้คืนข้อมูลใน iPhone 16 ใหม่ คุณสามารถถ่ายโอนข้อมูลของคุณได้

เหมาะสำหรับ: ผู้ใช้ที่ต้องการถ่ายโอนไฟล์หรือประเภทข้อมูลเฉพาะระหว่าง iPhones ของพวกเขาหลังจากการตั้งค่าเริ่มต้นเสร็จสิ้น
AirDrop เป็นฟีเจอร์ใน iOS ที่ช่วยให้คุณแชร์ไฟล์แบบไร้สายระหว่างอุปกรณ์ Apple แม้ว่าจะไม่เหมาะสำหรับการถ่ายโอนข้อมูลจำนวนมาก แต่มันสามารถเป็นประโยชน์ในการแชร์ไฟล์หรือประเภทข้อมูลเฉพาะระหว่าง iPhone เก่าของคุณกับ iPhone 16 ใหม่ของคุณ
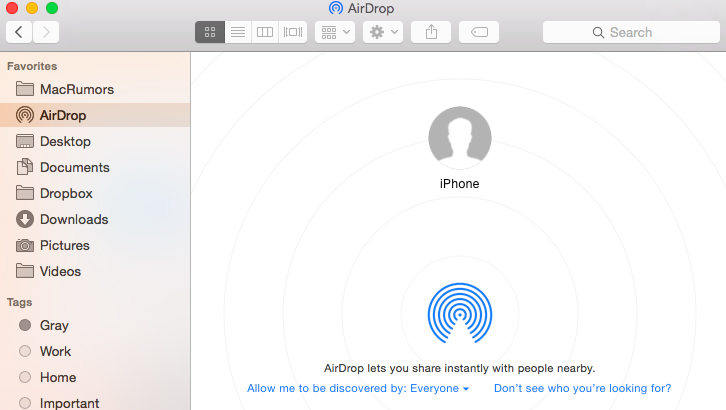
หลังจากสำรวจวิธีการย้ายข้อมูล iphone ไป iphone 16 ใหม่ของคุณ ต่อไปนี้คือตารางเปรียบเทียบเพื่อช่วยให้คุณตัดสินใจ:
| วิธีการ | ความเร็ว | ประเภทข้อมูล | ความสะดวกในการใช้งาน | การปรับแต่ง | คะแนนแนะนำ |
|---|---|---|---|---|---|
| Tenorshare iCareFone | เร็วมาก | รูปภาพ, เพลง, วิดีโอ, รายชื่อ, ข้อความ ฯลฯ | ใช้งานง่าย | สูง (การถ่ายโอนที่เลือกได้) | ⭐⭐⭐⭐⭐ |
| Quick Start | เร็ว | ประเภทข้อมูลพื้นฐาน | ง่ายมาก | ต่ำ | ⭐⭐ |
| iCloud | ปานกลาง | รูปภาพ, รายชื่อ, แอพ | ปานกลาง | ปานกลาง | ⭐⭐⭐ |
| iTunes | เร็ว | ข้อมูลทั้งหมด | ปานกลาง | สูง (การคืนค่าที่เลือกได้) | ⭐⭐⭐⭐ |
| AirDrop | เร็วสำหรับไฟล์ขนาดเล็ก | รูปภาพ, วิดีโอ, เอกสาร | ง่าย | ต่ำ | ⭐⭐ |
การถ่ายโอนข้อมูลจาก iPhone เก่าของคุณไปยัง iPhone 16 ใหม่ไม่จำเป็นต้องซับซ้อน ด้วยการเลือกวิธีที่เหมาะสม คุณสามารถทำให้การเปลี่ยนผ่านเป็นไปอย่างราบรื่นและรักษาข้อมูลสำคัญทั้งหมดของคุณไว้ได้ ไม่ว่าคุณจะเลือกใช้ iCloud, iTunes, Quick Start, AirDrop หรือ Tenorshare iCareFone ก็มีวิธีที่ตอบโจทย์ความต้องการของคุณ สำหรับการถ่ายโอนที่เร็วและหลากหลายที่สุด Tenorshare iCareFone เป็นตัวเลือกที่ดีเยี่ยม


Tenorshare iCareFone - เครื่องมือสำรองข้อมูล iOS และจัดการไฟล์ที่ดีที่สุด
เพิ่มเพื่อน LINE กับ Tenorshare
รับข่าวสาร อัปเดตโปรโมชั่น และสิทธิพิเศษก่อนใคร!

แล้วเขียนความคิดเห็นของคุณ
Leave a Comment
Create your review for Tenorshare articles
โดย Nakhon Pichaiwong
2025-09-29 / iPhone 16
ให้คะแนนเลย!