แล้วเขียนความคิดเห็นของคุณ
ReiBoot - ซอฟต์แวร์ซ่อมแซมระบบ iOS ฟรี อันดับ 1
แก้ไขปัญหา iOS กว่า 150 รายการ โดยไม่สูญเสียข้อมูล & อัพเกรด/ดาวน์เกรด iOS 26 อย่างปลอดภัย
ReiBoot: เครื่องมือซ่อม iOS อันดับ 1
แก้ไขปัญหา iOS 150+ รายการ โดยไม่ลบข้อมูล
“สวัสดี ใครช่วยบอกฉันหน่อยได้ไหมว่าทำไม Safari ถึงไม่เล่นวิดีโอ? ฉันมี iPhone 11 Pro Max และทุกอย่างก็ทำงานได้อย่างราบรื่นจนกระทั่งฉันดาวน์โหลดเวอร์ชัน iOS 26/18 บน iPhone ของฉัน เวลาที่ฉันพยายามเล่นวิดีโอบน Safari iOS 26/18 มันก็แสดงหน้าจอสีดำว่างเปล่า ฉันจะแก้ไขปัญหาของวิดีโอ Safari ที่ไม่เล่นบน iPhone ของฉันได้อย่างไร? รอคอยการตอบกลับของคุณ!"
อาจมีสาเหตุหลายประการที่ทำให้วิดีโอไม่เล่นบน Safari เช่น การเชื่อมต่ออินเทอร์เน็ตของคุณไม่ดีและไม่เสถียร หรือ YouTube ล่ม หรือบางที Safari อาจบล็อกฟังก์ชันเล่นอัตโนมัติในการเล่นวิดีโอ แต่ไม่ว่าจะด้วยเหตุผลใดก็ตาม เราจะบอกคุณถึงวิธีแก้ไขหาก Safari iOS 26/18 ไม่เล่นวิดีโอ บน iPhone และปัญหาการเล่นวิดีโอบน Safari ทั่วไปอื่นๆ โดยใช้ขั้นตอนง่ายๆ
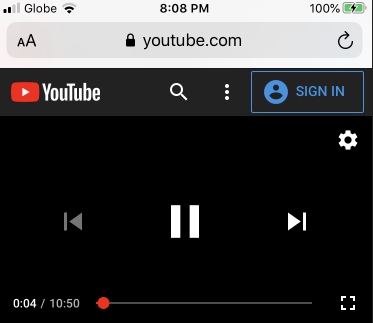
เราได้รวบรวมรายการปัญหาทั่วไปที่เกี่ยวข้องกับวิดีโอ Safari iOS 26/18 ที่ไม่ทำงานเอาไว้ที่นี่ และบอกวิธีการแก้ไขที่เป็นไปได้เพื่อให้แน่ใจว่าวิดีโอของคุณจะทำงานได้อย่างสมบูรณ์บน iPhone Safari ของคุณ
ปัญหาที่พบบ่อยที่สุดหลังจากอัปเดตเป็น iOS 26/18 คือวิดีโอหยุดเล่นและค้างในเบราว์เซอร์ Safari หากคุณเลื่อนไปข้างหน้าหลายครั้งเกินไป
ปัญหาอื่นอาจเกิดขึ้นในรูปแบบของหน้าจอวิดีโอสีดำบน Safari iOS 26/18 เมื่อคุณกดปุ่มเล่นที่ฝังอยู่ในวิดีโอ Safari จะแสดงหน้าจอสีดำแทนวิดีโอปกติ นอกจากนี้ยังบ่งชี้ถึงปัญหาของ Safari ไม่โหลดวิดีโออีกด้วย
ปัญหาวิดีโอ Safari ประการที่สามที่เป็นไปได้กับ iOS 26/18 อาจเป็นหน้าจอวิดีโอ iPhone เป็นสีดำพร้อมเสียง คุณอาจได้ยินเสียงในวิดีโอ แต่ไม่เห็นภาพใดๆ ปรากฏในวิดีโอบน Safari
ปัญหาสุดท้ายเกี่ยวข้องกับวิดีโอ Youtube และ Netflix วิดีโอทำงานได้อย่างสมบูรณ์เมื่อคุณเล่นบนแอป YouTube และ Netflix แต่วิดีโอไม่เล่นเมื่อคุณเปิดบน Safari
หากคุณประสบปัญหาการเล่นวิดีโอไม่ทำงานบน Safari อย่างข้างต้นที่กล่าวมาบน iPhone ให้คุณลองอ่านวิธีแก้ไขปัญหาที่เป็นไปได้
หากข้อผิดพลาดของ Safari ไม่เล่นวิดีโอเกิดขึ้นหลังจากอัปเดต iOS 26/18 จะเห็นได้ชัดว่ามีข้อบกพร่องของ iOS 26/18 ที่ป้องกันไม่ให้ Safari เล่นวิดีโอได้อย่างถูกต้อง ในกรณีนี้ เราขอแนะนำให้คุณลองใช้ Tenorshare ReiBoot ดูสิ
เพื่อ แก้ไขข้อบกพร่องและปัญหาใน iOS 26/18 ใน iPhone ของคุณด้วยการคลิกเพียงครั้งเดียว Tenorshare ReiBoot จะช่วยแก้ไข ปัญหา Safari iOS 26/18 บน iPhone ที่เกิดขึ้นเนื่องจากความผิดพลาดของระบบปฏิบัติการภายในเวลาไม่นาน ปฏิบัติตามหลักเกณฑ์เหล่านี้เพื่อแก้ไขปัญหา YouTube ไม่ทำงานบน Safari ให้กลับมงานได้อีกครั้ง
เชื่อมต่ออุปกรณ์ iOS ของคุณกับคอมพิวเตอร์และคลิกที่ตัวเลือก "เริ่ม" ในเครื่องมือ
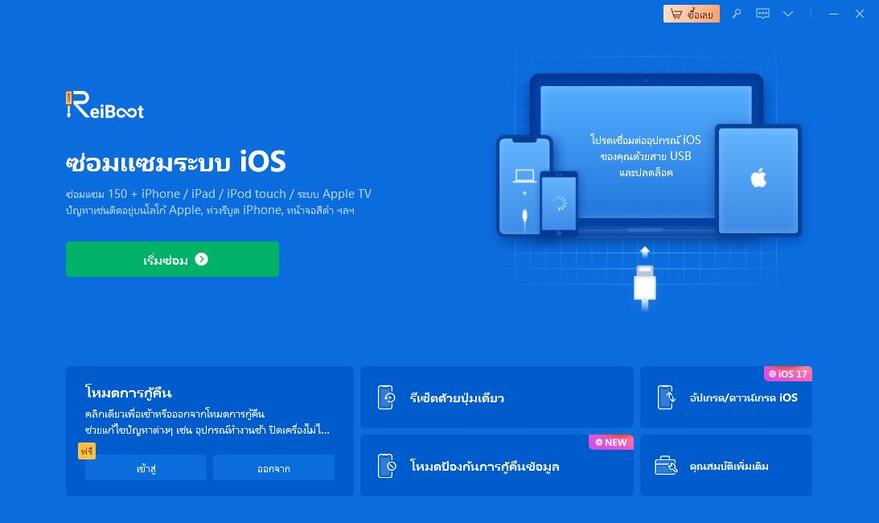
คลิกที่ตัวเลือก "การซ่อมแซมมาตรฐาน" เพื่อซ่อมแซมโทรศัพท์ที่ได้รับผลกระทบโดยไม่สูญเสียข้อมูล
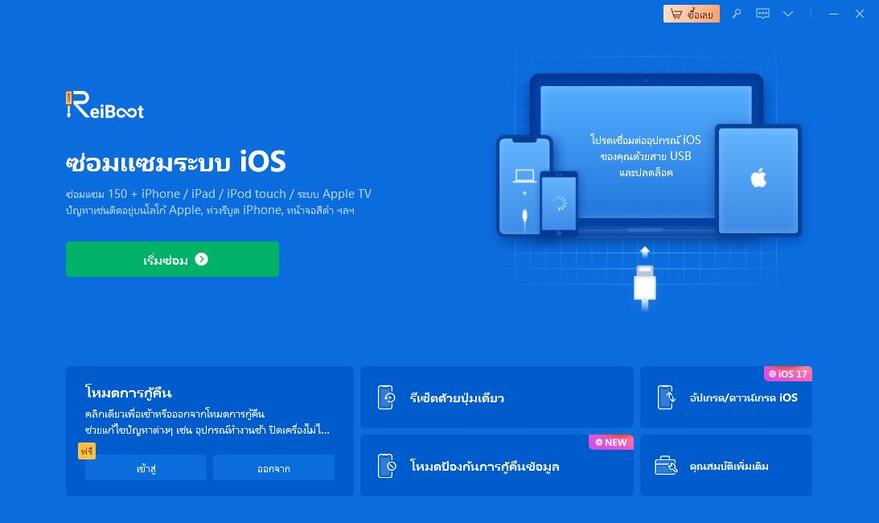
ดาวน์โหลดแพ็คเกจเฟิร์มแวร์ล่าสุดบนคอมพิวเตอร์ของคุณ คลิกที่ "ซ่อมแซมมาตรฐาน" เมื่อดาวน์โหลดเฟิร์มแวร์แล้ว โปรแกรมจะเริ่มซ่อมแซมอุปกรณ์ของคุณ
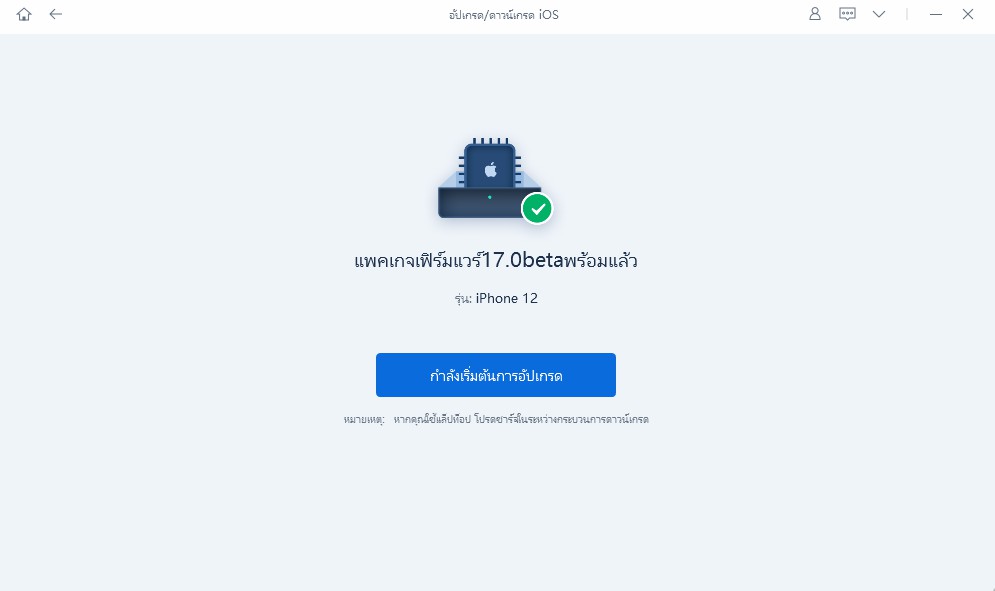
เมื่อการซ่อมแซมเสร็จสิ้น ให้คลิกที่ เสร็จสิ้น และอุปกรณ์ iOS ของคุณจะรีบูตโดยอัตโนมัติ
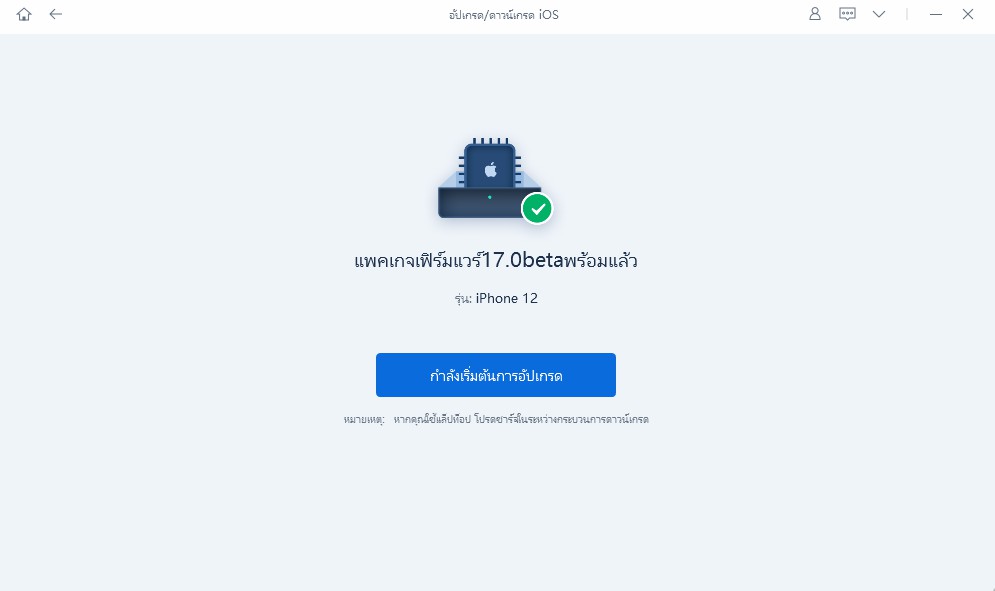
เปิด iOS 17/16 Safari ดูและตรวจสอบว่าวิดีโอ Youtube สามารถเล่นได้อย่างถูกต้องหรือไม่
สมมติว่าปัญหาของคุณเกี่ยวกับ YouTube ที่ไม่ทำงานบน Safari ไม่เกี่ยวข้องกับข้อบกพร่องของ iOS 26/18 ในกรณีนั้น ให้ใช้เคล็ดลับเหล่านี้เพื่อลองแก้ไข Safari iOS 26/18 ของคุณที่ไม่เล่นวิดีโอดู
อย่างที่กล่าวไปข้างต้น การไม่มีการเชื่อมต่ออินเทอร์เน็ตอาจเป็นสาเหตุของวิดีโอที่ไม่เล่น Safari iOS 17 /16 บน iPhone หรือ Safari ไม่โหลดวิดีโอ ดังนั้น ให้คุณลองรีเซตการตั้งค่าเครือข่ายดู หรือเปลี่ยนเป็นเครือข่าย Wi-Fi ที่เสถียรขึ้น
ใส่รหัสผ่านของอุปกรณ์ของคุณเพื่อดำเนินการต่อ แตะรีเซตการตั้งค่าเครือข่ายเพื่อยืนยัน

การตั้งค่าที่เกี่ยวข้องกับเครือข่ายทั้งหมด รวมถึงเซลลูล่าร์ บลูทูธ และ WiFi จะถูกรีเซต ตอนนี้คุณสามารถเข้าร่วมเครือข่าย Wi-Fi ที่เสถียรและเปิด Safari อีกครั้งดู เพื่อตรวจสอบว่าสามารถใช้งานวิดีโอใน Safari บน iPhoneได้หรือไม่
คุณเห็นหน้าจอวิดีโอ Safari สีดำ หรือคุณพบว่าวิดีโอ Youtube แสดงหน้าจอสีดำแต่เสียงยังคงใช้งานได้อยู่หรือเปล่า? ลองปิดการใช้งาน กระบวนการ GPU: สื่อ ในการตั้งค่า Safari ดูสิ
ต่อไปนี้คือวิธีแก้ไขหาก Safari ไม่เล่นวิดีโอ โดยปิดใช้งานกระบวนการ GPU: สื่อ
จากรายการ ให้เลื่อนลงมาเพื่อตรวจสอบว่าคุณได้เปิดกระบวนการ GPU: สื่อ อยู่หรือไม่ ถ้าคุณมี ให้ปิดมันซะ
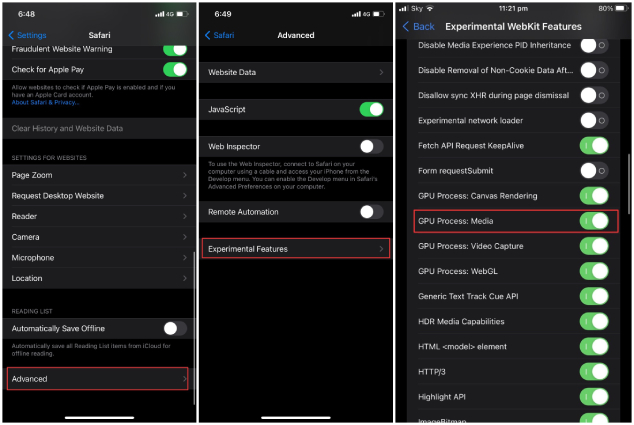
นั่นเป็นวิธีที่คุณสามารถลองทำเพื่อแก้ไขปัญหาของวิดีโอบน iPhone หน้าจอเป็นสีดำแต่ยังคงมีเสียง! ตอนนี้ ลองเปิดแอป Safari อีกครั้งและวิดีโอควรจะพร้อมใช้งานได้โดยไม่มีหน้าจอสีดำแล้ว
เนื่องจากข้อบกพร่องหรืออย่างอื่น Safari ใน iPhone ที่ใช้ iOS 26/18 จึงไม่สามารถโหลดลิงก์แอมป์ ได้ หากคุณพยายามเปิดวิดีโอที่ฝังไว้บนหน้า Safari แอมป์จะโหลดหน้าว่าง ส่งผลให้วิดีโอไม่เล่นบน Safari iPhone
ในกรณีนี้ คุณต้องเลื่อนลงมาจนสุดที่ส่วนท้ายของหน้าเว็บ คุณควรเห็นคำว่า "ดูเวอร์ชันที่ไม่ใช่แอมป์" ในส่วนท้าย เพียงแตะที่มันและ Safari จะเริ่มโหลดหน้าเว็บเวอร์ชันมาตรฐาน แล้วคุณก็น่าจะเล่นวิดีโอบน Safari ได้แล้ว
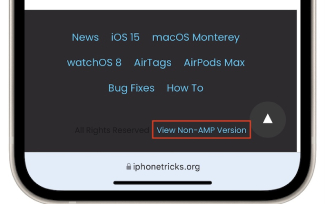
คุณยังคงพบว่า YouTube ไม่ทำงานบน Safari ใน iPhone หรือไม่? เหตุผลที่อยู่เบื้องหลังวิดีโอ YouTube ใน Safari ไม่เล่นอาจอยู่ในตัวของ YouTube เอง บางครั้งเซิร์ฟเวอร์ YouTube ล่ม อาจเป็นการดีกว่าที่จะตรวจสอบว่าเซิร์ฟเวอร์ของ YouTube หยุดทำงานหรือไม่ก่อนที่จะดำเนินการทางแก้ไขที่ยุ่งยาก
ทำตามขั้นตอนด้านล่างเพื่อตรวจสอบว่า YouTube หยุดทำงานหรือไม่
หากข้อความแจ้งว่า youtube.com เปิดใช่งานอยู่ ให้คุณไปยังแนวทางแก้ไขปัญหาถัดไป
หากคุณใช้ VPN บน iPhone อาจทำให้ Safari ไม่เล่นวิดีโอได้ แม้ว่า VPN จะช่วยให้คุณออนไลน์แบบไม่เปิดเผยตัวตนและท่องอินเทอร์เน็ตได้อย่างปลอดภัย แต่ก็อาจทำให้ความเร็วในการเชื่อมต่อของคุณช้าลง ดังนั้น ขอแนะนำว่าคุณควรปิดโหมด VPN ก่อนเล่นวิดีโอบน Safari
Safari ให้คุณบล็อกบางเว็บไซต์ได้ หากคุณเคยใช้ YouTube ใน Safari บน iPhone ให้ลองลบการตั้งค่าออก
เปลี่ยน "เว็บไซต์ที่อนุญาตเท่านั้น" เป็น "การเข้าถึงที่ไม่จำกัด"
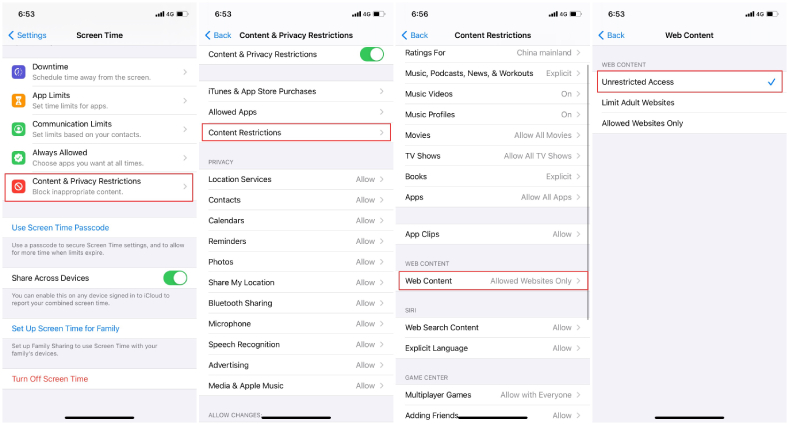
คุณสามารถเปิด Safari และตรวจสอบว่าวิดีโอ YouTube ทำงานได้อย่างสมบูรณ์ใน Safari หรือไม่
คุณยังคงเผชิญกับปัญหา Safari ที่ไม่เล่นวิดีโอบน iphone ios 17/16 หรือไม่? วิธีสุดท้ายคือการล้างแคชบน Safari
ในป๊อปอัปการยืนยัน ให้แตะ "ล้างประวัติและข้อมูล"
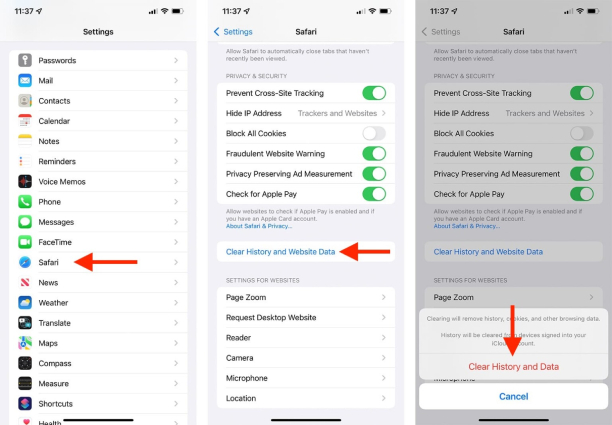
แคช ประวัติการท่องเว็บ และคุกกี้บน iPhone ของคุณควรถูกล้างแล้ว ด้วยวิธีนี้ ความเร็วและประสิทธิภาพของ iPhone ของคุณก็จะดีขึ้นเช่นกัน ให้คุณตรวจสอบว่า Safari สามารถเล่นวิดีโอ YouTube ได้หรือยัง
ผู้ใช้หลายคนพบว่ามีปัญหา Safari iOS 26/18 ไม่เล่นวิดีโอหลังจากอัปเดตเป็น iOS 26/18 มีการแก้ไขหลายอย่างเพื่อทำให้ใช้งานได้ แต่วิธีที่ดีที่สุดคือใช้ Tenorshare ReiBoot เนื่องจากวิธีอื่นอาจไม่ได้ผล 100% หากมีข้อผิดพลาด ReiBoot จะช่วยแก้ไขโดยไม่ทำให้ข้อมูลสูญหาย
เพิ่มเพื่อน LINE กับ Tenorshare
รับข่าวสาร อัปเดตโปรโมชั่น และสิทธิพิเศษก่อนใคร!

แล้วเขียนความคิดเห็นของคุณ
Leave a Comment
Create your review for Tenorshare articles
โดย Nakhon Pichaiwong
2025-09-29 / iPhone Problems
ให้คะแนนเลย!