ReiBoot - ซอฟต์แวร์ซ่อมแซมระบบ iOS ฟรี อันดับ 1
แก้ไขปัญหา iOS กว่า 150 รายการ โดยไม่สูญเสียข้อมูล & อัพเกรด/ดาวน์เกรด iOS 26 อย่างปลอดภัย
ReiBoot: เครื่องมือซ่อม iOS อันดับ 1
แก้ไขปัญหา iOS 150+ รายการ โดยไม่ลบข้อมูล
"ไอโฟนค้างรูปแอปเปิ้ล และปิดตัวเอง" เป็นปัญหาที่น่าหงุดหงิดที่อาจเกิดขึ้นกับอุปกรณ์ต่างๆ เช่น iPhone 11, iPhone 12, iPhone 13/14/15/16, หรือ iPhone XR/se4 โดยเฉพาะ ขณะชาร์จ, หลังจากเกิดความเสียหายจากน้ำ หรือหลังจากการเจลเบรค ถึงแม้ว่าอาจทำให้ตกใจ แต่ก็มีวิธีการแก้ไขและกู้คืน iPhone ของคุณกลับสู่การทำงานตามปกติ นี่คือคำแนะนำทีละขั้นตอนเพื่อช่วยแก้ไขปัญหานี้และทำให้โทรศัพท์ของคุณกลับมาทำงานได้ตามปกติ
"iPhone ของฉันค้างรูปแอปเปิ้ลโลโก้ Apple แล้วเปิด-ปิดตลอดเวลา และบางครั้งก็ล้มเหลวพร้อมกับหน้าจอสีเขียว ฉันได้ลองเชื่อมต่อกับแล็ปท็อป, กดปุ่มเพิ่ม-ลดเสียง แล้วกดปุ่มข้าง แต่ยังไม่สามารถทำงานได้ แล็ปท็อปของฉันยังไม่รู้จักว่าโทรศัพท์ของฉันเชื่อมต่อแล้ว มีข้อเสนอแนะอะไรบ้าง?"
หลายคนมีคำถามเดียวกันว่า "ทำไม iPhone ของฉันถึงค้างรูปแอปเปิ้ลโลโก้ Apple แล้วปิดตัวเองและเปิด-ปิดอยู่ตลอด" และ "มันหมายความว่าอะไรเมื่อโลโก้ Apple ปรากฏและหายไป"? ก่อนอื่นมีหลายสาเหตุที่ทำให้ iPhone ของคุณค้างรูปแอปเปิ้ลโลโก้ Apple และไม่สามารถเปิดได้ ลองตรวจสอบดูว่าคุณเจอปัญหาตามนี้หรือไม่:
ตอนนี้คุณอาจทราบแล้วว่า ทำไม iPhone ของคุณถึงเปิด-ปิดเอง ลองไปดูวิธีการแก้ไขปัญหา "iPhone ของฉันค้างรูปแอปเปิ้ลโลโก้ Apple แล้วปิดตัวเอง" ในเนื้อหาถัดไปกันค่ะ.
หาก iPhone ของคุณค้างรูปแอปเปิ้ลโลโก้ Apple แล้วเปิด-ปิดตลอดเวลา Tenorshare ReiBoot คือโซลูชันมืออาชีพที่คุณต้องการ เครื่องมือขั้นสูงนี้ถูกออกแบบมาเพื่อซ่อมแซมปัญหาต่างๆ ของระบบ iOS และแก้ไขปัญหาการค้างรูปแอปเปิ้ลโลโก้ Apple เปิด-ปิดในหลายสถานการณ์ รวมถึง "iPhone ค้างรูปแอปเปิ้ลโลโก้ Apple แล้วปิดตัวเองขณะชาร์จ" และ "iPhone ค้างรูปแอปเปิ้ลโลโก้ Apple แล้วปิดตัวเองจากความเสียหายจากน้ำ".
เพียงไม่กี่คลิก คุณก็สามารถคืนสถานะ iPhone ของคุณกลับสู่สภาพปกติได้ โดยไม่ต้องกังวลเกี่ยวกับการสูญเสียข้อมูลและค่าใช้จ่ายในการซ่อมแซมที่สูงที่สุด ที่สำคัญเครื่องมือนี้รองรับทุกเวอร์ชันของ iOS และรุ่น iPhone รวมถึง iOS 18 และ iPhone 16 ใหม่ล่าสุด.
ดาวน์โหลด Tenorshare ReiBoot ตอนนี้ และเรียกคืนการควบคุม iPhone ของคุณ!
ดูคู่มือวิดีโอเพื่อดูวิธีการแก้ไขปัญหา iPhone ที่ค้างรูปแอปเปิ้ลโลโก้ Apple แล้วปิดตัวเองอย่างระมัดระวัง
มาดูวิธีการแก้ไขปัญหา iPhone ที่รีสตาร์ทตัวเองและค้างรูปแอปเปิ้ลโลโก้ Apple ผ่าน Tenorshare ReiBoot ใน 5 ขั้นตอนง่ายๆ
เปิดใช้งาน ReiBoot และเชื่อมต่ออุปกรณ์ของคุณกับ ReiBoot ด้วยสาย USB เพื่อซ่อมแซม iPhone ที่ไม่สามารถเปิดได้และติดอยู่ที่โลโก้ Apple ให้คลิกที่ปุ่ม 'Start Repair'.
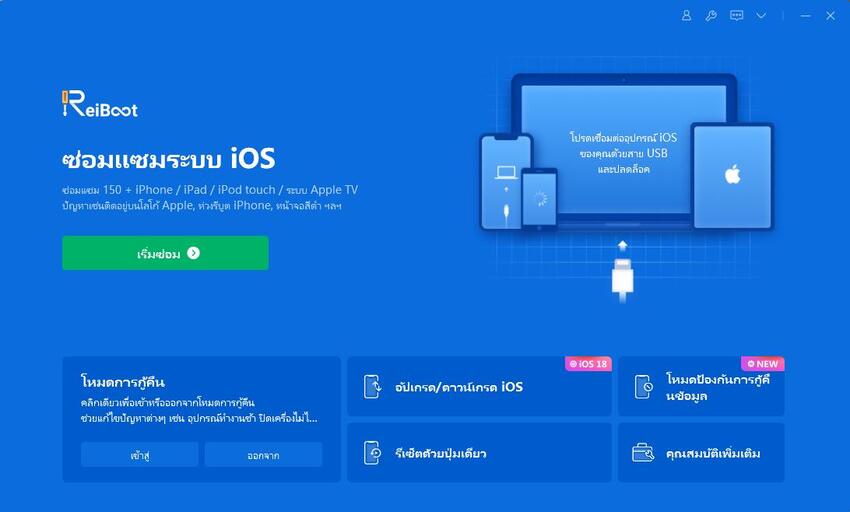
ปัญหานี้สามารถแก้ไขได้ง่ายด้วยการซ่อมแซมแบบมาตรฐาน คลิก "Standard Repair" เพื่อเริ่มกระบวนการ.
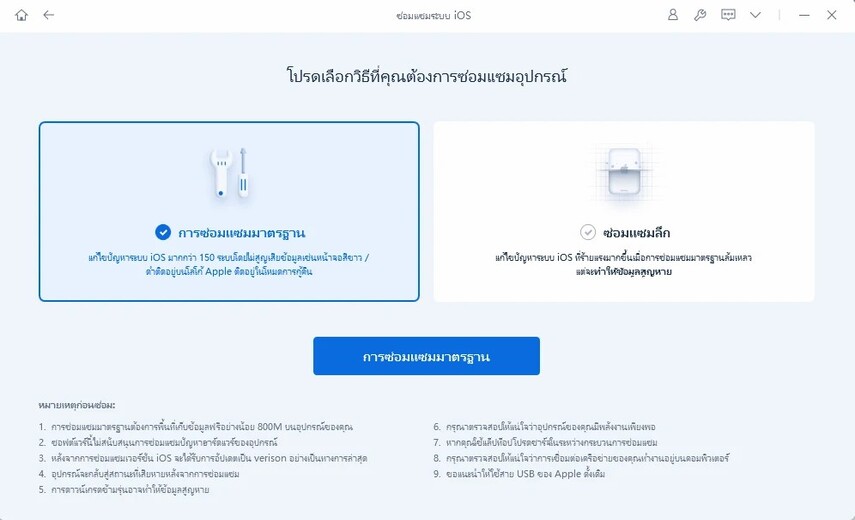
คุณจะเข้าสู่หน้าดาวน์โหลดเฟิร์มแวร์ จากนั้นคลิก "Download" เพื่อเริ่มกระบวนการดาวน์โหลด.
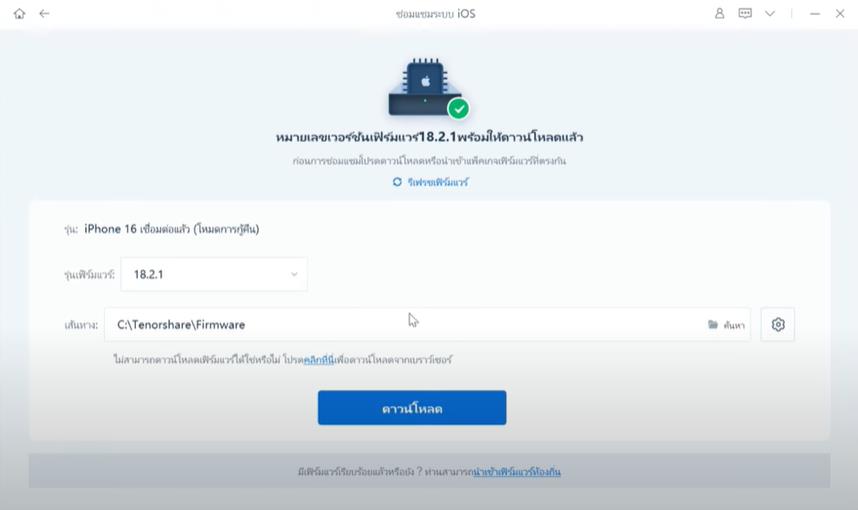
เมื่อแพ็กเกจเฟิร์มแวร์ดาวน์โหลดเสร็จแล้ว คลิก "Start Standard Repair" เพื่อดำเนินการต่อ.
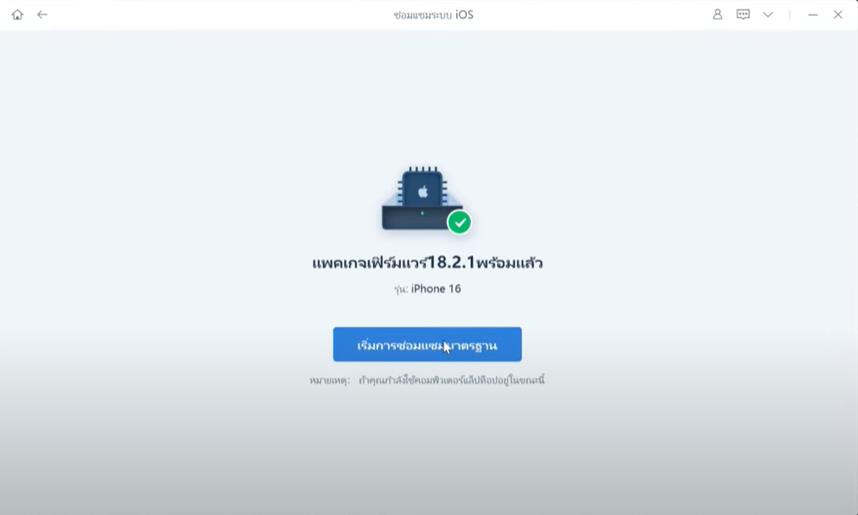
กระบวนการทั้งหมดจะใช้เวลาประมาณ 10 นาที ควรรักษาการเชื่อมต่ออุปกรณ์ของคุณกับคอมพิวเตอร์ระหว่างกระบวนการ เมื่อกระบวนการซ่อมแซมเสร็จสิ้น ปัญหาการค้างรูปแอปเปิ้ลโลโก้ Apple เปิด-ปิดของ iPhone ของคุณจะได้รับการแก้ไขแล้ว.
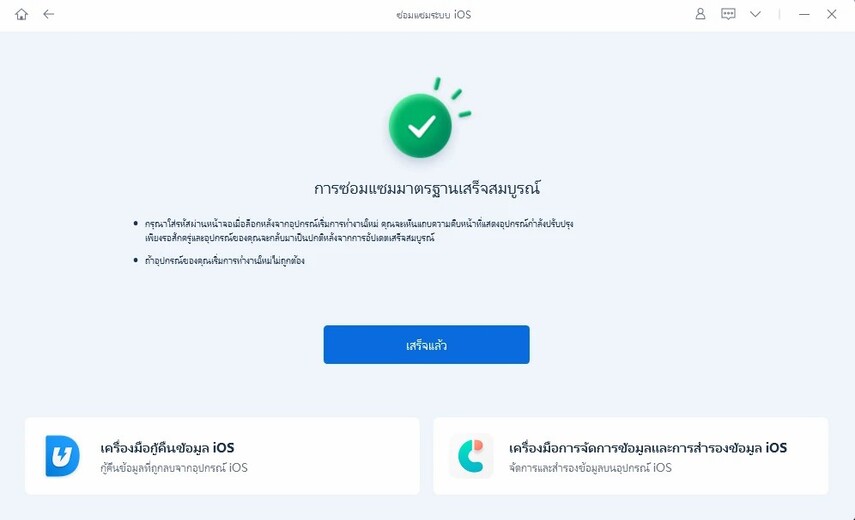
Tenorshare ReiBoot เป็นแบรนด์ซ่อมที่มีความเชื่อถือได้และมีประสบการณ์หลายทศวรรษในการแก้ไขปัญหาระบบ iOS โดยให้วิธีการที่เชื่อถือได้และมีประสิทธิภาพในการซ่อมแซมปัญหาการที่ iPhone เปิด-ปิดพร้อมกับโลโก้ Apple สำหรับอุปกรณ์ของคุณ.
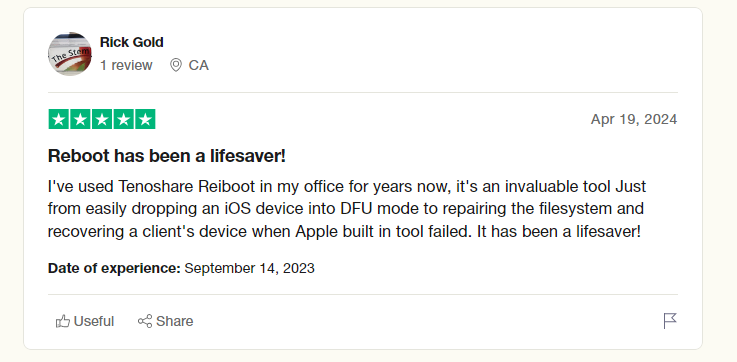
บางครั้งสภาพแบตเตอรี่ที่มีพลังงานต่ำอาจทำให้เกิดปัญหาที่ iPhone ของคุณไม่สามารถเปิดผ่านโลโก้ Apple และปิดตัวเองได้ คุณสามารถลองเสียบสายชาร์จและรอซักครู่เมื่อหน้าจอ iPhone ของคุณดับไป จากนั้นลองเปิด iPhone ของคุณอีกครั้ง นี่คือขั้นตอนที่ควรลอง:

แต่ถ้าโทรศัพท์ของคุณพบปัญหานี้ขณะชาร์จ วิธีนี้อาจไม่ช่วยให้คุณได้ ในกรณีนี้ คุณสามารถอ้างอิง วิธีที่กล่าวถึงข้างต้น และพิจารณาการใช้เครื่องมือมืออาชีพในการแก้ไขปัญหาที่ iPhone ไม่สามารถเปิดใช้งานและโลโก้ Apple ปรากฏและหายไป
คุณยังสามารถรีเซ็ตเครื่องแบบ Hard Reset เพื่อแก้ปัญหาที่โลโก้ Apple ของ iPhone ขึ้นและลงได้ Hard Reset หมายถึงการบังคับรีสตาร์ทอุปกรณ์ iPhone ของคุณโดยไม่สูญเสียข้อมูลเมื่อคุณใช้มันเพื่อแก้ปัญหาที่ iPhone ไม่สามารถเปิดผ่านโลโก้ Apple ได้ นี่คือลักษณะของการทำ:
กดปุ่มเพิ่มเสียงแล้วปล่อยทันที จากนั้นกดปุ่มลดเสียงแล้วปล่อยทันที จากนั้นกดปุ่มเปิด/ปิดและกดค้างไว้จนกว่าโลโก้ Apple จะแสดงขึ้น
กดปุ่มเปิด/ปิดและปุ่มลดเสียงพร้อมกันแล้วกดค้างไว้จนกว่าโลโก้ Apple จะปรากฏบนหน้าจอ
iPhone 6s และรุ่นก่อนหน้า:
กดปุ่มเปิด/ปิดและปุ่มโฮมพร้อมกันแล้วกดค้างไว้จนกว่าโลโก้ Apple จะแสดงบนหน้าจอ

นี่เป็นอีกวิธีในการกู้คืน iPhone ของคุณโดยใช้ iTunes ในกรณีที่ iTunes ไม่สามารถตรวจพบอุปกรณ์ของคุณ: ใช้โหมดการกู้คืน คุณยังสามารถลองวิธีนี้ได้ เพราะ iTunes จะตรวจพบอุปกรณ์ของคุณทันทีที่เข้าสู่โหมดการกู้คืน
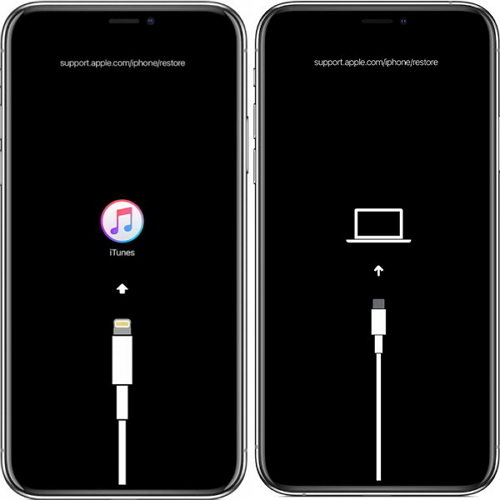
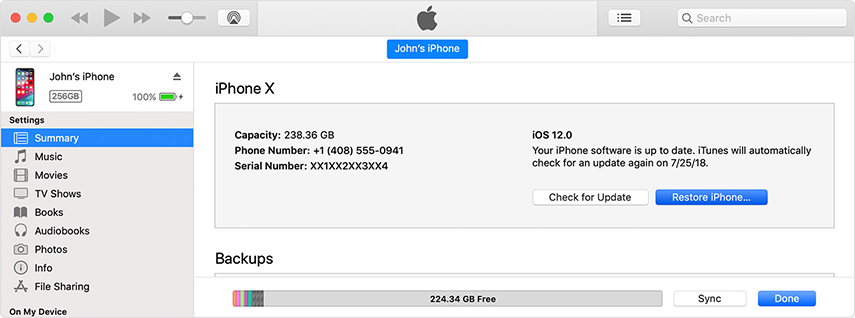
ดูวิดีโอเพื่อดูวิธีการใส่ iPhone ในโหมดการกู้คืน
หากโหมดการกู้คืน iPhone ยังไม่ทำงาน คุณสามารถลองเข้าสู่โหมด DFU เมื่อโหมดการกู้คืนของ iPhone ไม่ตอบสนอง คุณควรใช้โหมดขั้นสูงนี้เป็นทางเลือกสุดท้ายเพื่อพยายามแก้ไขปัญหาที่รุนแรงขึ้น ขั้นตอนในการกู้คืน iPhone โดยใช้โหมด DFU มีดังนี้:
ตอนนี้ทำตามคำแนะนำบนหน้าจอของคอมพิวเตอร์ของคุณ
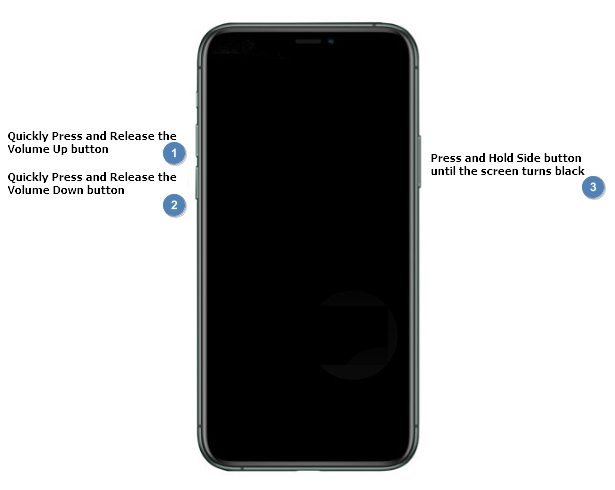
iPhone ยังคงค้างรูปแอปเปิ้ลโลโก้ Apple และปิดเครื่องใช่ไหม? การใช้ iTunes ในการกู้คืน iPhone อาจช่วยแก้ไขปัญหานี้ได้ ในวิธีนี้มีสองสถานการณ์ที่แตกต่างกัน หนึ่งคือ iPhone ของคุณได้ทำการซิงค์กับ iTunes มาก่อน ในขณะที่อีกกรณีหนึ่งยังไม่ได้ทำการซิงค์
หากคุณได้ทำการซิงค์ iPhone กับ iTunes ก่อนที่ปัญหาจะเกิดขึ้นแล้ว คุณสามารถกู้คืน iPhone ของคุณได้โดยตรงผ่าน iTunes แต่โปรดทราบว่า ข้อมูลของคุณอาจสูญหายในการทำวิธีนี้ นี่คือขั้นตอนในการดำเนินการ:
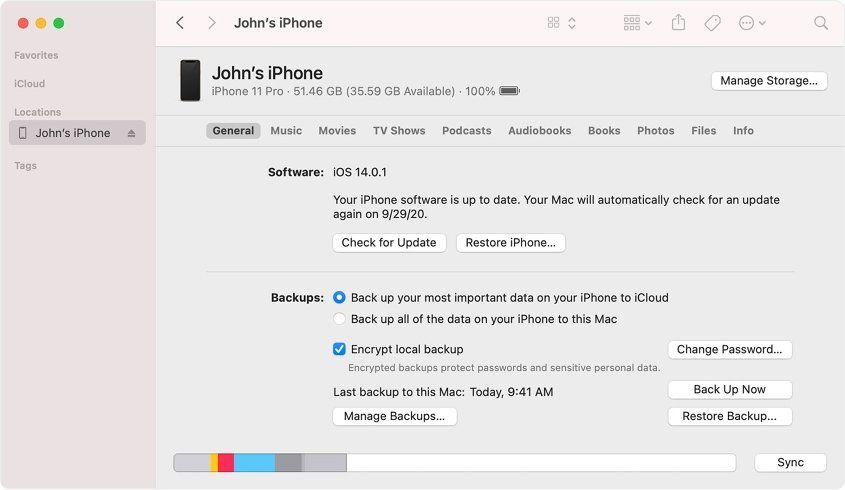
หาก iPhone ของคุณยังไม่ได้ทำการซิงค์มาก่อน ขั้นตอนการดำเนินการที่ชัดเจนมีดังนี้:
หลังจากผ่านไปไม่กี่วินาที คุณจะเห็น "เชื่อมต่อกับ iTunes" ปรากฏบนหน้าจอ จากนั้นให้ปล่อยปุ่มต่างๆ
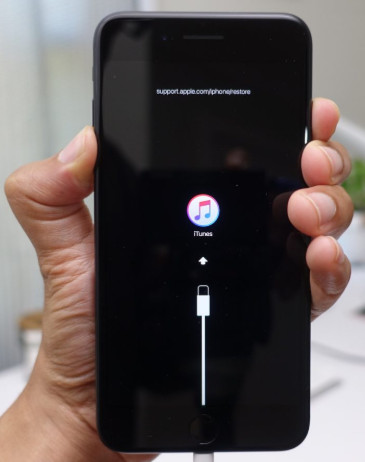
ตอนนี้ iPhone อยู่ในโหมดการกู้คืนและคุณจะได้รับคำแนะนำให้กู้คืนอุปกรณ์ กด "กู้คืน"
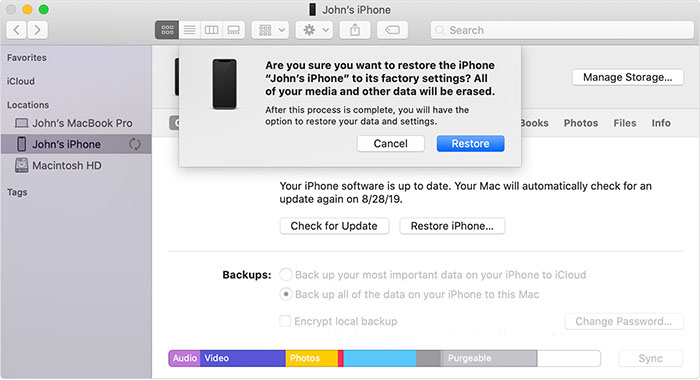
หากคุณยังไม่สามารถแก้ปัญหาที่ iPhone ของคุณค้างรูปแอปเปิ้ลโลโก้ Apple และปิดเครื่องด้วยวิธีข้างต้นได้ แสดงว่า iPhone ของคุณอาจมีปัญหาที่เกี่ยวข้องกับฮาร์ดแวร์ ในการแก้ไขปัญหานี้ คุณควรไปที่ศูนย์ซ่อม Apple ใกล้บ้านคุณ หรือ ติดต่อฝ่ายสนับสนุนของ Apple ซึ่งจะช่วยคุณในการซ่อมแซม iPhone ที่ปิดเครื่องเองหลังจากค้างรูปแอปเปิ้ลโลโก้ Apple.
มาดูกันว่า วิธีการที่แตกต่างกันในการที่ iPhone ค้างรูปแอปเปิ้ลโลโก้ Apple แล้วปิดเครื่อง และวิธีการแก้ไขปัญหาเปรียบเทียบกันในแง่ของประสิทธิภาพ ความสะดวกในการใช้งาน เวลาในการซ่อมแซม และความเสี่ยงในการสูญหายของข้อมูล.
นี่คือเคล็ดลับที่ช่วยป้องกันไม่ให้ iPhone ของคุณติดในวงจรการค้างรูปแอปเปิ้ลโลโก้ Apple และปิดเครื่อง:
โดยการทำตามเคล็ดลับเหล่านี้ คุณจะสามารถช่วยลดความเสี่ยงที่ iPhone ของคุณจะค้างรูปแอปเปิ้ลโลโก้แล้วปิดเครื่องได้ อย่างไรก็ตาม หากคุณพบปัญหานี้ ยังมีขั้นตอนการแก้ไขปัญหาที่คุณสามารถทำเองได้เพื่อพยายามแก้ไข
โดยรวมแล้ว วิธีการที่กล่าวถึงข้างต้นสามารถใช้เพื่อแก้ไขปัญหาที่ "iPhone ของฉันติดโลโก้ Apple และปิดเครื่อง" และหนึ่งในวิธีที่แนะนำคือ Tenorshare ReiBoot ซึ่งสามารถแก้ไขปัญหาของระบบ iOS ได้โดยการซ่อมแซมระบบปฏิบัติการโดยไม่สูญหายข้อมูล
นอกจากนี้ ReiBoot ยังสามารถช่วยให้คุณเข้าสู่/ออกจากโหมดการกู้คืนได้ด้วยการคลิกเดียว ซึ่งสะดวกและปลอดภัยกว่าการใช้ iTunes สำหรับสิ่งนี้ เราขอแนะนำวิธีนี้เป็นทางเลือกสุดท้ายในการแก้ไขปัญหาซอฟต์แวร์
เพิ่มเพื่อน LINE กับ Tenorshare
รับข่าวสาร อัปเดตโปรโมชั่น และสิทธิพิเศษก่อนใคร!

แล้วเขียนความคิดเห็นของคุณ
Leave a Comment
Create your review for Tenorshare articles
โดย Pheeraphat Sirikul
2025-10-20 / iPhone Tips
ให้คะแนนเลย!