ReiBoot - ซอฟต์แวร์ซ่อมแซมระบบ iOS ฟรี อันดับ 1
แก้ไขปัญหา iOS กว่า 150 รายการ โดยไม่สูญเสียข้อมูล & อัพเกรด/ดาวน์เกรด iOS 26 อย่างปลอดภัย
ReiBoot: เครื่องมือซ่อม iOS อันดับ 1
แก้ไขปัญหา iOS 150+ รายการ โดยไม่ลบข้อมูล
ดาวน์โหลด Tenorshare ReiBoot เพื่อแก้ไขปัญหาการเชื่อมต่อ Wi-Fi บน iPhone 16e/SE 4 ของคุณในคลิกเดียว คู่มือนี้จะแสดงวิธีการกู้คืนการเชื่อมต่อ Wi-Fi ของคุณอย่างรวดเร็วและมีประสิทธิภาพ โปรดอ่านต่อ!
iPhone 16e/SE 4 กลายเป็นที่ชื่นชอบของผู้ใช้ Apple อย่างรวดเร็ว โดยมอบประสิทธิภาพที่น่าประทับใจในดีไซน์ที่กะทัดรัด แต่จะเกิดอะไรขึ้นเมื่ออุปกรณ์ทรงพลังนี้ไม่สามารถเชื่อมต่อ Wi-Fi ได้? ไม่ว่าจะเป็น iPhone 16e/SE 4 ของคุณไม่สามารถเชื่อมต่อ Wi-Fi หรือแสดงว่าเชื่อมต่อแล้วแต่ไม่มีการเข้าถึงอินเทอร์เน็ต มันเป็นปัญหาที่น่าผิดหวัง ผู้ใช้หลายคนเคยประสบปัญหานี้ โดยเฉพาะหลังจากการอัปเดตหรือการเปลี่ยนแปลงการตั้งค่าเครือข่าย หากคุณกำลังประสบปัญหากับโทรศัพท์ iPhone 16e/SE 4 เชื่อมต่อ WiFi ไม่ได้ ไม่ต้องกังวล คู่มือนี้จะพาคุณผ่าน 8 วิธีแก้ปัญหาที่มีประสิทธิภาพเพื่อให้คุณสามารถเชื่อมต่ออุปกรณ์ของคุณกลับออนไลน์ได้อย่างรวดเร็วและง่ายดาย
มีหลายปัจจัยที่สามารถทำให้ iPhone 16e/SE 4 ของคุณไม่สามารถเชื่อมต่อ Wi-Fi ได้ การเข้าใจสาเหตุเหล่านี้สามารถช่วยให้คุณระบุปัญหาและดำเนินการแก้ไขได้อย่างถูกต้อง:
การพยายามแก้ไขปัญหานี้โดยที่ไม่มีความรู้ที่เพียงพออาจทำให้เกิดปัญหาซับซ้อนเพิ่มเติม เช่น การสูญเสียข้อมูลหรือความเสียหายของระบบ ควรหยุดใช้อุปกรณ์และพิจารณาใช้เครื่องมือกู้คืนหรือบริการมืออาชีพเพื่อการแก้ไขที่ปลอดภัย
หาก iPhone 16e/SE 4 ของคุณไม่สามารถเชื่อมต่อกับ WiFi ได้ ไม่ต้องกังวล! มีวิธีแก้ไขหลายวิธีที่คุณสามารถลองได้ ด้านล่างนี้เราจะแนะนำ 8 วิธีที่สามารถช่วยคืนการเชื่อมต่อของคุณและกลับออนไลน์ได้อย่างรวดเร็ว
หาก iPhone 16e/SE 4 ของคุณไม่เชื่อมต่อกับ Wi-Fi ให้เริ่มต้นด้วยการตรวจสอบว่า Wi-Fi เปิดใช้งานแล้วและเครือข่ายของคุณสามารถมองเห็นได้หรือไม่
ขั้นตอนที่ 1: เปิด การตั้งค่า และแตะที่ Wi-Fi
ขั้นตอนที่ 2: ตรวจสอบให้แน่ใจว่าการเปิดใช้งาน Wi-Fi ได้เปิดอยู่
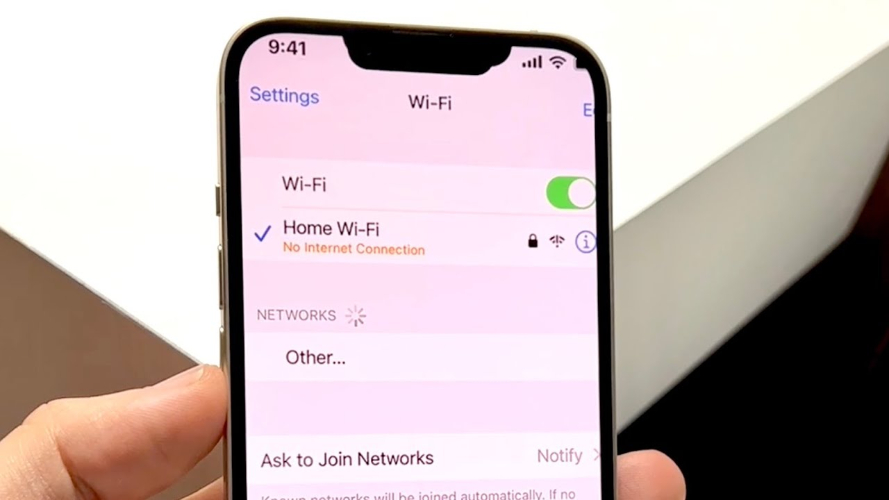
ขั้นตอนที่ 3: ตรวจสอบว่าเครือข่าย Wi-Fi ของคุณปรากฏในรายการหรือไม่ หากไม่ปรากฏ ให้ปิดและเปิด Wi-Fi ใหม่เพื่อรีเฟรชเครือข่ายที่สามารถใช้งานได้
การตรวจสอบง่ายๆ นี้สามารถช่วยแก้ปัญหา Wi-Fi เบื้องต้นได้โดยการเชื่อมต่อใหม่
หาก iPhone 16e/SE 4 ของคุณแสดงเครือข่าย Wi-Fi แต่ไม่สามารถเชื่อมต่อได้ อาจจะเป็นเพราะต้องการรหัสผ่าน
ขั้นตอนที่ 1: แตะที่เครือข่าย Wi-Fi ของคุณจากรายการ
ขั้นตอนที่ 2: หากมีการขอรหัส ให้กรอกรหัส Wi-Fi ที่ถูกต้อง
ขั้นตอนที่ 3: แตะ เข้าร่วม เพื่อเชื่อมต่อ iPhone ของคุณกับเครือข่าย
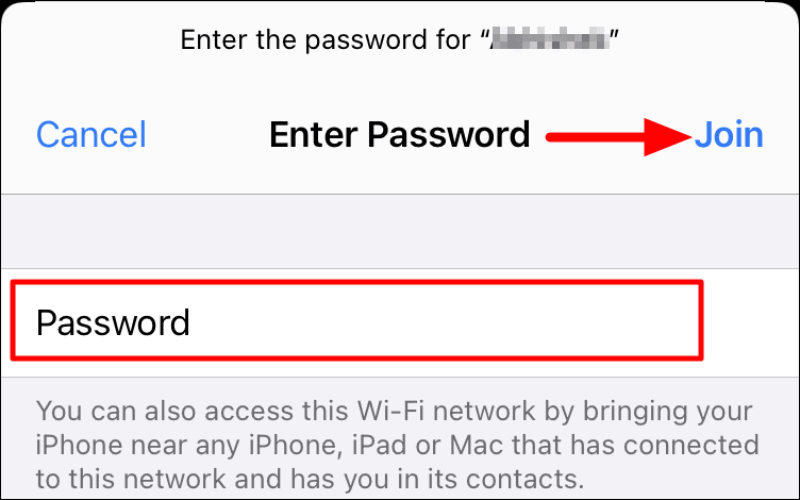
ตรวจสอบให้แน่ใจว่ารหัสผ่านถูกต้อง รหัสผ่านที่ไม่ถูกต้องจะทำให้ไม่สามารถเชื่อมต่อกับเครือข่าย Wi-Fi ได้
บางครั้งปัญหาอาจไม่ได้อยู่ที่ iPhone 16e/SE 4 ของคุณ แต่เป็นที่เครือข่าย Wi-Fi เอง
ขั้นตอนที่ 1: ตรวจสอบว่าอุปกรณ์อื่นๆ สามารถเชื่อมต่อกับ Wi-Fi เดียวกันได้หรือไม่
ขั้นตอนที่ 2: รีสตาร์ทเราเตอร์ของคุณโดยการถอดปลั๊กออกเป็นเวลา 10-15 วินาที แล้วเสียบกลับเข้าไปใหม่

ขั้นตอนที่ 3: ตรวจสอบว่าเฟิร์มแวร์ของเราเตอร์เป็นรุ่นล่าสุด หากจำเป็นให้ตรวจสอบการตั้งค่าในเราเตอร์
เราเตอร์ที่เสียหรือปัญหาเครือข่ายอาจทำให้เกิดปัญหาในการเชื่อมต่อสำหรับ iPhone 16e/SE 4 ของคุณ
หากคุณใช้เราเตอร์ที่เชื่อมต่อด้วยสายเคเบิล ปัญหาอาจเกิดจากสายเคเบิลหรือการเชื่อมต่อทางกายภาพ
ขั้นตอนที่ 1: ตรวจสอบสาย Ethernet ที่เชื่อมต่อจากเราเตอร์ไปยังโมเด็ม

ขั้นตอนที่ 2: ตรวจสอบให้แน่ใจว่าสายเคเบิลเสียบอย่างแน่นหนาทั้งสองอุปกรณ์
ขั้นตอนที่ 3: หากเป็นไปได้ให้ลองใช้สาย Ethernet ตัวอื่นเพื่อตรวจสอบว่ามีความเสียหายหรือไม่
สายเคเบิลที่หลวม หรือมีความเสียหายสามารถรบกวนการเชื่อมต่อของเราเตอร์ ซึ่งจะส่งผลต่อประสิทธิภาพของ Wi-Fi
การรีสตาร์ทง่ายๆ สามารถแก้ปัญหาการเชื่อมต่อได้โดยการรีเฟรชการตั้งค่าเครือข่ายของ iPhone ของคุณ
ขั้นตอนที่ 1: กดปุ่มข้างและปุ่มเพิ่มเสียงค้างไว้จนกระทั่งแถบสไลด์เพื่อปิดเครื่องปรากฏขึ้น
ขั้นตอนที่ 2: เลื่อนแถบเพื่อปิด iPhone ของคุณ
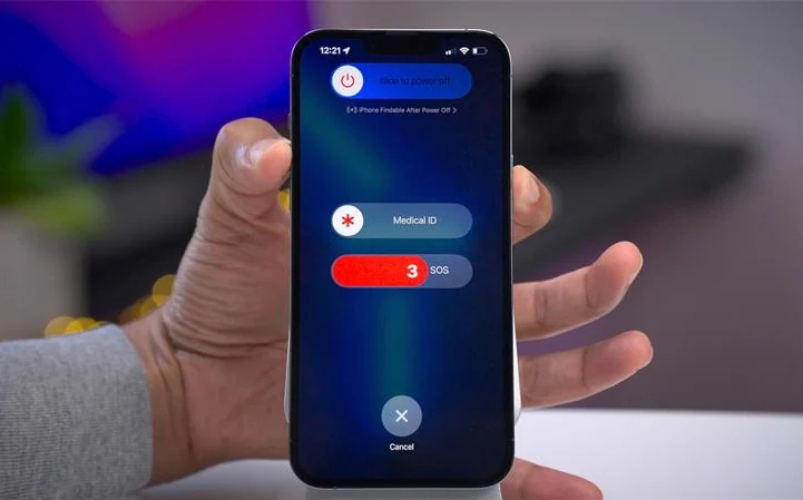
ขั้นตอนที่ 3: รอ 30 วินาที และกดปุ่มข้างเพื่อเปิด iPhone ของคุณอีกครั้ง
การรีสตาร์ทอุปกรณ์สามารถแก้ปัญหาผิดปกติของซอฟต์แวร์ที่อาจทำให้ iPhone 16e/SE 4 ของคุณไม่สามารถเชื่อมต่อกับ Wi-Fi ได้
การรีเซ็ตการตั้งค่าเครือข่ายสามารถช่วยลบปัญหาที่เกี่ยวข้องกับเครือข่าย เช่น การตั้งค่า Wi-Fi ที่ไม่ถูกต้อง
ขั้นตอนที่ 1: ไปที่ การตั้งค่า > ทั่วไป > รีเซ็ต
ขั้นตอนที่ 2: เลือก รีเซ็ตการตั้งค่าเครือข่าย
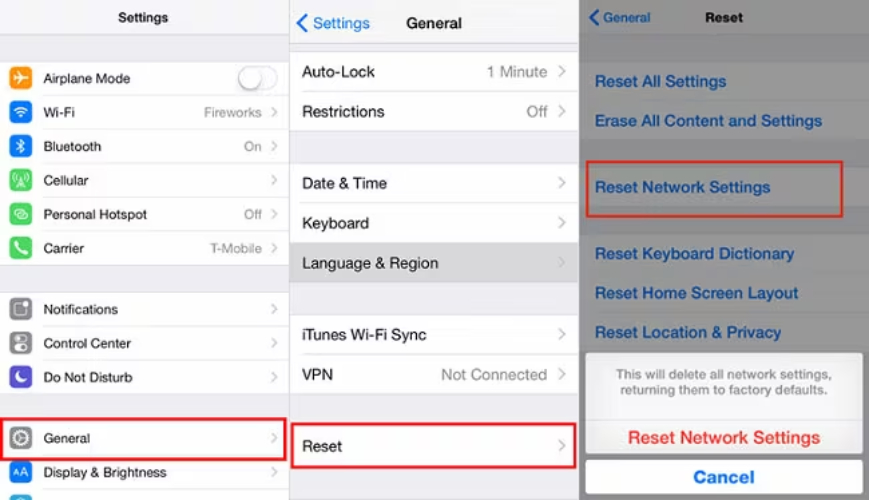
ขั้นตอนที่ 3: ใส่รหัสผ่านอุปกรณ์ของคุณหากมีการขอและยืนยันการรีเซ็ต
การรีเซ็ตนี้จะลบรหัสผ่าน Wi-Fi ที่บันทึกไว้ การตั้งค่า VPN และการตั้งค่าเครือข่ายมือถือ หลังจากการรีเซ็ตแล้ว ให้เชื่อมต่อกับเครือข่าย Wi-Fi ของคุณอีกครั้งโดยการกรอกรหัสผ่านใหม่
การรีเซ็ตโรงงานควรพิจารณาเป็นทางเลือกสุดท้าย เนื่องจากจะลบข้อมูลและการตั้งค่าทั้งหมดในอุปกรณ์ของคุณ
ขั้นตอนที่ 1: ไปที่ การตั้งค่า > ทั่วไป > รีเซ็ต
ขั้นตอนที่ 2: เลือก ลบข้อมูลและการตั้งค่าทั้งหมด
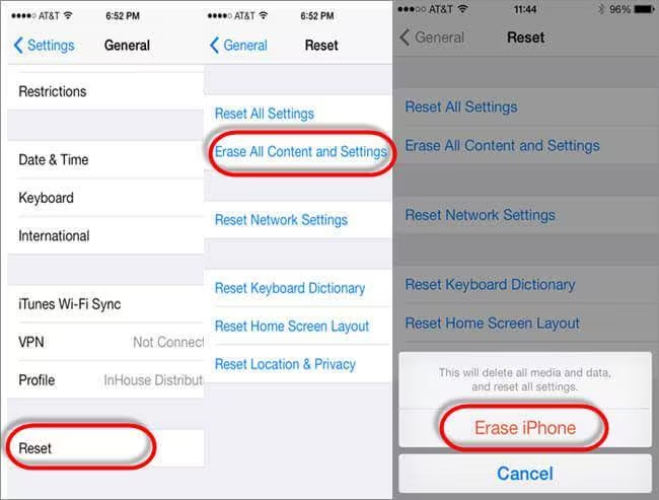
ขั้นตอนที่ 3: ใส่รหัสผ่านและรหัส Apple ID ของคุณเพื่อยืนยัน
หลังจากการรีเซ็ต iPhone ของคุณจะเริ่มต้นใหม่เหมือนใหม่ ตั้งค่าใหม่และเชื่อมต่อกับ Wi-Fi อีกครั้ง อย่าลืมสำรองข้อมูลของคุณก่อนทำการรีเซ็ตโรงงาน
หากวิธีการที่กล่าวมาก่อนหน้านี้ไม่ได้ผล คุณต้องการ Tenorshare ReiBoot เครื่องมือที่เชื่อถือได้และใช้งานง่ายที่ช่วยแก้ไขปัญหาการเชื่อมต่อ WiFi บนอุปกรณ์ iPhone 16e/SE 4 ของคุณ
ReiBoot ถูกออกแบบมาเพื่อแก้ไขปัญหาระบบที่อาจทำให้ไม่สามารถเชื่อมต่อกับเครือข่าย WiFi ได้ ทำให้คุณสามารถกลับมาเชื่อมต่อได้อย่างมั่นคงโดยไม่สูญเสียข้อมูลของคุณ
คุณสมบัติหลักของ Tenorshare ReiBoot ในการแก้ไขปัญหาการเชื่อมต่อ WiFi บนอุปกรณ์ iPhone 16e/SE 4 ได้แก่:
โดยการใช้ Tenorshare ReiBoot คุณสามารถกลับมามีการเชื่อมต่อ WiFi ได้อย่างรวดเร็วใน iPhone 16e/SE 4 ของคุณ โดยไม่ต้องยุ่งยากกับการแก้ไขด้วยตัวเองหรือกังวลเกี่ยวกับการสูญเสียข้อมูล
นี่คือขั้นตอนการใช้งาน Tenorshare ReiBoot ใน 3 ขั้นตอนง่าย ๆ:
ดาวน์โหลดและติดตั้ง Tenorshare ReiBoot บน PC หรือ Mac ของคุณ เชื่อมต่อ iPhone 16e/SE 4 กับคอมพิวเตอร์โดยใช้สาย USB ของ Apple ดั้งเดิม เปิด ReiBoot และคลิก "เริ่มการซ่อมแซม" เพื่อเริ่มกระบวนการซ่อมแซม
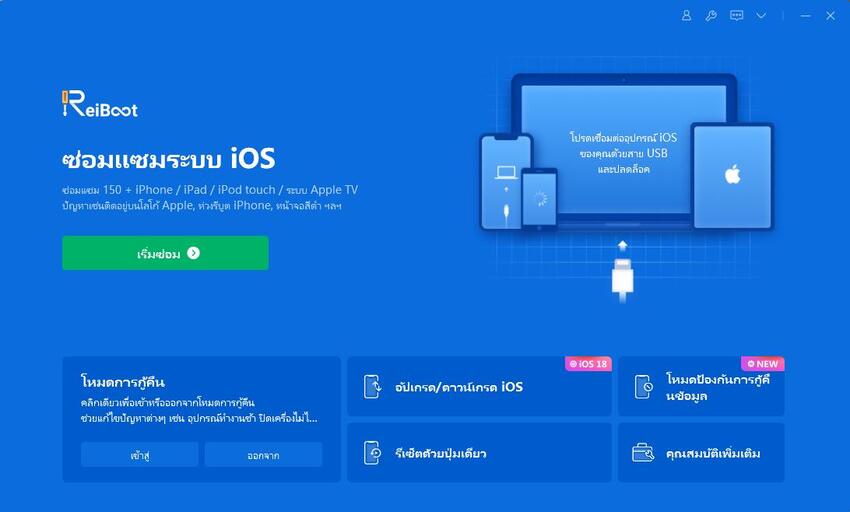
เลือก "การซ่อมแซมมาตรฐาน" เพื่อแก้ปัญหาการเชื่อมต่อ Wi-Fi โดยไม่สูญเสียข้อมูล ทำตามคำแนะนำบนหน้าจอเพื่อดาวน์โหลดแพ็กเกจเฟิร์มแวร์ล่าสุด หากจำเป็น ReiBoot จะช่วยให้คุณเข้าสู่โหมดการกู้คืน
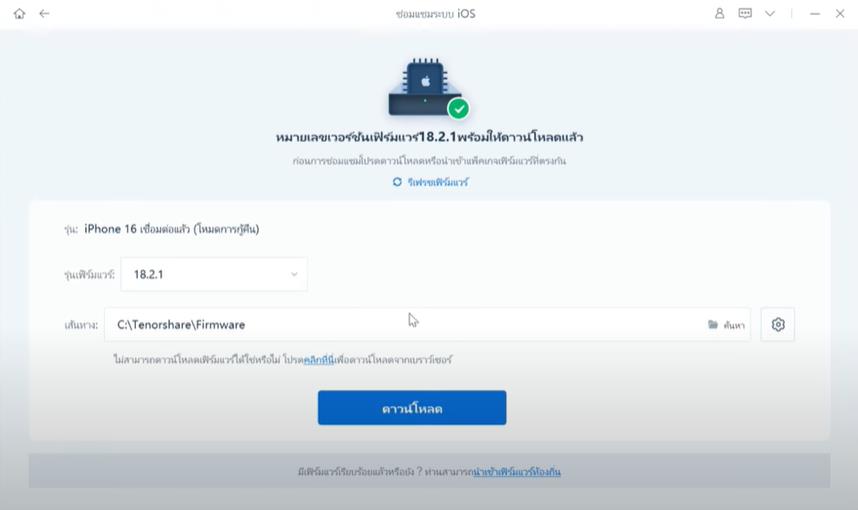
เมื่อเฟิร์มแวร์ดาวน์โหลดเสร็จแล้ว คลิก "เริ่มการซ่อมแซมมาตรฐาน" เพื่อเริ่มกระบวนการ รอจนกว่าจะเสร็จสิ้น ซึ่งอาจใช้เวลาไม่กี่นาที หลังการซ่อมแซม iPhone ของคุณจะรีบูต และปัญหาการเชื่อมต่อ Wi-Fi จะได้รับการแก้ไขโดยไม่สูญเสียข้อมูล
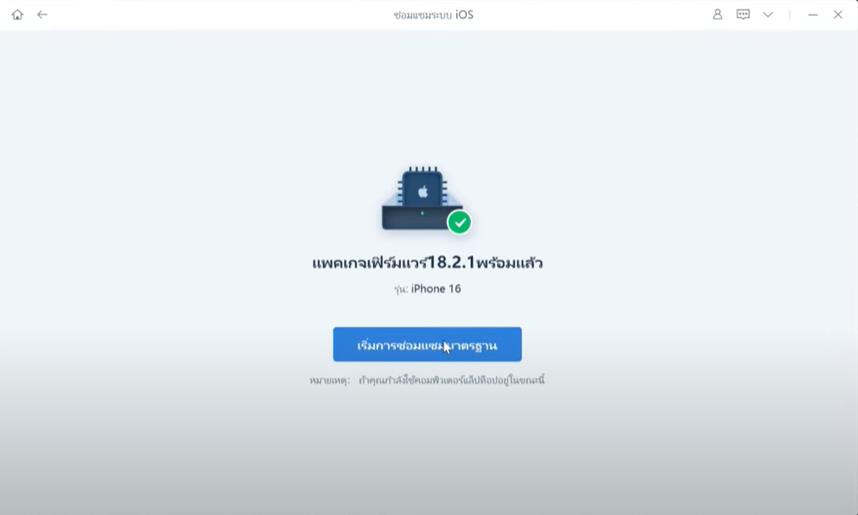
คำตอบ: เพื่อบังคับให้ iPhone เชื่อมต่อกับ Wi-Fi ให้ไปที่ การตั้งค่า > Wi-Fi, ปิดแล้วเปิด Wi-Fi อีกครั้ง เลือกเครือข่ายของคุณและกรอกรหัสผ่านหากจำเป็น
คำตอบ: หาก iPhone 16e/SE 4 ของคุณบอกว่าไม่มีอินเทอร์เน็ต ให้ลองรีสตาร์ทอุปกรณ์ รีเซ็ตการตั้งค่าเครือข่าย หรือใช้ Tenorshare ReiBoot แก้ไขปัญหาระบบ iOS ที่อาจทำให้เกิดปัญหาดังกล่าว
คำตอบ: เครือข่ายโทรศัพท์ของคุณอาจไม่ทำงานเนื่องจากปัญหาซอฟต์แวร์หรือการตั้งค่าเครือข่าย ลองรีสตาร์ทโทรศัพท์ของคุณหรือใช้ ReiBoot เพื่อซ่อมแซมปัญหาระบบ iOS ที่ส่งผลกระทบต่อการเชื่อมต่อ
หากโทรศัพท์ iPhone 16e/SE 4 เชื่อมต่อ WiFi ไม่ได้ ลองใช้วิธีการแก้ไขปัญหาที่ได้กล่าวถึง อย่างไรก็ตาม หากปัญหายังคงอยู่ Tenorshare ReiBoot คือตัวเลือกที่ดีที่สุดในการแก้ไขปัญหาการเชื่อมต่อ Wi-Fi และกู้คืนฟังก์ชันการทำงานของ iOS ด้วยการซ่อมแซมเพียงคลิกเดียวและรับประกันไม่มีการสูญหายของข้อมูล มันเป็นเครื่องมือที่ปลอดภัยและมีประสิทธิภาพที่จะช่วยให้ iPhone ของคุณกลับมาใช้งานได้ตามปกติ สำหรับประสบการณ์ที่ราบรื่น ใช้ ReiBoot เพื่อแก้ไขปัญหาการเชื่อมต่อและปรับปรุงประสิทธิภาพของอุปกรณ์ของคุณ
เพิ่มเพื่อน LINE กับ Tenorshare
รับข่าวสาร อัปเดตโปรโมชั่น และสิทธิพิเศษก่อนใคร!

แล้วเขียนความคิดเห็นของคุณ
Leave a Comment
Create your review for Tenorshare articles
โดย Nakhon Pichaiwong
2025-09-29 / iPhone Tips
ให้คะแนนเลย!