วิธีลงชื่อเข้าใช้ iCloud.com อย่างรวดเร็วและปลอดภัย|2025|
หากคุณเป็นผู้ใช้ Apple คุณสามารถใช้ประโยชน์จาก iCloud ได้ให้เต็มที่ ไม่ว่าคุณจะใช้ iPhone, iPad หรือคอมพิวเตอร์ คุณสามารถบันทึกและแชร์ข้อมูลได้ทั้งนั้น
คุณสามารถแบ่งปันรูปภาพและวิดีโอที่คุณเก็บไว้ในคอมพิวเตอร์ได้โดยไม่ยุ่งยาก ดังนั้นแน่นอนว่าคุณจะต้องใช้ iCloud บนคอมพิวเตอร์ด้วย ครั้งแรกที่คุณต้องทำคือตั้งค่า หลังจากนั้นคุณจะสามารถเปิดใช้งาน iCloud และบันทึกและแชร์ไฟล์ได้อย่างง่ายดาย เพียงแค่คลิกเพื่อเข้าสู่ระบบ iCloud บนคอมพิวเตอร์ของคุณ การติดตั้งก็ไม่ยุ่งยากมาก ดังนั้นคุณสามารถทำได้อย่างรวดเร็ว
ส่วนที่ 1. วิธีลงชื่อเข้าใช้ icloud ในคอม
1.icloud com เข้าสู่ระบบ
ขั้นตอนที่ 2: หลังจากคุณเข้าสู่หน้า iCloud.com แล้ว จะมีหน้าจอล็อกอินแสดงขึ้น ให้คุณล็อกอินด้วย Apple ID ของคุณ
ขั้นตอนที่ 3: หน้าจอโฮมที่คล้ายกับ iPhone จะปรากฏขึ้น คุณสามารถใช้ iCloud ได้โดยคลิกที่ไอคอนที่คุณต้องการ
ขั้นตอนที่ 2: ติดตั้ง iCloud และลงชื่อเข้าใช้งานหลังจากนั้น
-
ขั้นตอนที่ 1: ดาวน์โหลด iCloud จากเว็บไซต์หลักของ iCloud
ขั้นตอนที่ 2: เมื่อการติดตั้งเสร็จสิ้น หน้าจอเข้าสู่ระบบจะปรากฏขึ้น ให้ท่านลงชื่อเข้าใช้ด้วย Apple ID ที่ท่านใช้กับ iPhone หรืออุปกรณ์อื่น ๆ
ขั้นตอนที่ 3: ท่านจะสามารถเลือกบริการที่ท่านต้องการ เช่น รูปภาพ หรือ iCloud Drive โดยให้ท่านเลือกตามที่ท่านต้องการ และทำเครื่องหมายเช็คเพื่อเปิดใช้งานบริการนั้น ๆ
Part2、バックアップなしでiCloudデータを復元する方法
หากข้อมูลบน iPhone หรืออุปกรณ์อื่น ๆ หายไปด้วยเหตุผลใด ๆ คุณสามารถกู้คืนข้อมูลจาก iCloud ได้โดยใช้เครื่องมือชื่อ Tenorshare UltData ซึ่งไม่จำเป็นต้องรีเซ็ตอุปกรณ์เพื่อกู้คืนข้อมูลและมีการใช้งานที่ง่ายดาย
ขั้นตอนที่ 1: เชื่อมต่อ iPhone กับคอมพิวเตอร์และเปิด UltData โดยเลือก "กู้คืนจากไฟล์สำรอง iCloud" ในเมนู ใส่ Apple ID และรหัสผ่านและลงชื่อเข้าใช้ iCloud
ขั้นตอนที่ 2: เมื่อลงชื่อเข้าใช้ iCloud แล้ว โปรแกรมจะค้นหาไฟล์สำรอง iCloud โดยอัตโนมัติ ให้คุณเลือกไฟล์สำรองที่คุณต้องการใช้จากรายการและคลิก "ถัดไป"
ขั้นตอนที่ 3: โปรแกรมจะเริ่มดาวน์โหลดข้อมูลจากการสำรอง iCloud โปรดรอจนกว่าดาวน์โหลดจะเสร็จสมบูรณ์
ขั้นตอนที่ 4:หลังจากดาวน์โหลดเสร็จสิ้น คุณจะเห็นข้อมูลภายในการสำรองข้อมูล iCloud ที่แสดงออกมา โปรดเลือกข้อมูลที่คุณต้องการที่จะกู้คืนและคลิกที่ "กู้คืน"
คุณสามารถเลือกที่จะบันทึกข้อมูลที่กู้คืนเป็นการสำรองบนคอมพิวเตอร์ของคุณหรือสามารถดึงข้อมูล icloud ลง iphone โดยใช้ iTunes หรือ iCareFoneได้
สรุป
iCloud เป็นเครื่องมือที่มีประโยชน์มากสำหรับผู้ใช้ Apple โดยไม่ว่าจะเป็น iPhone, iPad หรือคอมพิวเตอร์ โดยคุณสามารถ icloud com เข้าสู่ระบบ เพื่อแชร์และเก็บข้อมูลต่างๆ อย่างง่ายดาย ในกรณีที่เกิดปัญหากับอุปกรณ์ เครื่องมือ UltData ก็เป็นตัวช่วยที่มีประสิทธิภาพในการกู้คืนข้อมูล โดยไม่ต้องรีเซ็ตอุปกรณ์ ดังนั้นคุณสามารถนำเสนอเครื่องมือนี้ในกรณีที่คุณต้องการกู้คืนข้อมูลที่สูญหาย
เพิ่มเพื่อน LINE กับ Tenorshare
รับข่าวสาร อัปเดตโปรโมชั่น และสิทธิพิเศษก่อนใคร!
เพิ่มเพื่อน
คลิกเลย!
พูดความคิดของคุณ
Leave a Comment
Create your review for Tenorshare articles






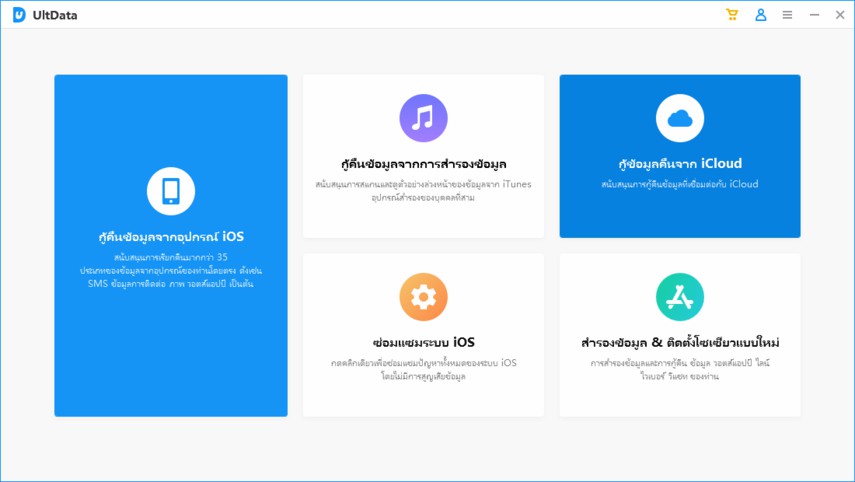
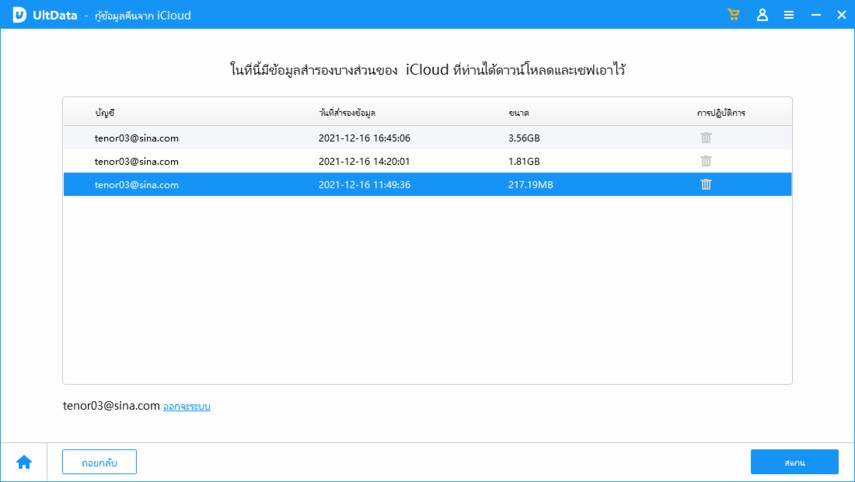
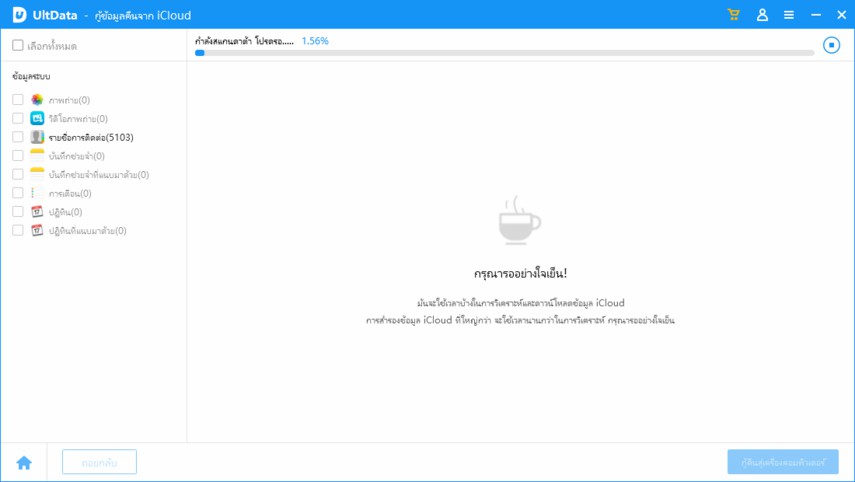
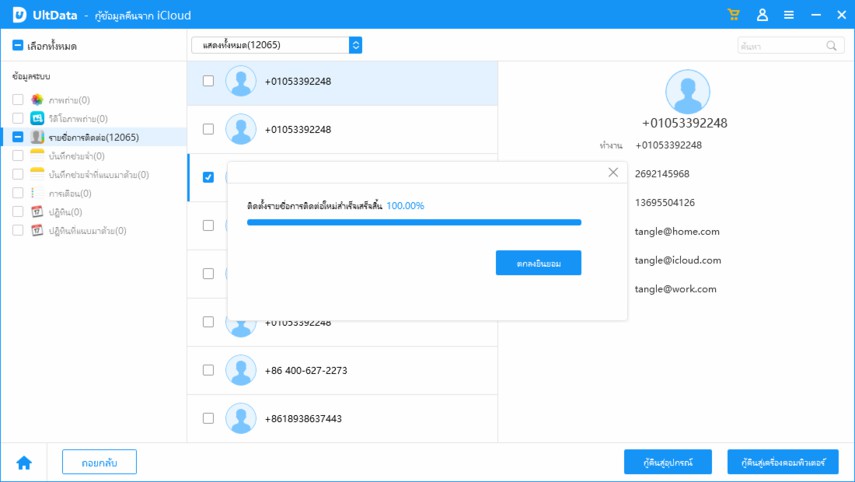


โดย Suthida Chayaporn
2025-10-23 / iPhone Tips
ให้คะแนนเลย!