แล้วเขียนความคิดเห็นของคุณ
ReiBoot - ซอฟต์แวร์ซ่อมแซมระบบ iOS ฟรี อันดับ 1
แก้ไขปัญหา iOS กว่า 150 รายการ โดยไม่สูญเสียข้อมูล & อัพเกรด/ดาวน์เกรด iOS 26 อย่างปลอดภัย
ReiBoot: เครื่องมือซ่อม iOS อันดับ 1
แก้ไขปัญหา iOS 150+ รายการ โดยไม่ลบข้อมูล
เมื่อซื้อ iPhone 17/16/15/14 ใหม่ สิ่งที่คุณต้องทำก่อนคือย้ายรายชื่อทั้งหมด รูปภาพ มิวสิควิดีโอ ฯลฯ จาก iPhone เครื่องเก่าไป iPhone 17/16/15/14 เครื่องใหม่ เราจึงมี 4 วิธีในการช่วยคุณบันทึกข้อมูล ได้แก่ รูปภาพ มิวสิควิดีโอ รูปภาพ รายชื่อติดต่อ ฯลฯ มากแบ่งปัน
มีหลายวิธีในการย้ายข้อมูล iphone ไป iPhone 17/16/15/14 เครื่องใหม่ การซิงค์ข้อมูลจาก iPhone เครื่องเก่ากับเครื่องใหม่ หาก ถ้าคุณไม่ทำตามขั้นตอนเหล่านี้ คุณอาจสูญเสียข้อมูลอันมีค่าที่จัดเก็บไว้ใน iPhone ของคุณ ดังนั้นให้ทำตามวิธีการเหล่านี้ในการโอนข้อมูลของคุณ
วิธีแรกที่คุณใช้ในการย้ายข้อมูลได้ คือการใช้การตั้งค่าอัตโนมัติ ในหารทำตามขั้นตอนอัตโนมัติให้ทำตามขั้นตอนเหล่านี้:
รอสักครู่จนกว่าการโอนจะเสร็จสิ้น
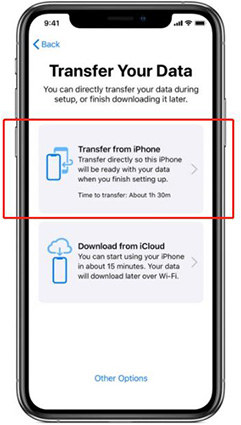
นี่คือวิธีที่คุณจะย้ายข้อมูลไปยัง iPhone 17/16/15/14 ของคุณโดยใช้การตั้งค่าอัตโนมัติ
คุณยังสามารถใช้ข้อมูลสำรอง iCloud เพื่อจัดเก็บข้อมูลอันมีค่าของคุณได้ นี่คือขั้นตอนที่คุณต้องปฏิบัติตาม:
รอสักครู่จนกว่าการโอนจะเสร็จสิ้น

คุณยังสามารถย้ายข้อมูลของคุณไปยัง iPhone เครื่องใหม่บน iTunes ของ Finder ได้โดยทำตามขั้นตอนเหล่านี้:
ใส่รหัสผ่านของคุณแล้วคลิกกู้คืนหากข้อมูลสำรองของคุณถูกเข้ารหัสและ Finder จะถามคำถามคุณ
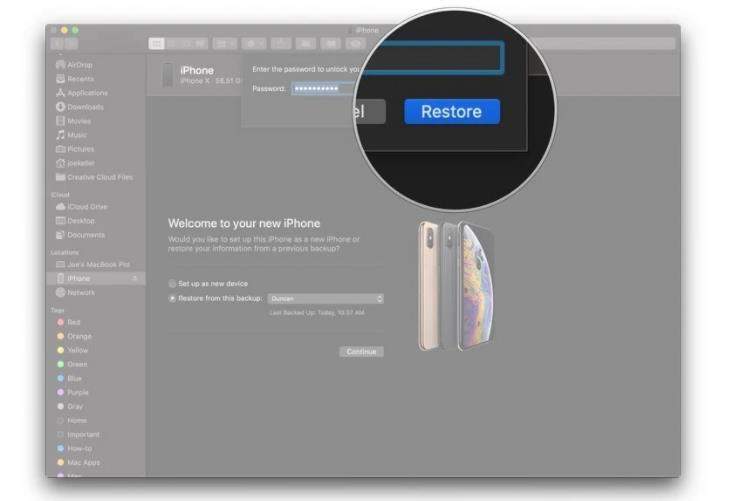
ในบางครั้ง ไฟล์บางไฟล์อาจไม่ได้สำรองไว้จึงไม่อาจย้ายได้ ดังนั้น คุณจะสูญเสียข้อมูลอันมีค่าของคุณไม่ทางใดก็ทางหนึ่ง อย่างไรก็ตาม แอปพลิเคชันที่ชื่อ "Tenorshare ICareFone" เป็นตัวเลือกที่เหมาะสมที่สุดสำหรับคุณ หากคุณต้องการย้ายข้อมูลจากอุปกรณ์เครื่องเก่าไปยังอุปกรณ์เครื่องใหม่
คุณสามารถย้ายข้อมูล iphone ไป iPhone 17/16/15/14 โดยไม่ต้องใช้ iCloud โดยใช้ Tenorshare iCareFone ขั้นตอนที่คุณจะต้องปฏิบัติตามเพื่อย้ายไฟล์ของคุณมีดังนี้
สำรองข้อมูลโดยไม่ใช้ iTunes หรือ iCloud:
ดาวน์โหลดและติดตั้ง Tenorshare iCareFone
เชื่อมต่อ iPhone ของคุณกับมัน ใส่รหัสผ่านและแตะที่ปุ่ม "สำรองและกู้คืน"
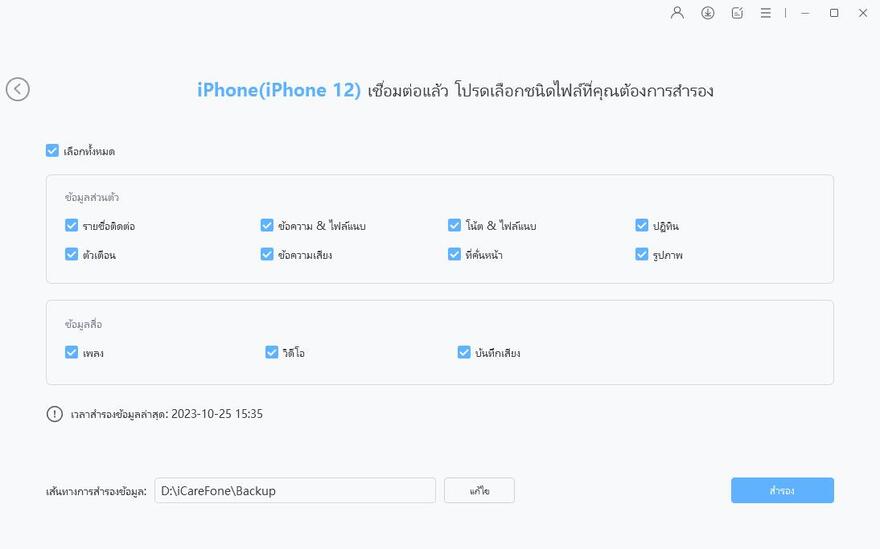
เลือกไฟล์ที่คุณต้องการ
คุณสามารถสำรองรูปภาพ อัลบั้ม ไฟล์เสียง รายชื่อติดต่อ แอป บุ๊คมาร์ค และ e-book ของคุณ ฯลฯ โดยใช้ Tenorshare iCareFone
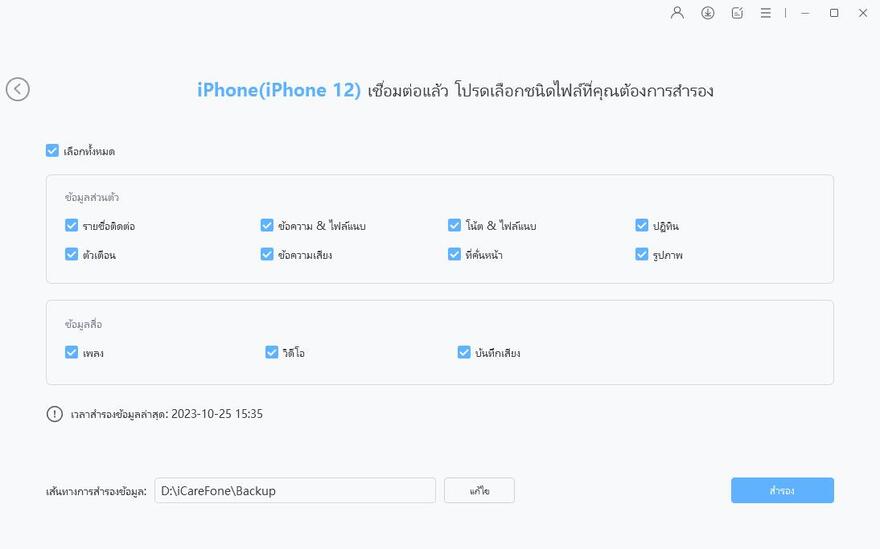
สำรองข้อมูลเสร็จแล้ว
ตอนนี้คุณสามารถดูข้อมูลสำรองหรือรายการสำรองได้
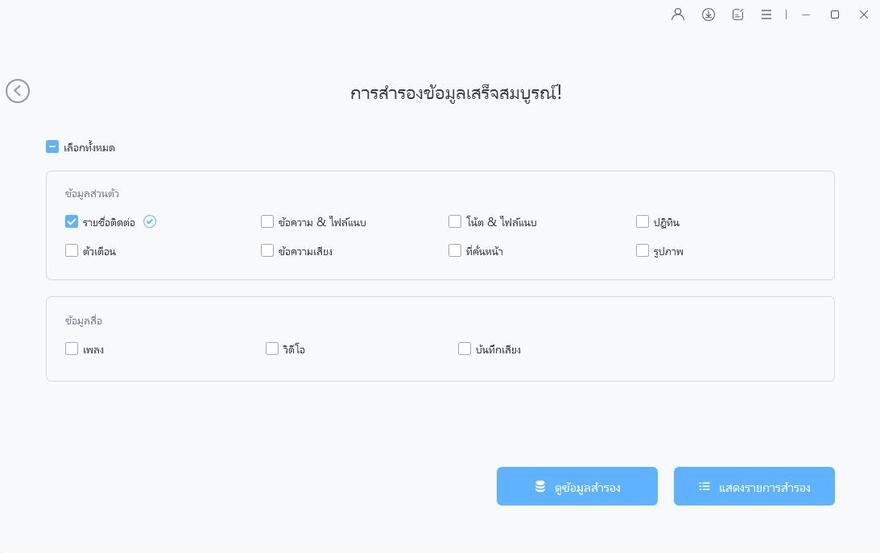
กู้คืน iPhone 17/16/15/14 ใหม่จากการสำรองข้อมูลโดยไม่มี iTunes:
เชื่อมต่อ iPhone 17/16/15/14 กับ iCareFone แล้วเลือกแท็บ "สำรองและกู้คืน" แล้วคลิก "เพื่อดูหรือกู้คืนไฟล์สำรองก่อนหน้า"

เลือกข้อมูลสำรองจาก iPhone เครื่องเก่าเพื่อดำเนินการต่อ
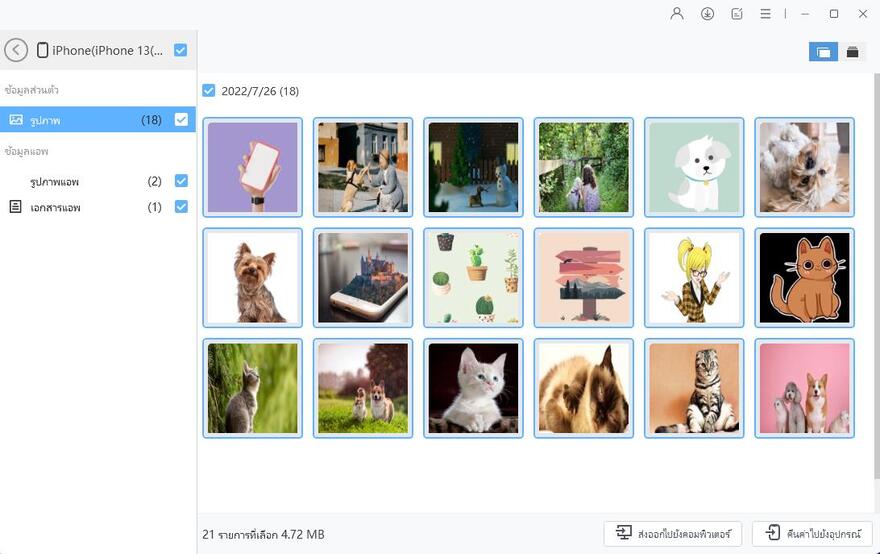
เลือกไฟล์ที่คุณต้องการกู้คืน และเลือกว่าจะส่งออกไปยังคอมพิวเตอร์หรืออุปกรณ์ของคุณ
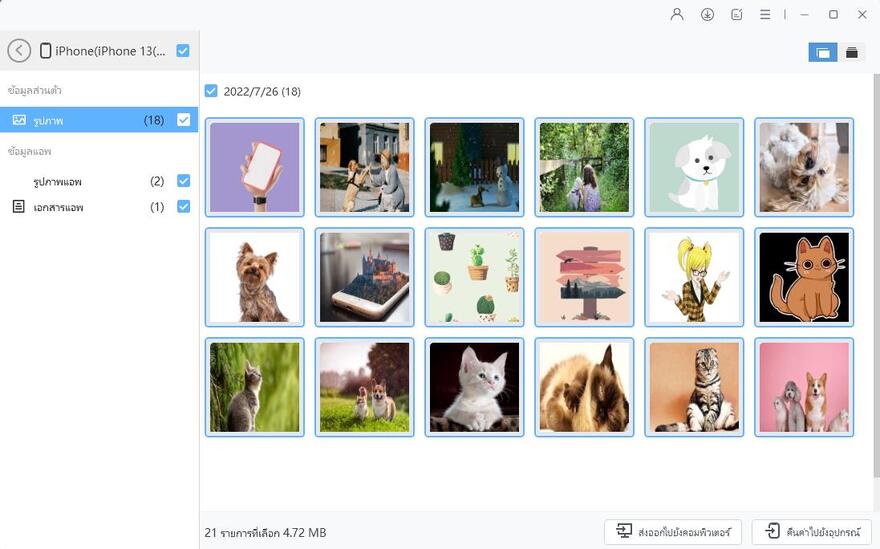
หมายเหตุ:Tenorshare iCareFone สามารถช่วยคุณสำรองข้อมูลโดยไม่คำนึงถึงขนาด ตราบใดที่อุปกรณ์ของคุณมีพื้นที่เพียงพอในการจัดเก็บ
ใช้ "Tenorshare iCareFone" ได้ง่ายกว่าและไม่ต้องกังวลและบันทึกข้อมูลทั้งหมดของคุณโดยไม่เสี่ยงต่อการสูญหาย มันจะจัดการข้อมูลทั้งหมดของคุณอย่างมีประสิทธิภาพเพื่อบันทึกรูปภาพ เพลง ไฟล์ ที่คั่นหน้า วิดีโอ ฯลฯ ของคุณ
เพิ่มเพื่อน LINE กับ Tenorshare
รับข่าวสาร อัปเดตโปรโมชั่น และสิทธิพิเศษก่อนใคร!

แล้วเขียนความคิดเห็นของคุณ
Leave a Comment
Create your review for Tenorshare articles
โดย Suthida Chayaporn
2025-10-20 / iPhone Tips
ให้คะแนนเลย!