แล้วเขียนความคิดเห็นของคุณ
iCareFone - เครื่องมือสำรองข้อมูล iOS ฟรี & จัดการข้อมูลได้ง่าย
สำรอง/ถ่ายโอน/กู้คืน/จัดการข้อมูล iOS ได้ในไม่กี่คลิก
สำรอง/จัดการข้อมูล iOS ได้ง่ายดาย
สำรอง/จัดการข้อมูล iOS ได้ในคลิกเดียว
สำหรับผู้ใช้ iPhone หลายคน การอัปเกรดไปยังรุ่นล่าสุดเป็นเป้าหมายประจำปี; เป็นสิ่งที่อยู่ในรายการสิ่งที่ต้องทำเสมอ ทุกๆ iPhone รุ่นใหม่จะนำมาซึ่งความตื่นเต้น พร้อมกับนวัตกรรมล่าสุดในเทคโนโลยี ด้วยการมาถึงของ iPhone 16e/SE 4 ผู้ใช้ต่างก็อยากเปลี่ยนไปใช้และสัมผัสสิ่งที่มันมีให้ อย่างไรก็ตาม, การอัปเกรดมาพร้อมกับความท้าทายในการย้ายข้อมูล, โดยเฉพาะภาพถ่ายที่มีค่าจาก iPhone เก่าไปยังเครื่องใหม่ หากคุณกำลังพบปัญหากับกระบวนการนี้ ไม่ต้องกังวล ในคู่มือนี้เราจะสำรวจวิธีการที่มีประสิทธิภาพที่จะช่วยให้คุณย้ายภาพถ่ายไปยัง iPhone 16e/SE 4 ใหม่ของคุณได้อย่างราบรื่น
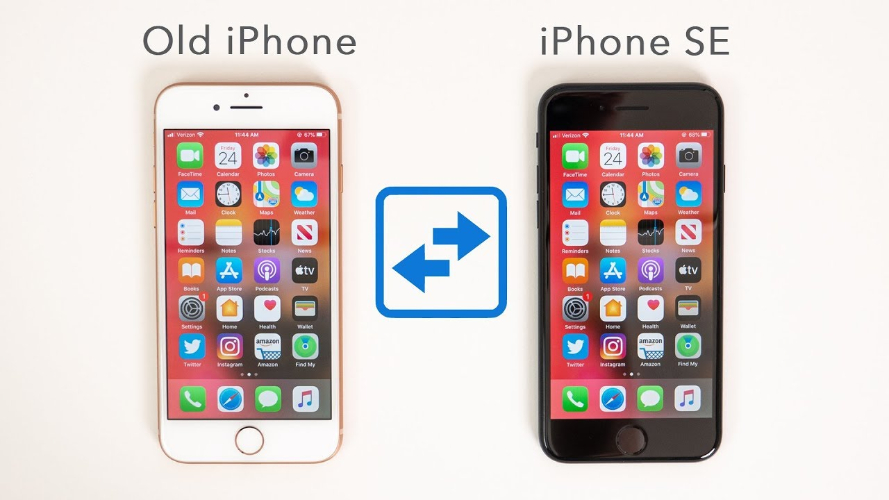
เมื่อย้ายภาพถ่ายหรือข้อมูลไปยัง iPhone 16e/SE 4 ใหม่ การเจอปัญหาหมายถึง "ไม่สามารถย้ายได้" อาจทำให้รู้สึกหงุดหงิด ต่อไปนี้คือสาเหตุที่พบได้บ่อยของปัญหานี้:
หมายเหตุ: ในบางกรณี การพยายามแก้ไขปัญหาการย้ายด้วยตนเองอาจนำไปสู่การสูญหายของข้อมูลหรือปัญหาอื่นๆ หากคุณไม่แน่ใจหรือปัญหายังคงอยู่ ควรหยุดและใช้เครื่องมือกู้คืนข้อมูลที่เชื่อถือได้เพื่อปกป้องภาพถ่ายและข้อมูลสำคัญอื่นๆ ของคุณ
ตอนนี้เราทราบถึงสาเหตุแล้ว มาต่อกันที่วิธีแก้ปัญหากัน การย้ายภาพถ่ายไปยัง iPhone 16e/SE 4 ใหม่สามารถทำได้หลายวิธี นี่คือวิธีที่มีประสิทธิภาพและง่ายที่สุดในการย้ายภาพถ่ายของคุณอย่างรวดเร็วและปลอดภัย
การย้ายภาพถ่ายจาก iPhone เก่าไปยัง iPhone 16e/SE 4 ใหม่อาจท้าทาย โดยเฉพาะเมื่อพื้นที่เก็บข้อมูล iCloud เต็ม, Quick Start ล้มเหลว หรือ iTunes ไม่สามารถใช้งานได้ Tenorshare iCareFone เสนอวิธีการที่รวดเร็ว ปลอดภัย และไม่ยุ่งยากในการย้ายภาพถ่ายโดยไม่สูญเสียคุณภาพหรือการตั้งค่าที่ซับซ้อน
ไม่ว่าคุณจะพบปัญหาการซิงค์ iCloud ล้มเหลว, พื้นที่เก็บข้อมูลไม่เพียงพอ, หรือจำเป็นต้องมีวิธีที่รวดเร็วในการย้ายภาพถ่าย Tenorshare iCareFone เป็นทางเลือกที่เชื่อถือได้และไม่ยุ่งยากในการย้ายภาพถ่ายของคุณ
ตอนนี้เรามาดูกันว่า คุณจะใช้เครื่องมือนี้ในการย้ายภาพถ่ายได้อย่างมีประสิทธิภาพอย่างไร
ดาวน์โหลดและติดตั้ง Tenorshare iCareFone บนคอมพิวเตอร์ของคุณ เปิดโปรแกรมและเชื่อมต่อ iPhone เก่าของคุณด้วยสาย USB หากมีการขอให้กรอกรหัสผ่าน ให้ป้อนรหัสผ่านและแตะ " เชื่อมต่อกับคอมพิวเตอร์นี้ "
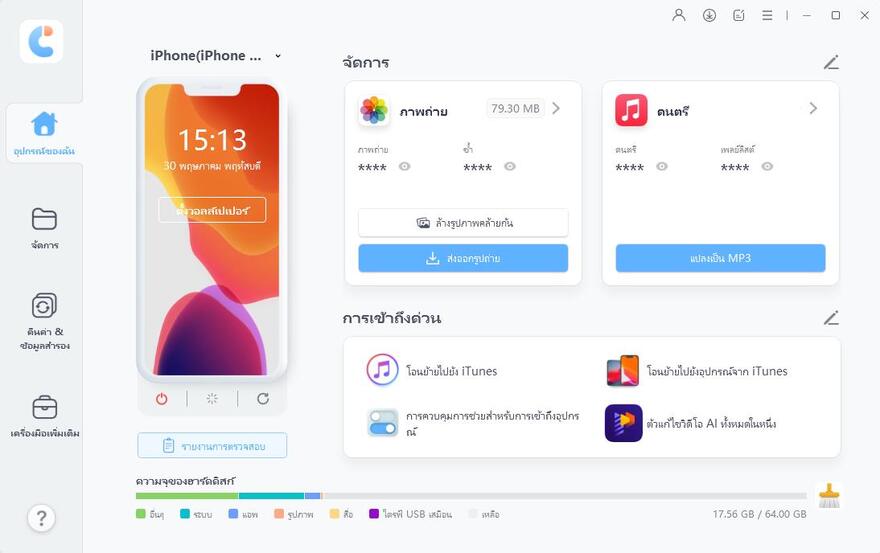
ในหน้าจอหลัก ไปที่ Backup & Restore และเลือก Photos จากประเภทข้อมูลที่มี คลิก “Backup” เพื่อสำรองภาพถ่ายทั้งหมดที่เลือกไปยังคอมพิวเตอร์ของคุณ
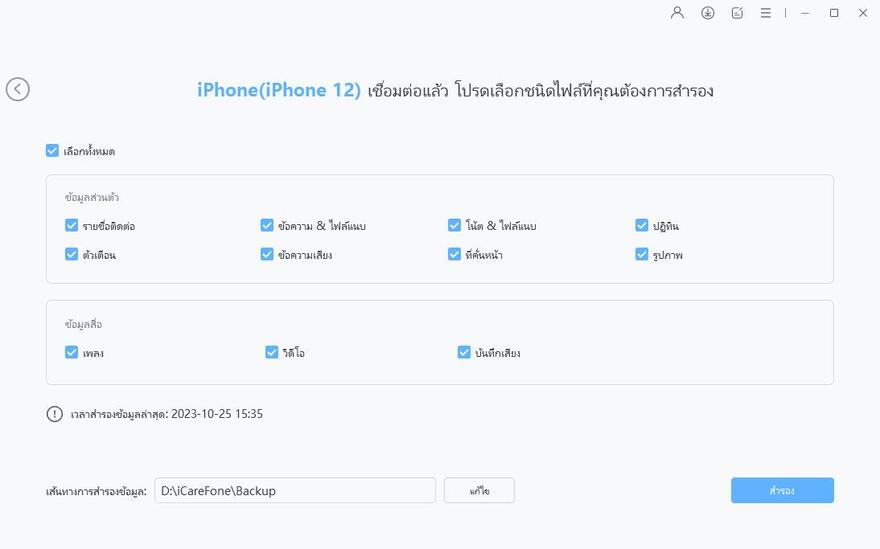
หลังจากสำรองข้อมูลเสร็จสิ้น ให้ถอด iPhone เก่าออกและเชื่อมต่อ iPhone 16e/SE 4 ใหม่ เปิดไฟล์สำรองและคลิก “Restore” เพื่อย้ายภาพถ่ายไปยังอุปกรณ์ใหม่ของคุณ
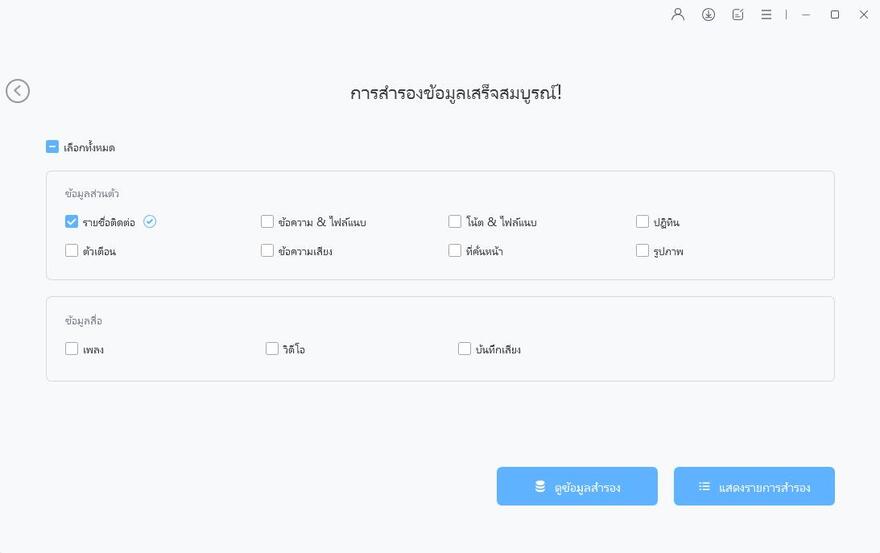
AirDrop เป็นวิธีการย้ายภาพถ่ายแบบไร้สายที่มีใน iOS ช่วยให้คุณสามารถส่งภาพถ่ายที่เลือกจาก iPhone เครื่องหนึ่งไปยังอีกเครื่องได้อย่างรวดเร็วโดยไม่ต้องใช้พื้นที่เก็บข้อมูลในคลาวด์หรือสายเคเบิล
วิธีนี้เหมาะสำหรับการย้ายภาพถ่ายขนาดเล็ก แต่ไม่เหมาะสำหรับห้องสมุดภาพถ่ายขนาดใหญ่เนื่องจากข้อจำกัดในเรื่องความเร็ว นอกจากนี้ ทั้งสอง iPhone ต้องอยู่ใกล้กันและเปิดใช้งาน AirDrop เพื่อให้การย้ายทำงานได้

ขั้นตอนการย้ายภาพถ่ายโดยใช้ AirDrop:
ขั้นตอนที่ 1: เปิดใช้งาน AirDrop บนทั้งสอง iPhone เปิดศูนย์ควบคุม, แตะ AirDrop และเลือก ติดต่อของฉันเท่านั้น หรือ ทุกคน
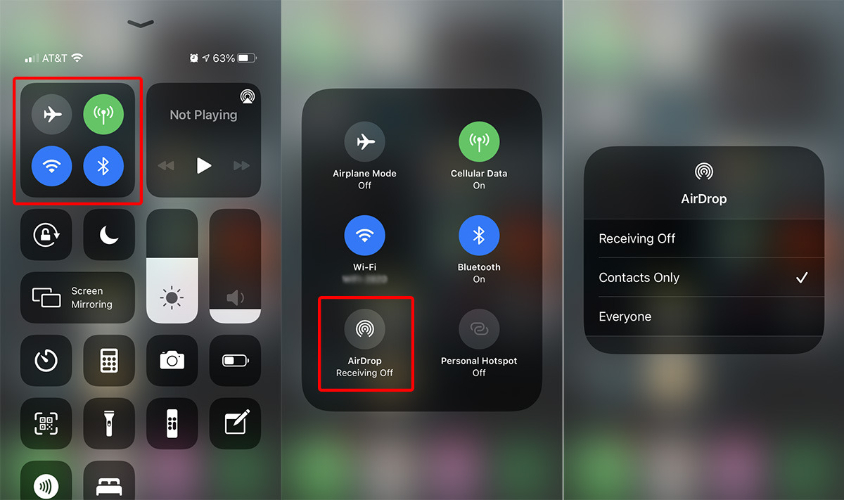
ขั้นตอนที่ 2: เปิดแอป Photos บน iPhone เก่าของคุณ เลือกรูปภาพที่ต้องการส่ง แตะ แชร์ และเลือก AirDrop
ขั้นตอนที่ 3: บน iPhone 16e/SE 4 ใหม่ ให้แตะ "ยอมรับ" เมื่อได้รับการแจ้งเตือน ภาพถ่ายจะถูกบันทึกในแอป Photos
iTunes เป็นวิธีการย้ายภาพถ่ายระหว่าง iPhone โดยใช้คอมพิวเตอร์ วิธีนี้มีประโยชน์เมื่อคุณมีภาพถ่ายจำนวนมากและต้องการสำรองและกู้คืนข้อมูลทั้งหมด
อย่างไรก็ตาม มันต้องการ Windows PC หรือ Mac (macOS Mojave หรือเวอร์ชันเก่ากว่า) เนื่องจาก macOS รุ่นใหม่ใช้ Finder แทน วิธีนี้อาจไม่เร็วที่สุด แต่จะรับประกันการย้ายที่ปลอดภัยและออฟไลน์โดยไม่ต้องพึ่ง iCloud
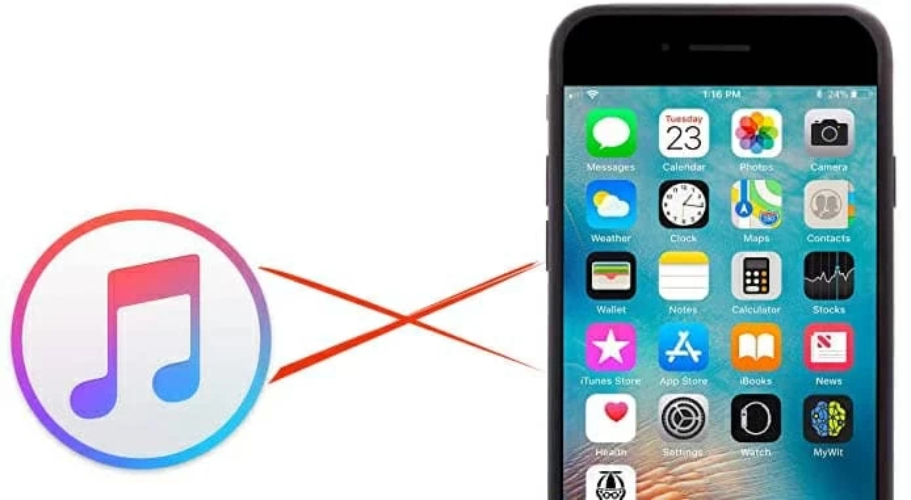
ขั้นตอนการย้ายภาพถ่ายโดยใช้ iTunes:
ขั้นตอนที่ 1: เชื่อมต่อ iPhone เก่าของคุณเข้ากับคอมพิวเตอร์และเปิด iTunes คลิกที่ไอคอน iPhone ไปที่ Photos และเลือก Sync Photos คลิก Apply เพื่อเริ่มการซิงค์
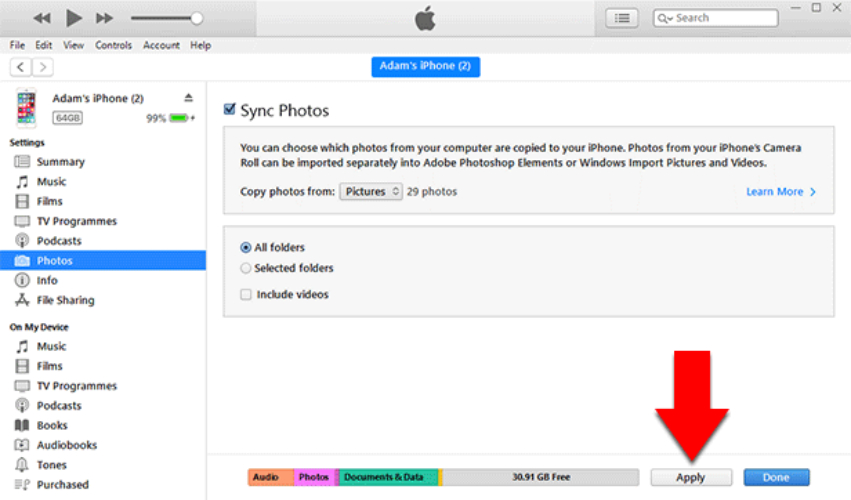
ขั้นตอนที่ 2: เมื่อเสร็จสิ้น ให้ถอดการเชื่อมต่อ iPhone เก่าและเชื่อมต่อ iPhone 16e/SE 4 ใหม่ คลิกที่ไอคอน iPhone ไปที่ Photos และเลือก Sync Photos จากคอมพิวเตอร์
ขั้นตอนที่ 3: คลิก Apply เพื่อย้ายรูปภาพที่ซิงค์ไปยัง iPhone 16e/SE 4 ใหม่ เมื่อเสร็จแล้วให้เปิดแอป Photos เพื่อตรวจสอบรูปภาพที่ย้ายมา
iCloud เป็นวิธีการย้ายรูปภาพที่สะดวกและไร้สายโดยใช้การเก็บข้อมูลบนคลาวด์ เหมาะสำหรับผู้ใช้ที่ต้องการเข้าถึงรูปภาพจากอุปกรณ์หลายเครื่องโดยไม่ต้องใช้คอมพิวเตอร์
อย่างไรก็ตาม วิธีนี้ต้องการการเชื่อมต่ออินเทอร์เน็ตที่เสถียรและพื้นที่เก็บข้อมูล iCloud ที่เพียงพอ หากพื้นที่เก็บข้อมูล iCloud ของคุณเต็ม คุณอาจต้องอัปเกรดแผนหรือเคลียร์พื้นที่ก่อนที่จะย้ายรูปภาพ
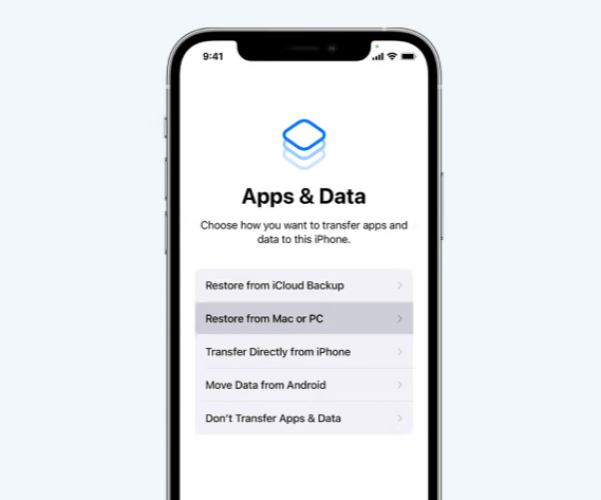
ขั้นตอนในการย้ายรูปภาพโดยใช้ iCloud:
ขั้นตอนที่ 1: บน iPhone เก่า ไปที่ การตั้งค่า > [ชื่อของคุณ] > iCloud > Photos และเปิด iCloud Photos ซึ่งจะอัปโหลดรูปภาพทั้งหมดไปยัง iCloud
ขั้นตอนที่ 2: บน iPhone 16e/SE 4 ใหม่ ลงชื่อเข้าใช้ด้วย Apple ID เดียวกัน และไปที่ การตั้งค่า > iCloud > Photos เปิด iCloud Photos เพื่อเริ่มการซิงค์
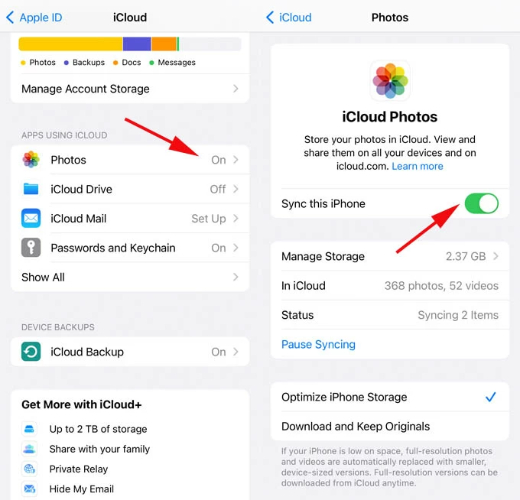
ขั้นตอนที่ 3: รอให้รูปภาพดาวน์โหลดไปยัง iPhone 16e/SE 4 ใหม่ เปิดแอป Photos เพื่อตรวจสอบรูปภาพที่ย้ายมา ความเร็วขึ้นอยู่กับการเชื่อมต่ออินเทอร์เน็ตและพื้นที่เก็บข้อมูล iCloud ของคุณ
หากคุณต้องการส่งรูปภาพอย่างรวดเร็วโดยไม่ต้องย้ายอัลบั้มทั้งหมด การใช้ iCloud Link เป็นวิธีที่ง่ายและมีประสิทธิภาพ มันช่วยให้คุณแชร์ลิงก์ไปยังรูปภาพที่เลือก ซึ่งเหมาะสำหรับการส่งภาพไปยัง iPhone อื่นโดยไม่ต้องใช้ AirDrop หรือ iTunes
อย่างไรก็ตาม ผู้รับต้องมีการเชื่อมต่ออินเทอร์เน็ตเพื่อดาวน์โหลดรูปภาพ และลิงก์จะหมดอายุหลังจาก 30 วัน
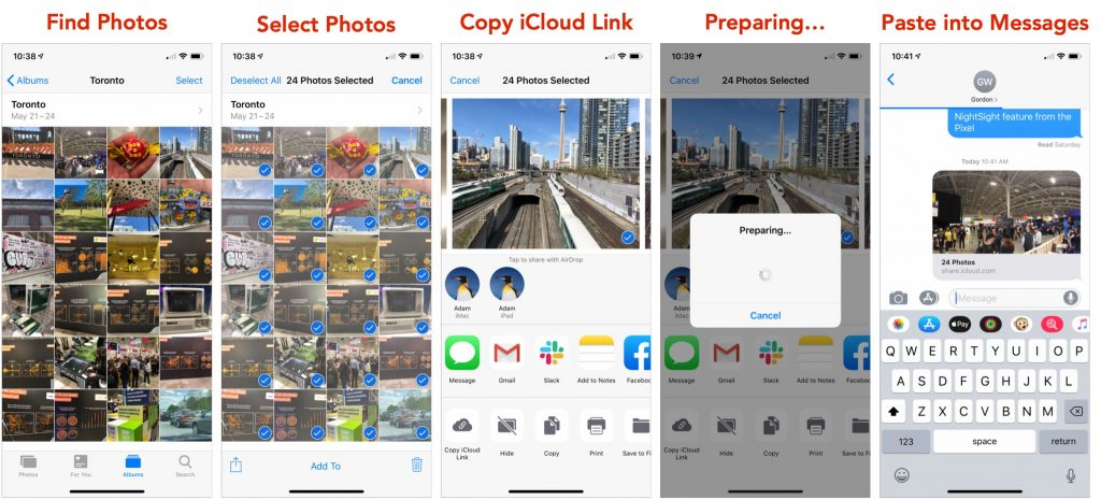
ขั้นตอนในการแชร์รูปภาพโดยใช้ iCloud Link:
ขั้นตอนที่ 1: บน iPhone เก่า เปิดแอป Photos เลือกรูปภาพที่ต้องการแชร์ และแตะที่ไอคอนแชร์
ขั้นตอนที่ 2: แตะ คัดลอก iCloud Link ซึ่งจะสร้างลิงก์เฉพาะสำหรับรูปภาพที่คุณเลือก
ขั้นตอนที่ 3: ส่งลิงก์ผ่านข้อความ อีเมล หรือแอปข้อความใดๆ บน iPhone 16e/SE 4 ใหม่ เปิดลิงก์และดาวน์โหลดรูปภาพไปยังแอป Photos
อีเมลเป็นวิธีที่ง่ายและสามารถเข้าถึงได้ง่ายในการย้ายรูปภาพระหว่าง iPhones เหมาะสำหรับการส่งรูปภาพไม่กี่ใบโดยไม่ต้องใช้พื้นที่เก็บข้อมูลบนคลาวด์หรือแอปของบุคคลที่สาม
อย่างไรก็ตาม บริการอีเมลมักมีขีดจำกัดขนาดไฟล์แนบ (โดยปกติ 25MB ต่ออีเมล) ทำให้วิธีนี้ไม่เหมาะสำหรับการย้ายรูปภาพจำนวนมาก

ขั้นตอนในการส่งรูปภาพผ่านอีเมล:
ขั้นตอนที่ 1: เปิดแอป Photos บน iPhone เก่าและเลือกรูปภาพที่ต้องการย้าย แตะที่ไอคอนแชร์
ขั้นตอนที่ 2: เลือก Mail ใส่อีเมลของคุณเองเป็นผู้รับ และแตะ ส่ง ตรวจสอบให้แน่ใจว่าไฟล์ทั้งหมดอยู่ในขีดจำกัดขนาดอีเมล
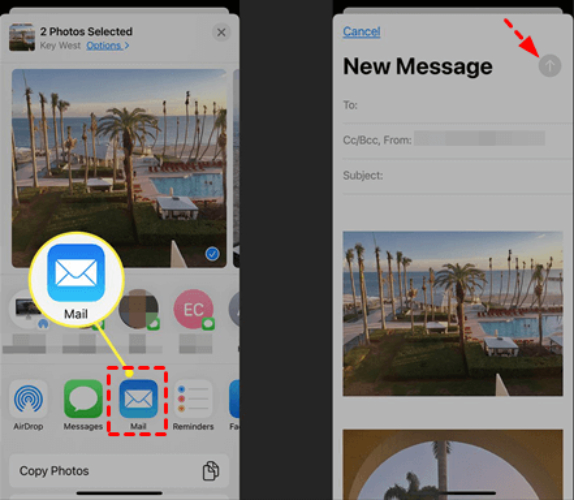
ขั้นตอนที่ 3: บน iPhone 16e/SE 4 ใหม่ เปิดอีเมลและดาวน์โหลดรูปภาพที่แนบมา จะถูกบันทึกในแอป Photos
การสร้างอัลบั้มที่แชร์เป็นวิธีที่ดีในการย้ายรูปภาพระหว่าง iPhones โดยไม่ต้องใช้สายหรือพื้นที่เก็บข้อมูลภายนอก วิธีนี้เหมาะสำหรับการย้ายรูปภาพหลายใบและยังคงรักษาความเป็นระเบียบ ต้องมีบัญชี iCloud ที่ใช้งานและการเข้าถึงอินเทอร์เน็ต แต่ช่วยให้สามารถแชร์และจัดการรูปภาพระหว่างอุปกรณ์ได้ง่าย
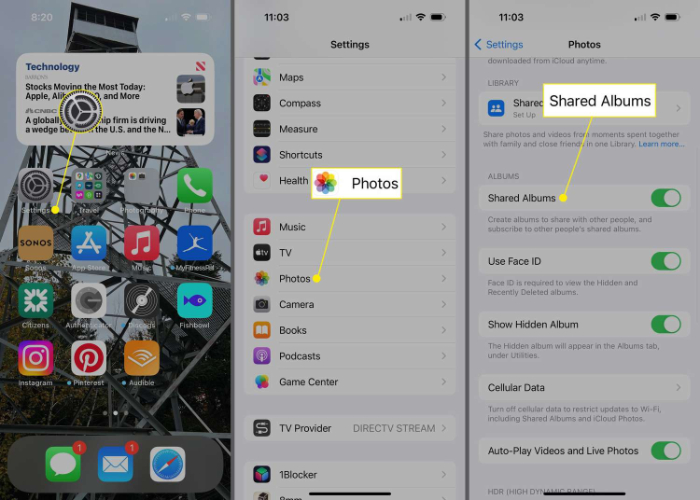
ขั้นตอนในการย้ายรูปภาพโดยใช้ Shared Album:
ขั้นตอนที่ 1: บน iPhone เก่า เปิดแอป Photos และเลือกรูปภาพที่ต้องการย้าย แตะที่ไอคอนแชร์และเลือก เพิ่มในอัลบั้มที่แชร์
ขั้นตอนที่ 2: สร้างอัลบั้มที่แชร์ใหม่ ตั้งชื่อและเลือก Apple ID ของคุณเองเป็นผู้รับ แตะที่ โพสต์ เพื่ออัพโหลดรูปภาพ
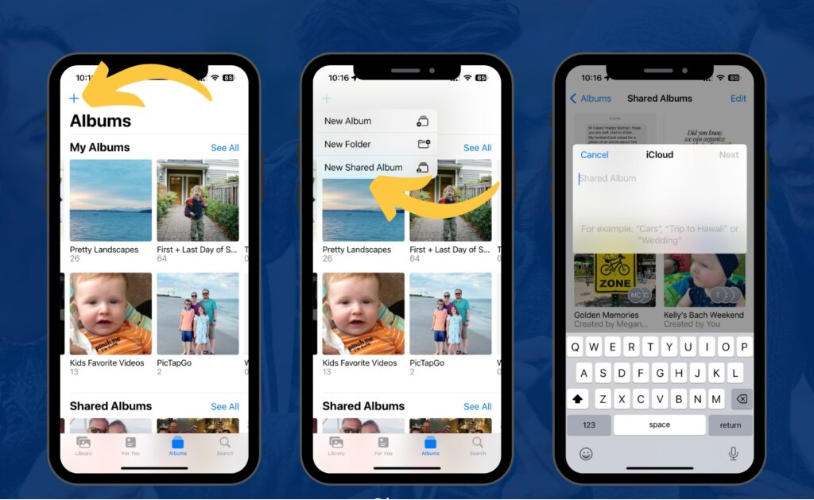
ขั้นตอนที่ 3: บน iPhone 16e/SE 4 ใหม่ เปิดแอป Photos ไปที่ Shared Albums และเข้าถึงรูปภาพ แตะที่ บันทึกใน Photos เพื่อดาวน์โหลดรูปภาพ
บริการพื้นที่เก็บข้อมูลบนคลาวด์ เช่น Google Photos, Dropbox, OneDrive และ Google Drive เป็นวิธีที่สะดวกในการย้ายรูปภาพระหว่าง iPhones วิธีนี้เหมาะสำหรับผู้ที่ต้องการสำรองรูปภาพและเข้าถึงได้จากอุปกรณ์ใดๆ
อย่างไรก็ตาม การอัพโหลดและดาวน์โหลดรูปภาพขึ้นอยู่กับความเร็วของอินเทอร์เน็ต และพื้นที่เก็บข้อมูลฟรีมักจะมีขีดจำกัด
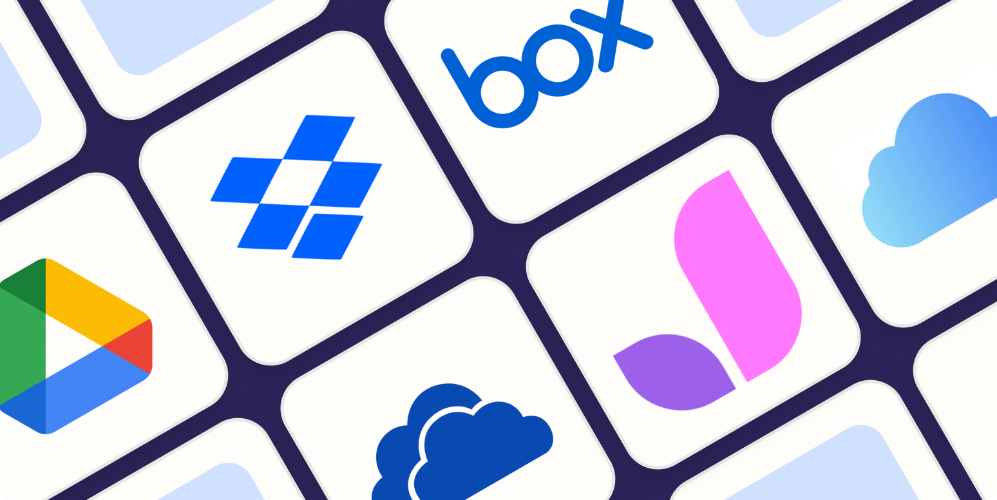
ขั้นตอนในการย้ายรูปภาพโดยใช้บริการพื้นที่เก็บข้อมูลบนคลาวด์:
ขั้นตอนที่ 1: บน iPhone เก่า ติดตั้งและเปิดแอปพื้นที่เก็บข้อมูลบนคลาวด์ เช่น Google Photos หรือ Dropbox ลงชื่อเข้าใช้และอัพโหลดรูปภาพไปยังคลาวด์
ขั้นตอนที่ 2: บน iPhone 16e/SE 4 ใหม่ ติดตั้งแอปเดียวกันและลงชื่อเข้าใช้ด้วยบัญชีเดียวกัน
ขั้นตอนที่ 3: ดาวน์โหลดรูปภาพที่อัพโหลดไปยังอุปกรณ์ของคุณจากแอปพื้นที่เก็บข้อมูลบนคลาวด์ รูปภาพจะถูกบันทึกในแอป Photos
หากคุณต้องการวิธีที่รวดเร็ว เชื่อถือได้ และไร้ปัญหาในการย้ายรูปภาพระหว่าง iPhones การใช้เครื่องมือย้ายรูปภาพที่เฉพาะเจาะจงเป็นตัวเลือกที่ดีที่สุด เครื่องมือเหล่านี้ออกแบบมาเพื่อจัดการกับคลังรูปภาพขนาดใหญ่ได้อย่างมีประสิทธิภาพ ทำงานโดยไม่ต้องใช้ iCloud หรือ iTunes และมีตัวเลือกในการย้ายเฉพาะ
มันเหมาะสำหรับผู้ที่ประสบปัญหาในการซิงค์ ข้อจำกัดของพื้นที่เก็บข้อมูล หรือความเร็วในการย้ายที่ช้าเมื่อใช้วิธีอื่นๆ
ขั้นตอนในการย้ายรูปภาพโดยใช้เครื่องมือเฉพาะ:
ขั้นตอนที่ 1: ดาวน์โหลดและติดตั้งเครื่องมือย้ายรูปภาพที่เชื่อถือได้บนคอมพิวเตอร์ของคุณ เชื่อมต่อ iPhone เก่าของคุณโดยใช้สาย USB
ขั้นตอนที่ 2: เปิดซอฟต์แวร์ เลือก Photos และคลิก Export เพื่อสำรองรูปภาพไปยังคอมพิวเตอร์
ขั้นตอนที่ 3: ถอด iPhone เก่าออก เชื่อมต่อ iPhone 16e/SE 4 ใหม่ และใช้ฟีเจอร์ Import ของเครื่องมือเพื่อย้ายรูปภาพกลับไปยังอุปกรณ์ใหม่ของคุณ
คำตอบ: คุณอาจมีการเชื่อมต่ออินเทอร์เน็ตที่ไม่ดี, ปิดการใช้งาน iMessage หรือปิด MMS. ตรวจสอบให้แน่ใจว่าคุณมีเครือข่ายที่เสถียรและเปิดใช้งาน MMS หรือ iMessage ในการตั้งค่า > ข้อความ
คำตอบ: เปิดแอป Messages เลือกผู้ติดต่อและแตะที่ไอคอน Photos หรือปุ่ม + เลือกรูปภาพและแตะที่ Send เพื่อแชร์ผ่าน iMessage หรือ MMS
คำตอบ: คุณสามารถใช้ AirDrop หรือ NameDrop บนอุปกรณ์ iPhone ที่รองรับ. เปิดใช้งาน AirDrop, นำอุปกรณ์ทั้งสองเข้าใกล้กัน เลือกรูปภาพ แตะที่ Share และเลือก iPhone เครื่องอื่นเพื่อย้าย
การย้ายรูปภาพจาก iPhone เก่าไปยัง iPhone 16e/SE 4 สามารถทำได้ง่ายด้วยวิธีที่ถูกต้อง ไม่ว่าคุณจะใช้ AirDrop, iCloud, iTunes หรือเครื่องมือเฉพาะ การเลือกตัวเลือกที่ดีที่สุดขึ้นอยู่กับความต้องการของคุณ สำหรับการย้ายที่รวดเร็ว ปลอดภัย และไม่ยุ่งยาก Tenorshare iCareFone คือทางเลือกที่ดีที่สุด มันช่วยให้การย้ายรูปภาพเพียงแค่คลิกเดียวโดยไม่ต้องใช้ข้อจำกัดของ iCloud หรือ iTunes ดาวน์โหลด Tenorshare iCareFone วันนี้เพื่อประสบการณ์การย้ายที่ราบรื่นและมีประสิทธิภาพ!
เพิ่มเพื่อน LINE กับ Tenorshare
รับข่าวสาร อัปเดตโปรโมชั่น และสิทธิพิเศษก่อนใคร!

แล้วเขียนความคิดเห็นของคุณ
Leave a Comment
Create your review for Tenorshare articles
โดย Suthida Chayaporn
2025-10-29 / iPhone Tips
ให้คะแนนเลย!