แล้วเขียนความคิดเห็นของคุณ
ReiBoot - ซอฟต์แวร์ซ่อมแซมระบบ iOS ฟรี อันดับ 1
แก้ไขปัญหา iOS กว่า 150 รายการ โดยไม่สูญเสียข้อมูล & อัพเกรด/ดาวน์เกรด iOS 26 อย่างปลอดภัย
ReiBoot: เครื่องมือซ่อม iOS อันดับ 1
แก้ไขปัญหา iOS 150+ รายการ โดยไม่ลบข้อมูล
Reset MacBook หมายถึงการทำการกลับคืนค่าเริ่มต้นของ MacBook หรือลบข้อมูลทั้งหมดในเครื่องเพื่อให้เครื่องทำงานได้ดีขึ้นหรือแก้ไขปัญหาในการใช้งาน การ reset MacBook มักจะเป็นวิธีการที่ผู้ใช้งานเลือกใช้เมื่อพบปัญหาเช่น คอมพิวเตอร์ช้าลง ระบบเสียหาย หรือเครื่องไม่สามารถเข้าสู่ระบบได้ เป็นต้น การ reset MacBook จะช่วยให้เครื่องทำงานได้ดีขึ้นหรือเข้าสู่ระบบได้ โดยที่ผู้ใช้งานต้องระมัดระวังในการกู้คืนข้อมูลหลังจากการ reset เพื่อไม่ให้สูญเสียข้อมูลสำคัญในเครื่องของตนเอง
ก่อนที่จะทำการ reset MacBook ควรทำการสำรวจและแบ็กอัพข้อมูลสำคัญเช่น ไฟล์งาน, รูปภาพ, เอกสาร และอื่นๆ ไว้ก่อนเพื่อป้องกันการสูญเสียข้อมูลที่ไม่ต้องการ ในส่วนแรกนี้ เราจะใช้ Time Machine เพื่อสำรองข้อมูลฮาร์ดไดรฟ์ Mac ก่อนดำเนินการต่อในส่วนการรีเซ็ตเป็นค่าจากโรงงาน นี่คือขั้นตอนการสำรองข้อมูล ลองดูเลย
ขั้นตอนที่ 1: ดังนั้นคุณต้องเชื่อมต่อไดรฟ์ภายนอกกับ Mac และ Time Machine จะเก็บข้อมูลสำรองไว้ที่นี่ เมื่อคุณเชื่อมต่อไดรฟ์ภายนอกกับ Mac, ป๊อปอัพจะปรากฏขึ้น ตรวจสอบ "เข้ารหัสดิสก์สำรอง" ตัวเลือกในหน้าต่างป๊อปอัพและเลือก "เป็นดิสก์สำรอง"
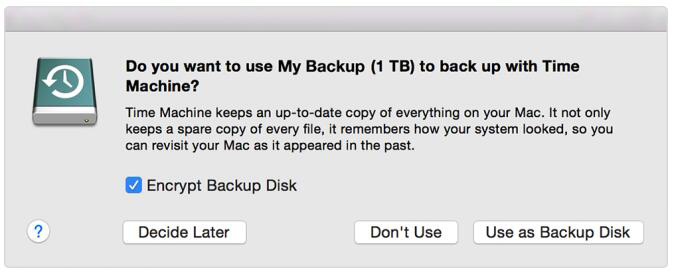
ขั้นตอนที่ 2: หากไม่มีหน้าต่างดังกล่าวปรากฏขึ้นหลังจากเชื่อมต่ออุปกรณ์ จากนั้นคุณต้องไปที่ "การตั้งค่าระบบ" และแตะที่ Time Machine คลิก "เลือกดิสก์สำรอง, เลือกดิสก์, หรือเพิ่มหรือลบดิสก์สำรอง" แล้วคุณจะสามารถใช้รายการ เลือกดิสก์สำรองข้อมูลจากรายการที่อธิบายไว้และคลิกที่ "ใช้ดิสก์"
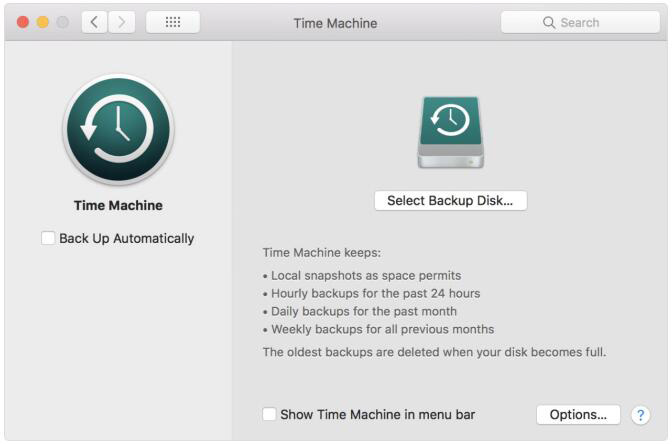
ขั้นตอนที่ 3: ขณะนี้มีการตั้งไดร์ฟภายนอกไว้หมดแล้ว Time Machine จะเริ่มสำรองข้อมูลอย่างสม่ำเสมอภายใน 24 ชั่วโมงที่ผ่านมา อย่างไรก็ตาม, ถ้าคุณต้องการที่จะตั้งโรงงาน, คุณต้องมีการสำรองข้อมูลด้วยตนเองของฮาร์ดไดรฟ์
ขั้นตอนที่ 4: ดังนั้นเลือก Backup Now จากเมนู Time Machine โปรแกรมจะเริ่มสำรองข้อมูล
การสำรองข้อมูลจะใช้เวลาเล็กน้อย แต่ขึ้นอยู่กับขนาดของไฟล์บน Mac ของคุณ เมื่อทำการสำรองข้อมูลเสร็จก็ไปต่อในส่วนต่อไป
Reset MacBook ผ่านการปิดเครื่องและเปิดใหม่ เป็นวิธีการ reset MacBook ที่ง่ายและสามารถทำได้ด้วยตัวเอง โดยเราเพียงแค่ปิดเครื่อง MacBook แล้วรอสักครู่ก่อนที่จะเปิดเครื่องใหม่อีกครั้ง การ reset MacBook ด้วยวิธีนี้จะช่วยล้างแคชและเครื่องหมายการเชื่อมต่อที่อาจจะเกี่ยวข้องกับปัญหาและทำให้เครื่องทำงานได้ดีขึ้น อย่างไรก็ตาม วิธีการ reset MacBook ผ่านการปิดเครื่องและเปิดใหม่นี้ไม่สามารถแก้ไขปัญหาที่ซับซ้อนได้ เช่น ระบบเสียหาย หรือเครื่องไม่สามารถเข้าสู่ระบบได้
Reset MacBook ผ่านการล้างค่า PRAM/NVRAM เป็นวิธีการ reset MacBook ที่ใช้เพื่อล้างค่าเกี่ยวกับการกำหนดค่าต่างๆ ในระบบ อาทิเช่น ค่าปุ่มคีย์บอร์ด ค่าเสียง หรือค่าเครืองหมายการเชื่อมต่อ การ reset MacBook ด้วยวิธีนี้จะช่วยแก้ไขปัญหาที่เกี่ยวกับค่าต่างๆ ในระบบได้ โดยการ reset MacBook ผ่านการล้างค่า PRAM/NVRAM นั้นสามารถทำได้โดยกดปุ่ม Command + Option + P + R พร้อมกันเมื่อเราเริ่มต้นเปิดเครื่อง MacBook และรอจนกว่าจะมีเสียงร้องเสียงเริ่มต้นของเครื่อง MacBook 2 ครั้ง หรือประมาณ 20 วินาที อย่างไรก็ตาม วิธีการ reset MacBook ผ่านการล้างค่า PRAM/NVRAM นี้ไม่สามารถแก้ไขปัญหาที่ซับซ้อนได้ เช่น ระบบเสียหาย หรือเครื่องไม่สามารถเข้าสู่ระบบได้
Reset MacBook ผ่านการล้างฮาร์ดดิสก์ เป็นวิธีการ reset MacBook ที่ใช้เพื่อลบข้อมูลทั้งหมดในเครื่อง และล้างค่าของระบบไปพร้อมกับนั้น การ reset MacBook ด้วยวิธีนี้จะช่วยแก้ไขปัญหาที่เกี่ยวกับระบบได้หลากหลาย เช่น ระบบเสียหาย หรือเครื่องไม่สามารถเข้าสู่ระบบได้ อย่างไรก็ตาม การ reset MacBook ผ่านการล้างฮาร์ดดิสก์ นั้นจะลบข้อมูลทั้งหมดในเครื่อง ซึ่งหมายความว่าผู้ใช้งานต้องสำรองข้อมูลสำคัญก่อนดำเนินการ วิธีการ reset MacBook ผ่านการล้างฮาร์ดดิสก์ สามารถทำได้โดยใช้แผ่นติดตั้งระบบ macOS และดำเนินการตามขั้นตอนที่ระบุไว้ในหน้าต่าง Disk Utility ของเครื่อง MacBook:
ขั้นตอนที่ 1: เริ่มต้นโดยการเปิดเครื่อง MacBook และกดคีย์ Command + R พร้อมกัน เพื่อเข้าสู่โหมด Recovery
ขั้นตอนที่ 2: เมื่อเครื่องเข้าสู่โหมด Recovery ให้เลือก Disk Utility จากหน้าต่าง Utilities
ขั้นตอนที่ 3: จากนั้นเลือกฮาร์ดดิสก์ที่ต้องการล้าง และคลิกที่ปุ่ม Erase
ขั้นตอนที่ 4: ในหน้าต่าง Erase Disk ให้ตั้งค่า Format เป็น Mac OS Extended (Journaled) และตั้งชื่อสำหรับฮาร์ดดิสก์
ขั้นตอนที่ 5: กดปุ่ม Erase เพื่อเริ่มต้นการล้างฮาร์ดดิสก์
ขั้นตอนที่ 6: เมื่อการล้างฮาร์ดดิสก์เสร็จสิ้น ให้ปิด Disk Utility และเลือก Reinstall macOS เพื่อติดตั้งระบบ macOS ใหม่
ขั้นตอนที่ 7: ดำเนินการตามขั้นตอนที่ระบุไว้ในหน้าต่าง Install macOS เพื่อติดตั้งระบบใหม่บนเครื่อง MacBook
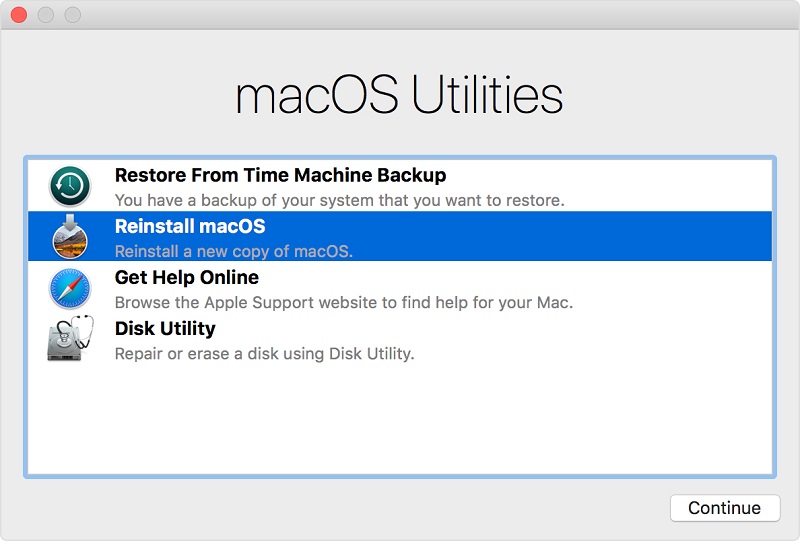
การ reset MacBook ผ่านการล้างฮาร์ดดิสก์ นั้นจะเป็นวิธีการที่มีความกว้างขวางและทำให้เครื่องทำงานได้อย่างมีประสิทธิภาพ แต่ก็ต้องระมัดระวังในการลบข้อมูลในเครื่อง ดังนั้นผู้ใช้งานควรสำรองข้อมูลสำคัญก่อนดำเนินการ
การซ่อมมาตรฐาน(standard repair) สามารถแก้ไขปัญหาระบบ macOS ที่พบบ่อยและไม่ทำให้เกิดการสูญเสียข้อมูลใด ๆ
เปิดใช้ ReiBootและเชื่อมต่อกับ บน Mac ที่คุณต้องการแก้ไข หลังจากระบุอุปกรณ์ คลิกที่ปุ่ม "แก้ไขปัญหาระบบ macOS"
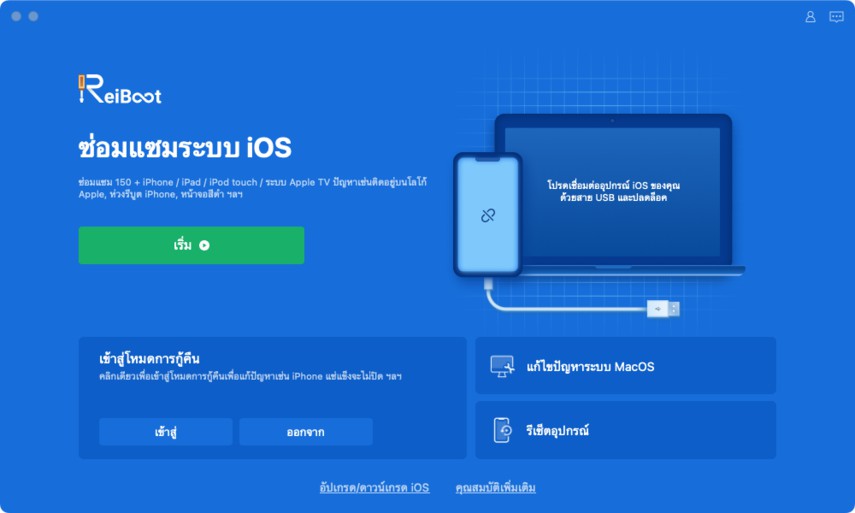
ในอินเตอร์เฟซด้านล่าง เลือก "ซ่อมแซมมาตรฐาน" และอ่านความคิดเห็นด้านล่างเพื่อหลีกเลี่ยงความล้มเหลวของกระบวนการซ่อมแซม คลิกที่ "การซ่อมแซมมาตรฐาน" หากคุณพร้อม
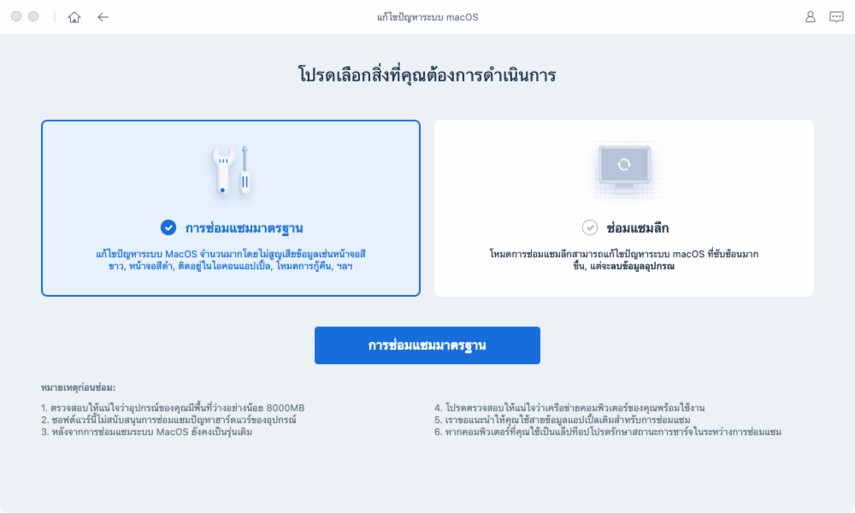
เลือกรุ่น Mac ที่คุณต้องการซ่อมแซมและทำตามคำแนะนำบนหน้าจอ
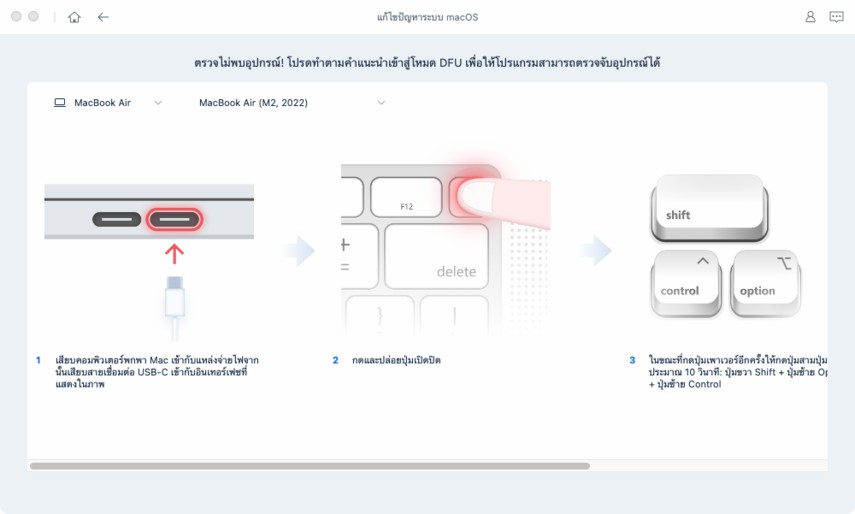
หมายเหตุ:
หากอุปกรณ์ของคุณไม่สามารถตรวจพบ ให้แน่ใจว่าคุณเลือกรุ่นที่ตรงกับรุ่นอุปกรณ์ของคุณ และปฏิบัติตามคำแนะนำเพื่อวางคอมพิวเตอร์ของคุณในโหมด DFU
หากคุณพร้อมแล้ว ให้คลิกที่ "ดาวน์โหลด" เพื่อดาวน์โหลดแพ็กเกจเฟิร์มแวร์ล่าสุด เนื่องจากแพ็กเกจเฟิร์มแวร์ประมาณ 12 GB คงต้องใช้เวลาพอสมควร
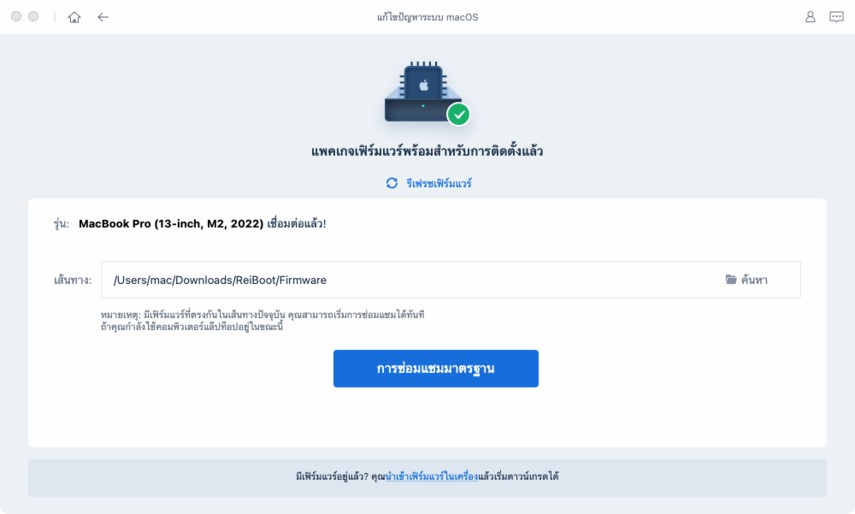
หากคุณดาวน์โหลดแพ็กเกจเฟิร์มแวร์บนคอมพิวเตอร์ของคุณแล้ว เพียงคลิกที่ "นำเข้าไฟล์ในเครื่อง" เพื่อนำเข้าเฟิร์มแวร์ด้วยตนเอง
หลังจากดาวน์โหลดแพคเกจเฟิร์มแวบนคอมพิวเตอร์ของคุณ คุณสามารถคลิกที่ "เริ่มต้นการซ่อมแซมมาตรฐาน" เพื่อเริ่มต้นการกู้คืนระบบ
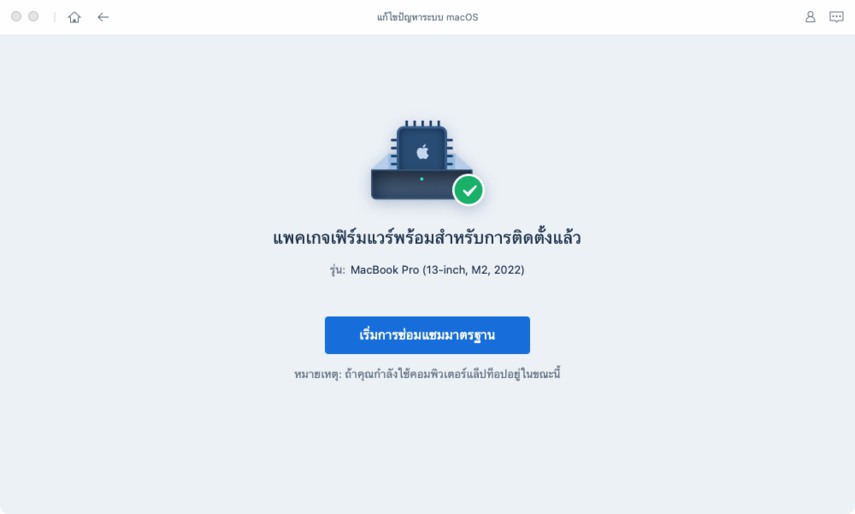
กระบวนการซ่อมแซมทั้งหมดใช้เวลาไม่กี่นาที โปรดอดทน
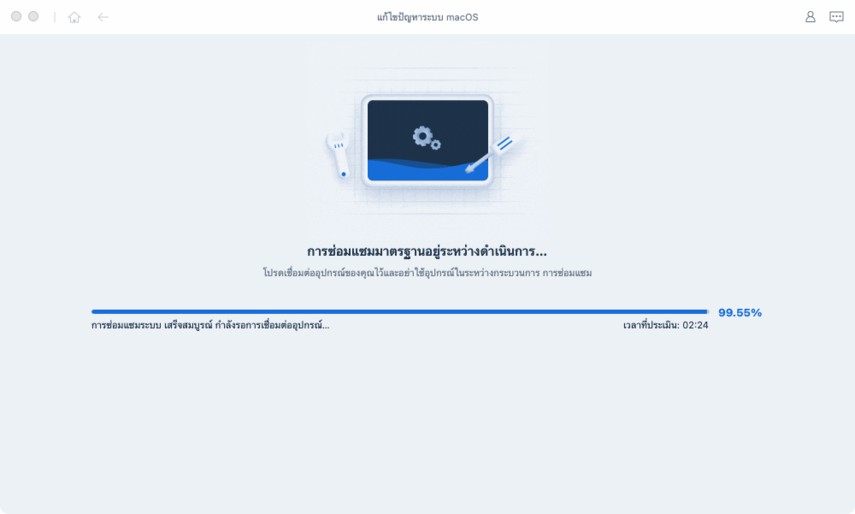
เมื่อการซ่อมแซมเสร็จสมบูรณ์ อุปกรณ์ macOS ของคุณจะรีบูตโดยอัตโนมัติและข้อมูลทั้งหมดของคุณจะไม่ถูกลบ
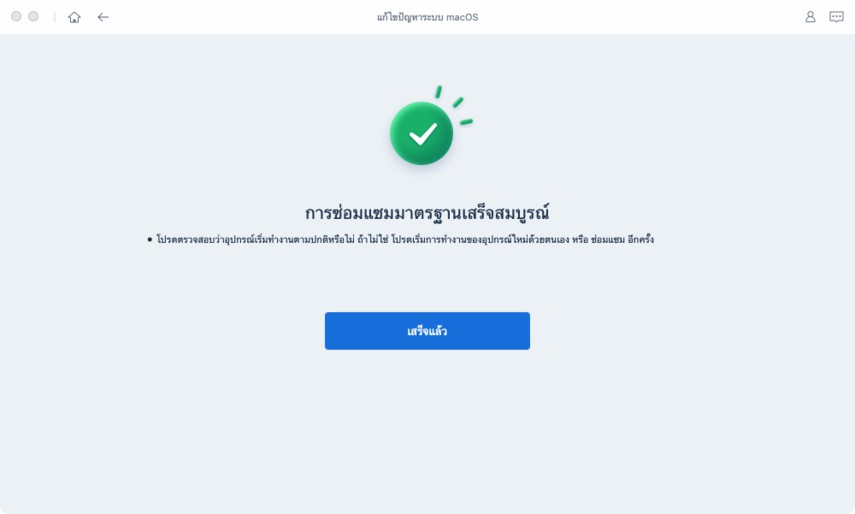
หมายเหตุ:
หากรุ่น Mac ของคุณเป็น Apple T2 คุณควรทำตามคำแนะนำด้านล่างทีละขั้นตอนก่อนที่จะแก้ไข:


หลังจากเสร็จสิ้นทุกขั้นตอน คลิกที่ปุ่ม "เสร็จสิ้น" และ Mac และ Apple T2 ของคุณจะได้รับการซ่อมแซมเรียบร้อยแล้วโดยไม่ต้องสูญเสียข้อมูล

ข้างต้นเป็นวิธีรีเซ็ต Mac ทั้งหมด ขอแนะนำให้ใช้ Tenorshare ReiBoot เพื่อรีเซ็ต Mac เพราะเป็นวิธีที่เร็วและปลอดภัยที่สุด
เพิ่มเพื่อน LINE กับ Tenorshare
รับข่าวสาร อัปเดตโปรโมชั่น และสิทธิพิเศษก่อนใคร!

แล้วเขียนความคิดเห็นของคุณ
Leave a Comment
Create your review for Tenorshare articles
โดย Nakhon Pichaiwong
2025-09-29 / Mac OS
ให้คะแนนเลย!