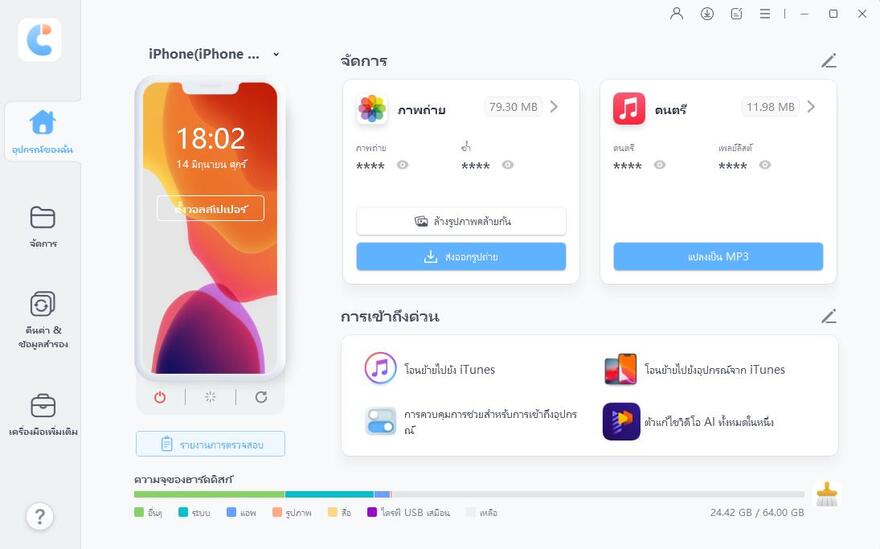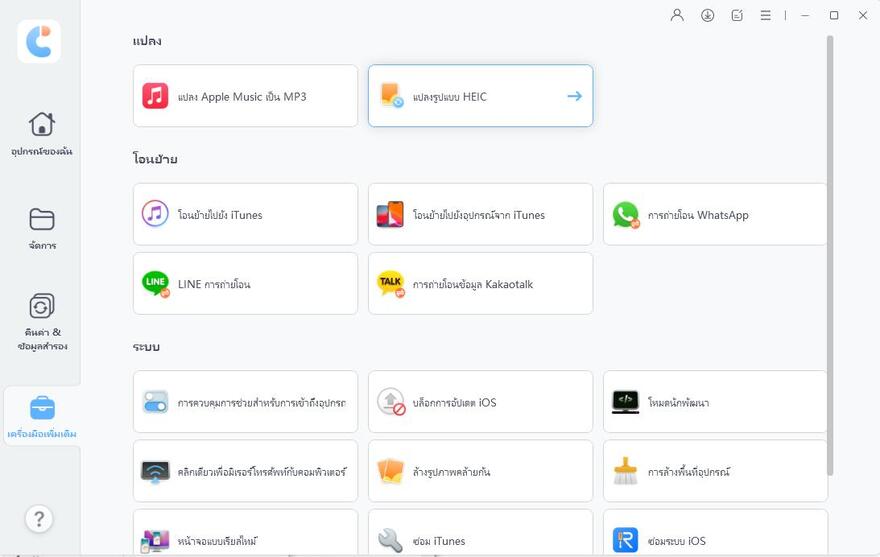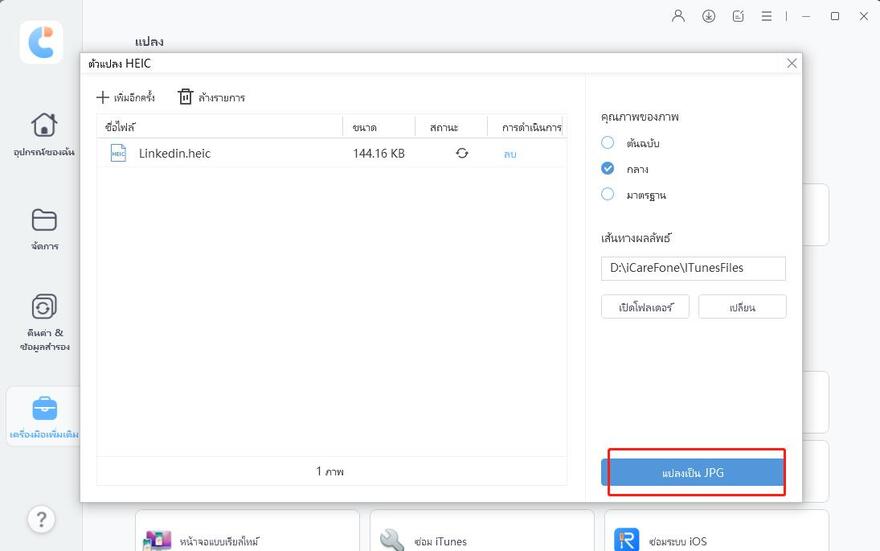คำแนะนำโดยละเอียดเกี่ยวกับวิธีการเปิดไฟล์ HEIC บน Mac ได้อย่างง่ายดาย (ผู้ใช้ 30K ลองมาแล้ว)|2025|
การใช้รูปแบบไฟล์ HEIC สำหรับการถ่ายภาพและบันทึกรูปภาพนั้นสะดวกมากสำหรับผู้ใช้ iOS ไฟล์ HEIC เหล่านี้สามารถเปิดได้บนอุปกรณ์ iOS ทั้งหมดรวมถึง Mac
หากคุณไม่สามารถเปิดภาพ HEIC บน Mac ได้ และต้องการทราบวิธีเปิดไฟล์ HEIC บน Mac คุณควรทำตามขั้นตอนที่เราจะกล่าวถึงในบทความนี้
- ส่วนที่ 1: ใช้รูปภาพเพื่อเปิดไฟล์ HEIC บน Mac
- ส่วนที่ 2: ใช้การแสดงตัวอย่าง (Preview) เพื่อเปิดไฟล์ HEIC บน Mac
- ส่วนที่ 3: เปิดไฟล์ HEIC บน Mac โดย Dropbox
- ส่วนที่ 4: ใช้ iCareFone เพื่อแปลงไฟล์ HEIC เป็น JPG ก่อนเปิด
ส่วนที่ 1: ใช้รูปภาพเพื่อเปิดไฟล์ HEIC บน Mac
หากคุณใช้ Mac มานานแล้ว คุณอาจจะเคยใช้แอปรูปภาพบน Mac ของคุณ แอปนี้ช่วยให้คุณนำเข้าและจัดระเบียบรูปภาพโดยใช้วิธีต่างๆ ใน Mac ได้
นอกจากนี้ยังสามารถจัดเก็บไฟล์ HEIC และเปิดได้ หากต้องการทราบวิธีเปิดไฟล์ HEIC ผู้ใช้ Mac ควรทำตามขั้นตอนต่อไปนี้
- คลิกที่ไอคอนแอปรูปภาพ เพื่อเปิดแอปใน Mac หรือค้นหาแอปรูปภาพก็ได้ และคลิกที่รูปภาพใน Launchpad
- เมื่อแอปรูปภาพเปิดขึ้น ให้แตะที่เมนูไฟล์ที่ด้านบนและเลือกตัวเลือกการนำเข้า ซึ่งจะทำให้คุณสามารถเพิ่มรูปภาพใหม่ลงในอัลบั้มได้
- ค้นหาไฟล์ HEIC และแตะที่ไฟล์เหล่านี้ แตะที่รีวิวแล้วเลือกการนำเข้าซึ่งจะเป็นการเพิ่มไฟล์ที่เลือกไปยังแอปของคุณ
ขั้นตอนนี้จะนำเข้าไฟล์ HEIC ที่เลือก และเมื่อนำเข้าไฟล์เหล่านี้แล้ว คุณจะสามารถดูไฟล์เหล่านี้ได้เหมือนกับรูปภาพอื่นๆ

ส่วนที่ 2: ใช้การแสดงตัวอย่าง (Preview) เพื่อเปิดไฟล์ HEIC บน Mac
ฉันจะเปิดไฟล์ HEIC บน Mac ได้อย่างไร? นี่เป็นปัญหาของผู้ใช้ Mac หลายคน เพื่อจุดประสงค์นี้ คุณยังสามารถใช้การแสดงตัวอย่าง (preview) เพื่อเปิดไฟล์ HEIC ได้ด้วย การแสดงตัวอย่าง (preview) สามารถเปิดไฟล์ HEIC บน Mac ได้ และคุณยังสามารถกำหนดให้เป็นโปรแกรมแสดงค่าเริ่มต้นสำหรับไฟล์ HEIC บน Mac ของคุณได้อีกด้วย
- สำหรับการเปิดไฟล์เหล่านี้ในการแสดงตัวอย่าง (preview) ให้คลิกขวาที่ไฟล์ HEIC
จากนั้นเลือกเปิดด้วยการแสดงตัวอย่าง (preview) ไฟล์นี้จะเปิดขึ้นในแอปแสดงตัวอย่าง (preview) บน Mac

ส่วนที่ 3: เปิดไฟล์ HEIC บน Mac โดย Dropbox
หากคุณไม่ต้องการใช้ 2 วิธีข้างต้น และยังต้องการทราบว่าจะเปิดไฟล์ HEIC บน Mac ได้อย่างไร คุณสามารถทำได้โดยใช้ Dropbox (บริการที่เก็บข้อมูลบนคลาวด์อื่นๆ ก็สามารถช่วยคุณได้) Dropbox ทำหน้าที่เป็นสื่อกลางในการเปิดดูไฟล์ HEIC
ทำตามขั้นตอนเหล่านี้เพื่อรับรู้ถึงวิธีการเปิดไฟล์ HEIC บน Mac:
ติดตั้งแอป Dropbox บน Mac เปิดแอป Dropbox และอัปโหลดไฟล์ HEIC ทั้งหมดของคุณไปยังบัญชี Dropbox
ทีนี้คุณก็สามารถดูไฟล์ HEIC ที่อัพโหลดได้หลังจากการอัพโหลดเสร็จสิ้น
ส่วนที่ 4: ใช้ iCareFone เพื่อแปลงไฟล์ HEIC เป็น JPG ก่อนเปิด
ผู้ใช้ iOS จำนวนมากไม่ทราบวิธีเปิดไฟล์ HEIC บน Mac หากคุณประสบปัญหาในเรื่องนี้ ลองใช้ Tenorshare iCareFone เพื่อแปลงไฟล์ HEIC เป็น JPG ก่อนเปิดดูสิ
Tenorshare iCareFone สามารถถ่ายโอนไฟล์ HEIC ไปยัง JPG ได้โดยตรง หลังจากแปลงเป็น JPG แล้ว คุณสามารถเปิดและดูตัวอย่าง (preview) ได้โดยไม่มีข้อจำกัดใดๆ สามารถแปลงไฟล์ HEIC ได้ครั้งละ 1,000 ไฟล์ นอกจากนี้ยังสามารถช่วยคุณ แปลงไฟล์ HEIC เป็นรูปแบบ JPG ขณะที่ส่งออกรูปภาพจาก iPhone ได้ด้วย
นอกจากนี้ ยังสามารถจัดการไฟล์ iOS จำนวนมากทีละไฟล์หรือพร้อมกันเป็นกลุ่มได้ เช่น รายชื่อติดต่อ วิดีโอ แอป และรูปภาพ
ดาวน์โหลด iCareFone และติดตั้งบนคอมพิวเตอร์ของคุณ จากนั้นเข้าสู่อินเทอร์เฟซหลัก ให้คลิกที่ปุ่มเครื่องมือเพิ่มเติม (more tools)

หากรูปภาพ HEIC ของคุณจัดเก็บไว้ใน iPhone ให้เชื่อมต่อ iPhone กับคอมพิวเตอร์ จากนั้นเลือกตัวแปลงไฟล์ HEIC

คลิกที่ เพิ่มรูปภาพ เพื่อเลือกไฟล์ HEIC คุณสามารถเลือกไฟล์จาก iPhone ของคุณหรือเลือกโดยตรงจากคอมพิวเตอร์ของคุณ จากนั้นคลิกที่ แปลงเป็น JPG

จากนั้นรอให้กระบวนการเสร็จสิ้น เมื่อการแปลงเสร็จสิ้น หน้าต่างจะปรากฏขึ้น รูปภาพ JPG ที่แปลงแล้วทั้งหมดจะถูกเก็บไว้ในโฟลเดอร์ปลายทาง จากนั้นคุณจะสามารถเปิดดูรูปภาพ JPG เหล่านี้ได้โดยไม่มีข้อจำกัด

บทสรุป
หากคุณต้องการเรียนรู้วิธีเปิดไฟล์ HEIC บน Mac คุณควรมีไอเดียคร่าวๆ ว่าไฟล์ HEIC คืออะไร ไฟล์ HEIC เป็นไฟล์คุณภาพสูงแต่มีขนาดเล็กกว่า ซึ่งคุณสามารถเปิดและแปลงเป็นรูปแบบไฟล์ JPG ได้
คุณสามารถเปิดรูปภาพไฟล์ HEIC เหล่านี้ได้อย่างง่ายดายโดยใช้แอป Photos, Dropbox หรือ Preview หรือมีอีกวิธีการที่ชาญฉลาดสำหรับคุณ - ใช้ Tenorshare iCareFone เพื่อแปลงไฟล์ HEIC เป็น JPG ก่อน วิธีการทั้งหมดเหล่านี้ได้ถูกกล่าวถึงอย่างละเอียดเอาไว้ในบทความนี้แล้ว
พูดความคิดของคุณ
ฝากความคิดเห็น
เขียนรีวิวของคุณสำหรับบทความของ Tenorshare