UltData - เครื่องมือกู้คืนข้อมูล iPhone ที่ดีที่สุด
กู้คืนข้อมูลที่ถูกลบหรือสูญหายจากอุปกรณ์ iOS ได้ง่ายๆ โดยไม่ต้องมีข้อมูลสำรอง!
UltData: เครื่องมือกู้คืนข้อมูล iPhone ที่ดีที่สุด
กู้คืนข้อมูล iPhone ที่สูญหายโดยไม่ต้องใช้ข้อมูลสำรอง
"ขณะที่ใช้อีเมลบน iPhone ของฉัน ฉันเผลอลบอีเมลทิ้งไปอย่างไม่ได้ตั้งใจ"
ขณะที่คุณตรวจสอบอีเมลและจัดระเบียบพื้นที่อีเมลของคุณ คุณเผลอลบอีเมลสำคัญทิ้งไปโดยไม่ได้ตั้งใจ หากคุณสงสัยว่ามีทางที่จะกู้คืนอีเมลนั้นกลับมาได้หรือไม่ ในบทความนี้เรามีวิธีกู้คืนอีเมลจาก iPhone
ก่อนอื่น ต้องตรวจสอบว่า iPhone ของคุณซิงก์กับ iCloud อยู่หรือไม่ และระยะเวลาการจัดเก็บอีเมลที่ถูกลบของคุณคือกี่วัน
ตรวจสอบว่า iPhone ของคุณซิงก์กับ iCloud ไหม
ตรวจสอบว่าข้อความที่ถูกลบจากอีเมลมีระยะเก็บไว้นานกี่วัน
ต่อไปนี้คือวิธีการตรวจสอบว่าอีเมลของคุณถูกซิงก์อยู่กับ iCloud หรือไม่
เลือก "การตั้งค่า"
คลิกที่ "Apple ID>iCloud"
ถ้าคุณเปิดการตั้งค่าในอีเมลเอาไว้ ระบบจะซิงก์กับ iCloud โดยอัตโนมัติ
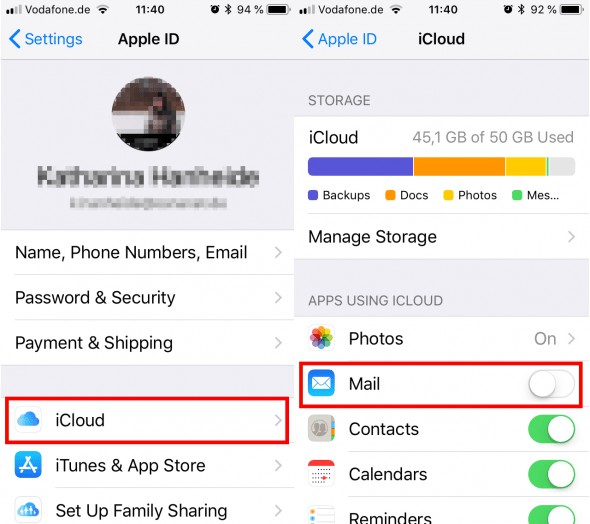
อีเมลมักจะมีระยะเวลาการจัดเก็บที่แตกต่างกันไปขึ้นอยู่กับการตั้งค่าของผู้ใช้งาน ต่อไปนี้คือขั้นตอนการตรวจสอบว่าอีเมลของคุณมีระยะเวลาการเก็บรักษาไว้นานเท่าไหร่
ไปยัง "การตั้งค่า"
เลือก "Apple ID > iCloud"
เลือก "อีเมล"
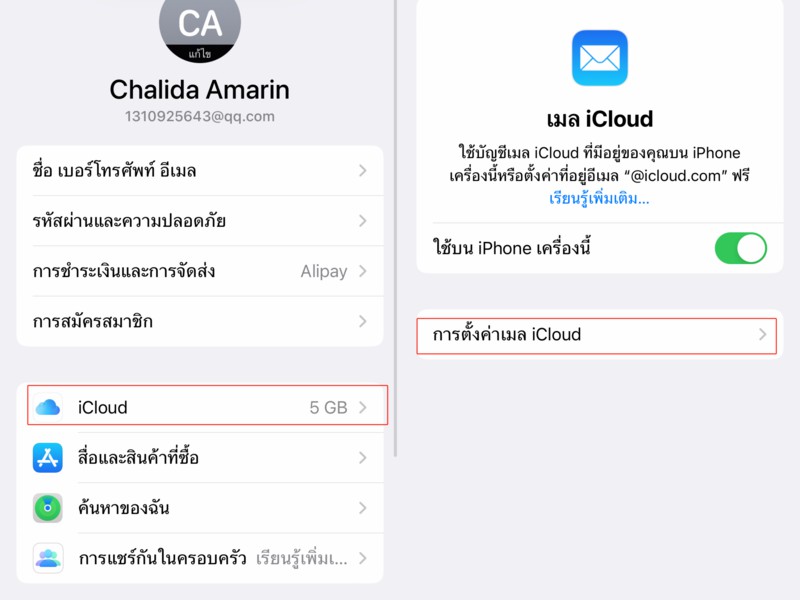
เลือก "รายละเอียด"
ในส่วนนี้ คุณจะตรวจสอบระยะเวลาการเก็บรักษาจากการลบได้
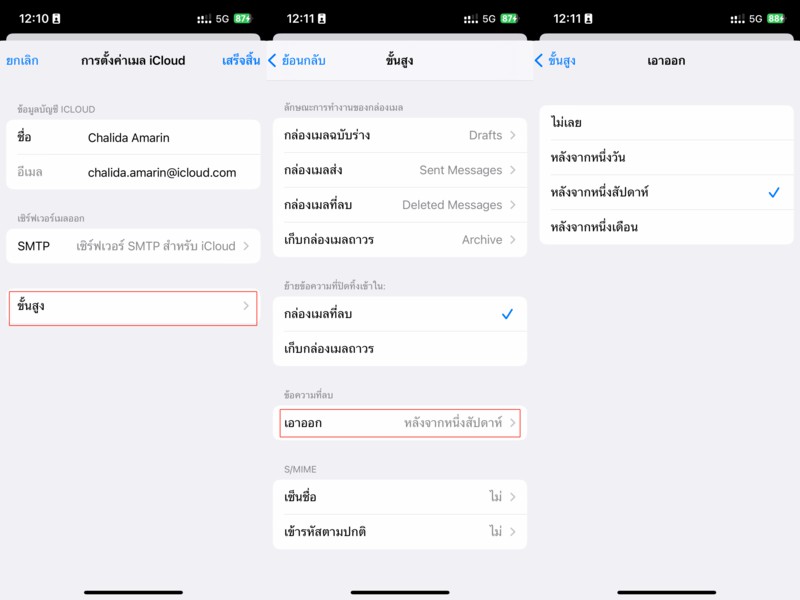
เราจะมาแนะนำถึงวิธีการกู้คืนอีเมลจาก iPhone ให้ทราบกันในส่วนนี้ มีทั้งหมด 5 วิธี ซึ่งเป็นวิธีที่สามารถทำได้ทั้งกรณีที่คุณมีข้อมูลสำรองหรือไม่มีข้อมูลสำรองก็ตาม
หากว่าอีเมลที่คุณลบทิ้งไปยังอยู่ในช่วยระยะเวลาการเก็บรักษาในถังขยะ และคุณยังไม่ได้ลบมันทิ้งไปจากถังขยะ คุณสามารถกู้คืนอีเมลเหล่านั้นกลับไปยังอินบ็อกส์ของคุณได้ ต่อไปนี้คือวิธีการ
เลือก "อีเมล"
เลือก "ถังขยะ"
คลิกที่ "แก้ไข"
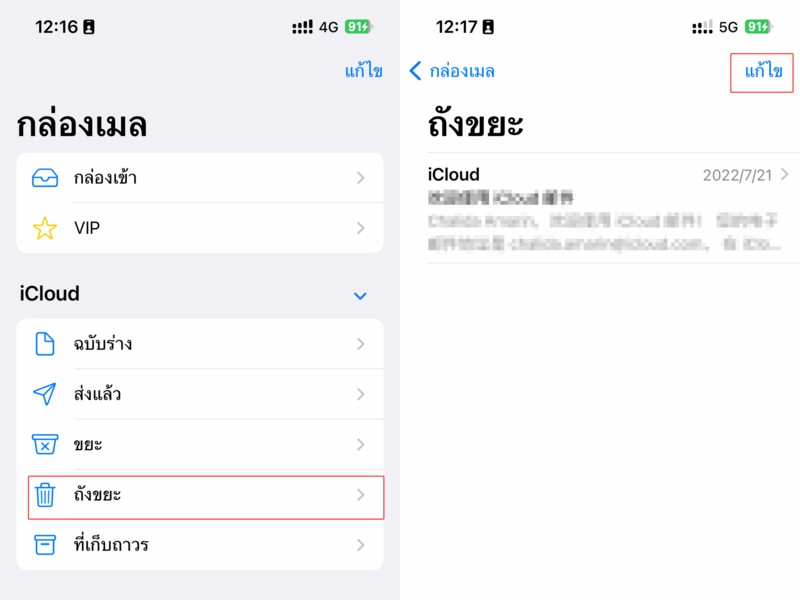
คลิก"เคลื่อนย้าย"
เลือกโฟลเดอร์ปลายทางที่ต้องการเคลื่อนย้ายอีเมลนั้นไป
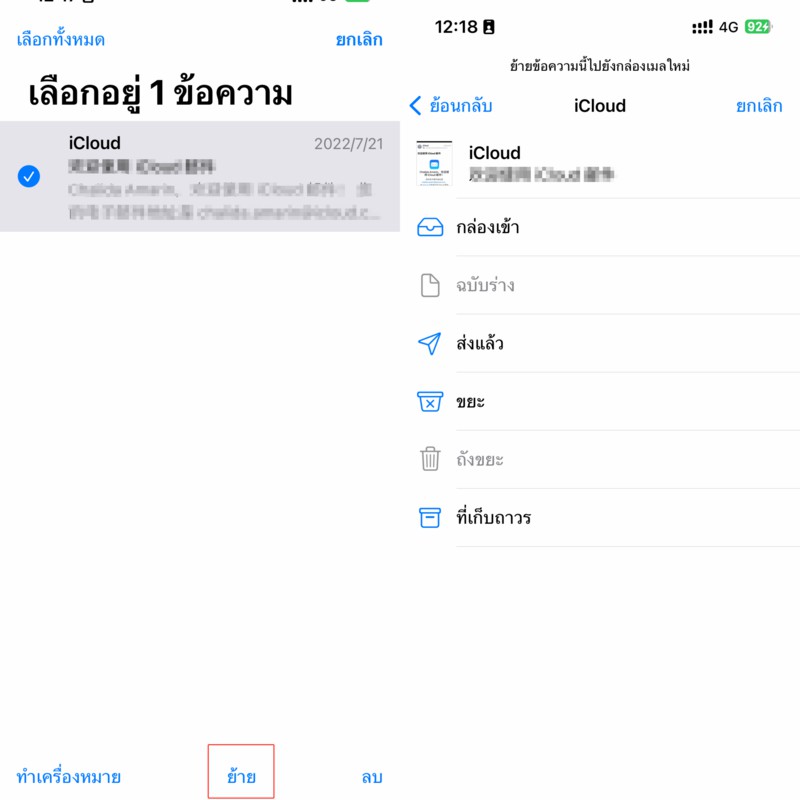
อีกวิธีหนึ่งก็คือ คุณสามารถเลือกกู้คืนอีเมลจากข้อมูลสำรองใน iTunes ได้หากว่า iPhone ถูกซิงก์กับ iTunes เอาไว้ก่อนหน้า แต่ว่าการใช้วิธีนี้ คุณไม่สามารถเลือกเพียงแค่อีเมลที่คุณต้องการกู้คืนได้ มันจะกู้คืนข้อมูลอื่นๆที่ถูกซิงก์กับ iTunes ทั้งหมดไปด้วย
เปิด iTunes ในคอมพิวเตอร์
เชื่อมต่อ iPhone เข้ากับคอมพิวเตอร์
กดเลือกที่ชื่อของอุปกรณ์จากหน้าจอ
เลือก "กู้คืนข้อมูลสำรอง"
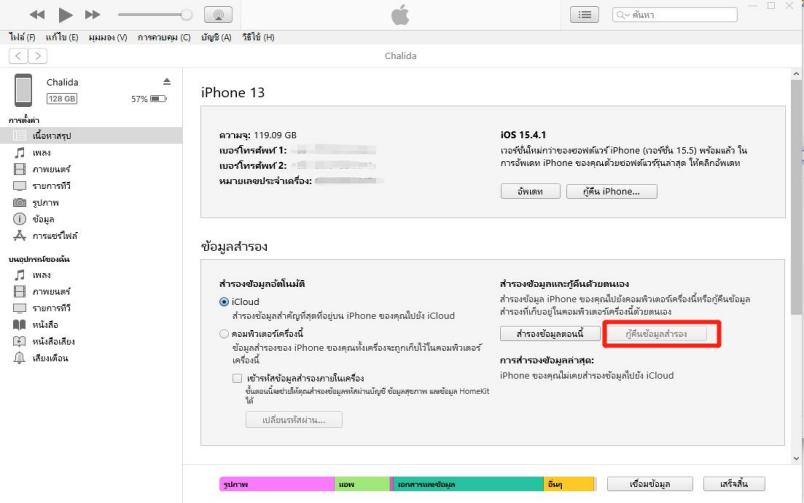
หากว่า iPhone ของคุณซิงก์กับ iCloud อยู่ คุณสามารถเลือกกู้คืนข้อมูลจาก iCloud.com ได้
ลงชื่อเข้าใช้งาน iCloud.com
เลือก "อีเมล"
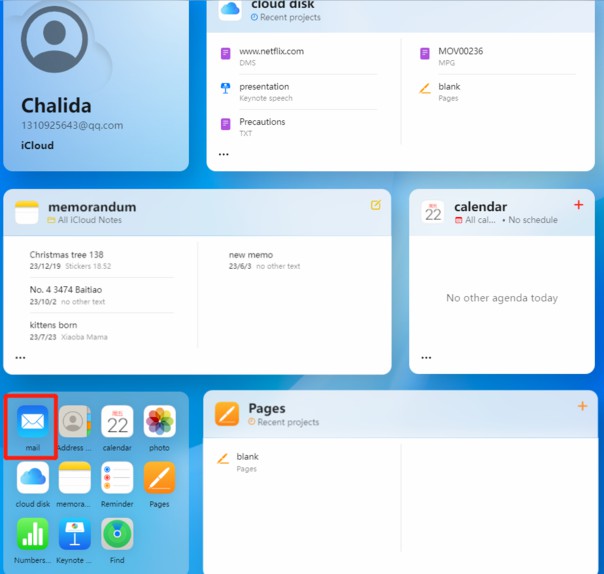
จากเมนูทางด้านซ้ายที่ปรากฏ เลือก "ถังขยะ"
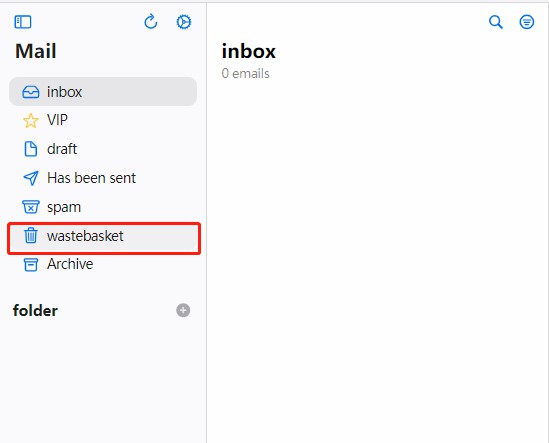
เลือกอีเมลที่คุณต้องการเคลื่อนย้ายกลับไปยังโฟลเดอร์ปลายทางที่คุณต้องการ
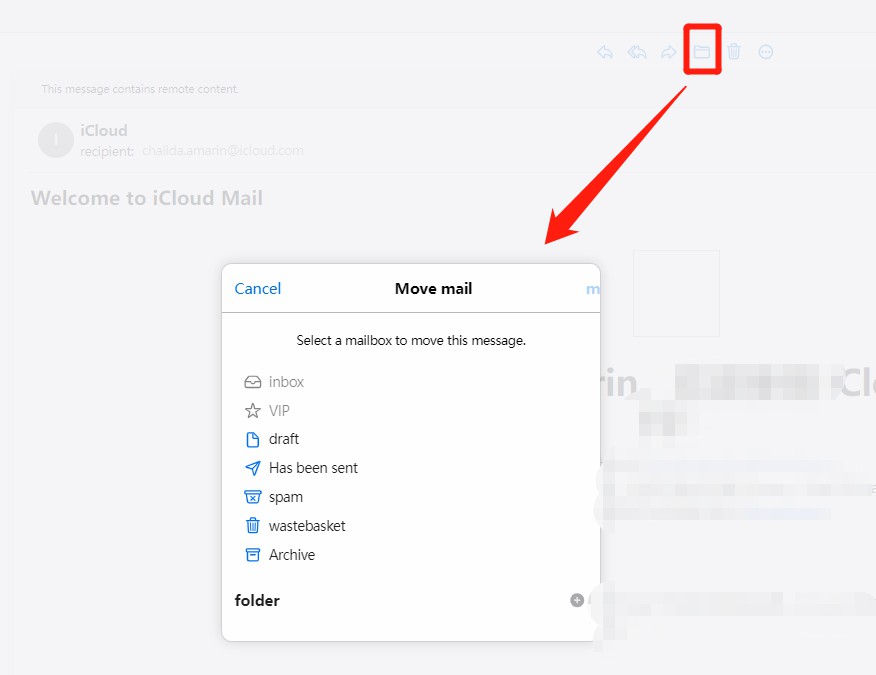
ในกรณีที่คุณลบอีเมลอย่างถาวรทิ้งไป คุณสามารถใช้ซอฟต์แวร์บุคคลที่สามอย่างTenorshare UltDataเพื่อช่วยกู้คืนอีเมลที่คุณต้องการกลับมาได้ มันเป็นซอฟต์แวร์ที่จะช่วยคุณกู้คืนข้อมูลต่างๆ และได้รับการยอมรับอย่างแพร่หลาย เรามาดูวิธีการใช้งาน UltData กันเถอะ
คลิกกู้คืนจากอุปกรณ์ iOS
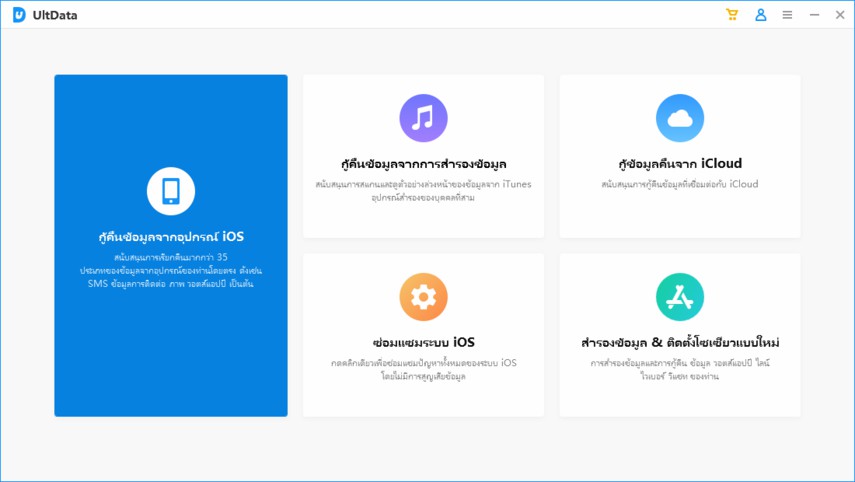
เลือกอีเมลที่ต้องการกู้คืน จากนั้นกด "สแกน"
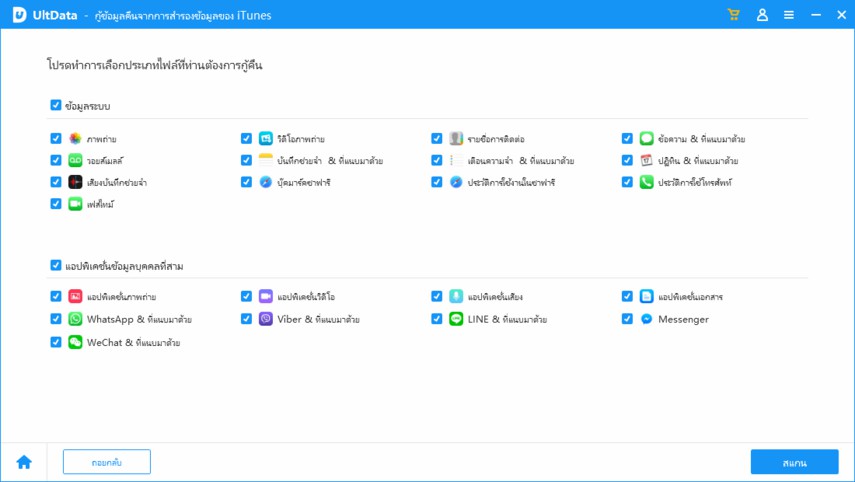
ตรวจสอบอีเมลที่คุณต้องการกู้คืน จากนั้นคลิก "กู้คืน"
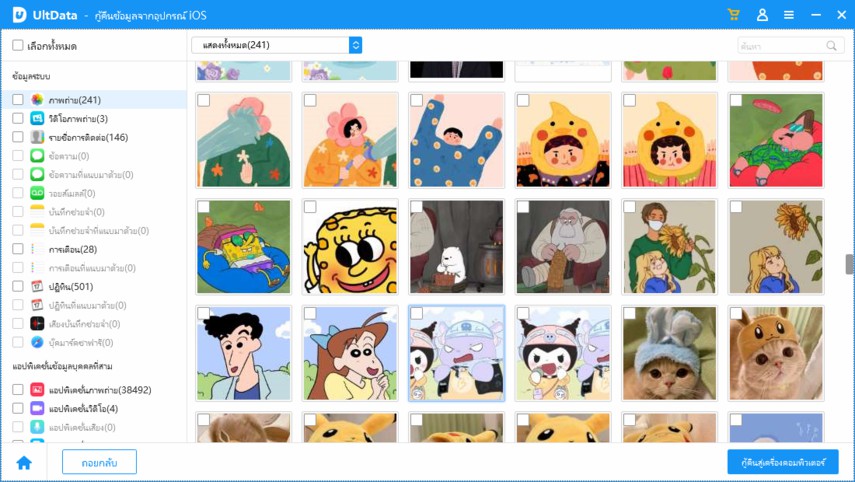
มีหลายทางที่คุณจะสามารถกู้คืนอีเมลที่ถูกลบกลับมาได้ เราขอแนะนำให้คุณลองใช้ซอฟต์แวร์Tenorshare UltDataซึ่งเป็นซอฟต์แวร์ช่วยกู้คืนข้อมูลต่างๆ ของระบบ iOS ที่คุณสามารถเลือกกู้คืนข้อมูลแบบเฉพาะได้ ไม่เพียงแค่กู้คืนข้อมูลสำรองจาก iPhone เพียงเท่านั้น แต่คุณยังสามารถใช้งานมันเพื่อสำรองข้อมูล iCLoud และ iTunes ได้อีกด้วย


Tenorshare UltData - ซอฟต์แวร์กู้ข้อมูล iPhone ที่ดีที่สุด
เพิ่มเพื่อน LINE กับ Tenorshare
รับข่าวสาร อัปเดตโปรโมชั่น และสิทธิพิเศษก่อนใคร!

แล้วเขียนความคิดเห็นของคุณ
Leave a Comment
Create your review for Tenorshare articles
โดย Suthida Chayaporn
2025-10-29 / Data Recovery
ให้คะแนนเลย!