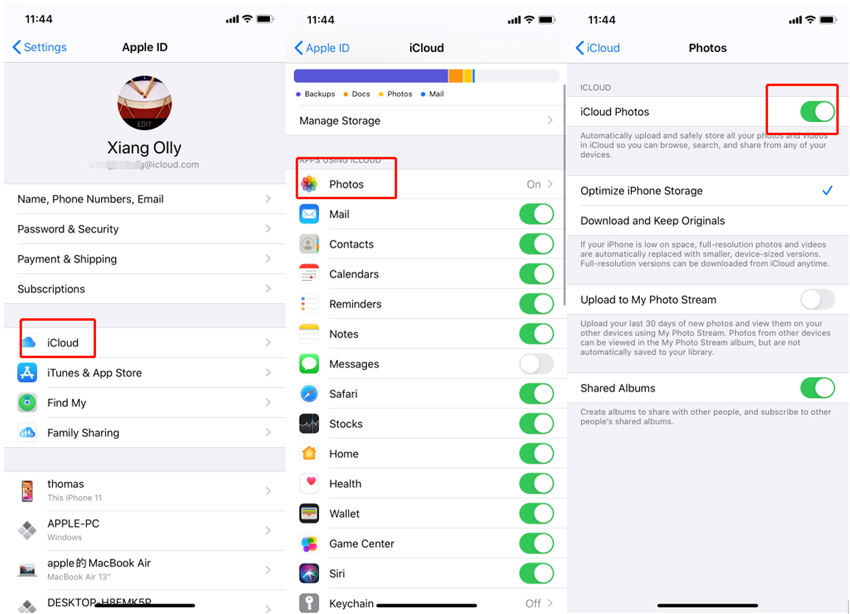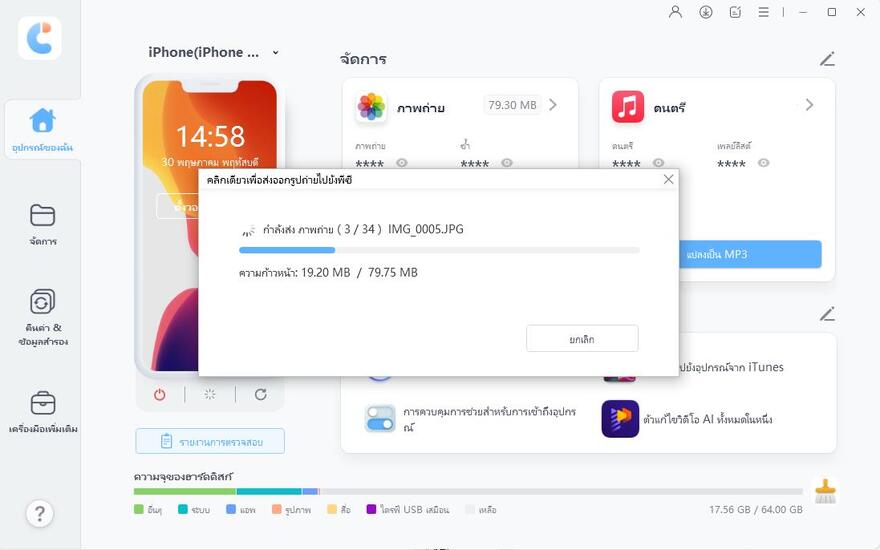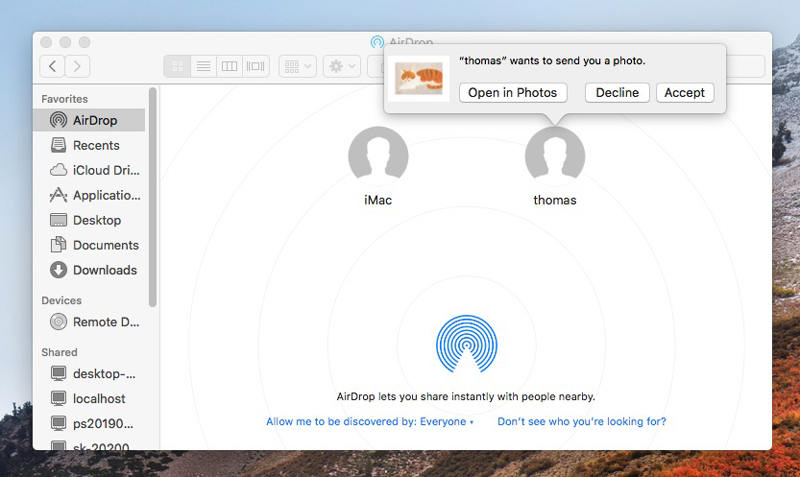ถ้า Photos Stuck สอนเอารูปจากไอโฟนลงคอม(Mac) ด้วย 5 วิธีง่ายๆ|2025|
แม้ว่าการเอารูปจากไอโฟนลงคอม(Mac)จะทำได้ง่ายกว่าโดยส่วนใหญ่ อย่างไรก็ตาม ในบางครั้งกระบวนการอาจหยุดชะงักเนื่องจากปัญหาการเตรียมนำเข้าจาก iPhone อาจมีสาเหตุหลายประการที่อยู่เบื้องหลังปัญหารูปภาพที่เตรียมนำเข้าจาก iPhone ค้าง
โชคดีที่มีวิธีแก้ปัญหาอยู่เสมอเพื่อหลีกเลี่ยงปัญหาการค้างอยู่ในหน้ารูปภาพที่กำลังเตรียมนำเข้าจากง iPhone ในคู่มือนี้ เราได้รวมสิ่งที่น่าอัศจรรย์และมีประสิทธิภาพที่สุดมาให้คุณ เริ่มกันเลย:
- ส่วนที่ 1: 5 วิธีในการแก้ไขรูปภาพที่ค้างใน Preparing to Import from iPhone
- ส่วนที่ 2: ใช้เครื่องมือถ่ายโอนรูปภาพอื่นๆ เพื่อหลีกเลี่ยงปัญหา "ค้างใน Preparing to Import from iPhone"
ส่วนที่ 1: 5 วิธีในการแก้ไขรูปภาพที่ค้างใน Preparing to Import from iPhone
มาทำความรู้จักกับวิธีการต่างๆ ในการจัดการกับรูปภาพที่กำลังเตรียมนำเข้าจาก iPhone กัน:
1. ตรวจสอบว่าอุปกรณ์ iOS ของคุณเชื่อถือ Mac หรือไม่
หากคุณไม่ได้เชื่อมต่อ iPhone กับ Mac เป็นประจำ คุณต้องเปิด "เชื่อถือคอมพิวเตอร์" เพื่อหลีกเลี่ยงการเตรียมนำเข้ารูปภาพจาก iPhone ที่นานขึ้น สำหรับสิ่งนี้ เพียงยืนยันว่าคุณเชื่อถือ Mac จากนั้นใส่รหัสผ่านบนอุปกรณ์ iOS ของคุณ
อย่างไรก็ตาม หากคุณเชื่อมต่อ iPhone แล้ว หน้าป๊อปอัพจะปรากฏขึ้นและคุณเพียงแค่ต้องแตะ "เชื่อถือ" ไม่จำเป็นต้องใส่รหัสผ่านอีก
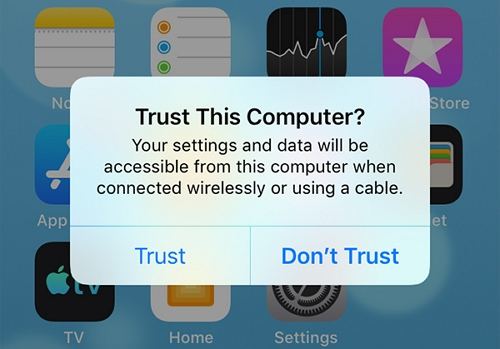
2. รีเซตตำแหน่งและความเป็นส่วนตัว
หากคุณเห็น preparing to import from iPhone บนหน้าจอ แต่ Mac ไม่รู้จักอุปกรณ์ของคุณ อาจเป็นเพราะเกิดข้อผิดพลาดในการเชื่อมต่อ ในบางครั้ง ข้อผิดพลาดในการเชื่อมต่ออาจเกิดขึ้นได้เนื่องจากการตั้งค่าตำแหน่งและความเป็นส่วนตัว
- ไปที่การตั้งค่าแล้วเลือกทั่วไป
- คลิกที่โอนหรือรีเซต iPhone/รีเซต
เลือกรีเซตตำแหน่งและความเป็นส่วนตัวบน iPhone แล้วก็เรียบร้อย สิ่งนี้จะช่วยคุณแก้ไข preparing to import from iPhone

3. รีสตาร์ตอุปกรณ์ iOS และ Mac
การรีสตาร์ต iPhone หรือ Mac เป็นวิธีที่ง่ายที่สุดในการจัดการกับปัญหาและหลีกเลี่ยงข้อผิดพลาด “photos preparing to import from iPhone” ในการรีสตาร์ต Mac ของคุณเพื่อจัดการกับรูปภาพที่เตรียมนำเข้าจาก iPhone เพียงเลือกเมนู Apple แล้วเลือกรีสตาร์ต อย่างไรก็ตาม iPhone รุ่นต่างๆ สามารถรีสตาร์ตได้แตกต่างกันไป ที่นี่ เราได้อธิบายสำหรับแต่ละรุ่นเพื่อความสะดวกของคุณ

iPhone SE, 5 หรือรุ่นก่อนหน้า:
- กดปุ่มที่ด้านบนของ iPhone ค้างไว้เพื่อให้ปุ่มตัวเลื่อนปรากฏขึ้น จากนั้นลากตัวเลื่อนนั้นแล้วรอประมาณ 30 วินาทีเพื่ออุปกรณ์ของคุณปิด
- ทีนี้ให้กดปุ่มด้านบนอีกครั้งค้างไว้จนกว่าโลโก้ Apple จะปรากฏบนหน้าจอเพื่อเปิดใช้งาน
iPhone SE, 8, 7 หรือ 6:
- กดปุ่มด้านข้างค้างไว้จนกระทั่งแถบเลื่อนปิดเครื่องปรากฏขึ้น
- ลากปุ่มตัวเลื่อนค้างไว้ 30 วินาทีเพื่อปิดอุปกรณ์ของคุณ
- ทีนี้กดปุ่มด้านข้างค้างไว้เพื่อเปิดอีกครั้ง
iPhone X, 11, 12 หรือ 13:
- สำหรับ iPhone เวอร์ชันเหล่านี้ คุณต้องกดปุ่มเปิดปิดและปุ่มปรับระดับเสียงพร้อมกัน
- จากนั้นลากแถบเลื่อนปิดเครื่องแล้วรอ 30 วินาที
- ทีนี้คุณก็เปิด iPhone ของคุณอีกครั้ง
4.ปิดการแชร์รูปภาพ icloud
เพื่อแก้ไขรูปภาพที่กำลังเตรียมนำเข้าจาก iPhone คุณสามารถปิดรูปภาพ iCloud ได้ อาจเป็นเพราะรูปภาพ iCloud ของคุณกำลังซิงค์กับรูปภาพใน iPhone ซึ่งจำเป็นต้องใช้การเชื่อมต่ออินเทอร์เน็ตที่แรงสูง และกระบวนการนี้อาจรบกวน Mac ของคุณที่เพื่อตรวจจับรูปภาพบน iPhone หากต้องการปิด การซิงค์รูปภาพ iCloud ให้ทำตามขั้นตอนด้านล่าง:
- ไปที่การตั้งค่าของ iPhone ของคุณ
- คลิกที่ App ID แล้วเลือก iCloud > รูปภาพ
ทีนี้ เลือกปิดรูปภาพ iCloud

การลองทำตามขั้นตอนเหล่านี้อาจช่วยแก้ไขรูปภาพที่เตรียมนำเข้าจาก iPhone ได้อย่างรวดเร็ว
5. อัปเดตอุปกรณ์ iOS และ Mac ของคุณให้เป็นเวอร์ชันล่าสุด
หากอุปกรณ์ iOS และ Mac ของคุณไม่มี iOS/OS เวอร์ชันล่าสุด อาจทำให้เกิดปัญหาความไม่เข้ากัน สิ่งนี้จะนำไปสู่ปัญหา preparing to import from iPhone ในการแก้ไขปัญหานี้ ให้ทำตามขั้นตอนด้านล่าง:
- ไปที่การตั้งค่าบน iPhone ของคุณ
- จากนั้นคลิกที่ General และไปที่ Software Update
เลือก ดาวน์โหลดและติดตั้ง หากมีซอฟต์แวร์เวอร์ชันใหม่ คุณต้องตรวจสอบให้แน่ใจว่า iPhone ของคุณมีพลังงานเพียงพออัปเดต

คุณสามารถอัปเดตระบบ Mac ของคุณได้ดังนี้:
- เลือกการตั้งค่าระบบจากเมนู Apple ที่มุมหน้าจอของคุณ
- คลิกที่ อัปเดตซอฟต์แวร์ จากนั้น อัปเดทตอนนี้ เพื่อติดตั้งการอัปเดตระบบปฏิบัติการที่พร้อมใช้งาน
ส่วนที่ 2: ใช้เครื่องมือถ่ายโอนรูปภาพอื่นๆ เพื่อหลีกเลี่ยงปัญหา "ค้างใน Preparing to Import from iPhone"
ต่อไปนี้เป็นวิธีอื่นๆ เพื่อหลีกเลี่ยงปัญหาการเตรียมการนำเข้ารูปภาพจาก iPhone อย่างมีประสิทธิภาพ:
1. ใช้ iCareFone เพื่อเอารูปจาก iphone ลงคอม(Mac) ในคลิกเดียว
iCareFone เป็นโซลูชันที่ยอดเยี่ยมในการนำเข้ารูปภาพจาก iPhone ไปยัง Mac iCareFone ช่วยให้คุณถ่ายโอนรูปภาพจาก iPhone ไปยัง Mac ได้ในคลิกเดียว ด้วยวิธีแก้ปัญหานี้ คุณสามารถเพิ่มวิธีการที่ง่ายกว่าและดีกว่าในการสำรองข้อมูล iPhone ของคุณได้โดยไม่มีข้อจำกัดใดๆ
นอกจากนี้ยังมีตัวเลือกการโอน 2 แบบ ได้แก่ แบบเป็นชุด และการโอนแบบเลือกเพื่อความสะดวกของคุณ สิ่งสำคัญที่สุดคือ iCareFone ช่วยให้คุณนำเข้าและส่งออกข้อมูลข้ามอุปกรณ์ได้โดยไม่มีข้อจำกัดของ Apple ID ยิ่งไปกว่านั้น มันยังสำรองข้อมูล iPhone ของคุณไปยัง PC ได้ฟรี
โซลูชันนี้ใช้ได้กับ iOS 15 และ iPhone 13/13 mini / 13 Pro (Max) ล่าสุด
วิธีใช้ iCareFone เพื่อหลีกเลี่ยงปัญหารูปภาพ Mac ที่กำลังเตรียมนำเข้าจาก iPhone คือ? นี่คือขั้นตอนที่ต้องปฏิบัติตาม:
ดาวน์โหลด iCareFone บน Mac หรือ PC ของคุณแล้วติดตั้ง ทีนี้ให้เชื่อมต่อ iPhone ของคุณกับมันแล้วคลิก เชื่อถืออุปกรณ์นี้ เพื่อเริ่มกระบวนการ

เมื่อเชื่อมต่ออุปกรณ์แล้ว ตอนนี้ คุณต้องเลือกคลิกเดียวเพื่อส่งออกรูปภาพไปยัง PC

รอสักครู่และรูปภาพทั้งหมดจะถูกโอนจากมือถือของคุณไปยังพีซีโดยอัตโนมัติ

วิธีนี้จะช่วยให้คุณส่งออก/นำเข้ารูปภาพทั้งหมดจาก iPhone ไปยัง Mac ได้โดยไม่ต้องเผชิญกับปัญหารูปภาพ Mac ที่กำลังเตรียมนำเข้าจาก iPhone
2. ใช้การจับภาพ (Image Capture)
การใช้ Image Capture เป็นอีกวิธีหนึ่งในการแก้ปัญหาการเตรียมนำเข้าจากปัญหา iPhone ค้างได้อย่างมีประสิทธิภาพ แอปพลิเคชั่นนี้ช่วยให้คุณนำเข้ารูปภาพจาก iPhone ได้ง่ายขึ้น อย่างไรก็ตาม บางครั้งการจับภาพอาจช้าลงและต้องใช้ขั้นตอนเพิ่มเติมในการดำเนินการให้เสร็จสิ้น
ต่อไปนี้เป็นขั้นตอนในการใช้ Image Capture:
- เชื่อมต่อ iPhone กับ Mac และรอให้กระบวนการซิงค์เสร็จสมบูรณ์
- ในโฟลเดอร์แอปพลิเคชัน คุณจะพบ Image Capture ให้เรียกใช้แอปพลิเคชันนี้และใส่รหัสผ่าน
- ตอนนี้คุณจะเห็น iPhone ในรายการอุปกรณ์ในแผงด้านซ้าย
รูปภาพของคุณจะปรากฏทั้งในแอปรูปถ่ายและแอป Image Capture ให้เลือกและนำเข้าสิ่งที่คุณต้องการโดยไม่ต้องเจอกับปัญหาเตรียมนำเข้าจาก iPhone ที่ค้างอีกต่อไป

3. ใช้ AirDrop
เพื่อแก้ไขรูปภาพที่กำลังเตรียมนำเข้าจาก iPhone นี่เป็นอีกวิธีหนึ่งสำหรับมัน คุณสามารถเอารูปจากไอโฟนลงคอม(Mac) แบบไร้สายได้โดยใช้ AirDrop อย่างไรก็ตาม วิธีนี้มีประโยชน์เฉพาะเมื่อคุณต้องการโอนภาพถ่ายจำนวนไม่มากเท่านั้น หากคุณต้องการถ่ายโอนรูปภาพจำนวนมาก คุณจะเสียเวลามากกับวิธีนี้ ต่อไปนี้เป็นขั้นตอนที่ต้องปฏิบัติตามสำหรับการแก้ไขปัญหา "รูปภาพที่กำลังเตรียมนำเข้าจาก iPhone":
- คลิกที่การตั้งค่าและเปิดบลูทูธของคุณบน iPhone
- เปิดแอปรูปภาพและเลือกรูปภาพที่คุณต้องการโอน
- คลิกที่ปุ่มแชร์แล้วเลือก AirDrop
เลือก Mac เพื่อถ่ายโอนรูปภาพเหล่านี้ หากไม่ปรากฏขึ้น ให้ตรวจสอบการตั้งค่า Bluetooth อีกครั้ง เมื่อกระบวนการเสร็จสิ้น คุณสามารถดูรูปภาพเหล่านี้บน Mac ของคุณได้

สรุป
เราใช้ iPhone เพื่อบันทึกช่วงเวลาพิเศษของชีวิต อย่างไรก็ตาม บางครั้งการเอารูปจากไอโฟนลงคอม(Mac)อาจเป็นปัญหาได้เนื่องจากรูปภาพค้างอยู่ใน Preparing to Import from iPhone ในขณะที่การแก้ไขที่ให้ไว้ข้างต้นอาจช่วยคุณในเรื่องนี้ได้อย่างมีประสิทธิภาพ อย่างไรก็ตาม iCareFone เป็นตัวเลือกที่ยอดเยี่ยมสำหรับคุณในการนำเข้ารูปภาพโดยไม่ติดขัด คุณต้องลองใช้เครื่องมือนี้ดูสักครั้ง
พูดความคิดของคุณ
ฝากความคิดเห็น
เขียนรีวิวของคุณสำหรับบทความของ Tenorshare