วิธีดาวน์เกรด macOS ด้วย ReiBoot
Tenorshare ReiBoot ช่วยให้คุณดาวน์เกรด macOS เป็นเวอร์ชันก่อนหน้าได้อย่างง่ายดาย โปรดดูคำแนะนำโดยละเอียดของเราเพื่อเรียนรู้วิธีใช้ ReiBoot สำหรับการดาวน์เกรด macOS
ใช้งานได้กับ macOS 15 และต่ำกว่า ใช้งานได้กับ Windows 11/10/8.1/8/7
หากคุณต้องการเปลี่ยน Mac ของคุณกลับเป็นเวอร์ชันก่อนหน้าเนื่องจากปัญหาด้านความเข้ากันได้ ReiBoot คือทางเลือกที่ดีที่สุดสำหรับคุณ เป็นโซลูชันที่ไม่ยุ่งยากซึ่งช่วยประหยัดเวลาและความพยายาม เพียงคลิกไม่กี่ครั้ง คุณก็ดาวน์เกรดเวอร์ชัน macOS ของคุณได้ แล้ว ReiBoot จะจัดการที่เหลือเอง
คู่มือนี้แนะนำวิธีการดาวน์เกรดอุปกรณ์ Mac ของคุณเป็นหลัก คุณต้องดาวน์โหลดและติดตั้ง ReiBoot บนคอมพิวเตอร์ของคุณก่อน จากนั้นทำตามขั้นตอนด้านล่าง
- ขั้นตอนที่ 1. เชื่อมต่ออุปกรณ์ Mac ทั้งสองเครื่อง
- ขั้นตอนที่ 2. เลือกตัวเลือกระบบดาวน์เกรด
- ขั้นตอนที่ 3. เข้าสู่โหมด DFU
- ขั้นตอนที่ 4. ดาวน์โหลดแพ็คเกจเฟิร์มแวร์
- ขั้นตอนที่ 5. เริ่มต้นการดาวน์เกรด
- ขั้นตอนที่ 6. การดาวน์เกรด
ขั้นตอนที่ 1. เชื่อมต่ออุปกรณ์ Mac ทั้งสองเครื่อง
เรียกใช้ ReiBoot บนคอมพิวเตอร์ของคุณและเชื่อมต่ออุปกรณ์ Mac ทั้งสองเครื่อง เมื่อเชื่อมต่ออุปกรณ์แล้ว ให้คลิก “คุณลักษณะเพิ่มเติม” ที่ด้านล่างซ้ายของแผงควบคุม
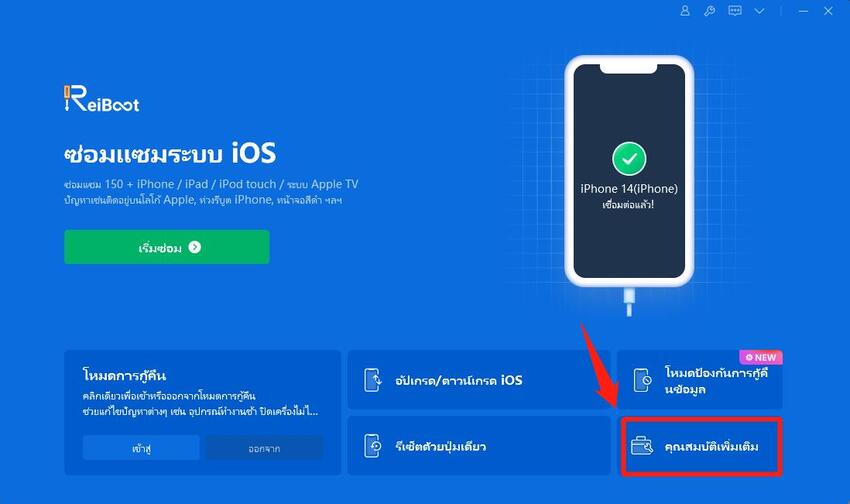
ขั้นตอนที่ 2. เลือกตัวเลือกระบบดาวน์เกรด
ไม่ว่าจะเป็นเวอร์ชันเบต้าหรือเวอร์ชันสุดท้าย คุณควรเลือกโหมด "ดาวน์เกรดระบบ" จากนั้นคลิกปุ่มด้านล่าง
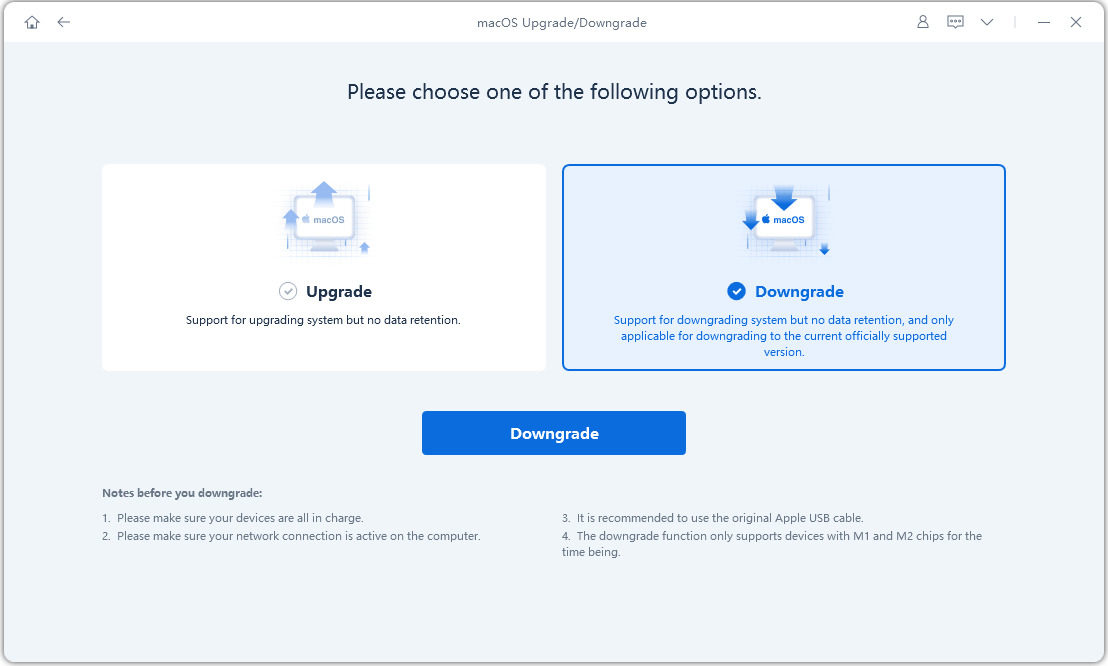
ขั้นตอนที่ 3. เข้าสู่โหมด DFU
ทำตามคำแนะนำด้านล่างเพื่อทำให้ mac ของคุณเข้าสู่โหมด DFU วิธีการจะแตกต่างจากรุ่นต่างๆ โปรดตรวจสอบว่าคุณเลือกรุ่นที่ถูกต้อง
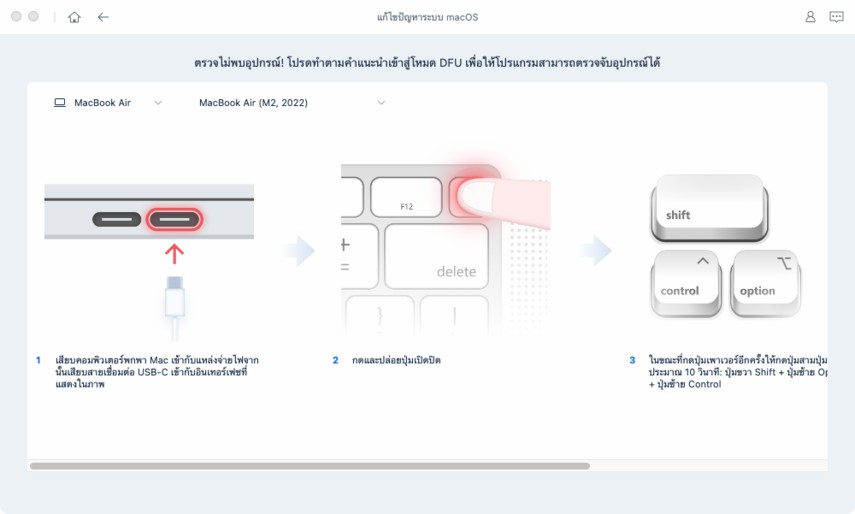
ขั้นตอนที่ 4. ดาวน์โหลดแพ็คเกจเฟิร์มแวร์
ReiBoot จะตรวจหาเวอร์ชัน macOS ของคุณโดยอัตโนมัติและแสดงเฟิร์มแวร์ macOS ที่ดาวน์เกรดได้ คลิก “ดาวน์โหลด” เพื่อรับแพ็คเกจ
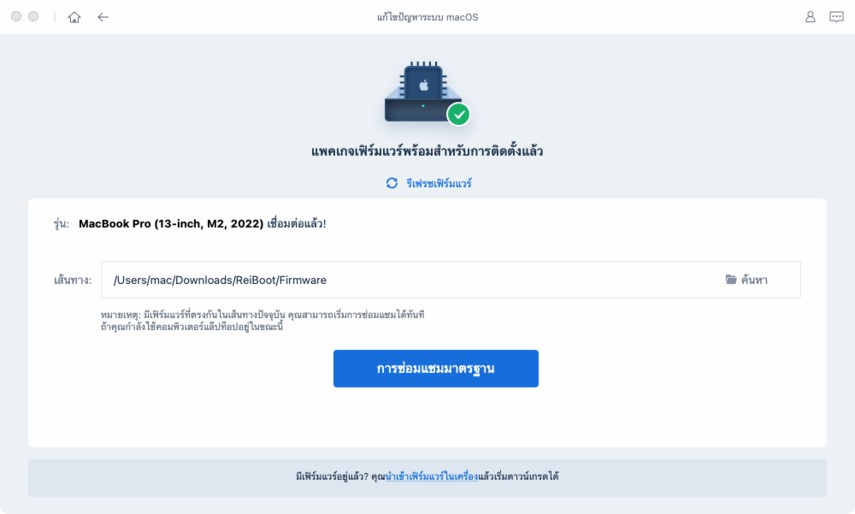
- หากคุณดาวน์โหลดเฟิร์มแวร์ไม่สำเร็จ เพียงกด 'คลิกที่นี่' เพื่อดาวน์โหลดผ่านเบราว์เซอร์
- หากคุณมีเฟิร์มแวร์บนคอมพิวเตอร์แล้ว ให้คลิก "นำเข้าไฟล์ในเครื่อง" เพื่อ นำเข้าเฟิร์มแวร์ด้วยตนเอง
การดาวน์โหลดเฟิร์มแวร์อาจใช้เวลาสักครู่
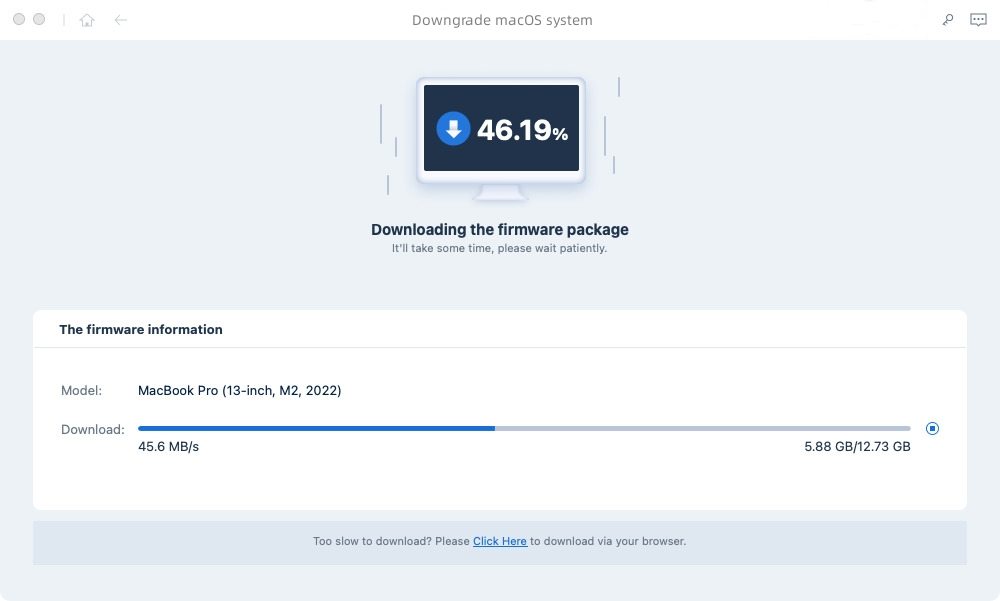
หมายเหตุ:
ไม่สามารถกู้คืน IPSW ที่ไม่ได้ลงนามผ่าน ReiBoot ได้ในขณะนี้ หากเวอร์ชัน macOS ไม่ได้รับการสนับสนุนให้ดาวน์เกรด โปรแกรมจะแจ้งว่าไม่พบเฟิร์มแวร์ macOS ที่ดาวน์เกรดได้

- คุณสามารถไปที่เว็บไซต์ IPSW เพื่อตรวจสอบเฟิร์มแวร์ที่ Apple ลงนาม
ขั้นตอนที่ 5. เริ่มต้นการดาวน์เกรด
เมื่อดาวน์โหลดแพ็คเกจเฟิร์มแวร์ลงในคอมพิวเตอร์ของคุณแล้ว คุณสามารถคลิก 'เริ่มต้นการดาวน์เกรด' เพื่อดาวน์เกรด macOS ได้
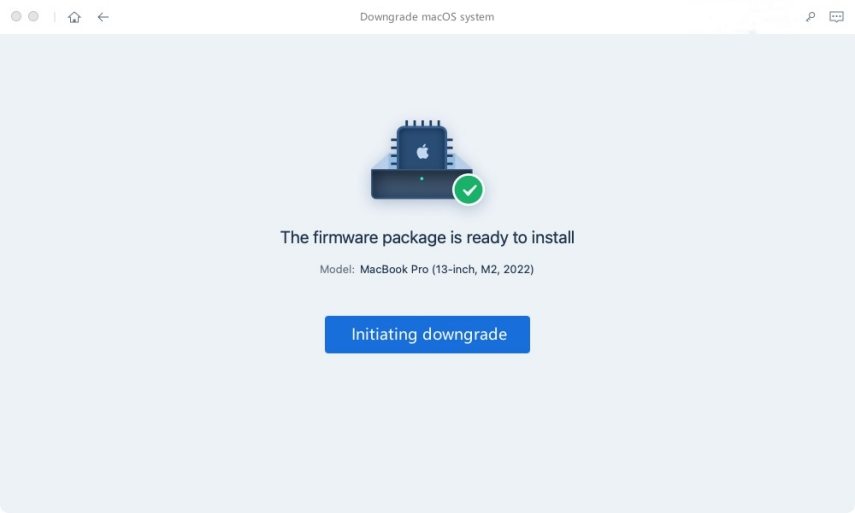
การเริ่มดาวน์เกรดจะทำให้ข้อมูลและการตั้งค่าทั้งหมดสูญหาย โปรดตรวจสอบว่าคุณได้สำรองข้อมูลไว้ก่อน หากยืนยันแล้ว ให้คลิกปุ่ม “ดำเนินการต่อ”
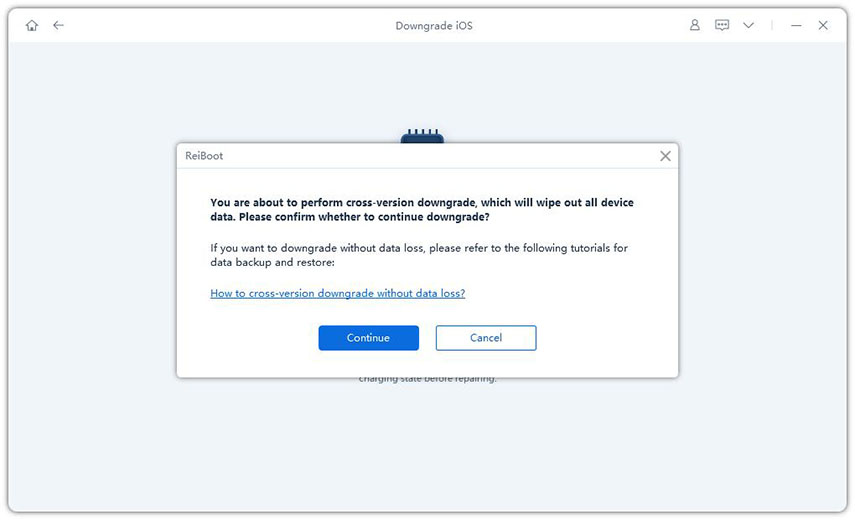
ขั้นตอนที่ 6. การดาวน์เกรด
โปรแกรมเริ่มดาวน์เกรด macOS โปรดอย่าตัดการเชื่อมต่ออุปกรณ์ของคุณในระหว่างขั้นตอนการดาวน์เกรด
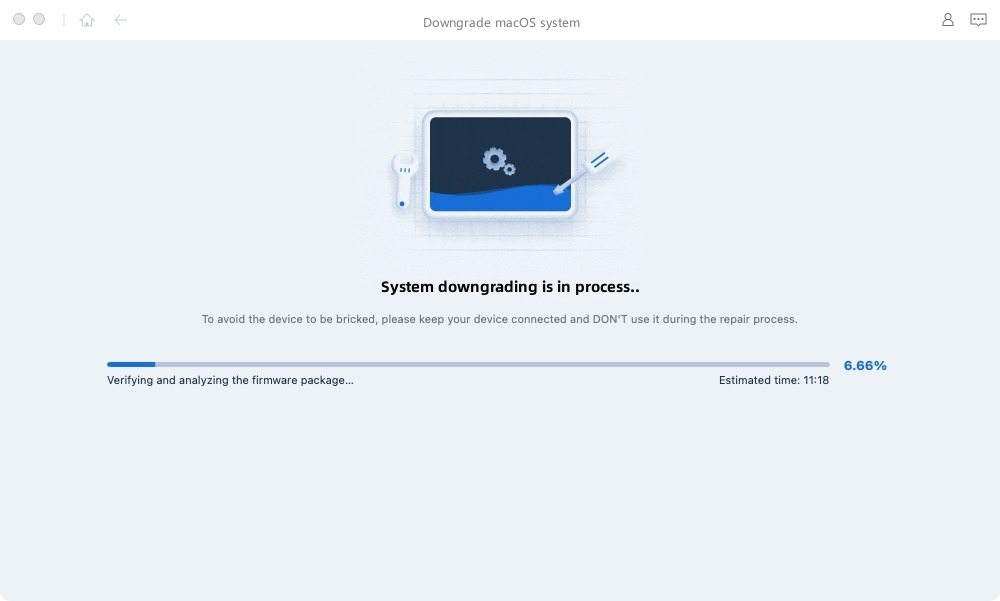
เมื่อการดาวน์เกรดเสร็จสิ้น คุณจะเห็นหน้าที่เสร็จสมบูรณ์ และอุปกรณ์ mac ของคุณจะกลับไปเป็นเวอร์ชันก่อนหน้า
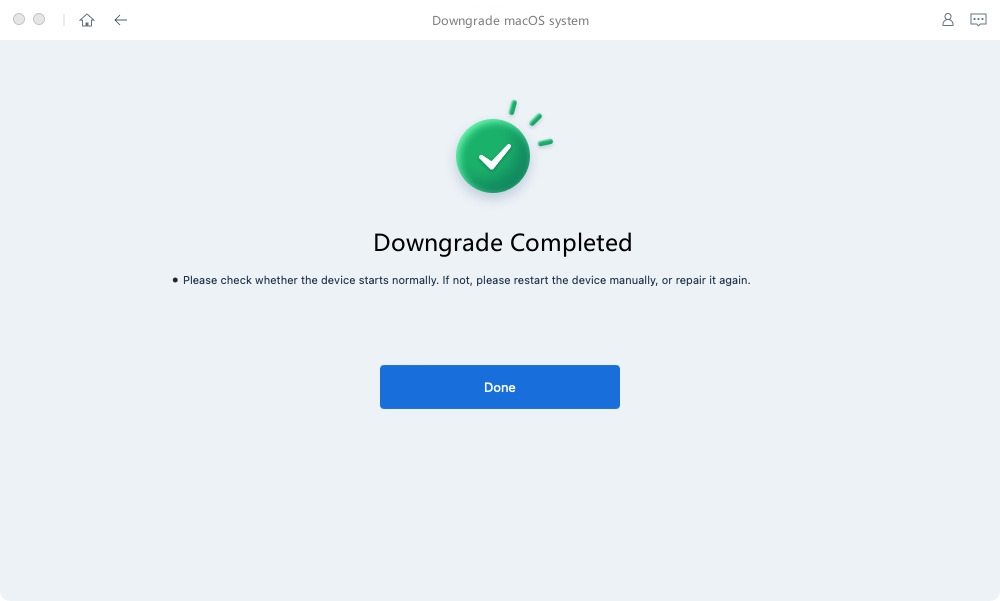
มันเป็นประโยชน์หรือไม่?
ยังต้องการความช่วยเหลือ ?
เพียงติดต่อทีมสนับสนุนของเราที่ยินดีให้ความช่วยเหลือ คุณสามารถ ส่งแบบฟอร์มออนไลน์ที่นี่







