คำแนะนำการใช้งานสำหรับ Tenorshare ReiBoot
คำแนะนำการใช้งานสำหรับ Windows
ลอง ReiBoot ตอนนี้
Tenorshare ReiBoot ช่วยให้คุณสามารถดาวน์เกรด iPhone หรือ iPad ของคุณกลับไปยังเวอร์ชัน iOS/iPadOS ก่อนหน้าได้อย่างง่ายดายโดยไม่สูญหายข้อมูล เรียนรู้วิธีการใช้ ReiBoot เพื่อย้อนกลับไปยังเวอร์ชันเฟิร์มแวร์ก่อนหน้าอย่างปลอดภัยและรวดเร็ว
ลอง ReiBoot ตอนนี้
Tenorshare ReiBoot มีโหมดการลดเวอร์ชันระบบ iOS แต่จะลบข้อมูลทั้งหมดในอุปกรณ์ของคุณ ดังนั้นการสำรองข้อมูลก่อนใช้ฟีเจอร์ลดเวอร์ชันจึงเป็นสิ่งสำคัญ
คู่มือนี้จะอธิบายวิธีการลดเวอร์ชันจาก iOS 26 โดยใช้โหมดลดเวอร์ชัน คุณต้องดาวน์โหลดและติดตั้ง ReiBoot บนคอมพิวเตอร์ของคุณก่อน จากนั้นทำตามขั้นตอนด้านล่าง
ขั้นตอน 1 เชื่อมต่อ iPhone กับคอมพิวเตอร์
เปิดโปรแกรม ReiBoot บนคอมพิวเตอร์และเชื่อมต่อ iPhone กับคอมพิวเตอร์ เมื่อเชื่อมต่ออุปกรณ์แล้ว ให้คลิกที่ "การอัปเกรด/ดาวน์เกรด iOS" ที่มุมล่างซ้ายของแผงควบคุม

ขั้นตอน 2 เลือกโหมดการดาวน์เกรด
คุณควรเลือกโหมดการดาวน์เกรด จากนั้นคลิกปุ่มด้านล่าง
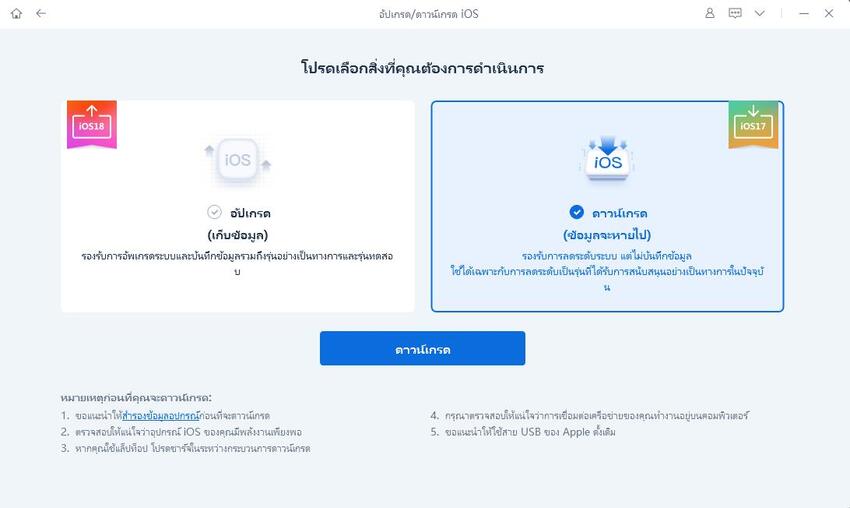
![]() หมายเหตุ:
หมายเหตุ:
การดาวน์เกรดรองรับการดาวน์เกรดระหว่างเวอร์ชันหลัก รวมถึงการดาวน์เกรดจาก iOS เบต้า
ขั้นตอน 3 ดาวน์โหลดแพ็คเกจเฟิร์มแวร์
ReiBoot จะตรวจจับเวอร์ชัน iOS ของคุณโดยอัตโนมัติและแสดงเฟิร์มแวร์ iOS ที่สามารถดาวน์เกรดได้ คลิก “ดาวน์โหลด” เพื่อรับแพ็คเกจ

หากคุณได้ดาวน์โหลดแพ็คเกจเฟิร์มแวร์แล้วในคอมพิวเตอร์ เพียงแค่คลิก "นำเข้าไฟล์ท้องถิ่น" เพื่อทำการนำเข้าเฟิร์มแวร์ด้วยตัวเอง
การดาวน์โหลดเฟิร์มแวร์อาจใช้เวลาสักครู่

หมายเหตุ:
IPSW ที่ไม่ได้เซ็นจะไม่สามารถกู้คืนได้ผ่าน ReiBoot ในขณะนี้ หากเวอร์ชัน iOS ที่ไม่ได้รับการสนับสนุนสำหรับการอัพเกรด โปรแกรมจะแจ้งว่าไม่พบเฟิร์มแวร์ iOS ที่สามารถดาวน์เกรดได้

ขั้นตอน 4 เริ่มต้นการดาวน์เกรด
เมื่อแพ็คเกจเฟิร์มแวร์ดาวน์โหลดลงในคอมพิวเตอร์แล้ว คุณสามารถคลิก 'เริ่มต้นการดาวน์เกรด' เพื่อดาวน์เกรด iOS/iPadOS

การดาวน์เกรด iOS จะทำให้ข้อมูลและการตั้งค่าทั้งหมดสูญหาย กรุณาทำการสำรองข้อมูลก่อน หากยืนยันแล้ว ให้คลิกปุ่ม “ดำเนินการต่อ”

ขั้นตอน 5 กำลังดาวน์เกรด
โปรแกรมเริ่มต้นการดาวน์เกรด iOS/iPadOS กรุณาอย่าถอดการเชื่อมต่ออุปกรณ์ของคุณระหว่างกระบวนการดาวน์เกรด

เมื่อการอัพเกรดเสร็จสมบูรณ์ คุณจะเห็นหน้าจอที่บอกว่าเสร็จสิ้น และอุปกรณ์ของคุณจะเป็นเวอร์ชันล่าสุด

หน้านี้มีประโยชน์หรือไม่?
ยังต้องการความช่วยเหลืออยู่หรือไม่?
เพียงแค่ติดต่อทีมสนับสนุนของเราและเราจะตอบกลับคุณภายใน 24 ชั่วโมงในวันทำการ
ติดต่อฝ่ายสนับสนุน