คำแนะนำการใช้งานสำหรับ Tenorshare ReiBoot
คำแนะนำการใช้งานสำหรับ Windows
ทดลองใช้ ReiBoot เลย
Tenorshare ReiBoot เป็นเครื่องมือที่ช่วยแก้ปัญหาระบบ macOS ได้อย่างง่ายดาย ไม่ว่าจะเป็นเครื่องค้างหรือระบบแครช เพียงทำตามขั้นตอนง่าย ๆ ก็สามารถกู้คืน Mac ให้กลับมาใช้งานได้ตามปกติ โดยไม่สูญเสียข้อมูล
ทดลองใช้ ReiBoot เลย
Tenorshare ReiBoot เป็นตัวเลือกที่ดีที่สุดเมื่อ Mac ของคุณมีปัญหา เป็นเครื่องมือมืออาชีพในการซ่อมแซมระบบ macOS ที่มาพร้อม 2 โหมดการซ่อม ได้แก่ ซ่อมแซมแบบมาตรฐาน (Standard Repair) และซ่อมแซมแบบขั้นสูง (Deep Repair) ช่วยแก้ปัญหาระบบ macOS ได้ภายในไม่กี่นาที และสามารถแก้ปัญหาเครื่องค้างต่าง ๆ ได้อย่างมีประสิทธิภาพ
การซ่อมแซมแบบมาตรฐานสามารถแก้ไขปัญหาระบบ macOS ที่พบได้บ่อย โดยไม่กระทบต่อข้อมูลในเครื่องของคุณ
ขั้นตอนที่ 1 ดาวน์โหลดและติดตั้ง ReiBoot บนพีซีหรือ Mac
เปิดใช้งาน ReiBoot บน Mac หรือ Windows ที่ใช้งานได้ตามปกติ จากนั้นเชื่อมต่อกับ Mac ที่ต้องการซ่อมแซม เมื่อระบบตรวจพบอุปกรณ์แล้ว ให้คลิกที่ "More Features" และเลือกปุ่ม 'Repair macOS System Issues'

![]() หมายเหตุ:
หมายเหตุ:
เพื่อให้สามารถซ่อมแซมระบบ macOS ได้สำเร็จ แนะนำให้เชื่อมต่อ Mac ทั้งสองเครื่อง หรือ Mac กับ Windows ด้วยสาย USB Lightning ของแท้จาก Apple
ขั้นตอนที่ 2 คลิก 'Standard Repair' เพื่อดำเนินการต่อ
ในหน้าต่างด้านล่าง ให้เลือก 'Standard Repair' และอ่านคำแนะนำด้านล่างอย่างละเอียดเพื่อหลีกเลี่ยงข้อผิดพลาดในการซ่อมแซม หากคุณพร้อมแล้ว ให้คลิก 'Standard Repair'
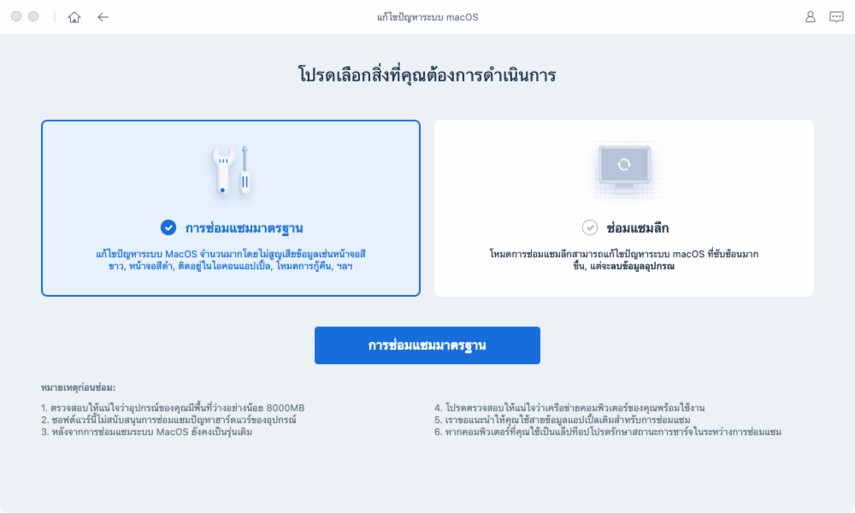
ขั้นตอนที่ 3 เข้าสู่โหมด DFU
เลือกโมเดลของ Mac ที่คุณต้องการซ่อมแซม และทำตามคำแนะนำที่แสดงบนหน้าจอ
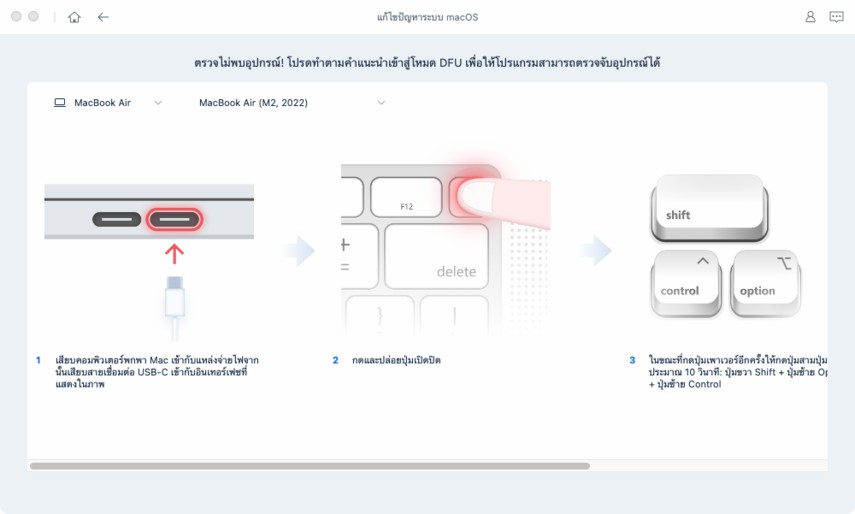
![]() หมายเหตุ:
หมายเหตุ:
หากอุปกรณ์ของคุณไม่ถูกตรวจพบ โปรดตรวจสอบว่าโมเดลที่คุณเลือกตรงกับรุ่นของอุปกรณ์ และทำตามคำแนะนำเพื่อนำคอมพิวเตอร์เข้าสู่โหมด DFU
ขั้นตอนที่ 4 ดาวน์โหลดแพ็กเกจเฟิร์มแวร์
เมื่อคุณพร้อมแล้ว ให้คลิก 'ดาวน์โหลด' เพื่อดาวน์โหลดแพ็กเกจเฟิร์มแวร์เวอร์ชันล่าสุด ซึ่งอาจใช้เวลาสักครู่เนื่องจากไฟล์มีขนาดประมาณ 12GB
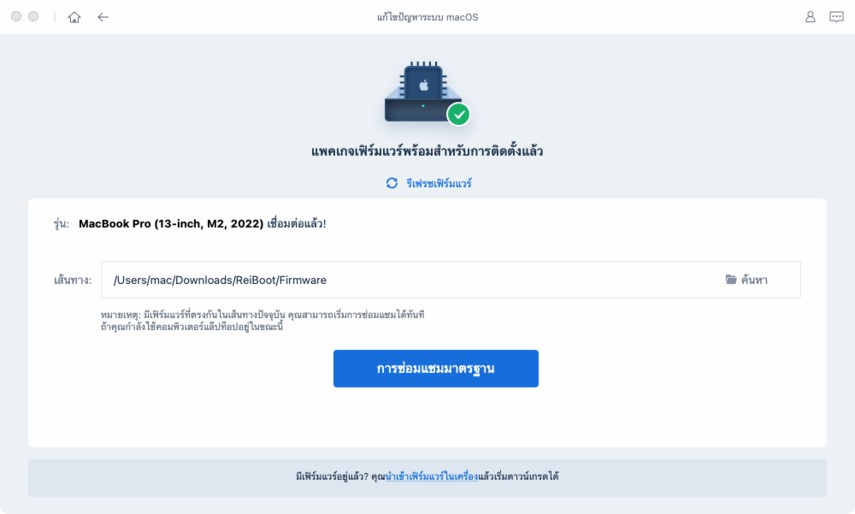
ขั้นตอนที่ 5 เริ่มการซ่อมแซมแบบมาตรฐาน
เมื่อดาวน์โหลดแพ็กเกจเฟิร์มแวร์ลงในคอมพิวเตอร์เรียบร้อยแล้ว คุณสามารถคลิก 'เริ่มการซ่อมแซมแบบมาตรฐาน' เพื่อเริ่มต้นการกู้คืนระบบได้เลย
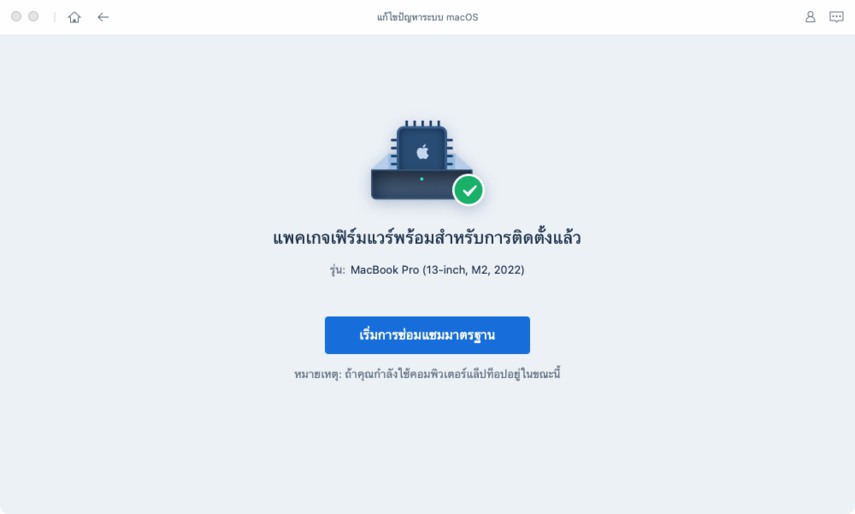
กระบวนการซ่อมแซมทั้งหมดจะใช้เวลาสักครู่ กรุณารออย่างอดทน
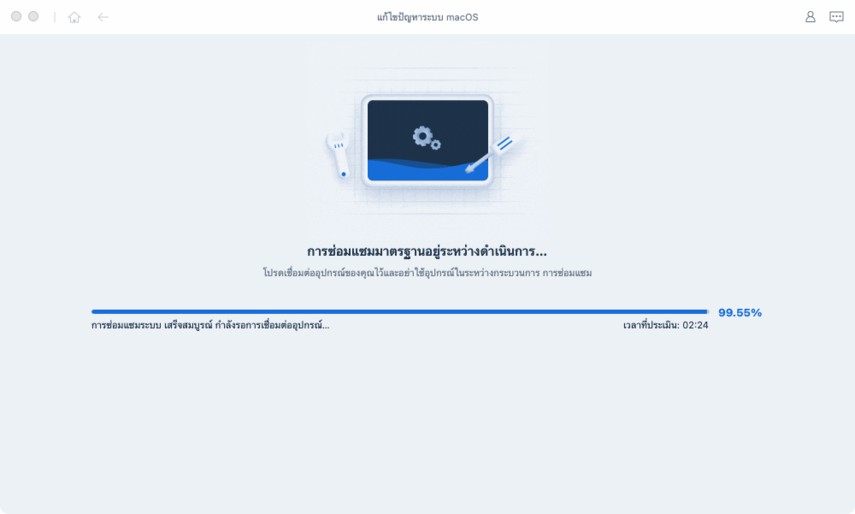
หลังจากการซ่อมแซมเสร็จสิ้น อุปกรณ์ macOS ของคุณจะรีบูตโดยอัตโนมัติ และข้อมูลทั้งหมดจะยังคงอยู่ครบถ้วน
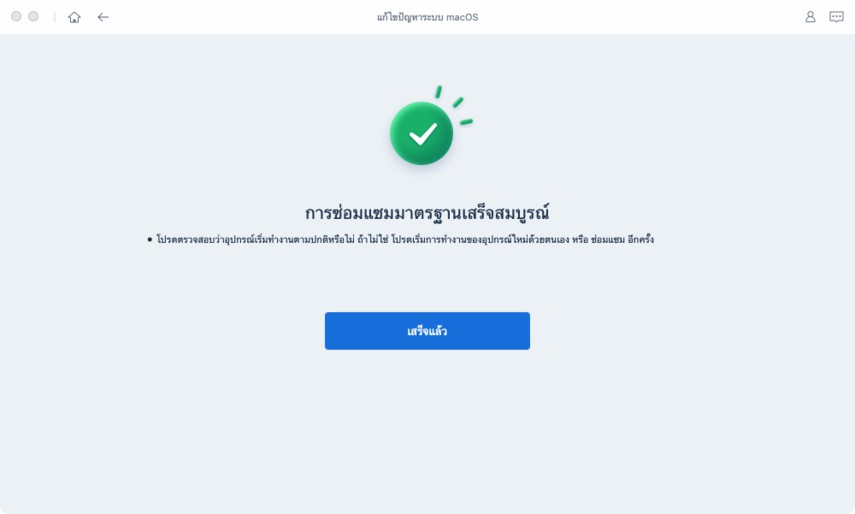
หมายเหตุ:
หากรุ่น Mac ของคุณมีชิป Apple T2 ก่อนที่การซ่อมแซมจะเสร็จสิ้น คุณควรทำตามคำแนะนำด้านล่างทีละขั้นตอน


เมื่อคุณทำครบทุกขั้นตอนแล้ว ให้คลิกปุ่ม "เสร็จสิ้น" และ Mac ที่มีชิป Apple T2 ของคุณจะได้รับการซ่อมแซมเรียบร้อยโดยไม่มีการสูญหายของข้อมูล

การซ่อมแซมขั้นสูงสามารถแก้ไขปัญหาระบบ macOS ที่รุนแรงกว่าได้ด้วยอัตราความสำเร็จที่สูงกว่า แต่จะมีการลบข้อมูลทั้งหมด หากการซ่อมแซมแบบมาตรฐานไม่สามารถแก้ไขได้ แนะนำให้ลองใช้การซ่อมแซมขั้นสูง
ขั้นตอนที่ 1 ดาวน์โหลดและติดตั้ง ReiBoot
ดาวน์โหลดและเปิดโปรแกรม ReiBoot จากนั้นเชื่อมต่อ Mac สองเครื่องของคุณด้วยสาย USB
ขั้นตอนที่ 2 คลิก 'การซ่อมแซมขั้นสูง'
ในหน้าจอถัดไป ให้เลือก 'การซ่อมแซมขั้นสูง' และอ่านหมายเหตุด้านล่างอย่างละเอียด หากไม่มีปัญหา ให้คลิก 'การซ่อมแซมขั้นสูง'

ขั้นตอนที่ 3 เข้าสู่โหมด DFU
เลือกโมเดลของ Mac ที่คุณต้องการซ่อมแซม และทำตามคำแนะนำที่แสดงบนหน้าจอ
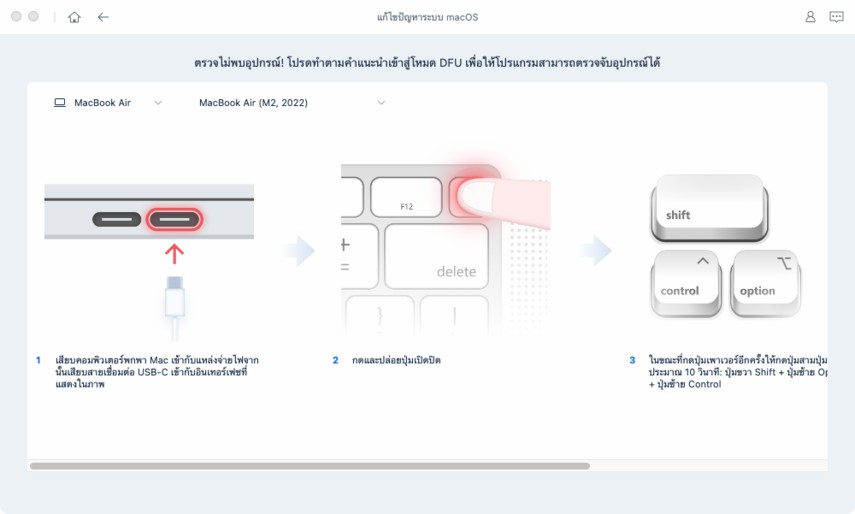
หมายเหตุ:
หากไม่สามารถตรวจพบอุปกรณ์ได้ กรุณาตรวจสอบว่าโมเดลที่คุณเลือกตรงกับอุปกรณ์ของคุณ และทำตามคำแนะนำเพื่อเข้าสู่โหมด DFU
ขั้นตอนที่ 4 ดาวน์โหลดแพ็กเกจเฟิร์มแวร์
ตอนนี้คุณสามารถเริ่มดาวน์โหลดแพ็กเกจเฟิร์มแวร์ได้โดยคลิกปุ่ม 'ดาวน์โหลด' ซึ่งจะใช้เวลาสักครู่
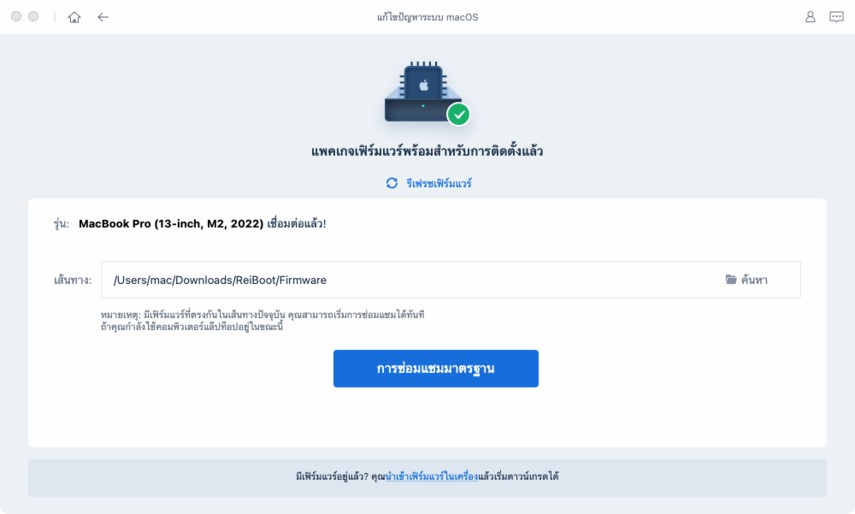
ขั้นตอนที่ 5 เริ่มการซ่อมแซมขั้นสูง
เมื่อดาวน์โหลดแพ็กเกจเฟิร์มแวร์เรียบร้อยแล้ว ให้คลิก 'เริ่มการซ่อมแซมขั้นสูง' เพื่อเริ่มต้นการซ่อมแซมระบบ
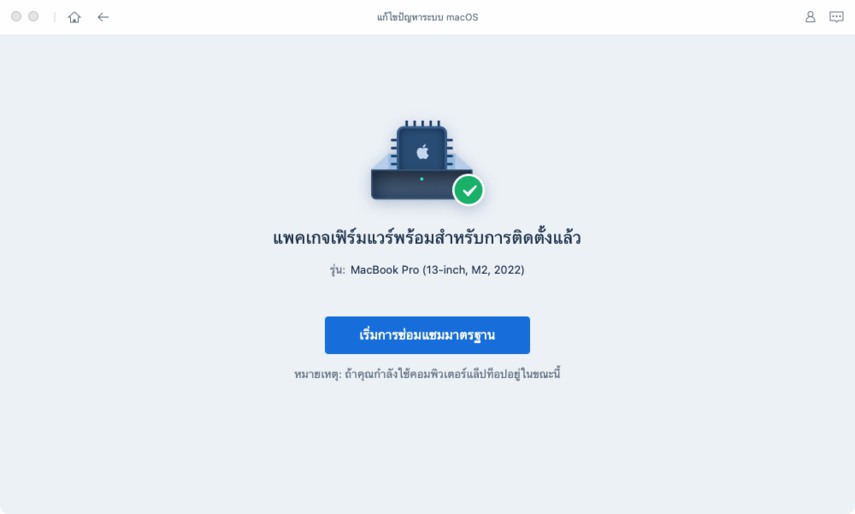
การซ่อมแซมขั้นสูงจะลบข้อมูลและการตั้งค่าทั้งหมดออก หากอุปกรณ์ของคุณยังสามารถใช้งานได้ แนะนำให้สำรองข้อมูลก่อน จากนั้นจึงคลิก 'ซ่อมแซม'
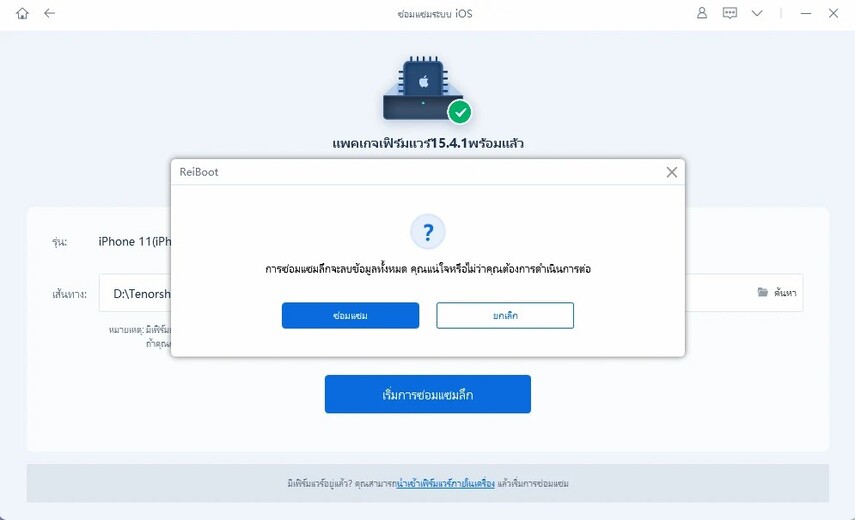
หลังจากผ่านไปสักครู่ อุปกรณ์ของคุณจะได้รับการซ่อมแซมเรียบร้อยแล้ว กรุณาตรวจสอบว่าเครื่องสามารถใช้งานได้ตามปกติหรือไม่
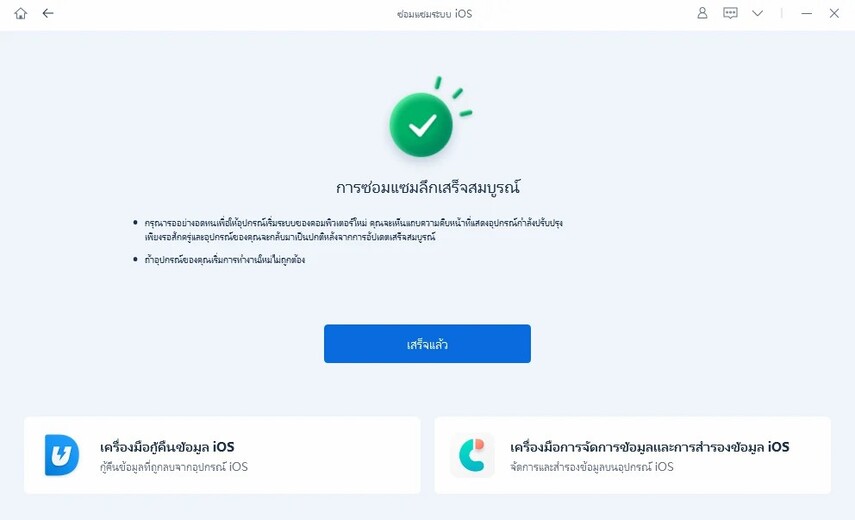
หมายเหตุ:
หาก Mac ของคุณเป็นรุ่นที่ใช้ชิป Apple T2 โปรดทำตามคำแนะนำด้านล่างอย่างเป็นขั้นตอนก่อนที่การซ่อมแซมจะเสร็จสมบูรณ์


เมื่อคุณทำครบทุกขั้นตอนแล้ว ให้คลิกปุ่ม "เสร็จสิ้น" และ Mac ของคุณที่มีชิป Apple T2 จะได้รับการซ่อมแซมสำเร็จเรียบร้อย

หน้านี้มีประโยชน์หรือไม่?
ยังต้องการความช่วยเหลืออยู่ใช่ไหม?
หากคุณยังมีคำถาม สามารถติดต่อทีมสนับสนุนของเราได้เลย เราจะตอบกลับภายใน 24 ชั่วโมงในวันทำการ
ติดต่อฝ่ายสนับสนุน