คำแนะนำการใช้งานสำหรับ Tenorshare ReiBoot
คำแนะนำการใช้งานสำหรับ Windows
ลองใช้ ReiBoot เลย
Tenorshare ReiBoot มอบวิธีแก้ไขปัญหาระบบ iOS อย่างรวดเร็วและง่ายดาย เช่น ค้างที่โลโก้ Apple, วนรีบูต และอื่น ๆ คืนค่า iPhone หรือ iPad ของคุณให้กลับสู่สภาพปกติโดยไม่สูญเสียข้อมูลในไม่กี่ขั้นตอนง่าย ๆ
ลองใช้ ReiBoot เลย
Tenorshare ReiBoot เป็นตัวเลือกที่ดีที่สุดสำหรับการซ่อมแซมระบบ iOS โดยเป็นเครื่องมือกู้คืนระบบอย่างมืออาชีพ ที่มาพร้อม 2 โหมดการซ่อม ได้แก่ Standard Repair และ Deep Repair ซึ่งสามารถแก้ปัญหาระบบ iPhone ได้ภายในไม่กี่นาที และช่วยแก้ปัญหาเครื่องค้างหรือทำงานผิดปกติได้อย่างมีประสิทธิภาพ รองรับการซ่อม iPhone 17 และรุ่นอื่น ๆ อีกมากมาย
ขั้นตอนที่ 1 ดาวน์โหลดและติดตั้ง ReiBoot บนพีซีหรือ Mac
เปิดใช้งาน ReiBoot บนคอมพิวเตอร์ของคุณ แล้วเชื่อมต่อ iPhone เข้ากับคอมพิวเตอร์ เมื่ออุปกรณ์ถูกตรวจพบ ให้คลิกปุ่ม 'เริ่มการซ่อม' เพื่อใช้เครื่องมือซ่อมแซมระบบ iOS

![]() หมายเหตุ:
หมายเหตุ:
เพื่อให้การซ่อมระบบ iOS สำเร็จ แนะนำให้ใช้สาย USB Lightning แท้จาก Apple ในการเชื่อมต่ออุปกรณ์ iOS กับคอมพิวเตอร์
ขั้นตอนที่ 2 เลือกการซ่อมแบบมาตรฐาน
เลือก "การซ่อมแบบมาตรฐาน" และอ่านคำแนะนำด้านล่างเพื่อทำความเข้าใจข้อกำหนดของเครื่องมือ
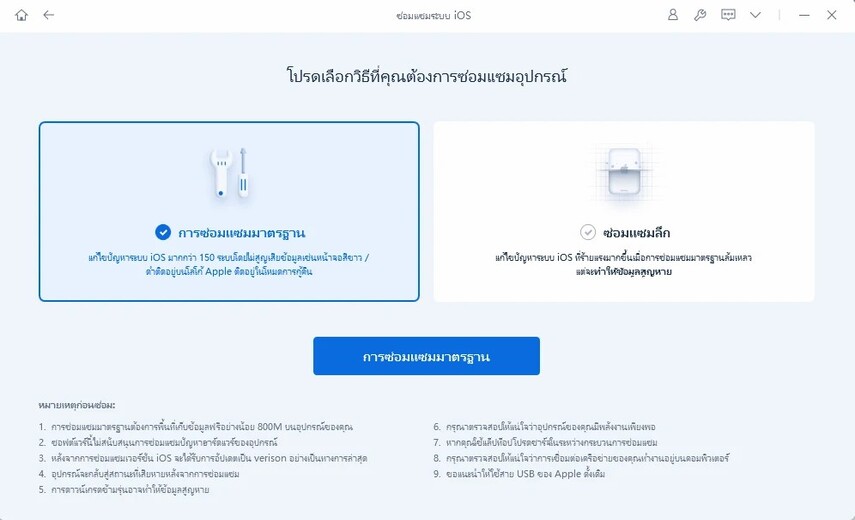
ขั้นตอนที่ 3 ดาวน์โหลดเฟิร์มแวร์
เมื่อพร้อมแล้ว คลิก ‘ดาวน์โหลด’ เพื่อเริ่มดาวน์โหลดแพ็คเกจเฟิร์มแวร์ล่าสุด (ขนาดประมาณ 5GB อาจใช้เวลาสักครู่)
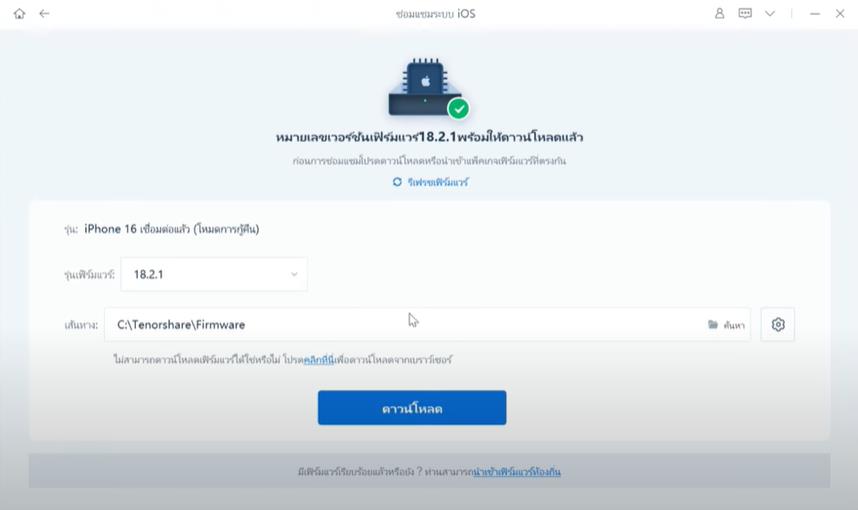
หมายเหตุ:
หากไม่สามารถตรวจพบอุปกรณ์ได้ ReiBoot จะช่วยให้อุปกรณ์เข้าสู่โหมดการกู้คืนโดยอัตโนมัติ
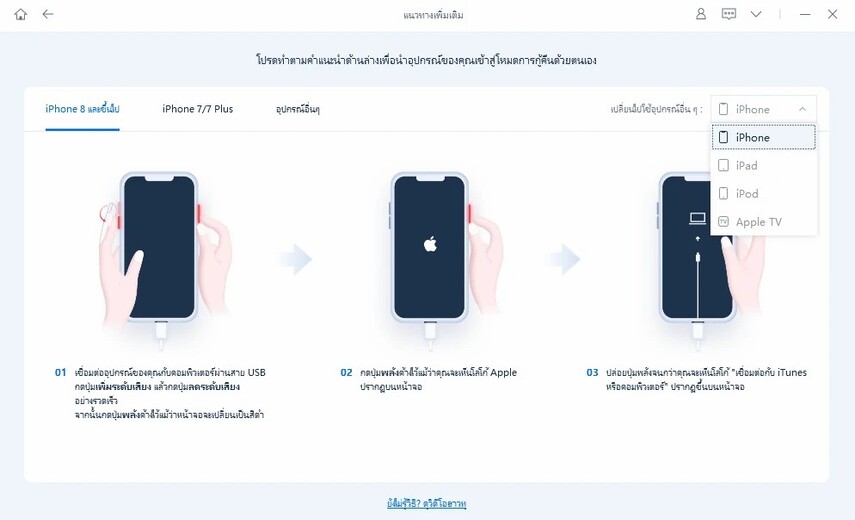
แต่หากไม่พบอุปกรณ์แม้อยู่ในโหมดการกู้คืน ให้คลิก ‘ลองใช้โหมด DFU’ ด้านล่าง
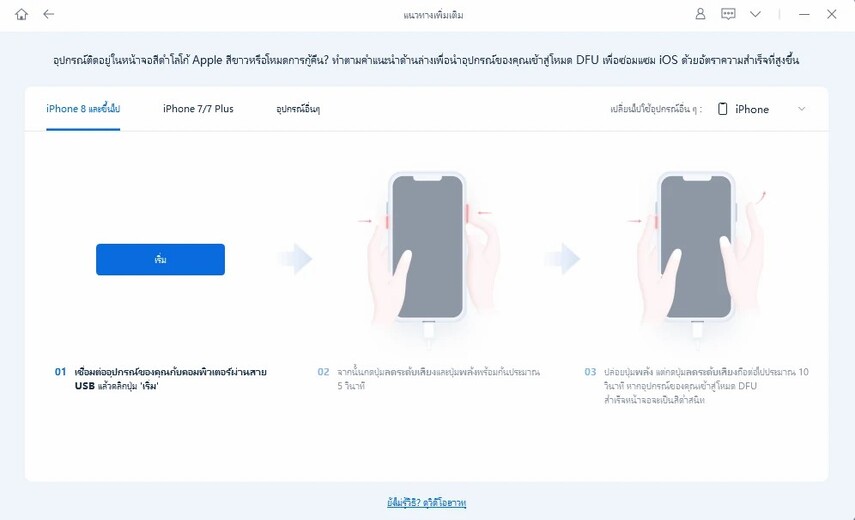
ขั้นตอนที่ 4 คลิก 'เริ่มการซ่อมแบบมาตรฐาน' เพื่อดำเนินการต่อ
ในหน้าถัดไป ให้เลือก 'เริ่มการซ่อมแบบมาตรฐาน' และอ่านคำแนะนำเพื่อหลีกเลี่ยงข้อผิดพลาดระหว่างการซ่อม
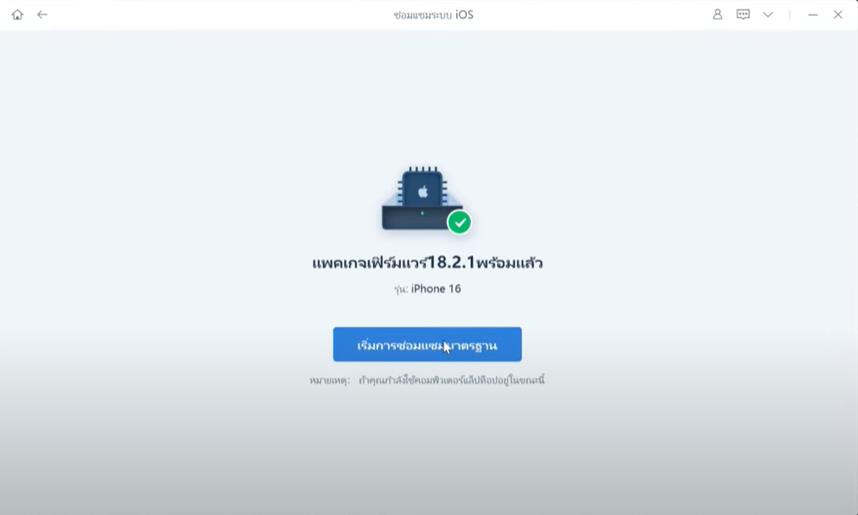
กระบวนการซ่อมทั้งหมดจะใช้เวลาสักครู่ โปรดรออย่างอดทน
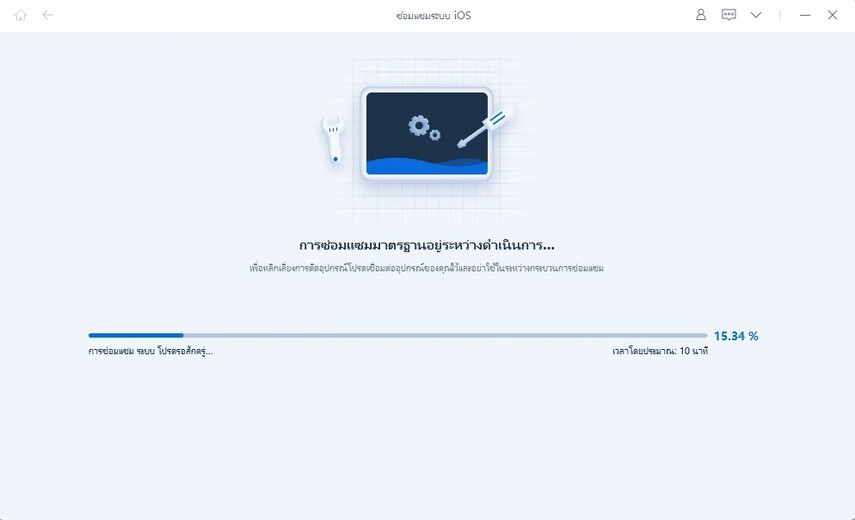
หลังการซ่อมเสร็จสิ้น อุปกรณ์ iOS ของคุณจะรีบูตอัตโนมัติ และข้อมูลทั้งหมดจะยังคงอยู่
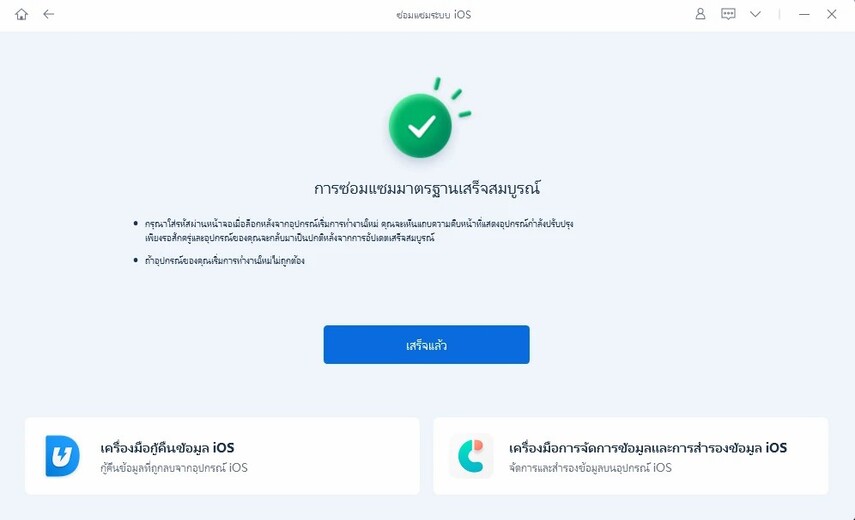
โหมดการซ่อมแบบเชิงลึกสามารถแก้ไขปัญหาระบบ iOS ที่ร้ายแรงได้ด้วยอัตราความสำเร็จที่สูงกว่า แต่จะทำให้ข้อมูลทั้งหมดในอุปกรณ์สูญหาย ดังนั้นหากการซ่อมแบบมาตรฐานไม่สำเร็จ คุณสามารถลองใช้โหมดนี้ได้
ขั้นตอนที่ 1 ดาวน์โหลดและติดตั้ง ReiBoot
ดาวน์โหลดและเปิดใช้งาน ReiBoot จากนั้นเชื่อมต่ออุปกรณ์ของคุณกับคอมพิวเตอร์ผ่านสาย USB แล้วคลิก “เริ่มการซ่อม” บนหน้าจอหลัก
ขั้นตอนที่ 2 เลือก “การซ่อมแบบเชิงลึก (Deep Repair)” เพื่อดำเนินการต่อ
เลือกโหมดการซ่อมแบบเชิงลึก (Deep Repair) และอย่าลืมอ่านคำแนะนำด้านล่างเพื่อทำความเข้าใจเงื่อนไขการใช้งานของเครื่องมือนี้
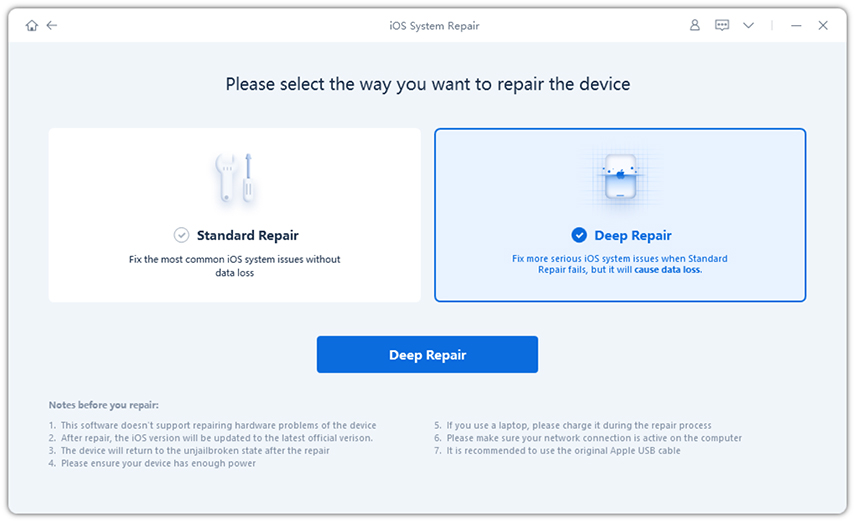
ขั้นตอนที่ 3 ดาวน์โหลดเฟิร์มแวร์แพ็กเกจ
ตอนนี้คุณสามารถเริ่มดาวน์โหลดเฟิร์มแวร์ได้โดยคลิกปุ่ม “ดาวน์โหลด” และกระบวนการจะใช้เวลาสักครู่

ขั้นตอนที่ 4 คลิก 'การซ่อมแบบเชิงลึก'
ในหน้าต่อไปนี้ โปรดอ่านคำเตือนด้านล่างอย่างละเอียด หากไม่มีปัญหาใด ๆ ให้คลิก 'เริ่มการซ่อมแบบเชิงลึก'
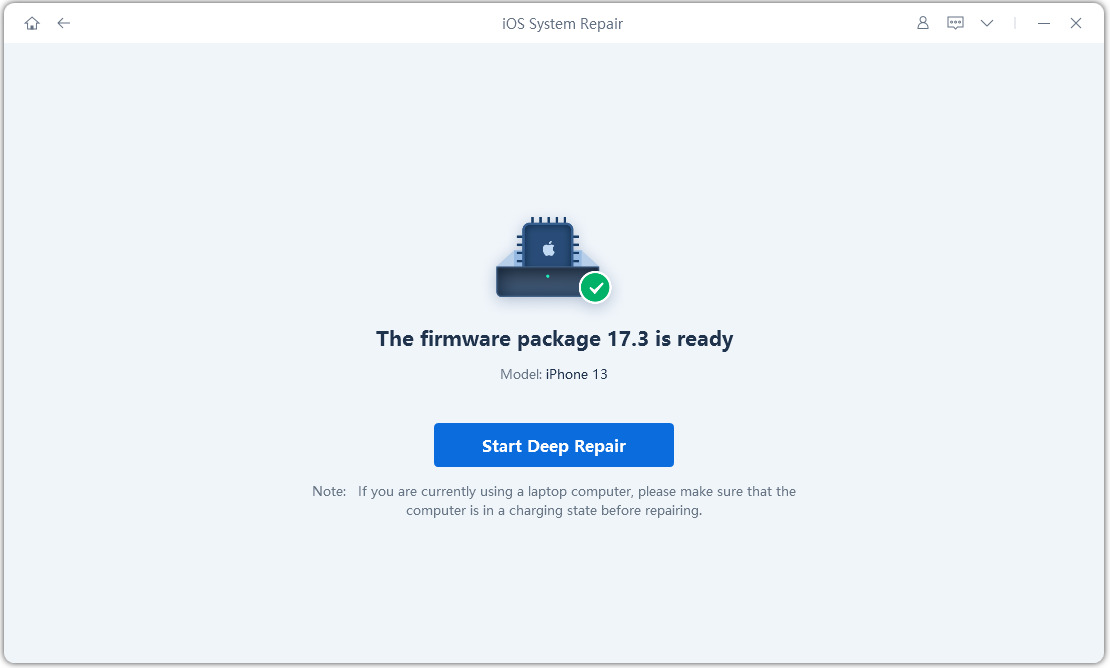
การซ่อมแบบเชิงลึกจะลบข้อมูลและการตั้งค่าทั้งหมดออกจากอุปกรณ์ หากอุปกรณ์ยังสามารถใช้งานได้ แนะนำให้สำรองข้อมูลก่อน จากนั้นจึงค่อยดำเนินการซ่อมอีกครั้ง หากไม่สามารถทำได้ ให้คลิก 'การซ่อมแบบเชิงลึก' เพื่อดำเนินการต่อ
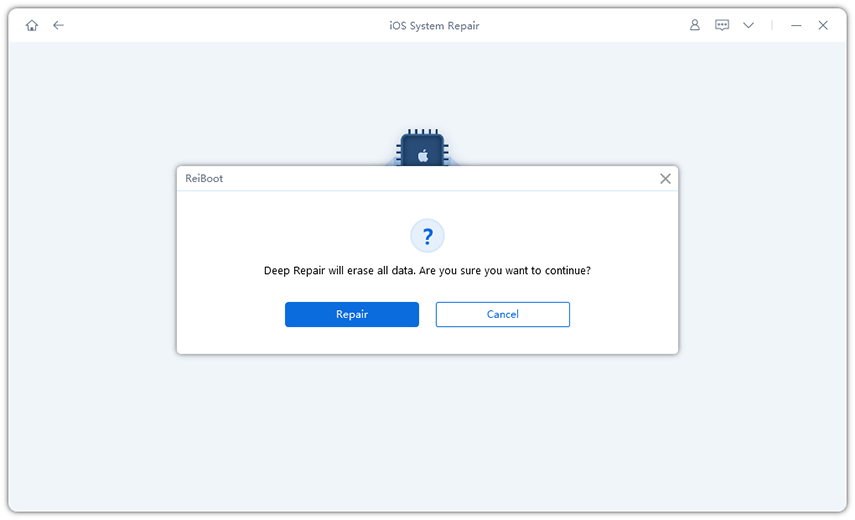
หลังจากผ่านไปสักครู่ อุปกรณ์ของคุณจะได้รับการซ่อมแซมเรียบร้อยแล้ว โปรดตรวจสอบว่าอุปกรณ์กลับมาใช้งานได้ตามปกติหรือไม่
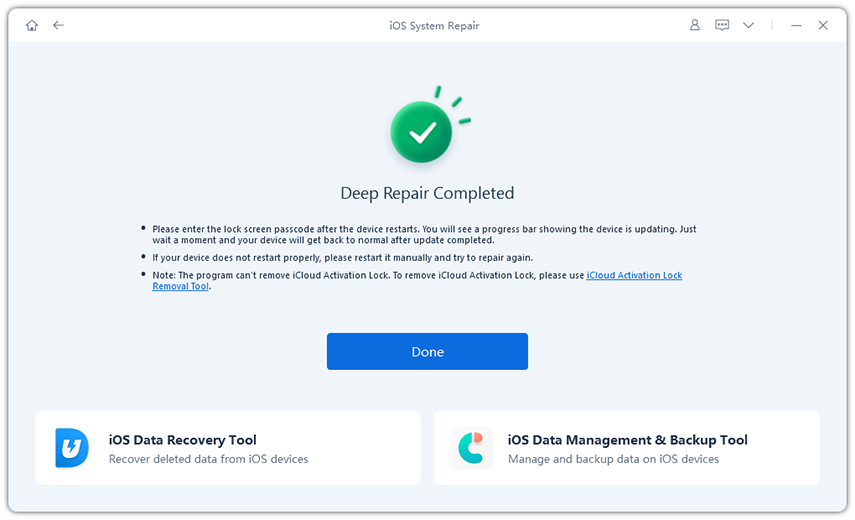
หน้านี้มีประโยชน์กับคุณหรือไม่?
ยังต้องการความช่วยเหลืออยู่ใช่ไหม?
ติดต่อทีมสนับสนุนของเราได้เลย เราจะตอบกลับภายใน 24 ชั่วโมงในวันทำการ
ติดต่อฝ่ายสนับสนุน