คำแนะนำการใช้งานสำหรับ Tenorshare ReiBoot
คำแนะนำการใช้งานสำหรับ Windows
ลองใช้ Reiboot เลย
Tenorshare ReiBoot ช่วยให้อัปเกรด macOS เป็นเวอร์ชันล่าสุดได้อย่างง่ายดาย โดยไม่ทำให้ข้อมูลสูญหาย ใช้โซลูชันที่สะดวกและปลอดภัยนี้ เพื่อให้ Mac ของคุณทันสมัยและทำงานได้อย่างราบรื่น
ลองใช้ Reiboot เลย
ไม่ว่าคุณต้องการอัปเดต macOS เป็นเวอร์ชันล่าสุด หรือย้อนกลับเป็นเวอร์ชันก่อนหน้าเนื่องจากปัญหาความเข้ากันได้ ReiBoot ช่วยให้คุณทำได้อย่างง่ายดาย ประหยัดเวลา และไม่ยุ่งยาก เพียงไม่กี่คลิกก็สามารถอัปเกรด macOS ได้อย่างราบรื่น โดยไม่ต้องกังวลเรื่องข้อมูลสูญหาย
ในคู่มือนี้จะแนะนำวิธีการอัปเดตอุปกรณ์ Mac ของคุณ โดยคุณต้องดาวน์โหลดและติดตั้ง ReiBoot บนคอมพิวเตอร์ก่อน แล้วจึงทำตามขั้นตอนด้านล่าง
ด้วย ReiBoot คุณสามารถมั่นใจได้ว่า Mac ของคุณจะได้รับการอัปเดตเป็นเวอร์ชันล่าสุดได้อย่างง่ายดาย โดยไม่เสี่ยงต่อการสูญหายของข้อมูลหรือระบบเสียหาย คู่มือนี้จะพาคุณอัปเดต macOS ได้อย่างไม่มีสะดุด
ขั้นตอนที่ 1 เชื่อมต่อ Mac ทั้งสองเครื่อง หรือ Mac กับ Windows
เปิดโปรแกรม ReiBoot บนคอมพิวเตอร์ของคุณ แล้วเชื่อมต่อ Mac ทั้งสองเครื่อง หรือ Mac กับ Windows ให้เรียบร้อย เมื่อเชื่อมต่อเสร็จแล้ว ให้คลิก “More Features” ที่เมนูด้านซ้าย จากนั้นเลือก "macOS Upgrade/Downgrade"

ขั้นตอนที่ 2 เลือกโหมดการอัปเกรดระบบ
ไม่ว่าจะเป็นเวอร์ชันทดลองหรือเวอร์ชันเต็ม ให้เลือกโหมด “Upgrading” จากนั้นคลิกปุ่มด้านล่างเพื่อดำเนินการต่อ
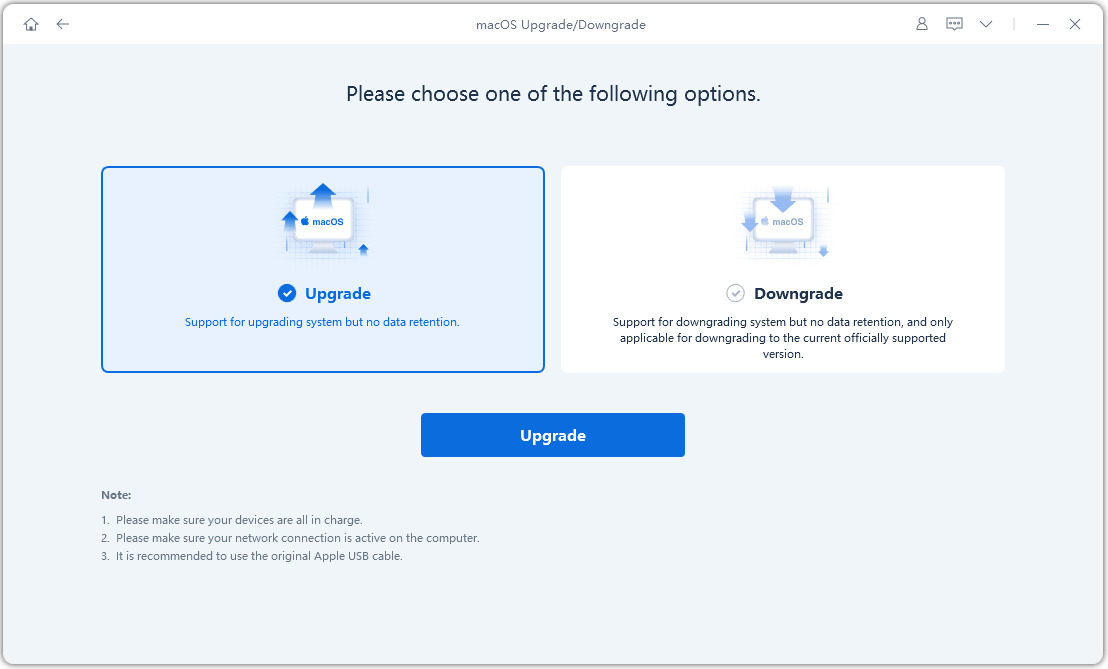
ขั้นตอนที่ 3 เข้าสู่โหมด DFU
ทำตามคำแนะนำด้านล่างเพื่อเข้าสู่โหมด DFU ของ Mac วิธีการจะแตกต่างกันไปตามรุ่น โปรดเลือกให้ตรงกับอุปกรณ์ของคุณ
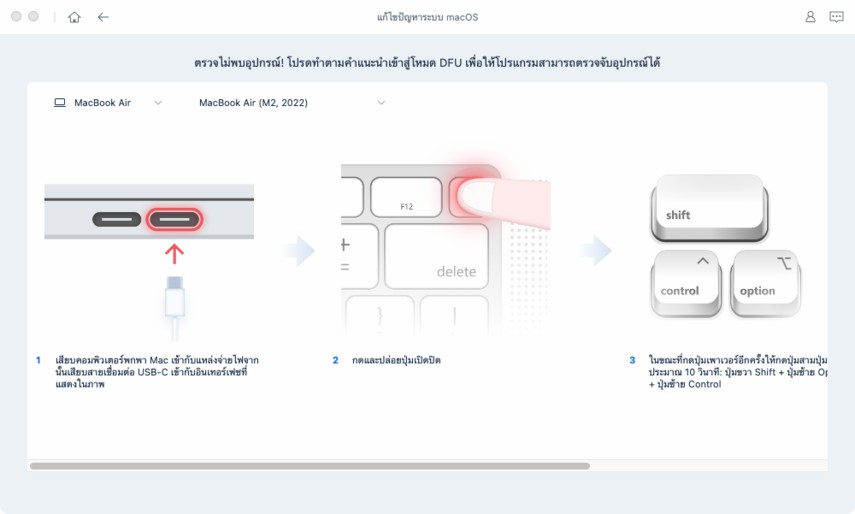
ขั้นตอนที่ 4 ดาวน์โหลดไฟล์เฟิร์มแวร์
ReiBoot จะตรวจสอบเวอร์ชัน macOS ของคุณโดยอัตโนมัติ และแสดงเฟิร์มแวร์ที่สามารถอัปเกรดได้ ให้คลิก “Download” เพื่อเริ่มดาวน์โหลดแพ็กเกจ
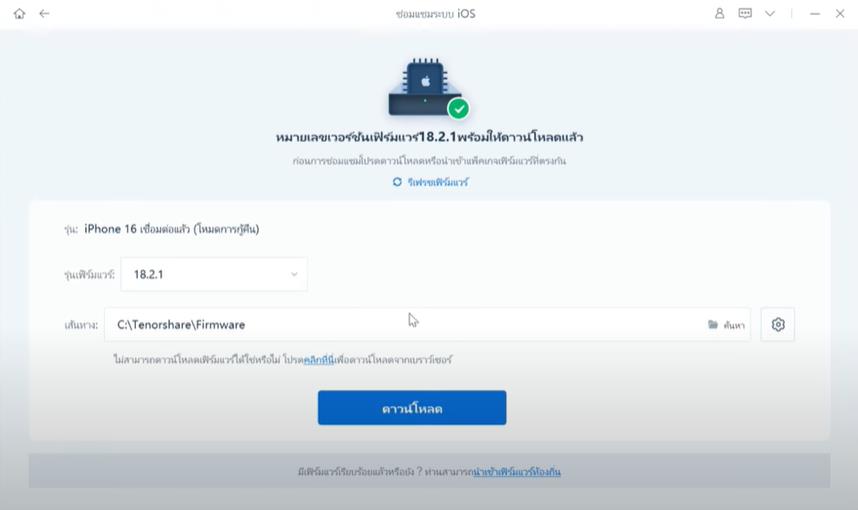
การดาวน์โหลดเฟิร์มแวร์อาจใช้เวลาหลายนาที ขึ้นอยู่กับความเร็วอินเทอร์เน็ต
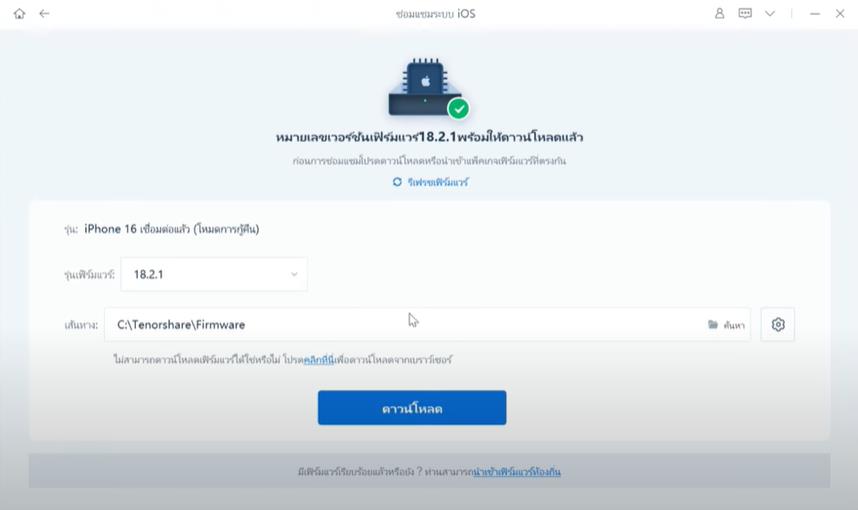
หมายเหตุ:
1. ขณะนี้ยังไม่สามารถกู้คืน IPSW ที่ไม่ได้ลงนามด้วย ReiBoot ได้ หากเวอร์ชัน macOS ไม่รองรับการอัปเกรด โปรแกรมจะแจ้งว่าไม่พบเฟิร์มแวร์ที่สามารถอัปเกรดได้

2. คุณสามารถเข้าไปที่ เว็บไซต์ IPSW เพื่อตรวจสอบว่า Apple กำลังลงนามเฟิร์มแวร์ตัวใดอยู่
ขั้นตอนที่ 5 เริ่มต้นการอัปเกรดระบบ
เมื่อดาวน์โหลดแพ็กเกจเฟิร์มแวร์เสร็จเรียบร้อยแล้ว ให้คลิก ‘Initiating Upgrade’ เพื่อเริ่มอัปเดตระบบ macOS

การเริ่มอัปเกรดจะไม่ลบข้อมูลของคุณ หากยืนยันแล้ว ให้คลิกปุ่ม “Continue” เพื่อดำเนินการต่อ

ขั้นตอนที่ 6 กำลังอัปเกรดระบบ
โปรแกรมจะเริ่มทำการอัปเดตระบบ macOS โปรดอย่าถอดอุปกรณ์ออกระหว่างกระบวนการอัปเกรด
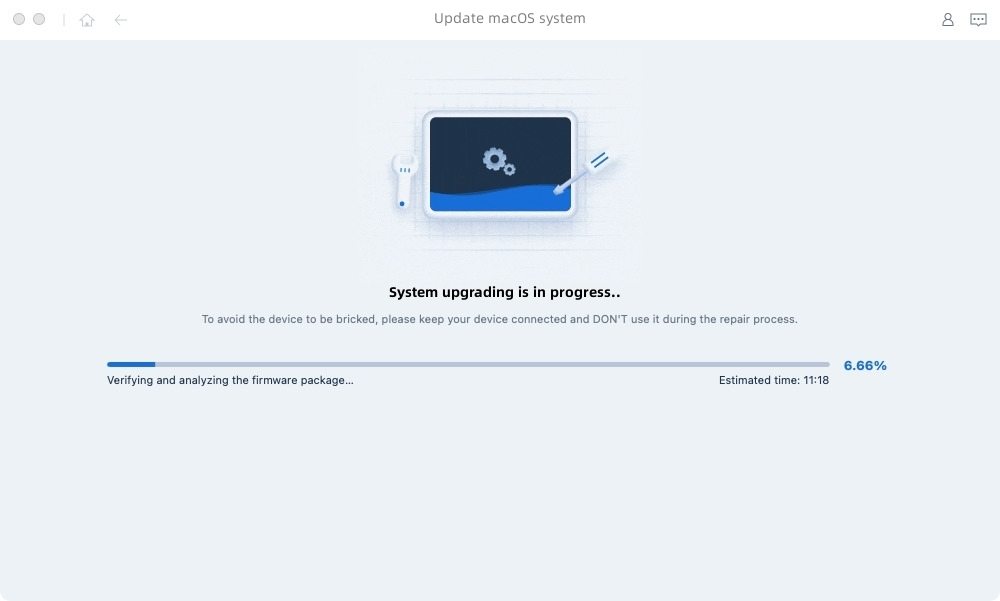
เมื่อการอัปเกรดเสร็จสมบูรณ์ คุณจะเห็นหน้าจอแสดงความสำเร็จ และเครื่อง Mac ของคุณจะเป็นเวอร์ชันล่าสุด
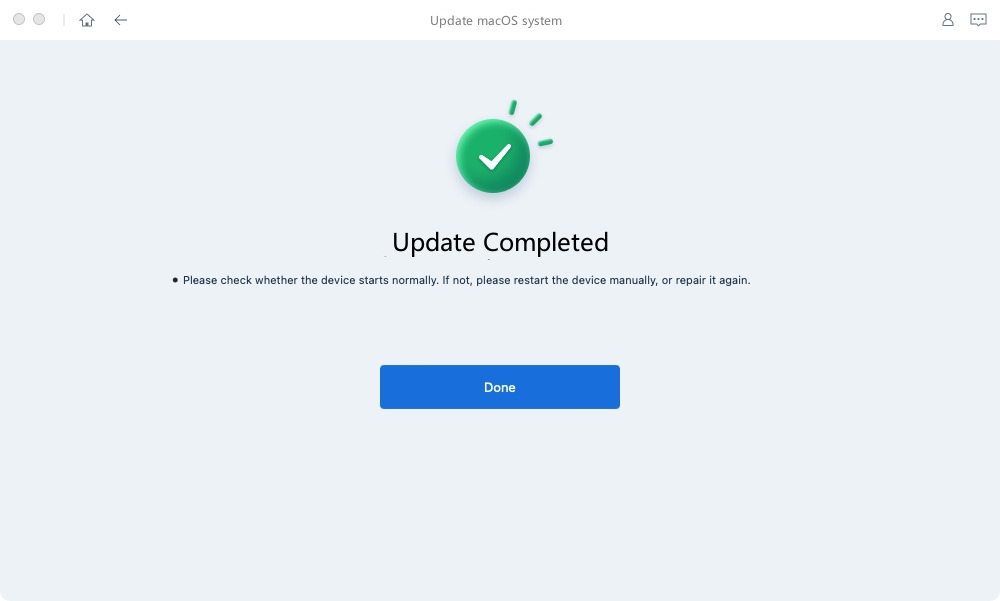
หมายเหตุ:
หาก Mac ของคุณมีชิป Apple T2 ก่อนจะซ่อมหรืออัปเกรดเสร็จสมบูรณ์ คุณต้องทำตามขั้นตอนด้านล่างอย่างละเอียด


หลังจากทำตามขั้นตอนทั้งหมดเรียบร้อยแล้ว ให้คลิกปุ่ม "Done" เพื่อยืนยันว่า Mac ที่มีชิป Apple T2 ของคุณอัปเกรดเสร็จเรียบร้อยแล้ว

หน้านี้มีประโยชน์หรือไม่?
ยังต้องการความช่วยเหลืออยู่หรือไม่?
หากคุณยังมีคำถาม สามารถติดต่อทีมสนับสนุนของเราได้เลย เราจะตอบกลับภายใน 24 ชั่วโมงในวันทำการ
ติดต่อฝ่ายสนับสนุน