วิธีเรียกข้อมูลคืนโทรศัพท์ iPhone 15 หลังอัปเดต iOS 18/17/16/15|2025|
ด้วย iOS 17 ถูกปล่อยออกมาเมื่อไม่นานนี้ และ iPhone 15 ถูกซื้ออย่างบ้าคลั่ง พวกที่คลั่งไคล้ Apple หรือมีการอุทรเกี่ยวประเภทปัญหาต่างๆ ที่ประสบ ง่ายๆ แค่ใส่ ข้อมูลที่สูญเสีย อย่างไรก็ตาม เมื่อท่านอัพเดท iOS 17 มันเหมือนกับว่าสูญเสียข้อมูลบางอย่างของผู้ใช้โต้ตอบกลับมา บางครั้งแค่ลบบางไฟล์โดยไม่ตั้งใจบนอุปกรณ์ iOS 17 ใหม่ของท่าน ช่างน่าอับอาย! ใช่ พวกเราเข้าใจท่านและความรู้สึกท้อแท้อย่างไรของท่านที่เป็นเมื่อท่านแค่พบว่าไม่มีการสำรองข้อมูลมากก่อน และเพราะฉะนั้น พวกเราเสนอท่านใช้ UltData หนี่งในซอฟต์แวร์การกู้ข้อมูล iOS ที่ดีที่สุด ก็คือวิธีเรียกข้อมูลคืนโทรศัพท์ iPhone 15 ที่ดีที่สุด ซึ่งทำให้แน่ใจว่าว่าการกู้ข้อมูลสู่จุดเดิมแบบจัดเต็มไม่มีข้อมูลสำรอง
- โซลูชั่น 1: การกู้ข้อมูล iOS 17 โดยไม่มีข้อมูลสำรอง
- โซลูชั่น 2: การกู้ข้อมูล iOS 17 โดยไม่มีข้อมูลสำรอง iTunes
- โซลูชั่น 3: การกู้ข้อมูล iOS 17 ไม่มีข้อมูลสำรอง iCloud
โซลูชั่น 1: การกู้ข้อมูล iOS 17 โดยไม่มีข้อมูลสำรอง
อู๊ม! ฉันไม่ได้ทำการสำรองข้อมูลอุปกรณ์ iOS 17 แต่มีบางข้อมูลที่สำคัญดังเช่น ภาพถ่าย รายชื่อ ข้อความ และอื่นๆ นั้นหายไปหมด อะไรที่ฉันสมควรทำ? ไม่ต้องกังวล UltData - iOS 15 data recovery เป็นเครื่องมือกู้ข้อมูล iOS ด้วยอัตราการกู้ข้อมูลสูงสุด ช่วยเหลือกท่านในการกู้ข้อมูลจากอุปกรณ์ iOS 16 ในตัวมันเองโดยปราศจากการสำรองข้อมูล โดยปราศจากการพูดมากเกินไป เมื่อ Factory Reset iOS 17 ที่อุปกรณ์ของท่าน อัพเกรดหรือดาวน์เกรด หน้าจอแตก การลบอย่างผิดพลาดสูญเสียข้อมูลสามารถถูกกู้มาทั้งหมดให้เหมือนพวกมันเคยเป็นมาก่อน มันไม่ได้เป็นแค่การกู้ข้อมูล iOS สำหรับผู้ใช้ Windows เท่านั้นและยังเป็นกับเครื่องมือกู้ข้อมูล iOS ที่ Mac ด้วย
ขั้นตอนที่ 1. เริ่มเปิดใช้ UltData และเชื่อมต่ออุปกรณ์ iOS ของท่านไปที่คอมพิวเตอร์ อุปกรณ์ของท่านจะมีป๊อปอัพ “เชื่อถือคอมพิวเตอร์เครื่องนี้” และกดแทปเชื่อถือ ซอฟต์แวร์นี้จะนำ iPhone 15 ของท่านเข้าไปในโหมดแรก “กู้จากอุปกรณ์ iOS”

ขั้นตอนที่ 2. หลังจากนั้น ท่านจะเห็นข้อมูลทั้งหมดของท่านที่ถูกจับเก็บบน UltData เลือกบางส่วนหรือเลือกทั้งหมดก็ได้ ตอนนี้เลือก “เริ่มต้นสแกน”
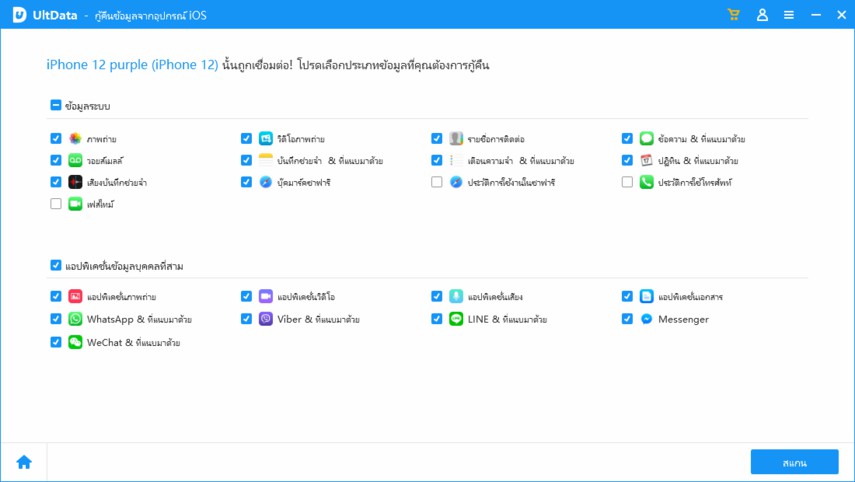
ดูทบทวนว่ามีอะไรถูกค้นพบ เลือกทั้งหมดหรือไฟล์ที่ถูกค้นพบเท่านั้น
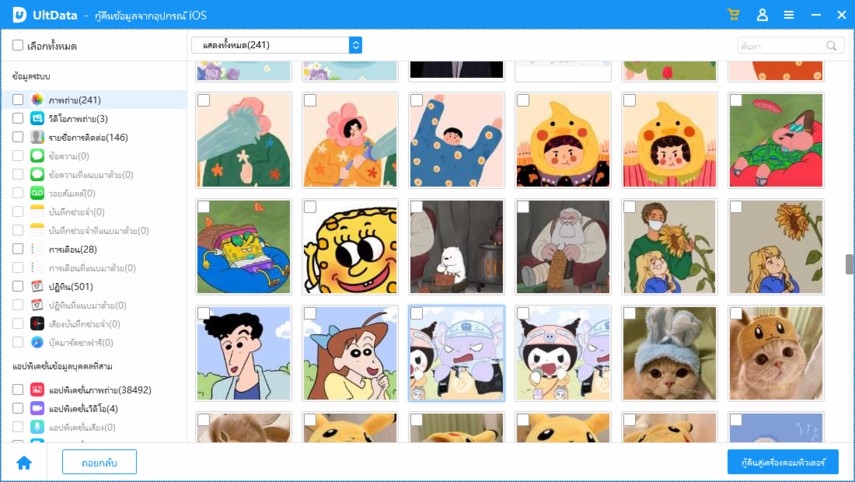
ขั้นตอนที่ 3. เริ่นต้นกู้ข้อมูลจากอุปกรณ์ iOS 16 สำหรับรายชื่อ ข้อความ และโน๊ต พวกมันสามารถถูกกู้ไปที่อุปกรณ์โดยตรงและท่านมีโอกาสในการติดตั้งฟอร์แมตของเอาต์พุตได้อย่างอิสระ
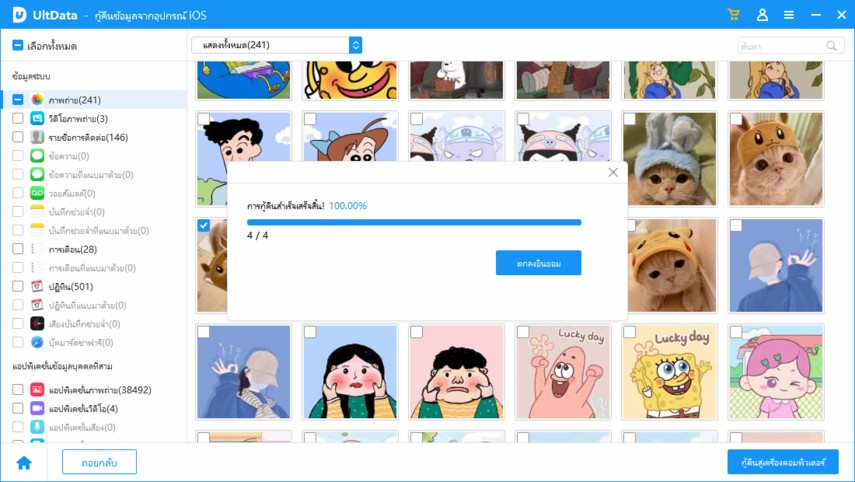
ตอนนี้ตรวจสอบคอมพิวเตอร์ของท่านและอุปกรณ์ว่าข้อมูลที่ถูกบันทึก พวกเราเชื่อว่าท่านจะไม่มีปัญหาในการค้นหาข้อมูลที่สูญเสียในชั่วขณะ
วิดีโอแนะนำแนวทาง: การกู้ข้อมูล iOS 17 โดยปราศจากการสำรองข้อมูล
โซลูชั่น 2: การกู้ข้อมูล iOS 17 โดยไม่มีข้อมูลสำรอง iTunes
นอกจากการกู้ข้อมูลสู่จุดเดิมจากอุปกรณ์ด้วยตัวมันเองแล้ว พวกเรายังสามารถกู้ข้อมูลที่สูญหายอย่างไม่ได้ตั้งใจจากการสำรองข้อมูล iTunes ที่นี้พวกเราแนะนำสองหนทางที่แตกต่างที่ช่วยท่านทำอย่างไรในการได้ข้อมูลของท่านที่สูญเสียไปกลับมาอย่างมีประสิทธิภาพ
หนทางที่ 1: ดึงเอาข้อมูล iOS 17 จากการสำรองข้อมูล iTunes ใน iTunes(การกู้ข้อมูลสู่จุดเดิมและการเขียนข้อมูลทับแบบเต็ม)
แน่นอน ท่านสามารถได้รับประโยชน์ของการสำรองข้อมูล iTunese ในการกู้ข้อมูลสู่จุดเดิมอุปกรณ์ iOS 16สิ่งนี้ยังทำงานได้ผลสำหรับผู้ใช้โดยส่วนมากโดยเฉพาะผู้ที่เคยปรับแต่งเครื่องมือ Apple
- ขั้นตอนที่ 1: เริ่มเปิดใช้งานเวอร์ชั่นล่าสุดของ iTunes และเชื่อมต่ออุปกรณ์ของท่านไปที่คอมพิวเตอร์
- ขั้นตอนที่ 2: คลิกไอคอน iPhone 15 และเลือก “Summery” จากนั้นเลือก “Restore Backup” จากการแพนหน้าจอไปทางขวา
- ขั้นตอนที่ 3: เลือกไฟล์การสำรองข้อมูลที่ท่านต้องการกู้

อย่างไรก็ตาม มีข้อบกพร่องบางอย่างที่ท่านจำเป็นต้องเรียนรู้เกี่ยวกับมัน
- ข้อมูลบนอุปกรณ์ของท่านน่าจะสูญหาย กู้ข้อมูลสู่จุดเดิมจากการสำรองข้อมูล iTunes จะกู้ต้นฉบับบนอุปกรณ์ของท่าน
- การสำรองข้อมูล iTunes ไม่สามารถได้รับการรองรับในการการทบทวน
- การกู้ข้อมูลสู่จุดเดิมจากการสำรองข้อมูลทั้งหมดและไม่มีโอกาสสำหรับท่านในการเลือกแบบเจาะจงไฟล์ใดๆ
หนทางที่ 2: เลือกที่ดึงเอาข้อมูลใน iOS 17 จากการสำรองข้อมูล iTunes โดยปราศจากการเขียนทับ
ท่านอาจจะยังคงสงสัยว่ามีหนทางที่ดีกว่าในการกู้ข้อมูล iOS 17 จากการสำรองข้อมูล iTunes? UltData - iPhone data recovery ได้ทำให้มันโคตรจะง่ายในการกู้จากการสำรองข้อมูล iTunes ถ้าท่านได้เคยดำเนินการมันมาก่อน การสำรองข้อมูล iTunes ทั้งหมดทั้งหมดจะถูกรับรู้และถูกค้นพบที่ละตัว เพราะฉะนั้น กังวลน้อยมากเกี่ยวกับการสำรองข้อมูล iTunes ที่ไม่ถูกแสดงออกมาอย่างเต็มพิกัด พวกเราจะอธิบายท่านในความยาวผ่านที่ละขั้นตอนและเรื่องที่ท่านต้องให้ความสนใจ
ขั้นตอนที่ 1. เปลี่ยนเป็นโหมดที่สอง “Recover from iTunes Backup File”และทำการสำรองทั้งหมดเมื่อท่านได้ทำเสร็จสิ้นและจะถูกเปิดเผยออกมาเดี๋ยวนี้ หมายเหตุ: ถ้าไม่มีรายชื่อการสำรองข้อมูล โปรดนำเข้ามาโดยไม่ใช้ระบบอัตโนมัติ
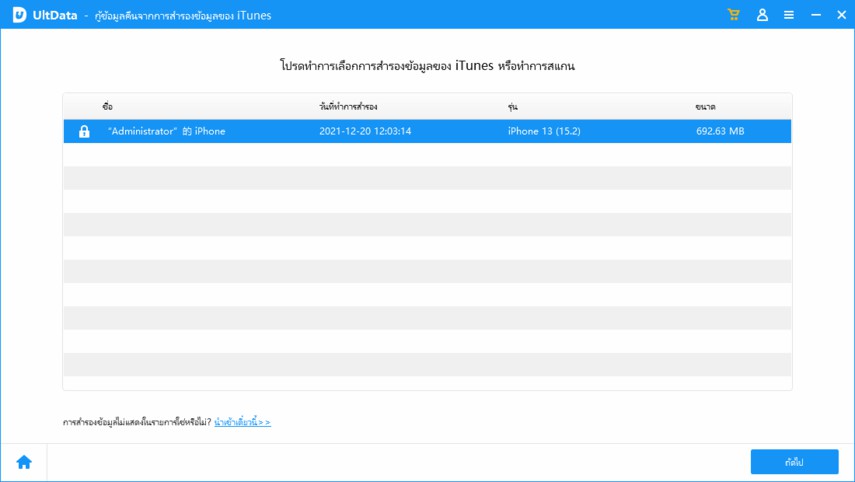
ถ้าท่านแค่จำได้ว่าได้มีการลบการสำรองข้อมูล iTunes UltData จะช่วยเหลือท่านค้นหาการสำรองข้อมูลของมัน (ฟีเจอร์นี้รองรับเวอร์ชั่น Windows เท่านั้นในตอนนี้)

ขั้นตอนที่ 2. ดูตัวอย่างล่วงหน้าไฟล์ที่ถูกค้นพบและเลือกไฟล์หนึ่งที่ต้องการจริงๆ ในการกู้
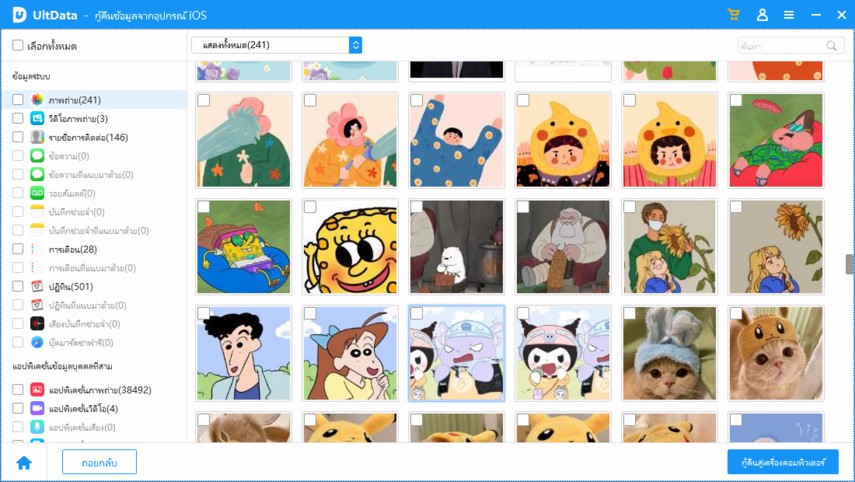
ขั้นตอนที่ 3.ก่อนที่จะทำการกู้ข้อมูล โปรดติดตั้งฟอร์แมตของเอาต์พุตและไดเร็กทอรี มีเดียคอนเทนต์(รวมไปถึงภาพถ่าย วิดีโอ และ จดบันทึก) จะถูกกู้ข้อมูลไปเป็นฟอร์แมตต้นฉบับ หมายเหตุ: รายชื่อ ข้อความ และ สมุดโน๊ต สามารถถูกกู้ไปที่อุปกรณ์และคอมพิวเตอร์ ถ้าท่านเลือก "กู้ไปที่อุปกรณ์" พวกมันจะถูกโอนย้ายไปที่อุปกรณ์ดังของใหม่ที่ไม่เคยถูกอ่านบนแอปพิเคชั่น
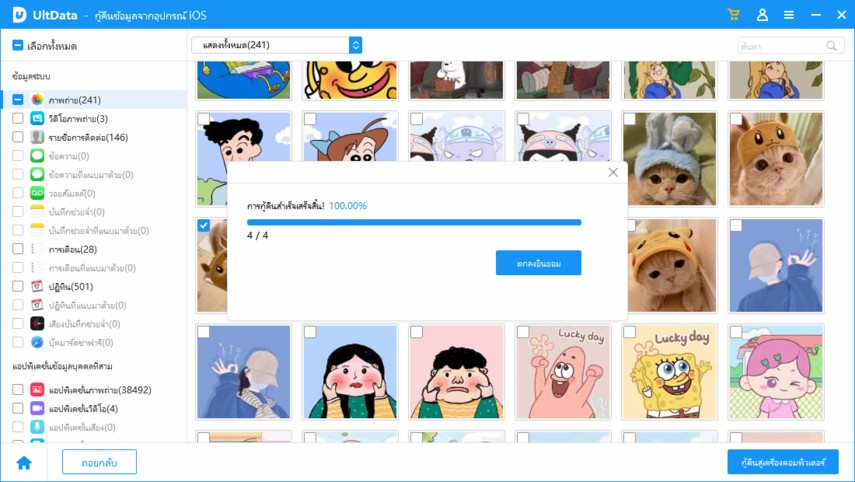
วิดีโอแนะนำแนวทาง: iOS 17 กู้ข้อมูลจากการสำรองข้อมูล iTunes
โซลูชั่น 3: การกู้ข้อมูล iOS 17 ไม่มีข้อมูลสำรอง iCloud
ตอนี้ ถ้าท่านไม่เคยใช้ iTunes จากนั้นการสำรองข้อมูล iCloud ที่แน่นอนว้าเป็นหนทางตัวเลือกเพื่อบันทึกข้อมูลของท่าน พวกเราจะอธิบายทำอย่างไรในการกู้ข้อมูลจากการสำรองข้อมูล iCloud ในหนทางที่ถูกต้อง
หนทางที่ 1: ส่งออกข้อมูล iOS 17 จากการสำรองข้อมูล iCloud โดยการใช้ iCloud(กู้ข้อมูลสู่จุดเดิมแบบเต็มชุดและการเขียนทับข้อมูล)
iCloud เป็นหนทางที่ช่วยได้จริงๆ ในการกู้ข้อมูลที่สูญเสียหรือถูกลบบนอุปกรณ์ iOS 17 เมื่อท่านได้ทำการสำรองข้อมูลเสร็จสิ้น แค่ทำให้แน่ใจว่ามีเน็ตเวิร์คที่ดี มิเช่นนั้น มันน่าจะถูกขัดจังหวะในทันที
- ขั้นตอนที่ 1: ไปที่ การตั้งค่า > ทั่วไป > ถ่ายโอนหรือรีเซ็ต iphone > ลบข้อมูลและการตั้งค่าทั้งหมด
- ขั้นตอนที่ 2: ตอนนี้ท่านสามารถติดตั้งอุปกรณ์ดังเป็นของใหม่และเลือก “กู้คืนข้อมูลสู่จุดเดิมจากการสำรองข้อมูล iCloud” ในแอปและอินเทอร์เฟสของข้อมูล
- ขั้นตอนที่ 3: ล็อคอินบัญชี iCloud และเลือกการสำรองข้อมูลมาหนึ่งที่ท่านต้องการค้นหาข้อมูลที่สูญหายไปกลับมาก
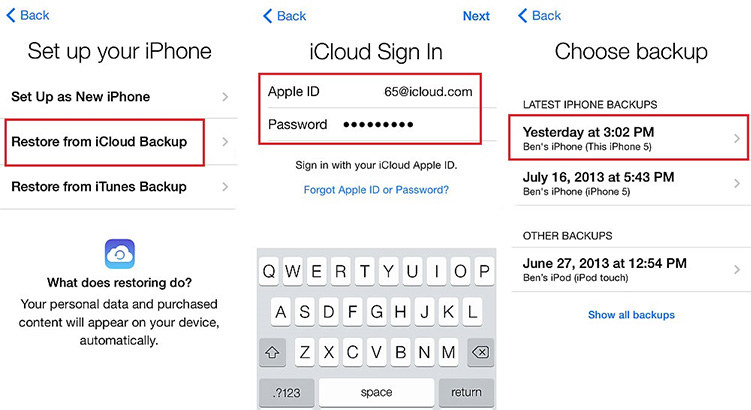
ไม่ต้องสงสัย ถ้าท่านตัดสินใจกู้ข้อมูลสู่จุดเดิมจากการสำรองข้อมูล iCloud นั้นมีข้อเสียบางอย่างที่ชัดเจนดังข้างล่าง:
- ท่านต้องลบข้อมูลทั้งหมดและผลลัพธ์นี้ในข้อมูลที่สูญหายบนอุปกรณ์ปัจจุบันของท่าน
- ท่านไม่สามารถดูทบทวนไฟล์อะไรที่สูญหาย ภาพถ่าย เอกสาร อื่นๆ อย่างแท้จริง นั้นหมายความว่าเป็นไม่ได้ที่จะกู้ข้อมูลสู่จุดเดิมโดยแค่เลือกข้อมูลแบบเจาะจง
- หนทางนี้จริงจังและพึ่งพาการเชื่อมต่อ Wi-Fi ที่ดี
หนทางที่ 2: การกู้ข้อมูล iOS 17 แบบคัดเลือก จากการสำรองข้อมูล iCloud โดยปราศจากการเขียนทับ
อะไรถ้าฉันไม่ต้องการที่จะปัดกวาดออกจากอุปกรณ์ของฉัน? มันฟังดูเป็นการยากมาก และพวกเรารู้ว่าท่านน่าจะรู้สึกเหมือนมดบนกระทะร้อน ในความเป็นจริง มักจะมีหนทางอยู่รอบด้าน ตัวดึงการสำรองข้อมูล UltData - iCloud backup extractor สามารถกู้ข้อมูลสู่จุดเดิมจากการสำรองข้อมูลโดยปราศจากการลบทิ้งข้อมูล การสำรองข้อมูล iCloud ใดๆ สามารถถูกแสดงต่อหน้าท่าน มันเป็นการแก้ไขปัญหาของท่านที่ยอดเยี่ยมในเวลาที่เร่งด่วนอย่างที่สุด พวกเราคาดเดาว่าท่านจดจำ Apple ID และรหัสผ่านของท่านได้ เพราะฉะนั้น มาลงมือทำกันเถอะ เปลี่ยนไปเป็นโหมดที่สาม "กู้จากไฟล์สำรองข้อมูล iCloud"
ขั้นตอนที่ 1. เซ็นชื่อเข้าสู่ระบบ iCloud และการสำรองข้อมูลทั้งหมด iCloud จะถูกจัดเรียงรายชื่อ
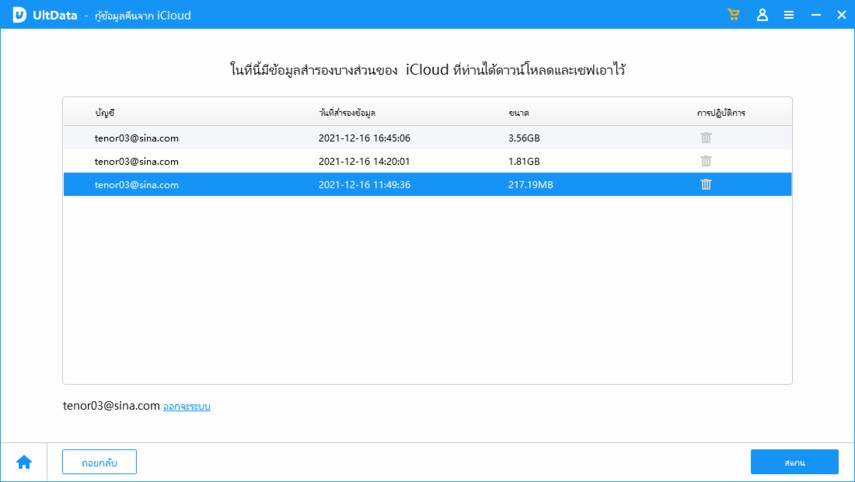
ขั้นตอนที่ 2. แค่เลือกอุปกรณ์ที่น่าจะสูญเสียข้อมูลมากที่สุดและเลือกไฟล์ที่ท่านต้องการที่จะดาวน์โหลดและรอสักครู่
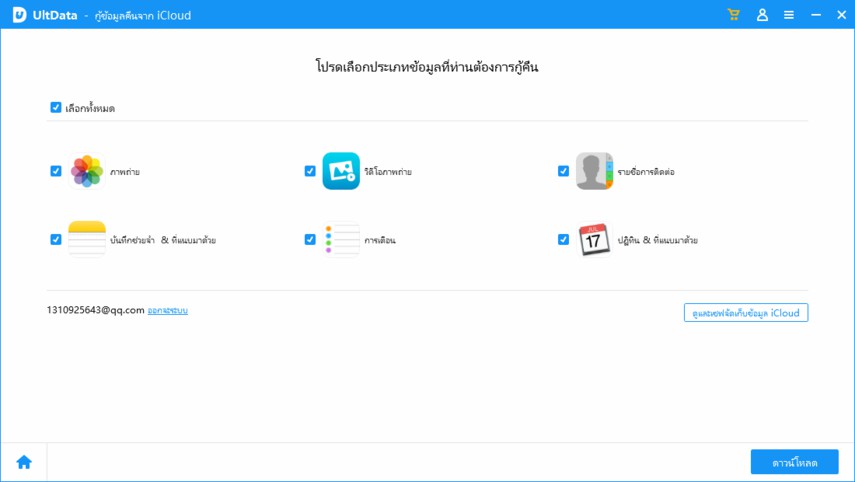
ขั้นตอนที่ 3. เมื่อดาวน์โหลดสำเร็จเสร็จสิ้น ท่านสามารถดูทบทวนข้อมูลข่าวสารในรายละเอียด เลือกหนึ่งในนั้นดังที่เป็นข้อมูลในเป้าหมาของท่าน
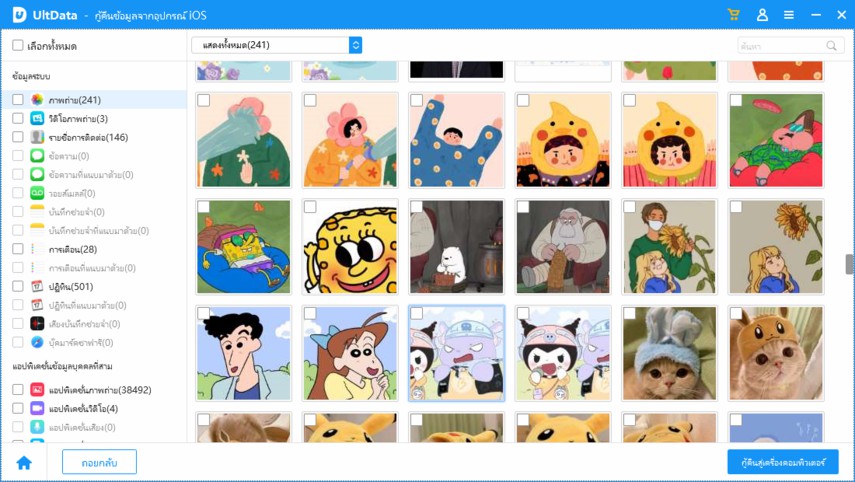
ขั้นตอนที่ 4. ก่อนที่จะกู้ข้อมูลแท้จริง โปรดตั้งค่าเอาต์พุตและบันทึกเส้นทางจัดเก็บ ยกเว้นสำหรับภาพถ่าย วิดีโอ และสมุดบันทึก ข้อมูลอื่นๆ ที่ถูกถ่ายโอนตามฟอร์แมตอะไรก็ตามที่ท่านกำหนดขึ้น หมายเหตุ: รายชื่อ ข้อความและสมุดโน๊ต สามารถถูกกู้ไปที่อุปกรณ์ในฐานะข้อมูลที่อ่านไม่ได้บนแอป
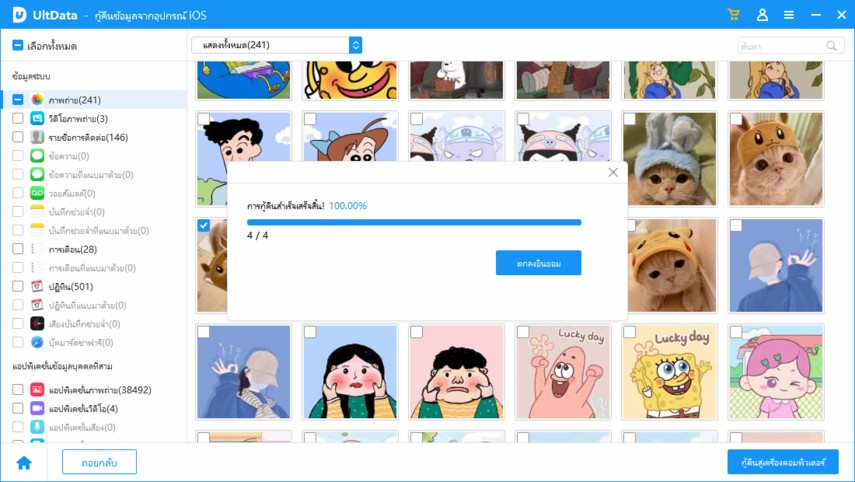
วิดีโอแนะนำแนวทาง: กู้ข้อมูล iOS 17จากการสำรองข้อมูล iCloud
บทสรุป
หลังจากที่ท่านได้อ่านบทความนี้แล้ว พวกเราเชื่อว่าท่านได้ความรู้เกี่ยวกับ วิธีเรียกข้อมูลคืนโทรศัพท์ iPhone 15 เมื่อท่านต้องการดำเนินการกู้ข้อมูล iOS 17 โดยไม่มีข้อมูลสำรองUltData - iPhone data restore เป็นตัวเลือกที่ดีอย่างเห็นได้ชัดและในเวลาเดียวกัน ท่านสามารถกู้ข้อมูลสู่จุดเดิมจากการสำรองข้อมูล iTunes และการสำรองข้อมูล iCloud สามารถเรียก การกู้ข้อมูล iOS แบบเต็มพิกัด สิ่งนี้เป็นสุดยอดฟีเจอร์ แน่นอน สิ่งอื่นพวกเราเรียนรู้จากสิ้งนี้นั้นคือ: ทำการสำรองข้อมูลเป็นประจำและสำคัญมาก ถ้าท่านยังคงต้องให้มีการสำรองข้อมูลอย่างรอบด้าน ยกเว้น UltData ก็ยังให้การสำรองข้อมูลฟรีและกู้โซเชี่ยวแอปไปที่อุปกรณหรือ Mac ของท่าน ดังทั้งหมดนี้ UltData เป็นเครื่องมือกู้ข้อมูล iOS 17 ที่ยอดเยี่ยมในการใช้ให้ท่าน แก้ไขปัญหาการสูญเสียข้อมูล
พูดความคิดของคุณ
ฝากความคิดเห็น
เขียนรีวิวของคุณสำหรับบทความของ Tenorshare







