iCareFone - เครื่องมือสำรองข้อมูล iOS ฟรี & จัดการข้อมูลได้ง่าย
สำรอง/ถ่ายโอน/กู้คืน/จัดการข้อมูล iOS ได้ในไม่กี่คลิก
สำรอง/จัดการข้อมูล iOS ได้ง่ายดาย
สำรอง/จัดการข้อมูล iOS ได้ในคลิกเดียว
ช่วยด้วย! ฉันมีภาพถ่ายหลายร้อยใบใน iPhone ที่ต้องการย้ายไปที่ PC วิธีที่ง่ายที่สุดในการถ่ายโอนภาพจาก iPhone ไปยัง PC โดยไม่สูญเสียคุณภาพคืออะไร? -- จาก Reddit
ต้องการสำรองข้อมูลภาพถ่ายใน iPhone หรือเพียงแค่ต้องการเพิ่มพื้นที่ว่างใช่ไหม? ไม่ว่าคุณจะใช้ Windows 10 หรือ 11 การถ่ายโอนภาพจาก iPhone ไปยัง PC นั้นง่ายกว่าที่คิด ในคู่มือนี้ เราจะพาคุณผ่านหลายวิธีที่สะดวก—ผ่านสาย USB, iCloud หรือเครื่องมือของบุคคลที่สาม—เพื่อให้คุณสามารถเลือกวิธีที่เหมาะสมที่สุดสำหรับคุณ
ก่อนที่จะเจาะลึกไปยังเครื่องมือเฉพาะ นี่คือปัจจัยหลักบางประการที่ควรพิจารณาเมื่อเลือกโซลูชันการแชร์รูปภาพที่เหมาะสมกับความต้องการของคุณ
เลือกโซลูชันที่ตั้งค่าได้รวดเร็วและไม่จำเป็นต้องเข้าสู่ระบบบ่อยๆ โดยทั่วไปควรเชื่อมต่อโทรศัพท์และคอมพิวเตอร์ในไม่กี่คลิก
ให้ความสำคัญกับตัวเลือกที่หลีกเลี่ยงการใช้พื้นที่เก็บข้อมูลบนคลาวด์และมีการเข้ารหัสแบบ end-to-end เพื่อปกป้องความเป็นส่วนตัวและเนื้อหาส่วนบุคคลของคุณ
มองหาฟีเจอร์ เช่น การโอนข้อมูลสองทางและการรองรับหลายแพลตฟอร์ม (เช่น iOS ไปยัง Windows) เพื่อไม่ให้คุณต้องใช้แอปหลายตัว
เลือกโซลูชันไร้สายที่มีอินเทอร์เฟซที่เรียบง่ายและเข้าใจง่าย เพื่อที่คุณจะไม่ต้องพึ่งพาสายเคเบิลหรือเรียนรู้ขั้นตอนใหม่ทุกครั้ง
iCloud เป็นบริการคลาวด์ที่พัฒนาโดย Apple ซึ่งช่วยให้คุณซิงค์และสำรองข้อมูลของคุณ—รวมถึงรูปภาพ ข้อความ และข้อมูลติดต่อ—ไปยังอุปกรณ์ทั้งหมดของคุณได้อย่างสะดวก หากรูปภาพของคุณได้ซิงค์กับ iCloud แล้ว ก็สามารถเข้าถึงและดาวน์โหลดลงใน PC ได้ง่าย ทุก Apple ID มาพร้อมกับพื้นที่จัดเก็บ iCloud ฟรี 5GB แต่ถ้าคุณต้องการพื้นที่มากกว่านี้ คุณจะต้องอัปเกรด

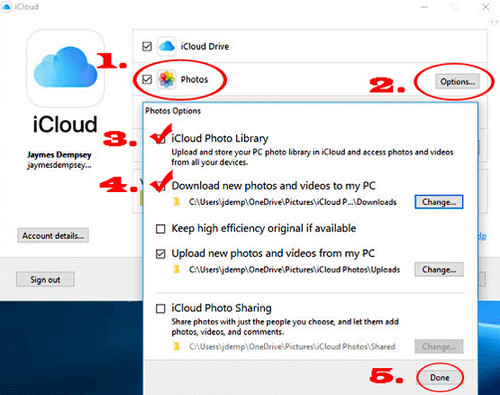
เมื่อการตั้งค่านี้เสร็จสมบูรณ์ รูปภาพใหม่ที่คุณถ่ายด้วย iPhone ของคุณจะดาวน์โหลดลง PC โดยอัตโนมัติ.
หากคุณไม่ต้องการติดตั้ง iCloud สำหรับ Windows คุณสามารถไปที่ iCloud.com บน PC ของคุณได้เลย หลังจากเข้าสู่ระบบด้วย Apple ID ของคุณแล้ว คลิกที่ Photos ในแถบด้านข้าง จากนั้นคุณสามารถเลือกและดาวน์โหลดรูปภาพที่ต้องการได้ด้วยตนเอง หากต้องการดาวน์โหลดหลายรูปพร้อมกัน ให้กด Ctrl ค้างไว้ขณะคลิกที่แต่ละรูป.
Bluetooth เป็นวิธีที่รวดเร็วในการย้ายรูปภาพระหว่างอุปกรณ์ โดยเฉพาะอย่างยิ่งเหมาะสำหรับการถ่ายโอนข้อมูลในปริมาณน้อย มันสะดวกสำหรับการถ่ายโอนระยะใกล้แต่สามารถช้าได้สำหรับการย้ายรูปภาพจำนวนมาก ตรวจสอบให้แน่ใจว่าอุปกรณ์ทั้งสองรองรับ Bluetooth และอยู่ในระยะที่สามารถถ่ายโอนได้สำเร็จ.

การส่งรูปภาพผ่านอีเมลจาก iPhone ไปยัง PC เป็นวิธีที่สะดวกและใช้ได้กับอุปกรณ์ที่สามารถรับอีเมลได้ มันเหมาะสำหรับรูปภาพเดียวหรือชุดรูปเล็กๆ แต่จะยุ่งยากสำหรับการย้ายรูปภาพจำนวนมากเนื่องจากข้อจำกัดของไฟล์แนบ ตรวจสอบให้แน่ใจว่าคุณได้ตั้งค่าอีเมลบน iPhone และรู้ที่อยู่อีเมลของผู้รับเพื่อให้การถ่ายโอนสำเร็จ.
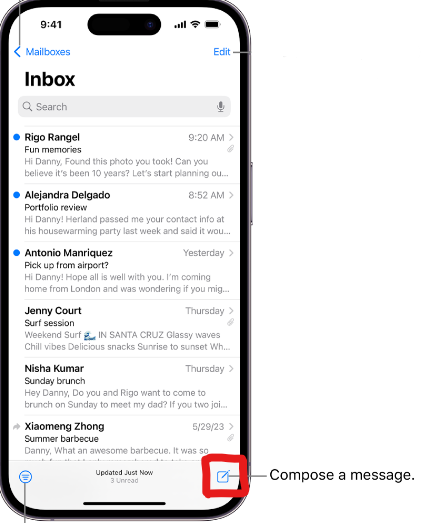
อีกวิธีที่ง่ายในการย้ายรูปภาพจาก iPhone ไปยัง PC คือการใช้ Google Photos โดยเฉพาะหากคุณใช้บริการของ Google อยู่แล้ว เพียงแค่ติดตั้งแอป Google Photos บน iPhone ของคุณ สำรองข้อมูลรูปภาพของคุณไปยังคลาวด์ แล้วจากนั้นเข้าถึงรูปภาพเหล่านั้นบน PC ของคุณผ่าน เว็บไซต์ Google Photos.
วิธีนี้เหมาะสำหรับการถ่ายโอนข้อมูลแบบไร้สายและการเก็บข้อมูลระยะยาว แต่การอัปโหลดและดาวน์โหลดไลบรารีรูปภาพขนาดใหญ่จะใช้เวลาขึ้นอยู่กับความเร็วอินเทอร์เน็ตของคุณ นอกจากนี้ ควรทราบว่า Google Photos อาจทำการบีบอัดรูปภาพของคุณหากคุณไม่ได้ใช้การตั้งค่า "คุณภาพต้นฉบับ" ยกเว้นว่าคุณจะมีพื้นที่ใน Google Drive เพียงพอ.
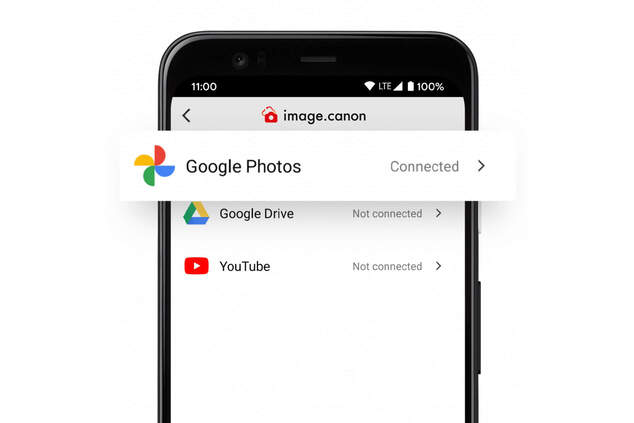
Dropbox เป็นอีกหนึ่งตัวเลือกที่สะดวกสำหรับการย้ายรูปภาพจาก iPhone ไปยัง PC ของคุณ โดยการอัปโหลดรูปภาพของคุณไปยัง Dropbox ผ่านแอปบนมือถือ จากนั้นคุณสามารถเข้าถึงและดาวน์โหลดรูปภาพเหล่านั้นบนคอมพิวเตอร์ของคุณได้ง่ายๆ ผ่านเว็บไซต์ Dropbox หรือแอปเดสก์ท็อป.
วิธีนี้เหมาะสำหรับผู้ใช้ที่ใช้ Dropbox สำหรับการจัดการไฟล์อยู่แล้ว อย่างไรก็ตามเหมือนกับบริการคลาวด์อื่นๆ มันขึ้นอยู่กับการเชื่อมต่ออินเทอร์เน็ตและพื้นที่จัดเก็บที่มีให้ นอกจากนี้บัญชีฟรีมีพื้นที่จัดเก็บจำกัด ดังนั้นไลบรารีรูปภาพขนาดใหญ่อาจต้องอัปเกรดเป็นแผนบริการที่เสียค่าใช้จ่าย.

OneDrive บริการพื้นที่จัดเก็บข้อมูลคลาวด์จาก Microsoft ให้วิธีที่ง่ายในการย้ายรูปภาพจาก iPhone ไปยัง PC ของคุณ โดยเฉพาะอย่างยิ่งหากคุณใช้คอมพิวเตอร์ Windows อยู่แล้ว โดยการอัปโหลดรูปภาพจาก iPhone ไปยัง OneDrive ผ่านแอปบนมือถือ คุณสามารถเข้าถึงและดาวน์โหลดรูปภาพเหล่านั้นบน PC ของคุณได้อย่างราบรื่นโดยไม่ต้องใช้สายเคเบิลหรือเครื่องมือของบุคคลที่สาม.
วิธีนี้เหมาะสำหรับผู้ใช้ที่ต้องการสำรองข้อมูลโดยอัตโนมัติหรือผู้ที่ใช้ Microsoft 365 อยู่แล้ว เพียงแค่ต้องระวังว่าเนื้อที่จัดเก็บฟรีมีจำกัด (5GB) และความเร็วในการอัปโหลด/ดาวน์โหลดจะขึ้นอยู่กับการเชื่อมต่ออินเทอร์เน็ตของคุณ.
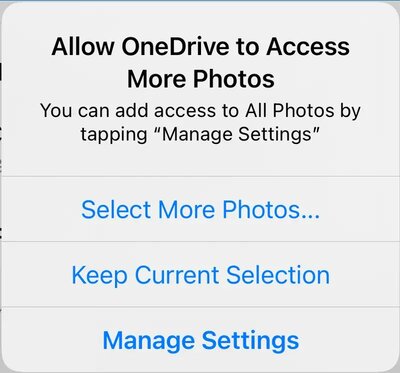
การถ่ายโอนผ่าน USB เป็นวิธีที่รวดเร็วและเชื่อถือได้ในการย้ายรูปภาพ โดยเฉพาะอย่างยิ่งเมื่อมีรูปภาพความละเอียดสูงจำนวนมาก วิธีนี้ต้องใช้สาย USB และพอร์ตที่รองรับทั้งสองอุปกรณ์ ตามวิธีที่กล่าวด้านล่างนี้เพื่อย้ายรูปภาพจาก iPhone ไปยัง PC.
แอป Apple Devices ช่วยให้ง่ายต่อการย้ายรูปภาพระหว่างอุปกรณ์ iOS และคอมพิวเตอร์ ซึ่งสามารถใช้งานได้ทั้งในระบบ macOS และ Windows โดยมีอินเตอร์เฟซที่ใช้งานง่ายสำหรับการจัดการและย้ายรูปภาพ ให้แน่ใจว่าคุณได้ติดตั้ง iTunes เวอร์ชันล่าสุดบนคอมพิวเตอร์และเปิดตัวเลือกการเชื่อมต่อกับคอมพิวเตอร์ที่ iPhone ของคุณ.
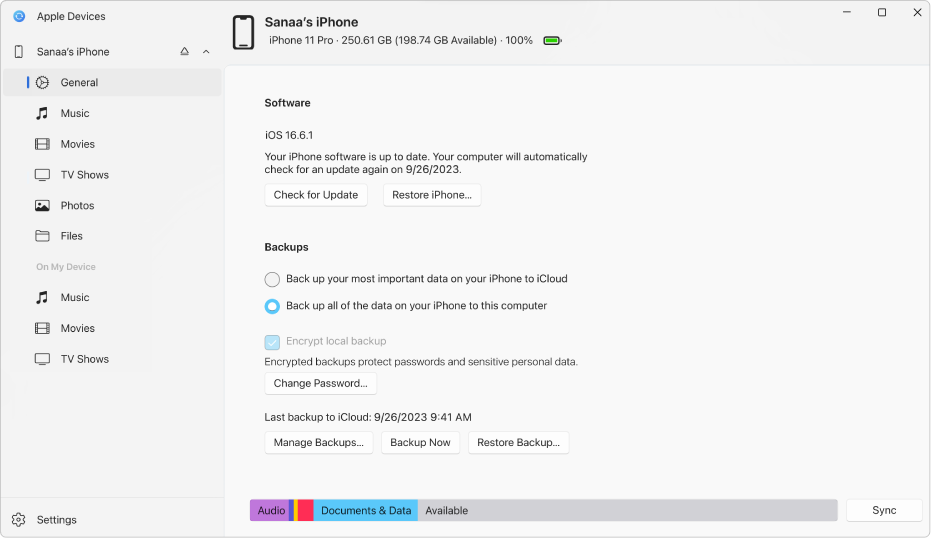
การใช้ File Explorer บน Windows หรือ Finder บน macOS จะช่วยให้สามารถเข้าถึงอุปกรณ์ iOS ที่เชื่อมต่อได้โดยตรง ทำให้ผู้ใช้สามารถลากและวางรูปภาพไปยังคอมพิวเตอร์ได้ วิธีนี้ต้องใช้สาย USB และพอร์ตที่รองรับบนคอมพิวเตอร์ของคุณ ให้แน่ใจว่า iPhone ของคุณปลดล็อคและเชื่อมต่อกับคอมพิวเตอร์ในระหว่างกระบวนการถ่ายโอน ใช้ ดาวน์โหลด File Explorer ที่ดีที่สุดสำหรับ iPhone ฟรี.


สำหรับวิธีที่ง่ายและรวดเร็วในการย้ายรูปภาพจาก iPhone ไปยัง PC หรือ Mac, Tenorshare iCareFone เป็นตัวเลือกที่ยอดเยี่ยม หากคุณรู้สึกเบื่อกับขั้นตอนที่ซับซ้อน การเชื่อมต่อที่ไม่เสถียร หรือการสูญเสียคุณภาพเมื่อย้ายรูปภาพจาก iPhone ไปยัง PC คุณไม่ใช่คนเดียว ผู้ใช้หลายคนรู้สึกหงุดหงิดที่รูปภาพคุณภาพสูงของพวกเขากลายเป็นภาพที่บีบอัดหรือเบลอหลังจากการถ่ายโอน ด้วย iCareFone คุณสามารถย้ายรูปภาพคุณภาพต้นฉบับจาก iPhone ไปยัง PC โดยไม่ต้องใช้ iCloud, iTunes หรือการบีบอัด ไม่ว่าคุณจะย้ายรูปภาพไม่กี่ใบหรืออัลบั้มทั้งหมด iCareFone จะทำให้รูปภาพของคุณคมชัดเหมือนเดิม — ตามที่ถ่ายไว้.
หลังจากดาวน์โหลดและติดตั้ง Tenorshare iCareFone บนคอมพิวเตอร์หรือ Mac ของคุณ คุณจะต้องเชื่อมต่ออุปกรณ์ของคุณกับซอฟต์แวร์.
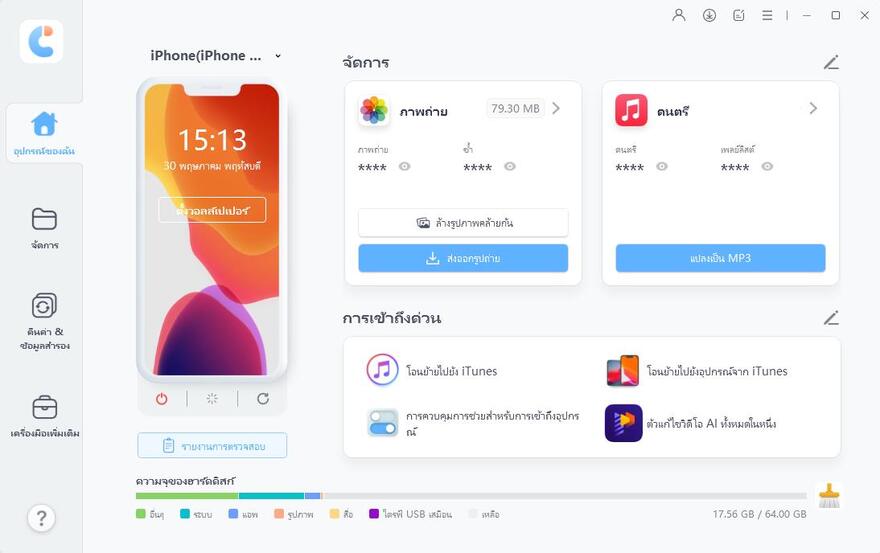
เมื่ออุปกรณ์เชื่อมต่อเรียบร้อยแล้ว ไปที่หน้าหลักและเลือก "One-click Export Photos to PC" เพื่อเริ่มต้นได้อย่างรวดเร็ว.
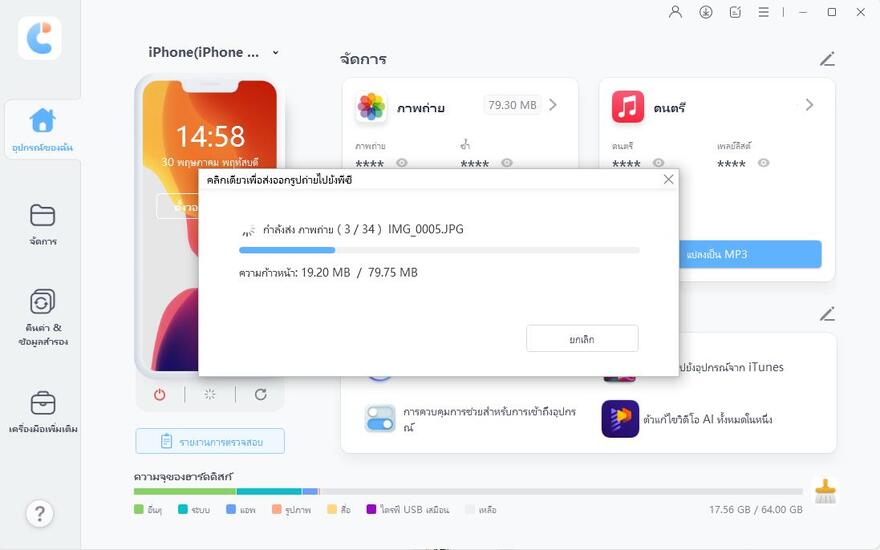
เมื่อเริ่มกระบวนการถ่ายโอน รูปภาพทั้งหมดของคุณไม่ว่าจะเป็นภาพที่ถ่ายโดยอุปกรณ์ของคุณหรือที่ได้มาจากอินเทอร์เน็ต จะถูกถ่ายโอนไปยังคอมพิวเตอร์ของคุณโดยอัตโนมัติ.
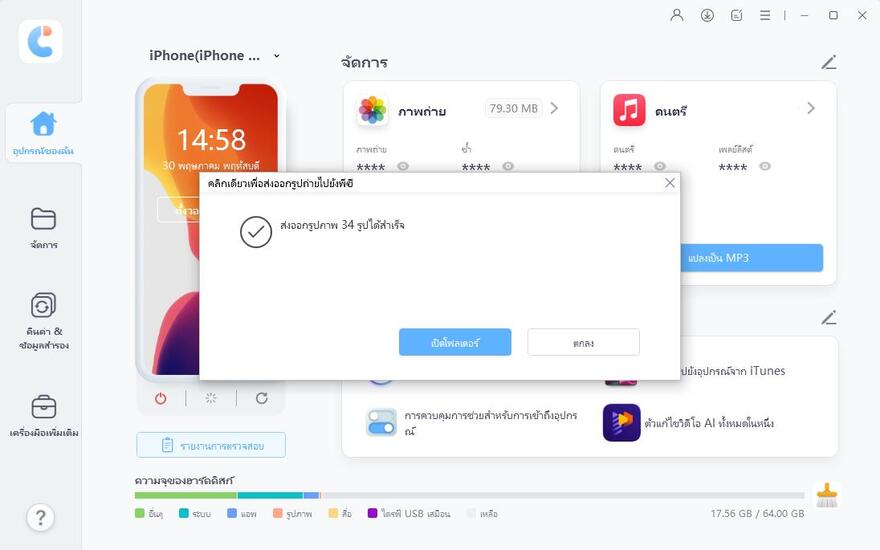
วิธีที่ง่ายที่สุดในการย้ายรูปภาพจาก iPhone ไปยัง PC คือการใช้ Tenorshare iCareFone ซึ่งช่วยให้การย้ายรูปภาพทำได้อย่างรวดเร็วและไม่สูญเสียคุณภาพเพียงแค่คลิกเดียว โดยรับรองว่ารูปภาพของคุณจะคงคุณภาพต้นฉบับโดยไม่ต้องผ่านขั้นตอนที่ซับซ้อน.
หาก iPhone ของคุณไม่แสดงบน PC อาจเกิดจากหลายสาเหตุ เช่น ไดรเวอร์ล้าสมัย สาย USB เสีย การตั้งค่าการเชื่อมต่อไม่ถูกต้อง (เช่น "Trust This Device") หรือปัญหากับ iTunes หรือ Windows เอง ลองรีสตาร์ททั้ง iPhone และ PC อัปเดตไดรเวอร์ และตรวจสอบให้แน่ใจว่าได้เลือก "Trust" เมื่อได้รับการแจ้งเตือนบน iPhone.
Google ไม่ได้ให้พื้นที่เก็บข้อมูลไม่จำกัดฟรีสำหรับ Google Photos อีกต่อไป ตั้งแต่วันที่ 1 มิถุนายน 2021 รูปภาพและวิดีโอใหม่ที่คุณอัปโหลดจะนับรวมในพื้นที่เก็บข้อมูล 15GB ที่ให้บริการกับบัญชี Google ทุกบัญชี.
หากคุณใช้ระบบนิเวศของ Apple อย่างเต็มที่ iCloud เป็นตัวเลือกที่เหมาะสมในการซิงค์รูปภาพข้ามอุปกรณ์ Apple อย่างราบรื่น แต่หากคุณต้องการเข้าถึงข้ามแพลตฟอร์ม (เช่น บนอุปกรณ์ Android หรือ Windows) Google Photos จะให้ความยืดหยุ่นมากกว่า แต่ต้องจัดการข้อจำกัดพื้นที่เก็บข้อมูล.
การย้ายรูปภาพจาก iPhone ไปยัง PC สามารถทำได้หลายวิธี โดยแต่ละวิธีมีข้อดีและข้อพิจารณาที่แตกต่างกัน ตัวเลือกแบบไร้สาย เช่น iCloud, Bluetooth และอีเมล มีความสะดวกและยืดหยุ่น แต่ต้องพึ่งพาการเชื่อมต่ออินเทอร์เน็ต การถ่ายโอนผ่าน USB ไม่ว่าจะเป็นผ่านแอป Apple Devices หรือ File Explorer เป็นทางเลือกที่รวดเร็วและเชื่อถือได้ โดยเฉพาะสำหรับข้อมูลขนาดใหญ่.
Tenorshare iCareFone เป็นตัวเลือกที่โดดเด่นสำหรับผู้ที่ต้องการย้ายรูปภาพด้วยการคลิกเพียงครั้งเดียว มันทำให้กระบวนการง่ายขึ้น โดยมั่นใจว่ารูปภาพของคุณจะถูกถ่ายโอนอย่างรวดเร็วและปลอดภัยโดยไม่สูญเสียข้อมูล ไม่ว่าคุณจะจัดการกับคอลเล็กชันรูปภาพขนาดใหญ่หรือเพียงแค่ต้องการสำรองข้อมูล iCareFone มอบประสบการณ์ที่ใช้งานง่าย.
เพิ่มเพื่อน LINE กับ Tenorshare
รับข่าวสาร อัปเดตโปรโมชั่น และสิทธิพิเศษก่อนใคร!

แล้วเขียนความคิดเห็นของคุณ
Leave a Comment
Create your review for Tenorshare articles
โดย Pheeraphat Sirikul
2025-09-29 / Transfer
ให้คะแนนเลย!