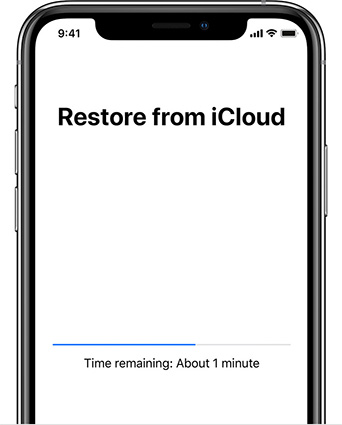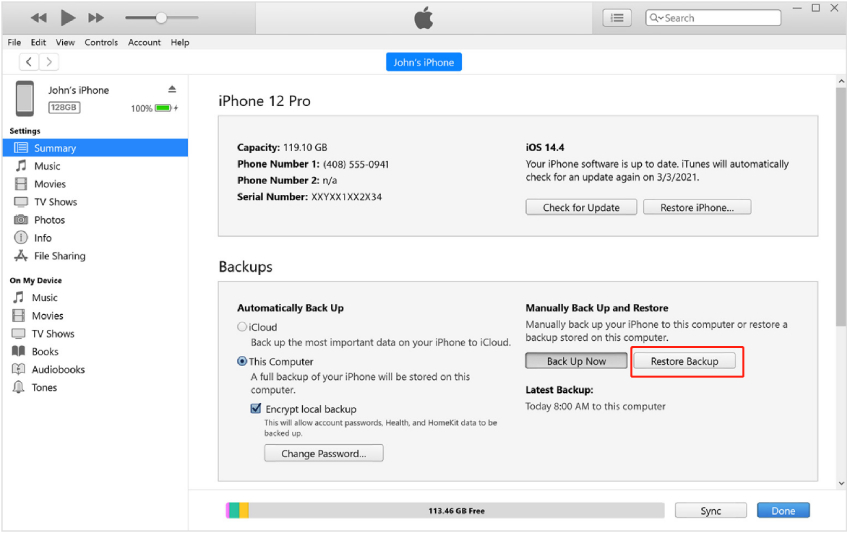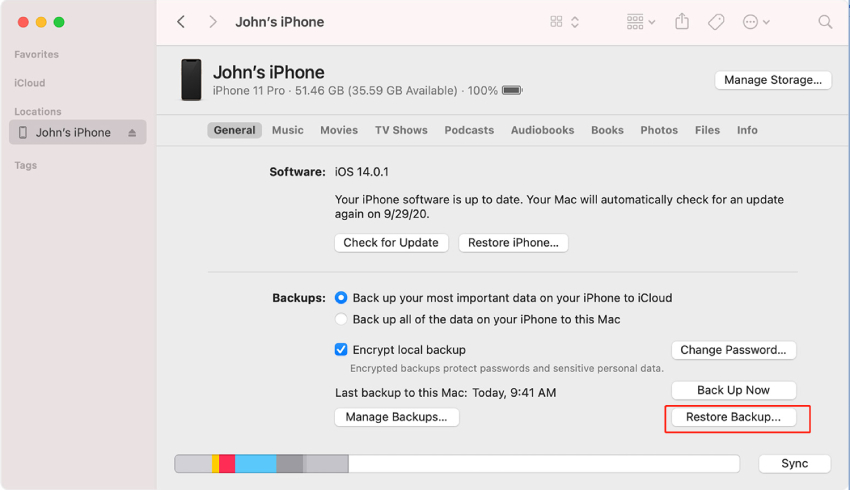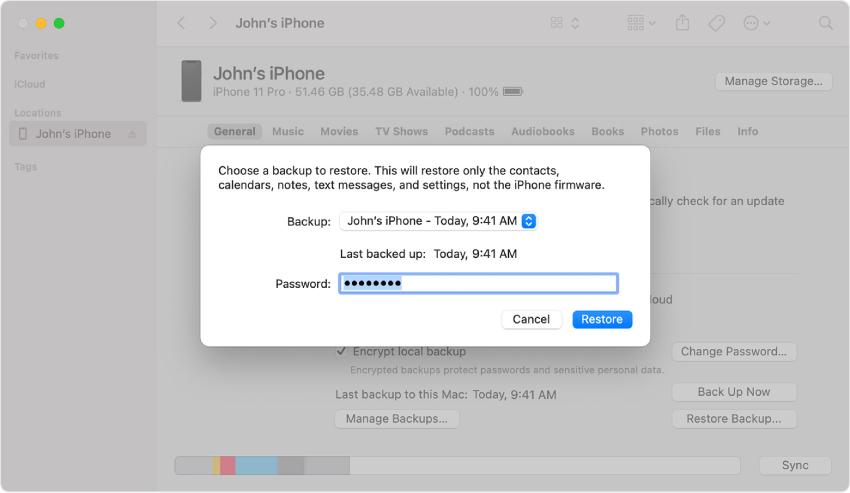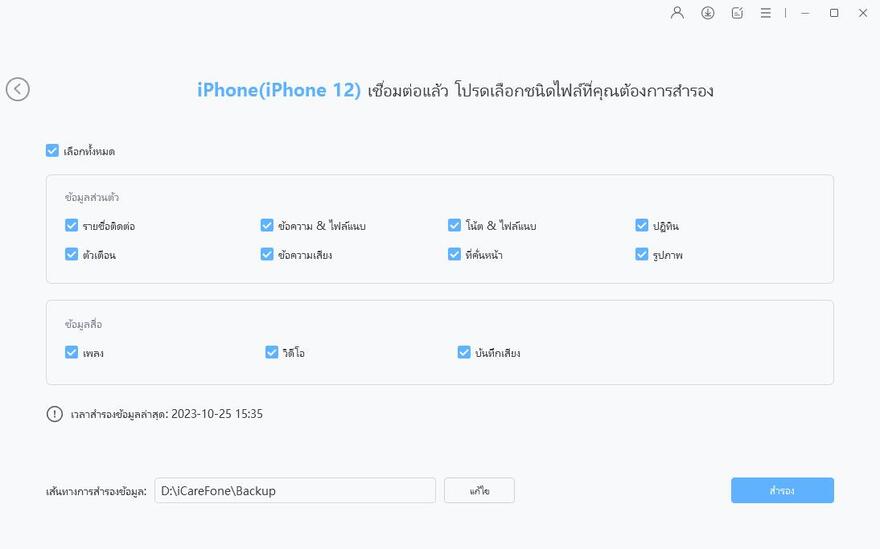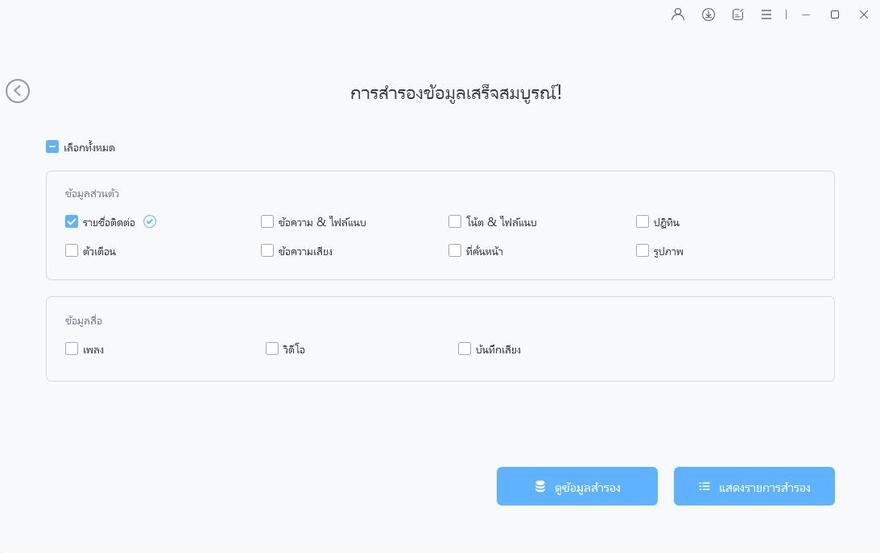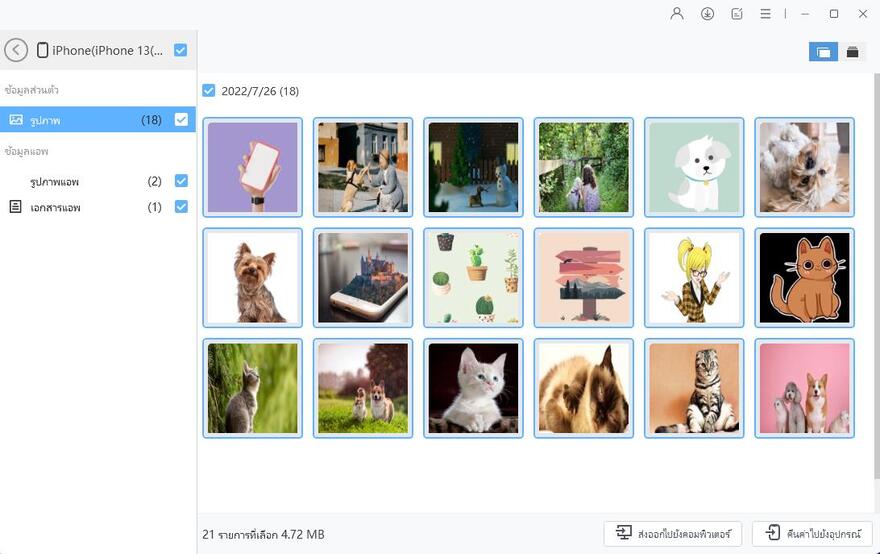วิธียอดฮิต 3 วิธีในการกู้คืน iPhone 15/14 จากข้อมูลที่ได้สำรองไว้|2025|
หากคุณซื้อ iPhone 15/14 รุ่นล่าสุดมาใช้แทนเครื่อง iPhone ที่มีอยู่ คุณจะต้องกู้คืนข้อมูลที่สำรองไว้จาก iPhone เครื่องก่อนเพื่อย้ายนำไปไว้ในเครื่องใหม่ ซึ่งคล้ายกับตอนที่คุณรีเซ็ต iPhone 15/14 ให้เป็นค่าเริ่มต้นจากโรงงานเพื่อแก้ไขปัญหาหรือตอนที่คุณลบข้อมูลในโทรศัพท์โดยไม่ตั้งใจค่ะ คุณจะต้องกู้คืน iPhone จากข้อมูลที่ได้สำรองไว้ ซึ่งไม่ว่าจะด้วยเหตุผลใดก็ตาม การเรียนรู้วิธีกู้คืน iPhone จากข้อมูลที่ได้สำรองไว้ก็ถือเป็นสิ่งที่มีประโยชน์มากในการนำข้อมูลที่มีค่าของคุณกลับมาสู่โทรศัพท์ค่ะ เรามาดูกันว่ามีวิธีใดบ้าง
- พาร์ทที่ 1: วิธีหลัก ๆ ในการกู้คืน iPhone 15/14 จากข้อมูลที่สำรองไว้
- พาร์ทที่ 2: วิธีอื่น ๆ ในการกู้คืน iPhone จากข้อมูลที่ได้สำรองไว้
- พาร์ทพิเศษ: หากหน้าจอการกู้คืน iPhone ใน iCloud ค้างต้องทำอย่างไร?
พาร์ทที่ 1: วิธีหลัก ๆ ในการกู้คืน iPhone 15/14 จากข้อมูลที่สำรองไว้
Apple มีวิธีการสำรองข้อมูลได้ 2 วิธี ซึ่งก็คือ การสำรองข้อมูล บน iCloud และการสำรองข้อมูลบน iTunes ในเนื้อหาส่วนนี้เราจะมาพูดถึงการกู้คืน iPhone 15/14 ด้วยการสำรองข้อมูลบน iCloud และ iTunes ค่ะ
หากคุณเคยเปิดการสำรองข้อมูลบน iCloud ไว้ ข้อมูลในโทรศัพท์ของคุณจะถูกสำรองไว้ใน iCloud โดยอัตโนมัติและกู้คืนมาไว้ในโทรศัพท์ได้ง่าย ๆ ไม่ว่าคุณจะต้องการกู้คืนข้อมูลให้กับ iPhone 15/14 เครื่องใหม่หรือ iPhone 15/14 เครื่องเกาที่เพิ่งถูกรีเซ็ตก็ตาม คุณสามารถปฏิบัติตามขั้นตอนด้านล่างเพื่อกู้คืนข้อมูลจาก iCloud ได้เลยค่ะ
หมายเหตุ: ต้องลบข้อมูลและการตั้งค่าทั้งหมดของ iPhone ก่อนการกู้คืน หากต้องการกู้คืนเครื่องที่เคยถูกตั้งค่าไว้แล้ว
- เปิด iPhone 15/14 ใหม่เครื่องใหม่หรือเครื่องที่ถูกรีเซ็ตมาแล้ว คุณจะพบกับหน้าจอต้อนรับของ iPhone
- ตั้งค่าภาษา, ภูมิภาค, การเชื่อมต่อ Wi-Fi และข้อมูลอื่น ๆ ที่คุณต้องการโดยปฏิบัติตามคำแนะนำบนหน้าจอ
เมื่ออยู่ในหน้าจอ "แอป & ข้อมูล" แตะที่ตัวเลือก "กู้คืนจากข้อมูลสำรองบน iCloud"

- ลงชื่อเข้าใช้ด้วย Apple ID แล้วแตะที่เลือกตัวเลือก การสำรองข้อมูล จากนั้นเลือกไฟล์สำรองที่คุณต้องการนำมาไว้บน iPhone เครื่องใหม่ของคุณ
รอสักครู่เพื่อให้กระบวนการสำรองข้อมูลเสร็จสิ้น ข้อมูลสำรองบน iCloud ทั้งหมดรวมถึงการตั้งค่าจะถูกกู้คืน ซึ่งรวมถึงรูปภาพ, แอป, หนังสือ, ภาพยนตร์และข้อมูลอื่น ๆ อีกมากมาย

วิธีที่ 2: การกู้คืน iPhone 15/14 ด้วยการสำรองข้อมูลบน iTunes
หากคุณสำรองข้อมูล iPhone ไว้เป็นประจำอยู่แล้ว คุณสามารถปฎิบัติตามขั้นตอนด้านล่างเพื่อกู้คืน iPhone จากการสำรองข้อมูลในคอมพิวเตอร์ด้วยการใช้ iTunes หรือ Finder ได้เลย ซึ่งขั้นตอนจะขึ้นอยู่กับระบบปฏิบัติการคอมพิวเตอร์ที่ใช้ค่ะ
จะกู้คืน iPhone 15/14 ด้วยการใช้ iTunes บน Windows ได้อย่างไร?
หากคุณใช้ Windows และเคยสำรองข้อมูลใน iPhone 15/14 ของคุณด้วยแอปพลิเคชัน iTunes บน PC วิธีดังต่อไปนี้คือวิธีกู้คืน iPhone จากข้อมูลสำรองบน iTunes ค่ะ
- เชื่อมต่อ iPhone 15/14 กับคอมพิวเตอร์โดยใช้สาย USB และเปิดใช้งานแอปพลิเคชั่น iTunes (iTunes ที่คุณใช้อยู่ต้องอัปเดตเป็นเวอร์ชันล่าสุด)
- ค้นหาไอคอนอุปกรณ์ที่มุมบนซ้าย แล้วคลิกบนอุปกรณ์
คลิกที่ สรุป ที่แผงเมนูด้านซ้าย ในส่วน การสำรองข้อมูล ให้คลิกที่ปุ่ม "กู้คืนข้อมูลสำรอง"

- เลือกข้อมูลสำรองที่คุณต้องการกู้คืนจากหน้าต่างป๊อปอัป
- จากนั้นให้คลิกที่ปุ่มกู้คืนเพื่อยืนยัน
รอสักครู่จนกว่ากระบวนการกู้คืนจะเสร็จสิ้น จากนั้นปิดแอปพลิเคชันและนำ iPhone 15/14 ออกจากคอมพิวเตอร์
จะกู้คืน iPhone 15/14 ด้วยการใช้ข้อมูลสำรองบน Mac ได้อย่างไร?
หากคุณใช้ Mac และใช้เวอร์ชัน macOS Catalina เป็นต้นไป คุณสามารถกู้คืน iPhone ได้จากแอป มาดูวิธีกู้คืน iPhone จากข้อมูลสำรองบน Mac กันค่ะ
- เชื่อมต่อ iPhone กับ Mac และเปิดแอป Finder จาก Dock
- ระบบอาจขอรหัสผ่านของอุปกรณ์หรือถามว่าให้เชื่อถือคอมพิวเตอร์เครื่องนี้หรือไม่ ปฏิบัติตามคำแนะนำบนหน้าจอตามลำดับ
- ในแอป Finder ให้เลือก iPhone ของคุณในแถบด้านซ้าย
จากแท็บทั่วไป (General) ให้คลิกที่กู้คืนการสำรองข้อมูล

เลือกวันที่ที่สำรองไฟล์และใส่รหัสผ่านหากมีการเข้ารหัสไว้ สุดท้ายให้คลิกที่ปุ่มกู้คืน

iPhone ของคุณอาจถูกรีสตาร์ทในระหว่างกระบวนการกู้คืนข้อมูลสำรอง โดยเมื่อกู้คืน iPhone จาก MacBook เสร็จสิ้น สามารถนำ iPhone ออกจากการเชื่อมต่อได้
พาร์ทที่ 2: วิธีอื่น ๆ ในการกู้คืน iPhone จากข้อมูลที่ได้สำรองไว้
เมื่อคุณกู้คืน iPhone จาก iCloud หรือ iTunes ข้อมูลปัจจุบันทั้งหมดในเครื่องจะหายไปก่อนการกู้คืน ดังนั้นผู้ใช้ iPhone บางรายจึงไม่ชอบใช้ iCloud หรือ iTunes ในการสำรองข้อมูล แต่หันมาเลือกใช้แอปทางเลือกในการช่วยสำรองและกู้คืนข้อมูลแทน
Tenorshare iCareFone เป็นโปรแกรมทางเลือกที่มีประสิทธิภาพมากที่สุดสำหรับผู้ใช้ iPhone ที่ต้องการสำรองและกู้คืนข้อมูล เนื่องจาก iCareFone มีตัวเลือกให้คุณสามารถเลือกสำรองข้อมูลหรือกู้คืนข้อมูลก็ได้ ดังนั้นคุณจึงสามารถเลือกสำรองหรือกู้คืนเฉพาะข้อมูลที่สำคัญ และไม่จำเป็นต้องรีเซ็ตและลบข้อมูลใน iPhone ก่อนการกู้คืน มาดูขั้นตอนการกู้คืน iPhone จาก iCloud โดยไม่ต้องรีเซ็ตตามรายละเอียดด้านล่างกันเลยค่ะ
กู้คืน iPhone 15/14 โดยไม่ใช้ iTunes หรือ iCloud
มาดูขั้นตอนการสำรองข้อมูล iPhone 15/14 ผ่าน Tenorshare iCareFone แบบทีละขั้นตอนกันค่ะ
ดาวน์โหลดและติดตั้ง Tenorshare iCareFone บนคอมพิวเตอร์ เชื่อมต่อกับ iPhone 15/14 แล้วเปิดใช้งาน iCareFone
เมื่อเชื่อมต่อสำเร็จแล้ว ให้คลิกที่ตัวเลือก สำรอง & กู้คืน จากแถบเมนูด้านซ้าย

เมื่อเปิดเมนูมาคุณจะเห็นว่ามีการเลือกไฟล์ทุกประเภทไว้ คุณสามารถนำตัวเลือกออกด้วยการเลือก เลือกทั้งหมด จากนั้นเลือกเฉพาะไฟล์ที่คุณต้องการสำรองข้อมูล

จากนั้นคลิกที่ปุ่มสำรองข้อมูลแล้วรอสักครู่ คลิกที่ ดูข้อมูลสำรอง เพื่อตรวจสอบข้อมูลที่สำรองไว้เพื่อเป็นการยืนยัน

กู้คืน iPhone 15/14 จากข้อมูลสำรองโดยไม่ใช้ iTunes
เมื่อคุณสำรองข้อมูล iPhone ด้วย iCareFone แล้ว คุณสามารถเลือกกู้คืนไฟล์ที่คุณต้องการหรือกู้คืนไฟล์ทั้งหมดจาก iCareFone ก็ได้ มาดูขั้นตอนการกู้คืนข้อมูลสำรองของ iPhone โดยไม่ต้องใช้ iTunes หรือ iCloud กันค่ะ
- เชื่อมต่อ iPhone 15/14 กับคอมพิวเตอร์ที่ติดตั้ง iCareFone ไว้ เปิดใช้งาน iCareFone และคลิกที่ตัวเลือก สำรอง & กู้คืน จากแผงเมนูด้านซ้าย
- คลิกที่ตัวเลือกการกู้คืนจากแผงเมนูด้านซ้าย คุณจะเห็นไฟล์สำรองทั้งหมดที่คุณได้สำรองไว้ก่อนหน้านี้
เลือกไฟล์สำรองใดก็ได้และคลิกที่ปุ่มดู คุณอาจต้องใส่รหัสผ่านหากมีการเข้ารหัสข้อมูลสำรองไว้ จากนั้นคุณจะเห็นไฟล์ทั้งหมดที่คุณสำรองไว้

เลือกไฟล์ที่ต้องการกู้คืน และคลิกที่ปุ่มกู้คืนไปยังอุปกรณ์ รอจนกว่ากระบวนการกู้คืนจะเสร็จสิ้น

คุณควรทราบไว้ว่าขณะนี้ iCareFone สามารถกู้คืนได้เฉพาะรูปภาพ, วิดีโอ, รายชื่อติดต่อ, เพลงและบุ๊กมาร์กไปยัง iPhone 15/14 ได้เท่านั้น
พาร์ทพิเศษ: หากหน้าจอการกู้คืน iPhone ใน iCloud ค้างต้องทำอย่างไร?
ในระหว่างที่คุณกู้คืน iPhone จาก iCloud เมื่อผ่านไปสักพักคุณอาจสังเกตเห็นว่ากระบวนการกู้คืนหยุดลงชั่วคราว และหน้าจอก็ค้างอยู่อย่างนั้น มาดูกันว่าสามารถแก้ปัญหาหน้าจอการกู้คืนของ iCloud ค้างได้อย่างไรบ้าง
1. ตรวจสอบหน้าสถานะระบบของ Apple
การที่การกู้คืนของ iCloud ค้างอาจเกิดจากปัญหาทางฝั่งเซิร์ฟเวอร์ของ Apple ดังนั้นให้ไปที่หน้าสถานะระบบของ Apple และดูว่ามีจุดสีเขียวข้าง ๆ Apple ID, บัญชี iCloud และการสำรองข้อมูล iCloud หรือไม่ หากไม่มีจุดสีเขียวแสดงว่าบริการนั้น ๆ หยุดทำงานชั่วคราว
2. ตรวจสอบการเชื่อมต่อ Wi-Fi
เนื่องจากการกู้คืน iCloud ต้องทำโดยการเชื่อมต่ออินเทอร์เน็ต หากเครือข่าย Wi-Fi ของคุณสัญญาณไม่แรงหรือไม่มีประสิทธิภาพ กระบวนการกู้คืนอาจหยุดชะงักได้ ดังนั้นควรตรวจสอบการเชื่อมต่อ Wi-Fi จากอุปกรณ์อื่น และอาจปิด Wi-Fi และใช้ข้อมูลมือถือแทนก็ได้
3. บังคับรีสตาร์ท
กดปุ่มปรับระดับเสียงและปุ่มเปิด/ปิดเครื่องพร้อมกันสักครู่ จากนั้นคุณจะเห็นตัวเลือก “เลื่อนเพื่อปิดเครื่อง” บนหน้าจอ ลากไปทางขวาเพื่อปิดเครื่อง iPhone จากนั้นให้กดปุ่ม Power เพื่อบังคับให้รีสตาร์ท
4. ลองใช้ไฟล์สำรองอื่น
ไฟล์สำรองที่คุณใช้กู้คืน iPhone อาจเสียหาย อาจลองกู้คืน iPhone จากไฟล์สำรองอื่น ๆ และหากสำเร็จ คุณสามารถกู้คืนไฟล์ก่อนหน้าซึ่งกู้คืนไม่สำเร็จได้อีกครั้ง
5. ตรวจสอบพื้นที่เก็บข้อมูล iPhone
ควรตรวจสอบพื้นที่เก็บข้อมูล iPhone ของคุณและดูว่าพื้นที่เต็มหรือไม่ เพราะอาจเป็นสาเหตุที่ทำให้การกู้คืน iCloud ไม่สำเร็จได้
สรุป
เราขอแนะนำให้คุณสำรองข้อมูล iPhone ไว้เป็นประจำ และควรทราบขั้นตอนในการกู้คืน iPhone 15/14 จากข้อมูลสำรองไว้ เพราะอาจมีบางสถานการณ์ที่คุณจำเป็นต้องใช้ เช่น หลังจากเปลี่ยนเครื่อง iPhone, หลังอัปเกรด iOS, หลังฟอร์แมตเครื่อง iPhone, และหลังรีเซ็ตการตั้งค่า ซึ่งวิธีกู้คืน 3 วิธีที่เราได้พูดถึงในบทความนี้คือ การกู้คืน iPhone จากข้อมูลสำรองบน iCloud, การกู้คืน iPhone จากข้อมูลสำรองบน iTunes, และการใช้ Tenorshare iCareFone เพื่อเลือกกู้คืน iPhone 15/14 จากข้อมูลสำรองโดยไม่ใช้ทั้ง iCloud และ iTunes จะช่วยให้คุณกู้คืนข้อมูล iPhone อันมีค่าของคุณได้
- แก้ไข ปัญหา iPhone ไม่กู้คืนในโหมดการกู้คืน
- แก้ไข iPhone ของฉันติดอยู่ที่โลโก้ Apple,หน้าจอ iPhone สีดำ, ดาวน์เกรด iOS ค้าง, อัพเดท ios ค้าง เป็นต้น
- รองรับ iPhone 15/14/13/12/11 Pro(Max),iPhone XR/XS/XS Max, and iOS 18 และก่อนหน้านี้
พูดความคิดของคุณ
ฝากความคิดเห็น
เขียนรีวิวของคุณสำหรับบทความของ Tenorshare