แล้วเขียนความคิดเห็นของคุณ
iCareFone - เครื่องมือสำรองข้อมูล iOS ฟรี & จัดการข้อมูลได้ง่าย
สำรอง/ถ่ายโอน/กู้คืน/จัดการข้อมูล iOS ได้ในไม่กี่คลิก
สำรอง/จัดการข้อมูล iOS ได้ง่ายดาย
สำรอง/จัดการข้อมูล iOS ได้ในคลิกเดียว
การสำรองข้อมูล iPad เป็นสิ่งที่ดีในการก็อปปี้ข้อมูลทั้งหมดของคุณไปไว้ในฮาร์ดไดรฟ์คอมพิวเตอร์อย่างเช่น iCloud iTunes หรือที่อื่น แต่การสำรองข้อมูลอาจจะใช้เวลานาน และเป็นเรื่องน่าเป็นห่วงสำหรับผู้ใช้หลายคน ทุกคนต้องการวิธีที่ปลอดภัยและน่าเชื่อถือๆได้ในการสำรองข้อมูล iPad จะว่าอย่างไรหากเราบอกคุณว่ามันมีวิธีที่ง่ายและปลอดภัยในการสำรองข้อมูล iPad ได้ดีที่สุดอยู่ ลองไปอ่านทางออกในบทความนี้กันเพื่อดูว่าวิธีไหนใช้งานได้ดีสำหรับคุณ และเรียนรู้วิธีการสำรองข้อมูลที่จะช่วยให้คุณสำรองข้อมูล iPad ได้อย่างง่ายดาย
การสำรองข้อมูล iPad อาจจะใช่เรื่องยากแต่เป็นเรื่องที่ใช้เวลา และน่ารำคาญใจในการทำ แต่คุณไม่ต้องกังวลอีกต่อไป Tenorshare iCareFone เป็นเครื่องมือที่น่าตื่นใจที่จะช่วยให้คุณสำรองข้อมูลได้ง่ายๆ คุณสามารถเลือกสำรองเฉพาะข้อมูลที่คุณต้องการได้ และทำได้เป็นกลุ่มข้อมูลใหญ่ ข้อมูลสำรองจะอยู่ในฟอร์แมท readable และคุณไม่ต้องใช้ Wi-Fi เพื่อใช้งานเครื่องมือนี้ และมันไม่มีความจุข้อมูลที่จำกัดอย่าง iCloud iCareFone รองรับการสำรองข้อมูลแบบเลือกได้ และคุณสามารถสำรองข้อมูลได้อย่างรวดเร็วกว่า iTunes มาก มันรองรับ iPad, iPad Pro, iPad Mini 4, iPad Air 2 และอื่นๆ
ขั้นตอนในการสำรองข้อมูล iPad ไปยังคอมพิวเตอร์:
1. ดาวน์โหลด และติดตั้ง iCareFone ลงในคอมพิวเตอร์ และเชื่อมต่อ iPad ด้วยสาย USB
2. กล่องข้อความน่าจะปรากฏบนหน้าจอพร้อมตัวเลือก "เชื่อถือคอมพิวเตอร์เครื่องนี้" ให้คุณปลดล็อค iPad และใส่รหัสผ่านเพื่อเชื่อมต่อ iPad กับคอมพิวเตอร์
3. หลังจากนั้น ให้คลิกที่ "สำรอง และกู้คืน" คุณจะเห็นตัวเลือกนี้ที่ด้านบนของรายการ
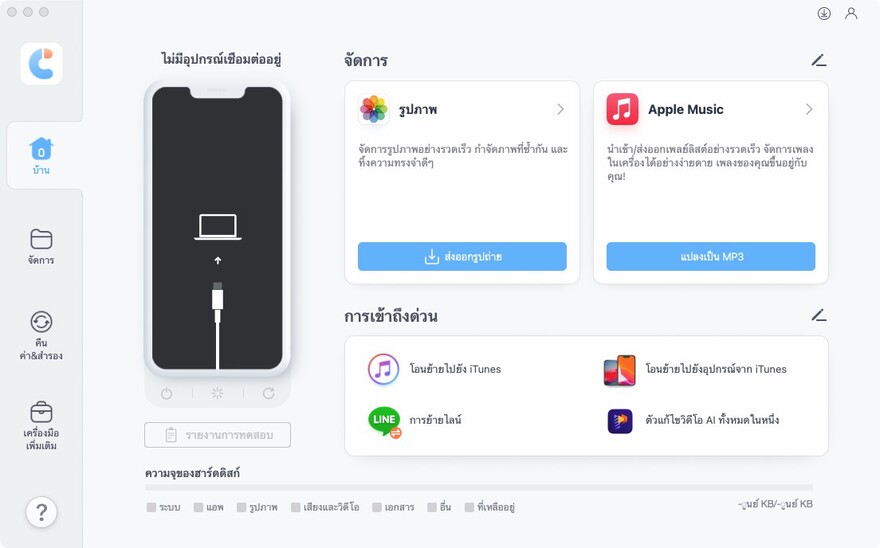
4. ทีนี้คุณก็เลือกประเภทไฟล์ที่คุณต้องการจะสำรองได้ (ขั้นตอนนี้เรียกว่าการคัดเลือก)
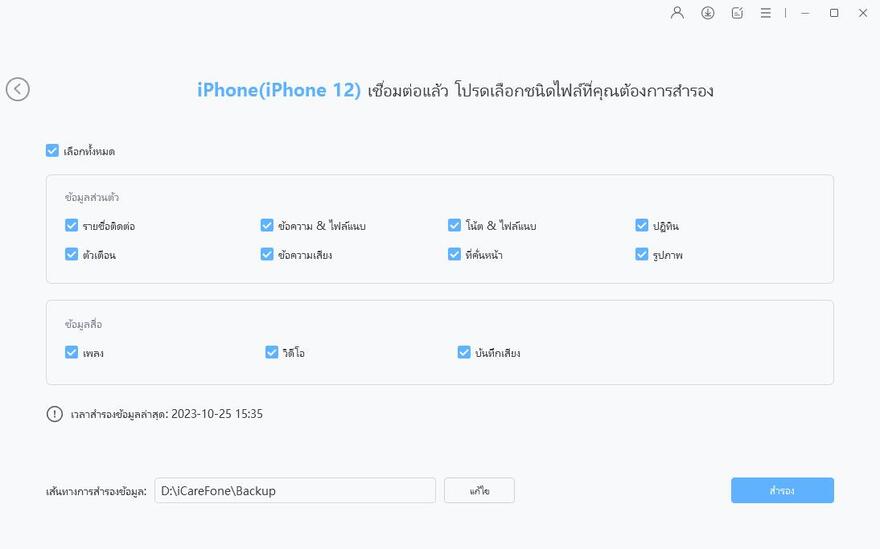
5. คลิกที่ "สำรอง" และจะใช้เวลาสักครู่ให้กระบวนการสำรองเสร็จสิ้น
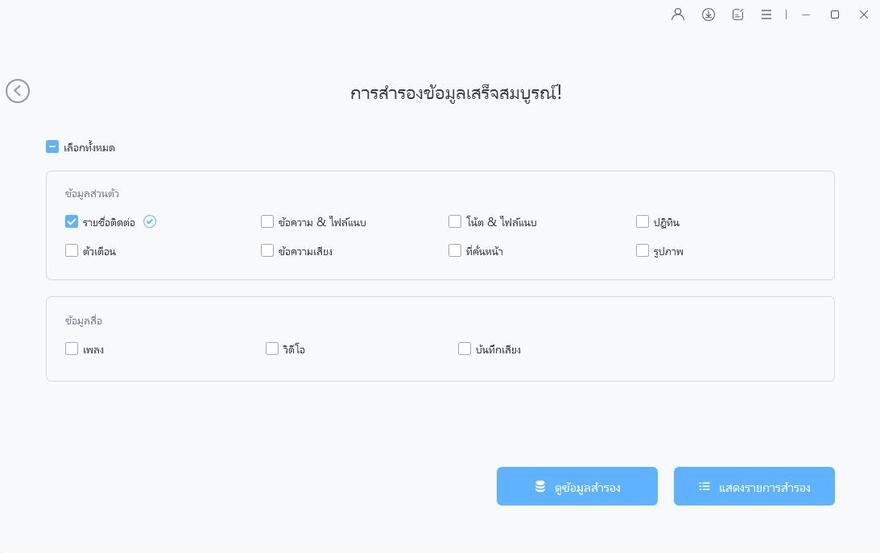
หากว่าคุณต้องการสำรองข้อมูล iPad แบบ wireless iCloud คงจะเป็นตัวเลือกที่ดี มันใช้งานได้ดีในการสำรองข้อมูล iPad ของคุณแต่ว่ามันมีพื้นที่จัดเก็บที่จำกัด ดังนั้นคุณจึงต้องสำรองข้อมูลอย่างชาญฉลาด และคุณต้องมีการเชื่อมต่อ Wi-Fi ที่แรงและเสถียร ระยะเวลาในการโอนย้ายข้อมูลสำรองนั้นขึ้นอยู่กับจำนวนไฟล์และข้อมูลที่คุณต้องการจะสำรอง
ขั้นตอนในการสำรองข้อมูลจาก iPad ไปยัง iCloud:
1. ก่อนอื่นคุณต้องเชื่อมต่อ iPad กับ Wi-Fi จากนั้นไปยังการตั้งค่าของ iPad
2. ต่อไป แตะที่ [ชื่อของคุณ/Apple ID] และแตะที่ iCloud
3. แตะที่สำรองข้อมูลด้วย iCloud และเปิดใช้งาน
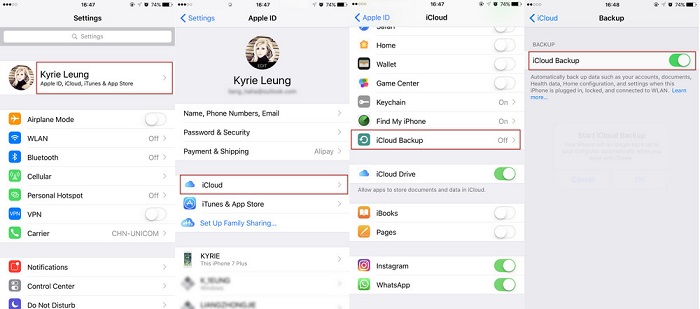
4. สุดท้าย แตะที่ "สำรองข้อมูลทันที" บนหน้าจอ
5. ข้อมูลทั้งหมดจาก iPad จะทำการโอนย้ายไปยัง iCloud ภายในไม่กี่นาที ขึ้นอยู่กับความเร็วและแรงของ Wi-Fi
คุณทำการสำรองข้อมูล iPad ไปยัง iCloud สำเร็จแล้ว ทีนี้คุณต้องทราบว่าจะเข้าถึงไฟล์เหล่านี้บนคอมพิวเตอร์ได้อย่างไร
1. เปิดเบราว์เซอร์คอมพิวเตอร์ และไปยัง www.iCloud.com.
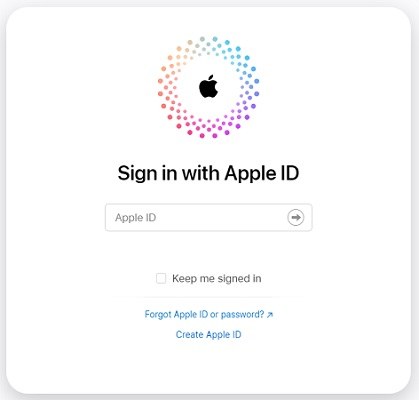
2. ใส่ Apple ID และรหัสผ่านเผื่อไปต่อ คุณจะเห็นข้อมูลสำรองปรากฏบนหน้าจอ ซึ่งจะจัดเรียงตามหมวดหมู่
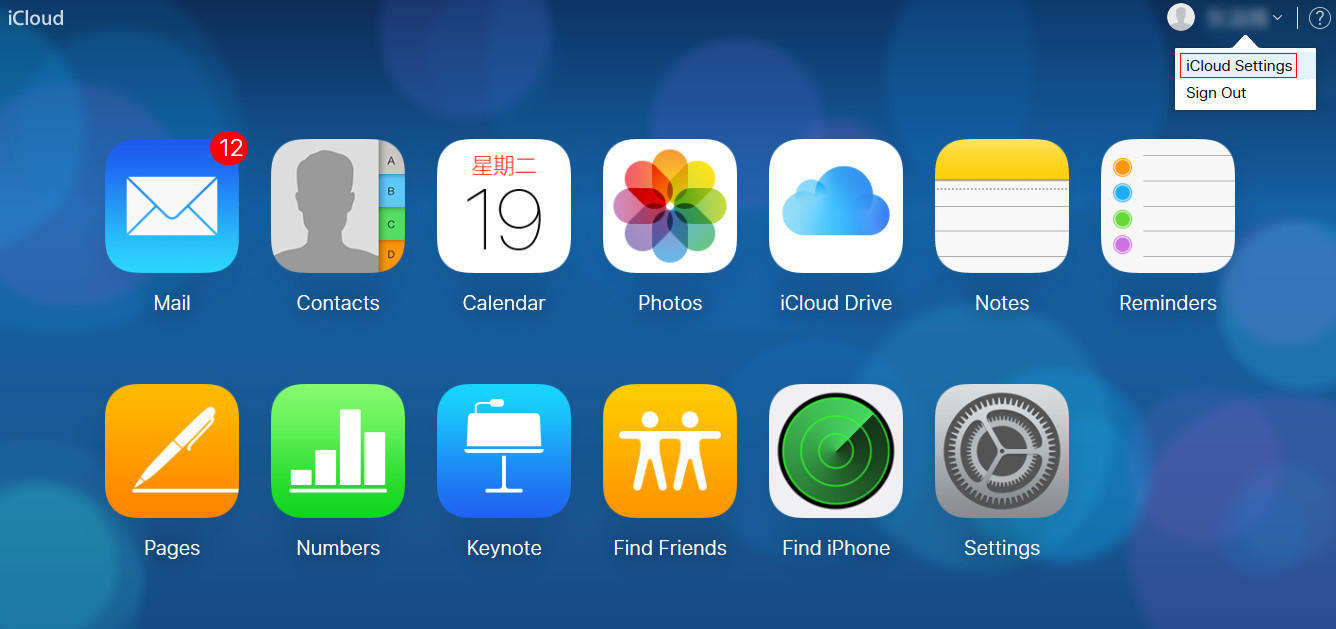
หากว่าคุณไม่มี Wi-Fi แม้ว่าคุณจะอยากสำรองข้อมูล iPad วิธีนี้สามารถช่วยคุณได้ คุณเพียงแค่ต้องติดตั้ง iTunes ลงในคอมพิวเตอร์ และใช้สายเคเบิ้ล USB iTunes ใช้งานง่ายและเข้าใจง่าย คุณสามารถสำรองข้อมูล iPad ไปยัง iTunes เพื่อเรียกใช้งานเมื่อไหร่ก็ได้ที่คุณต้องการ เพียงแค่เชื่อมต่ออุปกรณ์ของคุณเข้ากับ iTunes และกู้คืนข้อมูล iPad ของคุณ
1. เปิด iTunes บนคอมพิวเตอร์ และเชื่อมต่อ iPad เข้ากับคอมพิวเตอร์ด้วยสาย USB เมื่อเชื่อมต่อ แล้ว iTunes จะตรวจจับ iPad ของคุณ
2. คลิกที่ปุ่มอุปกรณ์ และคลิกที่สรุปที่คุณเห็นบนหน้าจอ
3. คลิกที่ "คอมพิวเตอร์เครื่องนี้" จากนั้นคลิกตัวเลือก "สำรองข้อมูลทันที"
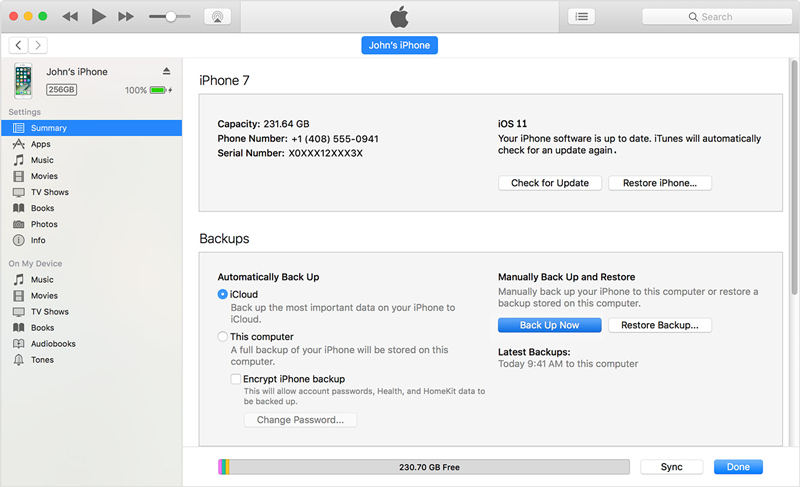
iPad จะทำการสำรองข้อมูลไปยัง iTunes จะใช้เวลาสักครู่ในการทำให้กระบวนการเสร็จสิ้นขึ้นอยู่กับขนาดของไฟล์ที่คุณต้องการโอน
นี่คือสามขั้นตอนง่ายๆ ที่คุณสามารถทำได้เพื่อสำรองข้อมูล iPad หรือคุณอาจจะใช้งาน Tenorshare iCareFone เพื่อประสิทธิภาพการทำงานที่ดีกว่าและไวกว่า นอกจากการสำรองข้อมูล iPad ด้วย iCareFone แล้ว คุณยังจะได้รับฟีเจอร์อื่นๆ มากมายที่ iCloud หรือ iTunes ไม่มีอีกด้วย เครื่องมือนี้รองรับ iPad ทุกรุ่นและไม่มีข้อเสียอย่างที่คุณจะพบเจอด้วยการใช้วิธีอื่นๆ ดังนั้นเครื่องมือนี้จึงเปรียบเสมือนซอฟต์แวร์ช่วยชีวิต ลองดูสิและคุณจะติดใจ
หากว่าคุณมีความคิดเห็นอยากจะบอกเรา โปรดคอมเม้นต์ที่ส่วนล่างของบทความนี้ หรือคุณอาจจะทิ้งข้อความถึงเราหลังจากที่ได้ลองใช้งาน Tenorshare iCareFone ดูแล้วก็ได้
เพิ่มเพื่อน LINE กับ Tenorshare
รับข่าวสาร อัปเดตโปรโมชั่น และสิทธิพิเศษก่อนใคร!

แล้วเขียนความคิดเห็นของคุณ
Leave a Comment
Create your review for Tenorshare articles
โดย Nakhon Pichaiwong
2025-10-20 / iPhone Backup
ให้คะแนนเลย!