iCareFone - เครื่องมือสำรองข้อมูล iOS ฟรี & จัดการข้อมูลได้ง่าย
สำรอง/ถ่ายโอน/กู้คืน/จัดการข้อมูล iOS ได้ในไม่กี่คลิก
สำรอง/จัดการข้อมูล iOS ได้ง่ายดาย
สำรอง/จัดการข้อมูล iOS ได้ในคลิกเดียว
ดาวน์โหลด Tenorshare iCareFone เพื่อแก้ปัญหา iPhone SE 4 ค้างที่ "กำลังเตรียมการถ่ายโอน" และถ่ายโอนข้อมูลของคุณได้อย่างปลอดภัย คู่มือนี้จะพาคุณไปยังวิธีที่ดีที่สุดในการแก้ไขปัญหานี้อย่างรวดเร็วและมีประสิทธิภาพ อ่านต่อไปเลย!
iPhone SE 4 เพิ่งเปิดตัว และคุณตัดสินใจอัปเกรดไปยังอุปกรณ์ที่มีประสิทธิภาพนี้ พร้อมที่จะสัมผัสกับฟีเจอร์สุดยอดของมัน ขั้นตอนถัดไปคือ? การถ่ายโอนข้อมูลจาก iPhone เครื่องเก่าของคุณ แต่ถ้ากระบวนการถ่ายโอนติดอยู่ล่ะ? หาก iPhone SE 4 ของคุณค้างที่ "กำลังเตรียมการถ่ายโอน" คุณไม่ได้อยู่คนเดียว บางผู้ใช้พบปัญหานี้เช่นกัน ปัญหาน่าหงุดหงิดนี้อาจเกิดขึ้นระหว่างกระบวนการถ่ายโอนข้อมูล ทำให้คุณติดอยู่บนหน้าจอนานกว่าที่คาดหวัง แต่ไม่ต้องกังวล คู่มือนี้จะพาคุณไปสู่ 6 วิธีแก้ปัญหาที่สามารถแก้ไขปัญหาและถ่ายโอนข้อมูลได้อย่างราบรื่น มาเริ่มกันเลย!
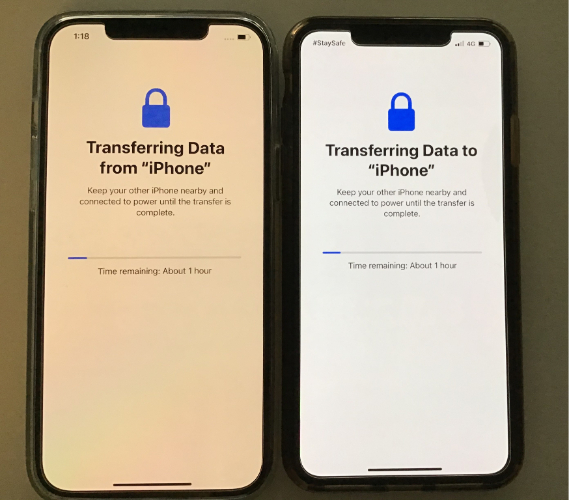
เมื่อ iPhone SE 4 ของคุณค้างที่ "กำลังเตรียมการถ่ายโอน" มักจะเกิดจากสาเหตุหลายประการดังนี้:
การพยายามแก้ไขปัญหานี้ซ้ำๆ โดยไม่มีเครื่องมือที่เหมาะสมอาจทำให้สถานการณ์แย่ลง หากปัญหายังคงไม่ได้รับการแก้ไข ควรหยุดกระบวนการถ่ายโอนและใช้เครื่องมือกู้คืนที่เชื่อถือได้เพื่อปกป้องข้อมูลของคุณ
หาก iPhone SE 4 ของคุณค้างที่ "กำลังเตรียมการถ่ายโอน" ก็ถึงเวลาต้องหาทางแก้ไขโชคดีที่มีวิธีง่ายๆ ที่จะช่วยแก้ไขปัญหานี้และดำเนินการถ่ายโอนข้อมูลของคุณต่อไป ลองมาดูวิธีแก้ไขกันทีละวิธี
หาก iPhone SE 4 ของคุณค้างที่ "กำลังเตรียมการถ่ายโอน" การรีสตาร์ทเครื่องอาจช่วยแก้ปัญหาได้ การรีสตาร์ทจะช่วยล้างข้อผิดพลาดของซอฟต์แวร์ที่ทำให้กระบวนการถ่ายโอนไม่สามารถดำเนินการต่อได้ นี่คือวิธีการทำ:
ขั้นตอนที่ 1: กดและค้างปุ่มเปิดเครื่องและปุ่มลดเสียงพร้อมกันจนกว่าจะมีปุ่มเลื่อนขึ้นบนหน้าจอ
ขั้นตอนที่ 2: เลื่อนเพื่อปิดเครื่องและรอประมาณ 30 วินาที
ขั้นตอนที่ 3: กดและค้างปุ่มเปิดเครื่องอีกครั้งเพื่อเปิด iPhone กลับมา
การรีสตาร์ท iPhone SE 4 ของคุณมักจะแก้ไขปัญหาซอฟต์แวร์ชั่วคราว ซึ่งจะช่วยให้การถ่ายโอนดำเนินการได้โดยไม่มีความล่าช้าต่อไป
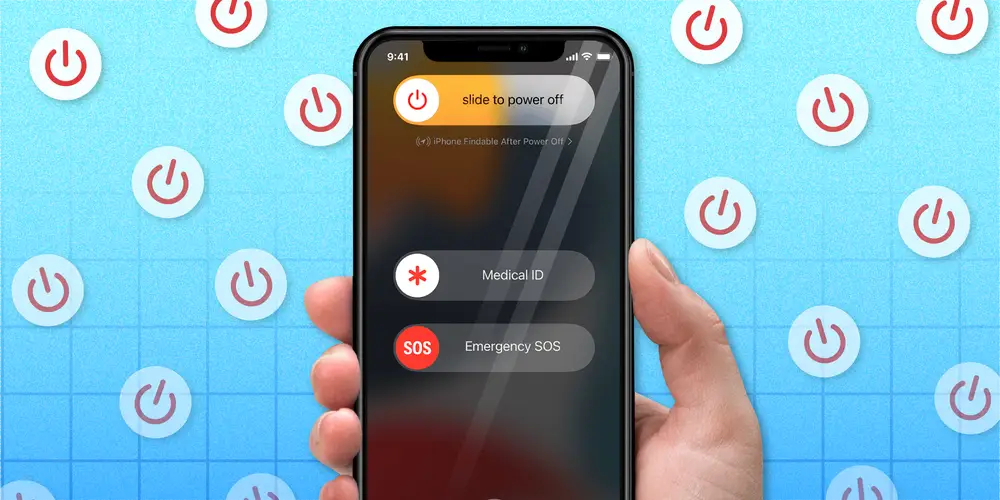
หาก iPhone SE 4 ของคุณค้างที่ "กำลังเตรียมการถ่ายโอน" ระยะห่างระหว่างอุปกรณ์อาจเป็นสาเหตุ ฟีเจอร์ Quick Start ต้องการให้ทั้งสองอุปกรณ์อยู่ใกล้กันเพื่อให้การถ่ายโอนข้อมูลสำเร็จ ทำตามขั้นตอนเหล่านี้เพื่อแก้ไขปัญหา:
ขั้นตอนที่ 1: วาง iPhone เครื่องเก่าและเครื่องใหม่ใกล้กัน โดยควรอยู่ภายในระยะไม่กี่ฟุต
ขั้นตอนที่ 2: ตรวจสอบให้อุปกรณ์ทั้งสองเครื่องเปิดเครื่องและไม่อยู่ในโหมดสลีป
ขั้นตอนที่ 3: รอให้ทั้งสองอุปกรณ์รู้จักกันและเริ่มการถ่ายโอน
การวางอุปกรณ์ใกล้กันช่วยให้การเชื่อมต่อเสถียรขึ้น ลดโอกาสที่การถ่ายโอนจะล้มเหลวจากสัญญาณอ่อนหรือการไม่รู้จักกัน
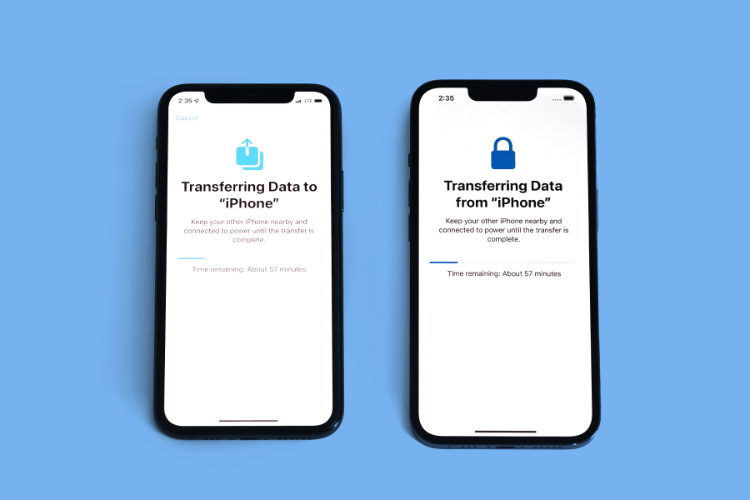
หาก iPhone SE 4 ของคุณค้างที่ "กำลังเตรียมการถ่ายโอน" ปัญหาหนึ่งที่พบบ่อยคือปัญหาการเชื่อมต่อ WiFi อุปกรณ์ทั้งสองต้องเชื่อมต่อกับเครือข่าย WiFi เดียวกันเพื่อให้การถ่ายโอนเกิดขึ้น นี่คือวิธีตรวจสอบการเชื่อมต่อที่ถูกต้อง:
ขั้นตอนที่ 1: เปิดการตั้งค่า WiFi บนอุปกรณ์ทั้งสองและตรวจสอบให้แน่ใจว่าเชื่อมต่อกับเครือข่ายเดียวกัน
ขั้นตอนที่ 2: หากอุปกรณ์เครื่องใดเครื่องหนึ่งไม่ได้เชื่อมต่อ ให้เลือกเครือข่ายที่ถูกต้องและกรอกรหัสผ่าน
ขั้นตอนที่ 3: รอให้อุปกรณ์เชื่อมต่อใหม่และลองทำการถ่ายโอนอีกครั้ง
การใช้เครือข่าย WiFi เดียวกันช่วยให้การสื่อสารระหว่างอุปกรณ์มีประสิทธิภาพ ทำให้กระบวนการถ่ายโอนดำเนินไปโดยไม่ถูกขัดจังหวะ
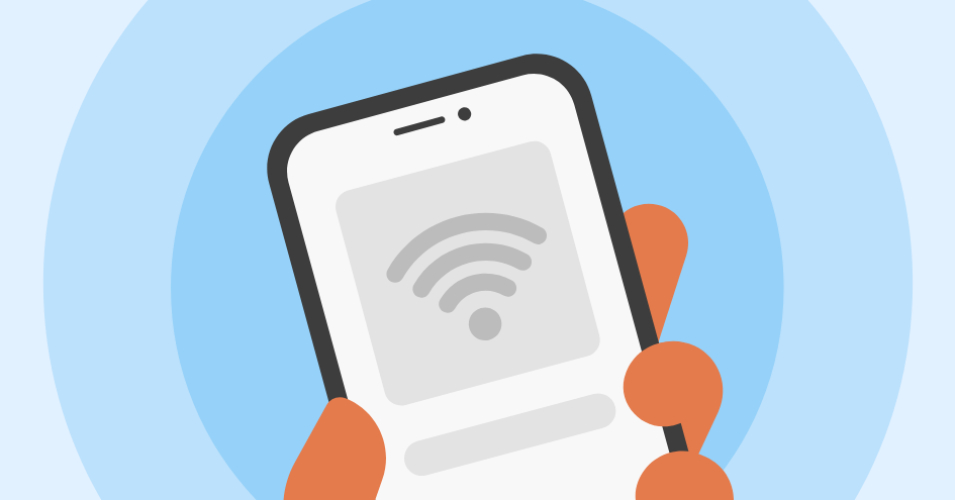
การใช้ iOS เวอร์ชันเก่าอาจทำให้เกิดปัญหาต่างๆ ระหว่างกระบวนการถ่ายโอนข้อมูล หาก iPhone SE 4 ของคุณค้างที่ "กำลังเตรียมการถ่ายโอน" การตรวจสอบให้แน่ใจว่าอุปกรณ์ทั้งสองเครื่องใช้งาน iOS เวอร์ชันล่าสุดเป็นสิ่งสำคัญ นี่คือวิธีการตรวจสอบและอัปเดต iOS:
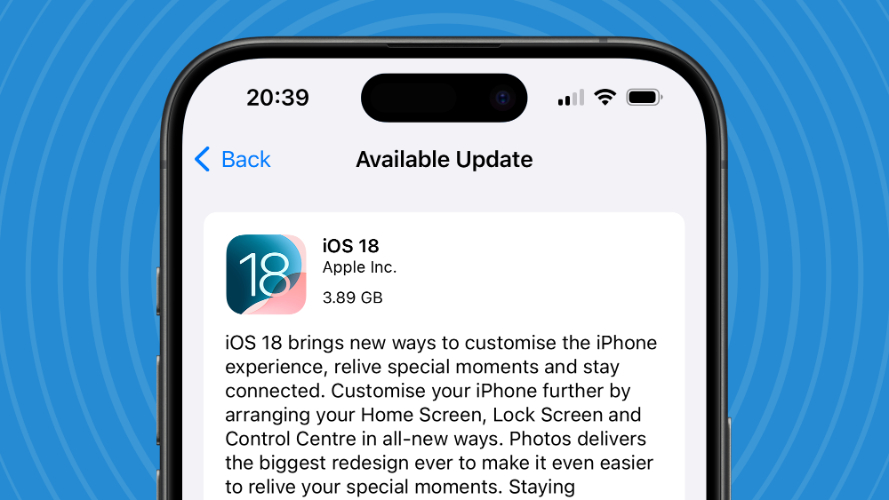
ขั้นตอนที่ 1: ไปที่ การตั้งค่า บน iPhone ของคุณและแตะ ทั่วไป
ขั้นตอนที่ 2: เลือก การอัปเดตซอฟต์แวร์
ขั้นตอนที่ 3: หากมีการอัปเดต ให้แตะ ดาวน์โหลดและติดตั้ง
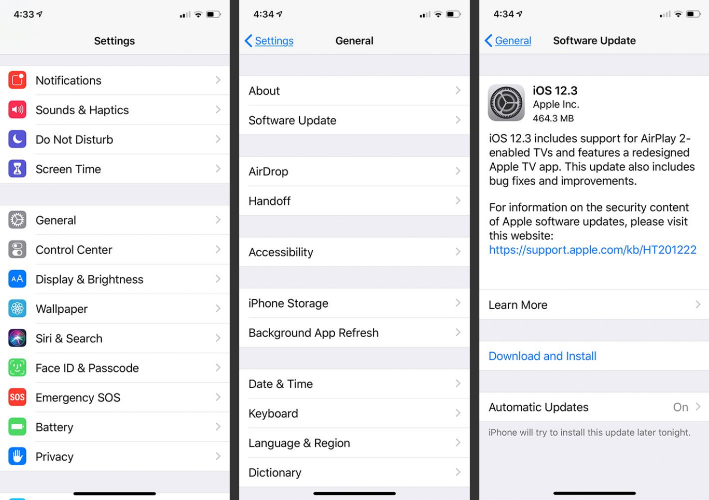
การอัปเดตอุปกรณ์ทั้งสองให้เป็น iOS เวอร์ชันล่าสุดจะช่วยให้มีความเข้ากันได้และแก้ไขบั๊กที่อาจทำให้การถ่ายโอนหยุดชะงัก
หาก iPhone SE 4 ของคุณค้างที่ "กำลังเตรียมการถ่ายโอน" การมีพื้นที่เก็บข้อมูลไม่เพียงพออาจเป็นปัจจัย ลบข้อมูลและไฟล์ที่ไม่จำเป็นจะช่วยเพิ่มพื้นที่และทำให้กระบวนการถ่ายโอนดำเนินไปอย่างราบรื่น นี่คือวิธีทำ:
ขั้นตอนที่ 1: ไปที่ การตั้งค่า > ทั่วไป > พื้นที่เก็บข้อมูลของ iPhone
ขั้นตอนที่ 2: ทบทวนรายการแอปและข้อมูล แตะที่รายการที่คุณไม่ต้องการและเลือกลบ
ขั้นตอนที่ 3: ลบภาพถ่าย ข้อความ หรือข้อมูลอื่นๆ ที่คุณไม่จำเป็นต้องใช้ในการถ่ายโอน
การเพิ่มพื้นที่ใน iPhone ของคุณช่วยให้มีพื้นที่เพียงพอสำหรับการถ่ายโอนข้อมูล เพิ่มโอกาสให้การถ่ายโอนสำเร็จ

หาก iPhone SE 4 ของคุณค้างที่ข้อความ "กำลังเตรียมการถ่ายโอน" การทำการรีเซ็ตเครื่องอาจช่วยแก้ไขปัญหาซอฟต์แวร์ที่ลึกซึ้ง การรีเซ็ตเครื่องจะบังคับให้เครื่องรีบูตใหม่ ซึ่งอาจช่วยแก้ไขปัญหานี้ได้ นี่คือวิธีการทำ:
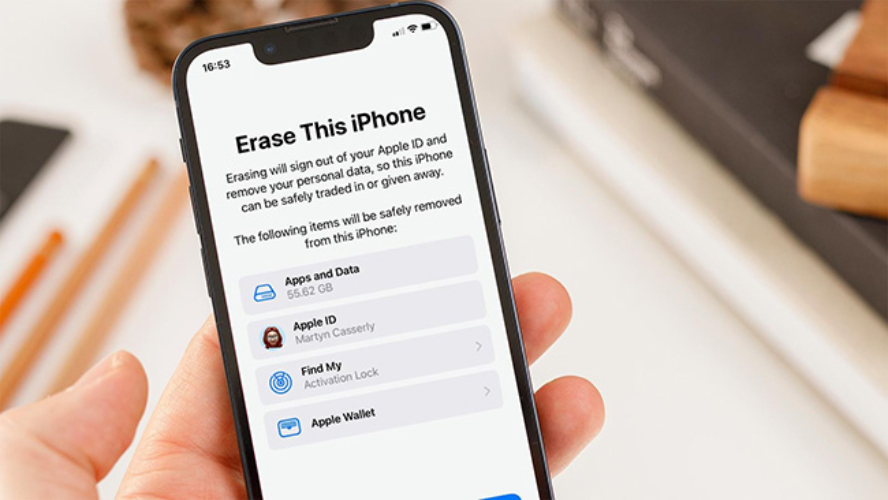
ขั้นตอนที่ 1: กดปุ่มเพิ่มเสียงแล้วปล่อยเร็วๆ
ขั้นตอนที่ 2: กดปุ่มลดเสียงแล้วปล่อยเร็วๆ
ขั้นตอนที่ 3: กดและค้างปุ่มเปิด/ปิดจนกว่าจะเห็นโลโก้ Apple แล้วปล่อยปุ่ม
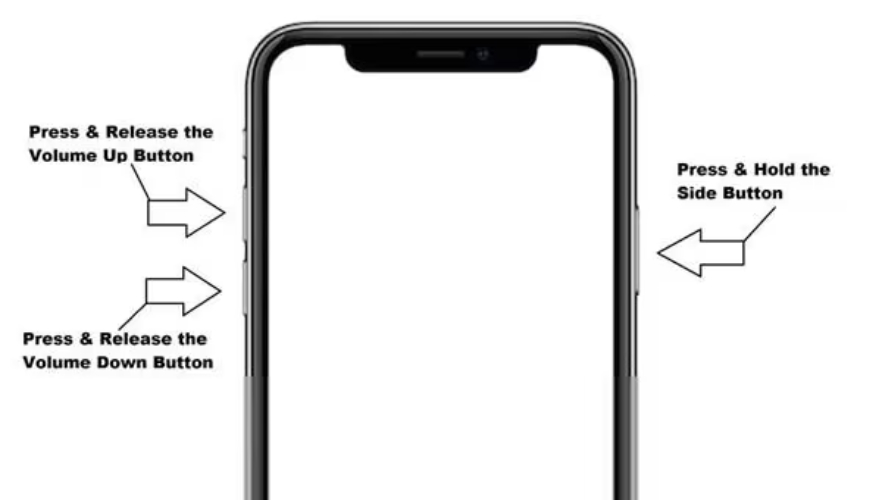
การรีเซ็ตเครื่องสามารถแก้ไขหน้าจอที่ค้างหรือปัญหาซอฟต์แวร์ที่อาจขัดขวางการถ่ายโอนข้อมูล หลังจากรีสตาร์ทเครื่องแล้ว ลองทำการถ่ายโอนข้อมูลอีกครั้งเพื่อดูว่าปัญหาถูกแก้ไขหรือไม่
กำลังอัพเกรดไปยัง iPhone SE 4 ใหม่? ไม่ต้องกังวลเกี่ยวกับการถ่ายโอนข้อมูล; Tenorshare iCareFone พร้อมที่จะทำให้กระบวนการง่ายและรวดเร็ว เครื่องมือที่ครบวงจรนี้ถูกออกแบบมาเพื่อช่วยให้คุณถ่ายโอนภาพถ่าย วิดีโอ รายชื่อผู้ติดต่อ ข้อความ เพลง และแอปไปยังอุปกรณ์ใหม่ของคุณได้อย่างไม่มีความยุ่งยาก
ลืมการใช้ iTunes หรือ iCloud ที่มีข้อจำกัด—iCareFone ทำให้ทุกอย่างเป็นเรื่องง่ายในไม่กี่คลิก
ฟีเจอร์หลักของ Tenorshare iCareFone สำหรับการถ่ายโอนข้อมูลไปยัง iPhone SE 4 ของคุณ:
นี่คือวิธีที่คุณสามารถใช้ Tenorshare iCareFone เพื่อถ่ายโอนข้อมูลจาก iPhone เก่าไปยัง iPhone SE 4 ใหม่:
ดาวน์โหลดและติดตั้ง Tenorshare iCareFone บนคอมพิวเตอร์ PC หรือ Mac ของคุณ เชื่อมต่อ iPhone เก่าและ iPhone SE 4 ใหม่เข้ากับคอมพิวเตอร์ผ่าน USB หากมีการแจ้งเตือนให้กด "Trust This Computer" และป้อนรหัสผ่านเพื่อให้การตรวจจับอุปกรณ์ทำงานได้อย่างถูกต้อง
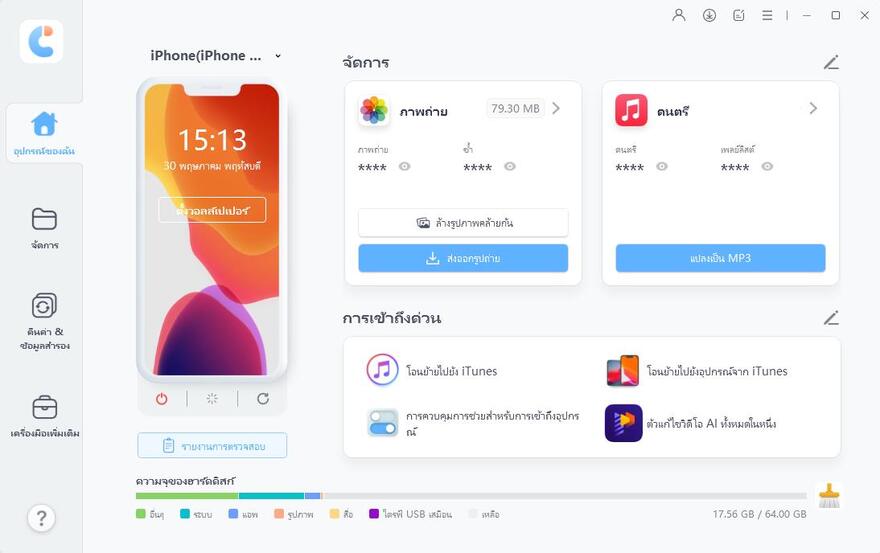
จากหน้าจอหลักของ iCareFone เลือกประเภทข้อมูลที่คุณต้องการถ่ายโอน (ภาพถ่าย, เพลง, รายชื่อผู้ติดต่อ, เป็นต้น) จากนั้นคลิก Export หรือ Transfer ขึ้นอยู่กับข้อมูลที่คุณต้องการย้ายไปยัง iPhone SE 4 ใหม่ของคุณ
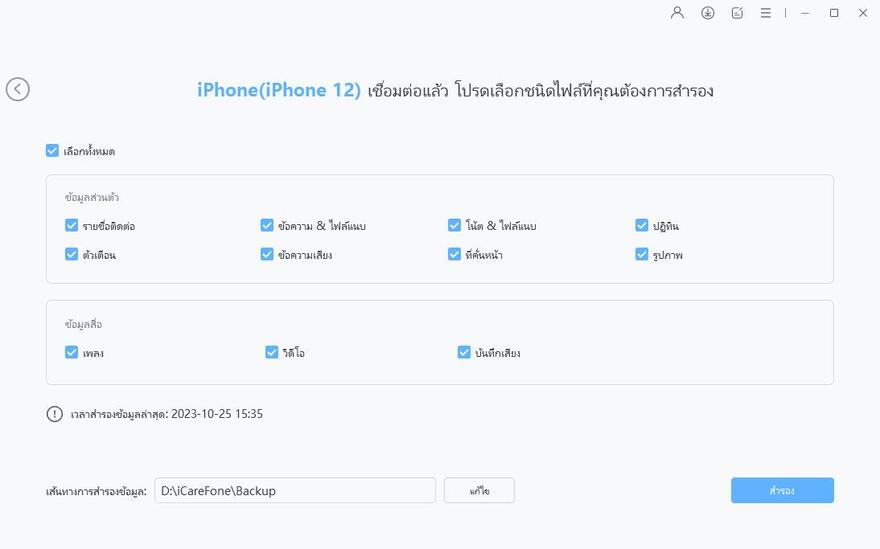
คลิก Transfer to Device และรอให้กระบวนการเสร็จสมบูรณ์ เมื่อการถ่ายโอนเสร็จสิ้น ข้อมูลของคุณจะถูกย้ายไปยัง iPhone SE 4 ใหม่ของคุณอย่างสำเร็จ
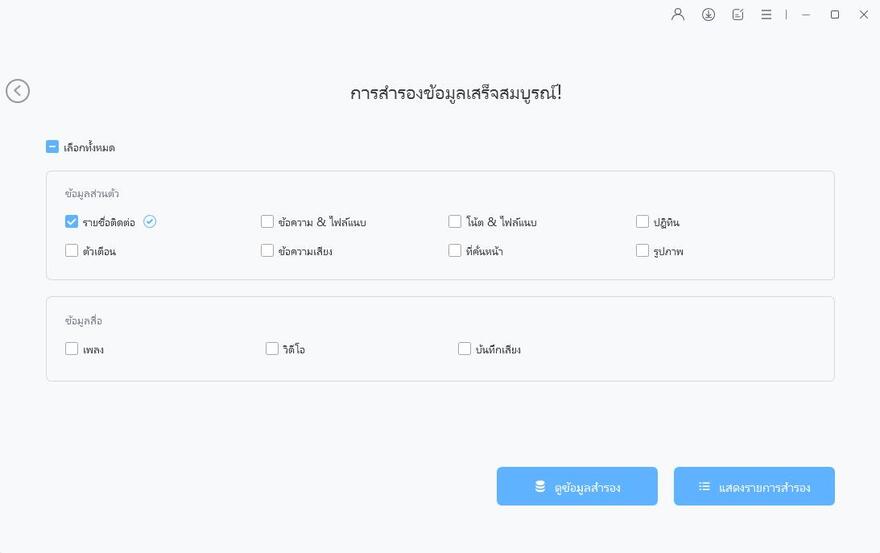
ตอบ: โดยปกติแล้วขั้นตอน "กำลังเตรียมการถ่ายโอน" จะใช้เวลาเพียงไม่กี่นาที หากใช้เวลานานเกินไป ลองรีสตาร์ท iPhone ของคุณหรือใช้สายเคเบิลอื่นเพื่อการเชื่อมต่อที่เร็วขึ้น
ตอบ: เพื่อรีเซ็ต iPhone SE 4 ของคุณ ไปที่ การตั้งค่า > ทั่วไป > รีเซ็ต แล้วเลือก "ลบข้อมูลทั้งหมดและการตั้งค่า" วิธีนี้จะช่วยล้างปัญหาก่อนเริ่มต้นการถ่ายโอน
ตอบ: ใช่ การถ่ายโอนอาจใช้เวลาขึ้นอยู่กับปริมาณข้อมูล ไฟล์ขนาดใหญ่หรือการเชื่อมต่อที่ช้าอาจทำให้เกิดความล่าช้า ดังนั้นให้คุณอดทนระหว่างกระบวนการ
หาก iPhone SE 4 ของคุณค้างที่ขั้นตอน "กำลังเตรียมการถ่ายโอน" ลองใช้วิธีการที่แนะนำในคู่มือนี้เพื่อแก้ไขปัญหา ไม่ว่าจะเป็นการอัปเดต iOS การตรวจสอบการเชื่อมต่อที่เสถียร หรือการใช้เครื่องมืออย่าง Tenorshare iCareFone วิธีเหล่านี้สามารถช่วยแก้ไขปัญหาได้อย่างมีประสิทธิภาพ สำหรับการถ่ายโอนข้อมูลที่ราบรื่นและปราศจากความเครียด เราขอแนะนำให้ใช้ Tenorshare iCareFone ซึ่งจะทำให้กระบวนการง่ายดายด้วยการคลิกเพียงไม่กี่ครั้ง
เพิ่มเพื่อน LINE กับ Tenorshare
รับข่าวสาร อัปเดตโปรโมชั่น และสิทธิพิเศษก่อนใคร!

แล้วเขียนความคิดเห็นของคุณ
Leave a Comment
Create your review for Tenorshare articles
โดย Pheeraphat Sirikul
2025-10-29 / iPhone Data
ให้คะแนนเลย!