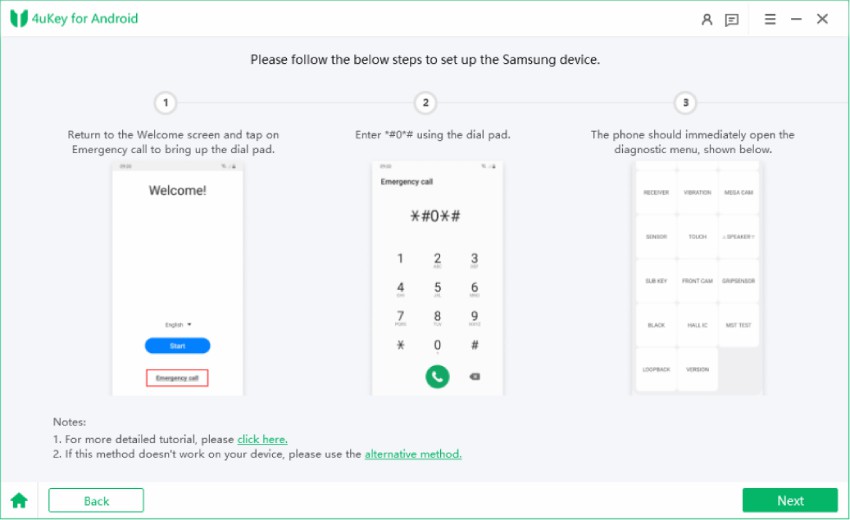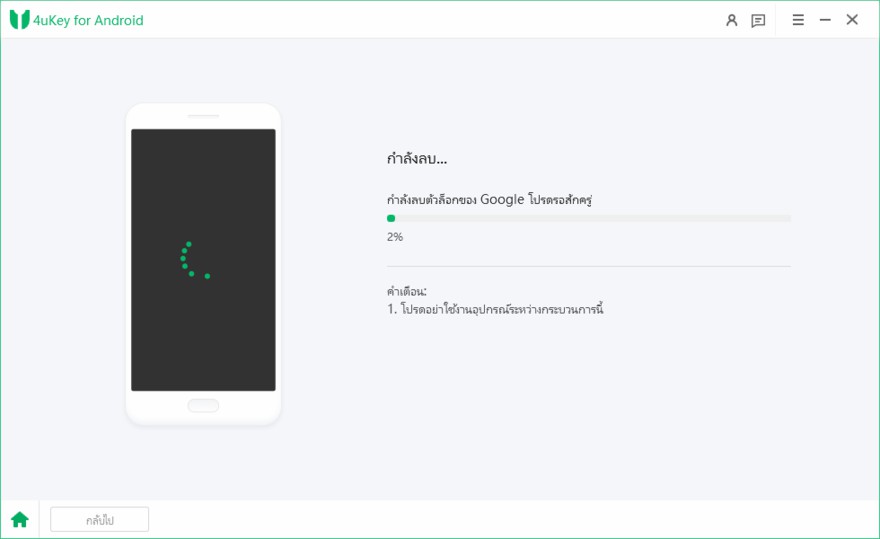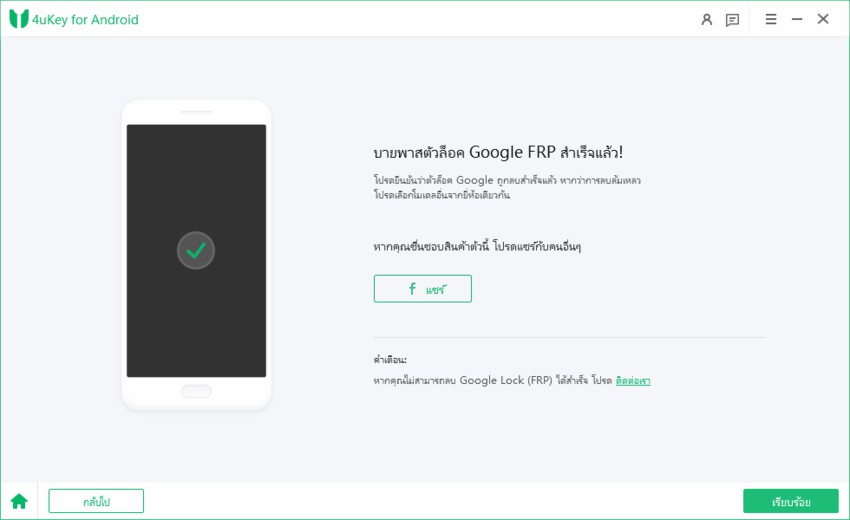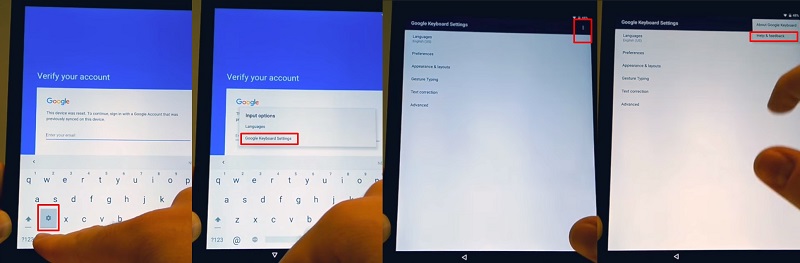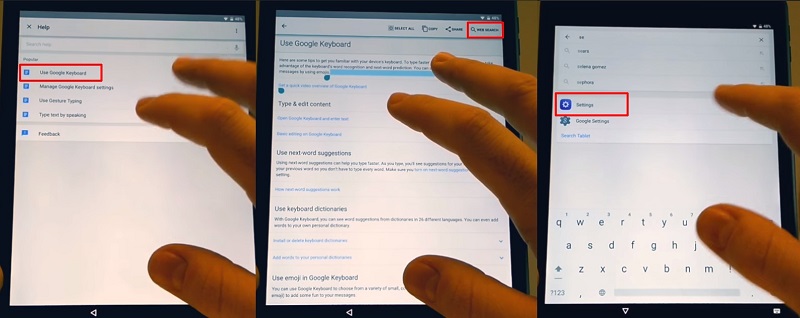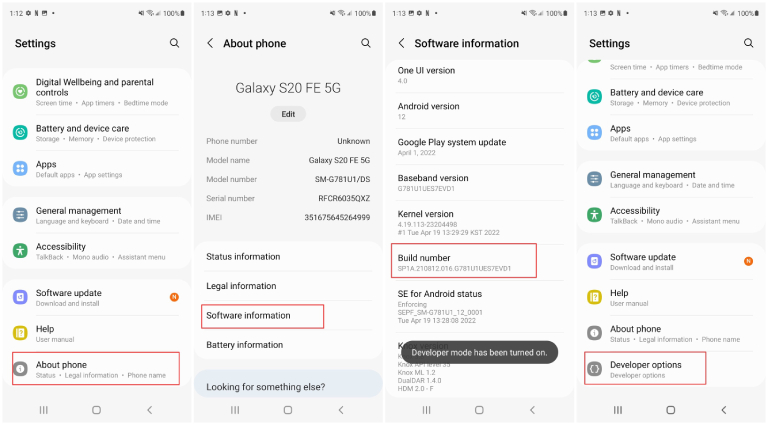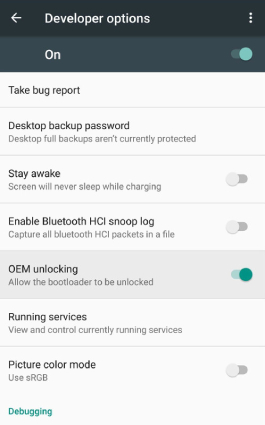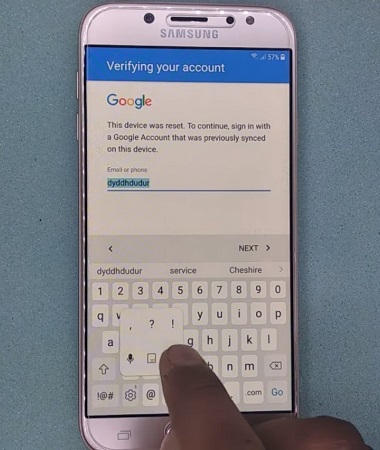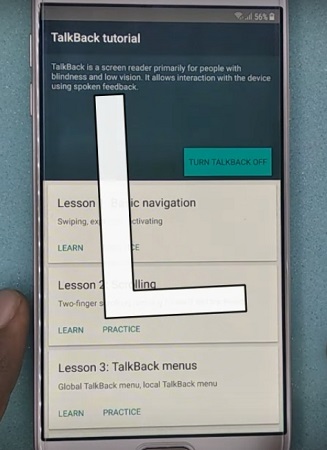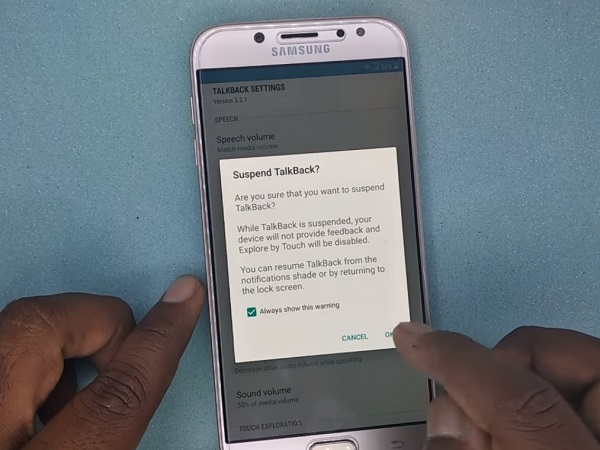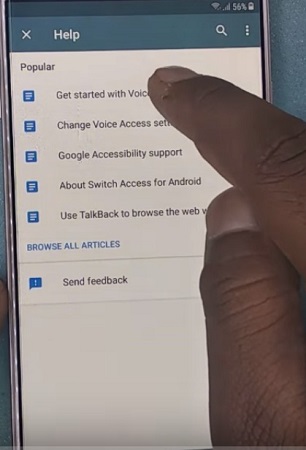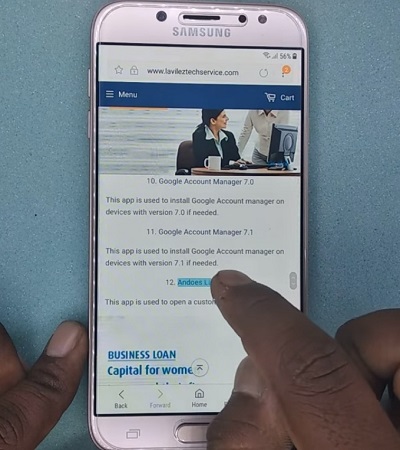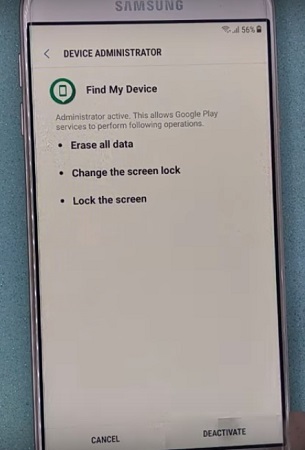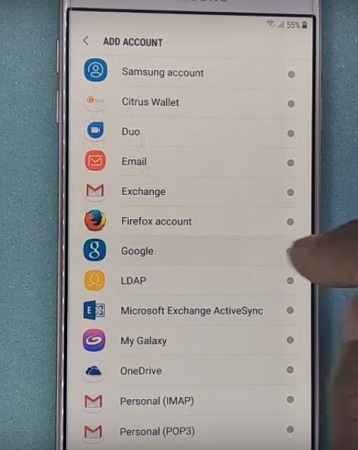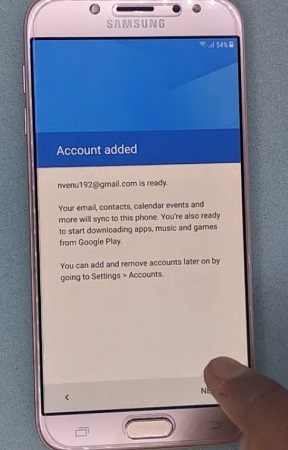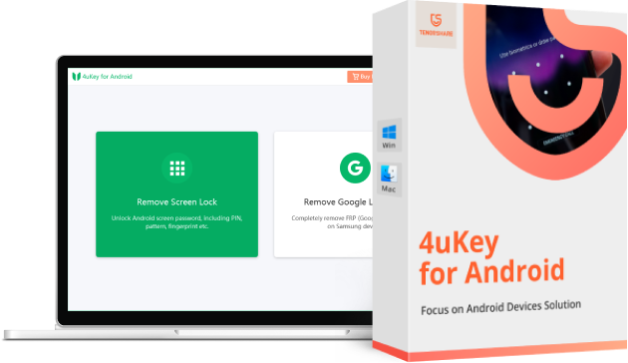วิธีปลดล็อคบัญชี Google Samsung ล่าสุด 2025|รองรับ Android 11/12
ตั้งแต่ Android เวอร์ชัน 5.1 เป็นต้นไป อุปกรณ์ Samsung จะมีระบบป้องกัน FRP (Factory Reset Protection) ซึ่งเป็นการล็อคเครื่องด้วยบัญชี Google หลังจากการรีเซ็ตเป็นค่าโรงงาน ฟีเจอร์นี้เปิดใช้งานอัตโนมัติเมื่อคุณลงชื่อเข้าใช้บัญชี Google บนเครื่อง และจะขอให้ยืนยันบัญชี Google เดิมหลังการล้างเครื่อง เพื่อป้องกันไม่ให้บุคคลอื่นเข้าถึงข้อมูลในกรณีที่โทรศัพท์สูญหายหรือถูกขโมย
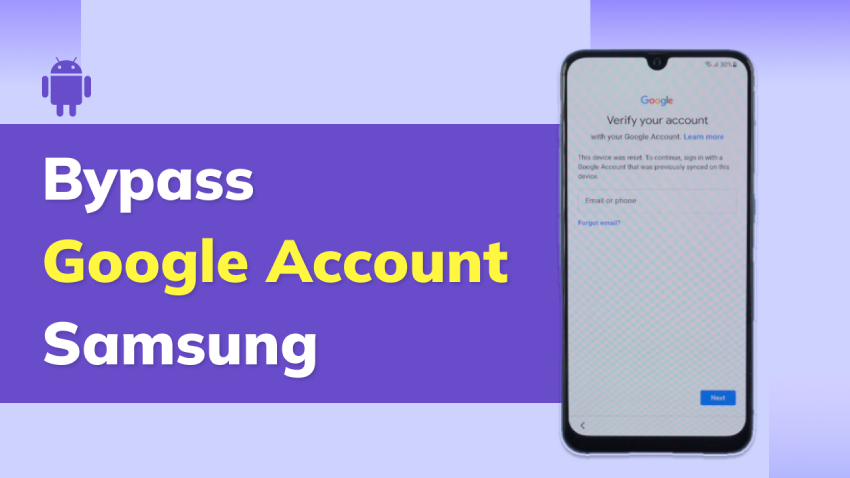
แม้ว่าการยืนยันตัวตนด้วยบัญชี Google จะช่วยป้องกันข้อมูลหลังรีเซ็ตเครื่อง แต่หากคุณลืมรหัสผ่าน หรือซื้อโทรศัพท์ Samsung มือสองที่ติดล็อค FRP ก็อาจกลายเป็นปัญหาได้ หากคุณกำลังมองหา วิธีปลดล็อคบัญชี Google Samsung ที่ใช้งานได้จริง ต่อไปนี้คือ 3 วิธีที่คุณสามารถลองทำได้เพื่อปลดล็อก FRP บนอุปกรณ์ Samsung
- พาร์ทที่ 1: ปลดล็อคบัญชี Google Samsung ด้วยพีซี [ง่าย ๆ และรวดเร็ว] ใหม่new
- พาร์ทที่ 2: ปลดล็อคบัญชี Google Samsung โดยไม่ใช้พีซี [สองวิธี]
- คำถามที่พบบ่อยเกี่ยวกับการปลดล็อคบัญชี Google Samsung
พาร์ทที่ 1: ปลดล็อบัญชี Google Samsung ด้วยพีซี [ง่าย ๆ และรวดเร็ว] ใหม่new
หากคุณต้องการปลดล็อการยืนยันตัวตนด้วยบัญชี Google Samsung วิธีที่ง่ายที่สุดก็คือการใช้เครื่องมือปลดล็อ Samsung ที่ติด FRP ที่ชื่อว่า Tenorshare 4uKey for Android ไม่ว่า โทรศัพท์ของคุณจะถูกล็อกด้วยปัญหาใด ก็ตาม โปรแกรมนี้สามารถช่วยแก้ไขปัญหาให้คุณได้ โดยจะช่วยลบรูปแบบการล็อกหน้าจอหรือรหัสผ่านการล็อกหน้าจอและ ปลดล็อ Samsung ที่ติด FRP (รองรับแอนดรอยด์เวอร์ชัน 6-12) โดยมีขั้นตอนง่าย ๆ ดังนี้
วิธีปลดล็อการยืนยันตัวตนด้วยบัญชี Google หลังจากล้างเครื่อง Samsung ด้วยโปรแกรม 4uKey สำหรับแอนดรอยด์
ดาวน์โหลด Tenroshare 4uKey สำหรับแอนดรอยด์เวอร์ชันล่าสุดบนคอมพิวเตอร์ เมื่อติดตั้งแล้วให้เปิดใช้งานและเลือกฟีเจอร์ "ลบ Google Lock (FRP)"

ตอนที่คุณเชื่อมต่อโทรศัพท์ Samsung กับคอมพิวเตอร์ คุณต้องเลือกเวอร์ชันระบบปฏิบัติการของอุปกรณ์ และคลิก "เริ่ม" เพื่อดำเนินการต่อ

หลังจากยืนยันเวอร์ชันระบบปฏิบัติการแล้ว ให้คลิกที่ "เริ่ม" และปฏิบัติตามคำแนะนำทีละขั้นตอน จากนั้น 4uKey จะเริ่มลบตัวล็อก FRP ออกจากอุปกรณ์ของคุณ


เมื่อเห็นข้อความป๊อปอัปบนโทรศัพท์ Samsung ให้เลือก "อนุญาตคอมพิวเตอร์เครื่องนี้เสมอ" แล้วแตะที่ "ตกลง" หรือ "อนุญาต" เมื่อเสร็จสิ้นแล้วให้คลิก "ตกลง" หน้าจอคอมพิวเตอร์

รอให้ 4uKey สำหรับแอนดรอยด์ลบตัวล็อก Google Samsung เมื่อเสร็จสิ้นแล้ว อุปกรณ์ Samsung ของคุณจะทำการรีบูตโดยอัตโนมัติ จากนั้นคุณสามารถปฏิบัติตามคำแนะนำบนหน้าจอเพื่อตั้งค่าโทรศัพท์ใหม่ได้เลย

และนี่คือวิธีปลดล็อการยืนยันตัวตนด้วยบัญชี Google หลังจากการล้างเครื่องโดยใช้พีซีครับ หากคุณมีข้อสงสัยเกี่ยวกับแอนดรอยด์เวอร์ชัน 11/12 ดูที่วิดีโอแนะนำด้านล่างได้เลย:
หมายเหตุ: ขั้นตอนในการปลดล็อ FRP Samsung ที่ใช้แอนดรอยด์เวอร์ชัน 11/12, Android 6/9/10 และ Android 7/8 นั้นมีความแตกต่างกัน ให้คุณปฏิบัติตามขั้นตอนในการปลดล็อ FRP ไปทีละขั้นตอน โดยขั้นตอนด้านล่างนี้เป็นการปลดล็อบัญชี Google Samsung ที่ใช้แอนดรอยด์เวอร์ชัน 11/12
พาร์ทที่ 2: ปลดล็อบัญชี Google Samsung โดยไม่ใช้พีซี [สองวิธี]
เราได้พูดถึงวิธีการปลดล็อบัญชี Google Samsung โดยการใช้พีซี ซึ่งก็คือการใช้เครื่องมือการปลดล็อเจ๋ง ๆ ไปแล้ว หากคุณอยากรู้ว่ามีวิธีปลดล็อ Samsung ที่ติด FRP โดยไม่ต้องใช้พีซีหรือไม่ เรามีวิธีอีก 2 วิธีมาฝากครับ มาดูกันทีละวิธีกันเลย
วิธีที่ 1: ปลดล็อการยืนยันตัวตนด้วยบัญชี Google ผ่าน Google Keyboard
หากโทรศัพท์ Samsung ของคุณติดล็อก FRP หลังจากล้างเครื่อง เรามีเคล็ดลับในการปลดล็อการยืนยันตัวตนด้วยบัญชี Google เพื่อให้คุณสามารถเข้าใช้งานโทรศัพท์ได้อีกครั้งมาฝากครับ
มาดูวิธีการปลดล็อการยืนยันตัวตนด้วยบัญชี Google โทรศัพท์ Samsung ผ่าน Google Keyboard กัน
ขั้นตอนที่ 1: ไปที่หน้าความช่วยเหลือ
- เมื่อรีเซ็ตโทรศัพท์ Samsung แล้ว ให้เลือกภาษาและเชื่อมต่อ Wi-Fi
- เมื่อถึงหน้าล็อก Google ให้แตะกล่องข้อความ แล้วแตะปุ่ม "@" ค้างเพื่อเปิดเมนูตั้งค่าแป้นพิมพ์
- เลือกการตั้งค่า Google Keyboard
-
แตะไอคอน 3 จุดที่มุมบนขวา แล้วเลือก "ความช่วยเหลือ & คำติชม"

ขั้นตอนที่ 2: ไปที่เมนูการตั้งค่า
- จากหน้าความช่วยเหลือ ให้เลือก "ใช้แป้นพิมพ์ของ Google"
- แตะหน้าจอค้างไว้เพื่อเลือกข้อความ แล้วเลือก "ค้นเว็บ"
-
พิมพ์ "การตั้งค่า" ในแถบค้นหาเพื่อเข้าถึงเมนูการตั้งค่า

ขั้นตอนที่ 3: ปลดล็อ Samsung ที่ติด FRP
- ในเมนูการตั้งค่า ให้เลือก "เกี่ยวกับโทรศัพท์"
- แตะที่ "ข้อมูลซอฟต์แวร์" แล้วแตะ "Build Number" 7 ครั้งเพื่อเปิดโหมดนักพัฒนา
-
กลับไปที่เมนูก่อนหน้า แล้วเปิด "ตัวเลือกสำหรับนักพัฒนา"

-
เปิดใช้งาน "การปลดล็อก OEM" แล้วแตะ "กลับ" สองครั้ง

- รีสตาร์ทอุปกรณ์และเชื่อมต่อ Wi-Fi อีกครั้ง ระบบจะไม่ขอบัญชี Google เดิม แต่สามารถเพิ่มบัญชีใหม่และเริ่มใช้งานได้ทันที
และทั้งหมดนี่คือการปลดล็อตัวล็อก Google เครื่อง samsung ครับ แต่วิธีนี้ใช้ได้กับ Samsung เท่านั้น ไม่สามารถใช้กับยี่ห้ออื่น ๆ ได้ครับ
วิธีที่ 2: ปลดล็อการยืนยันตัวตนด้วยบัญชี Google ผ่าน Talkback [ซับซ้อน]
นอกจากนี้คุณยังสามารถปลดล็อการยืนยันตัวตนด้วย Google ด้วยการใช้แอปอื่นเข้ามาช่วย ซึ่งก็คือ Google TalkBack นั่นเองครับ แต่วิธีนี้ค่อนข้างยุ่งยากและมีขั้นตอนมากมาย ดังนั้นกรุณาอ่านขั้นตอนอย่างละเอียดนะครับ ถึงแม้ว่าวิธีนี้จะมีความซับซ้อน แต่ก็ช่วยปลดล็อบัญชี Google เครื่อง Samsung ที่ใช้แอนดรอยด์เวอร์ชัน 5.0 และ 7.0 ได้ครับ
มาดูขั้นตอนในการปลดล็อการยืนยันตัวตนด้วย Google Samsung อย่างละเอียดกันครับ:
- รีเซ็ตมือถือ Samsung ของคุณ และรอให้หน้าจอ "ต้อนรับ" ปรากฏ เลือกภาษาแล้วแตะ "เริ่ม"
- เชื่อมต่อ Wi-Fi ระบบจะขอให้คุณใส่ข้อมูลบัญชี Google เดิม
พิมพ์ ID หรืออีเมล จากนั้นแตะค้างไว้ แล้วเลือก "การตั้งค่าแป้นพิมพ์"

- เลือก "เกี่ยวกับแป้นพิมพ์ Samsung" → เปิด "ใบอนุญาตโอเพนซอร์ส" → แตะค้างบนข้อความ จากนั้นแตะเมนู 3 จุด > เลือก "ค้นเว็บ" (จะยังไม่สามารถเข้าถึงได้)
- กลับไปที่หน้า Wi-Fi แล้วกดปุ่มโฮม 3-4 ครั้งเพื่อเปิด TalkBack
เมื่อเปิด TalkBack แล้ว ให้ลากนิ้ววาดตัว “L” บนหน้าจอ

- เลือก "การตั้งค่า TalkBack" → แตะซ้ำ ๆ เพื่อเข้าเมนู
เมื่อเข้ามาแล้ว ให้กดปุ่มปรับเสียงทั้งสองข้างพร้อมกัน → จะมีกล่องข้อความถามว่าระงับ TalkBack หรือไม่ → เลือก “ตกลง”

เลื่อนลงหา "ความช่วยเหลือ & คำติชม" → เลือก "เริ่มต้นใช้งานการเข้าถึงด้วยเสียง"

- แตะเล่นวิดีโอ YouTube → แตะลิงก์ด้านบนเพื่อเปิดแอป YouTube
- แตะไอคอนโปรไฟล์ → ไปที่ "ข้อกำหนด & นโยบายความเป็นส่วนตัว"
- ในกล่องโต้ตอบที่ปรากฏขึ้นมาให้แตะ "ยกเลิก" แล้วจะเข้าสู่หน้าข้อกำหนดบริการโดยอัตโนมัติ
- ค้นหา "Lavileztechservice" ด้วย Google
เลื่อนหาและดาวน์โหลด "anddoes.launcher.apk" หรือใช้ลิงก์สำรอง http://bit.ly/2yeqh5Q

- เมื่อติดตั้งเสร็จ → ไปที่การตั้งค่าความปลอดภัย > "แหล่งที่ไม่รู้จัก" และอนุญาต
- ติดตั้ง launcher แล้วไปที่ "ล็อกหน้าจอ & ความปลอดภัย" > "การตั้งค่าความปลอดภัยอื่น ๆ"
ปิด "Find My Device"

- ไปที่ "แอป" → ปิด "บัญชี Google" และ "Google Play Services"
- ติดตั้ง "Technocare" จากประวัติการดาวน์โหลด
- เพิ่มบัญชี Google ใหม่ผ่านเมนู "บัญชี" ในการตั้งค่า
เลือก Google → หากขึ้นข้อความ “ไม่สามารถลงชื่อเข้าใช้” ให้ลองใหม่อีกครั้งจนกว่าจะผ่าน

- เมื่อเพิ่มบัญชีสำเร็จ → เปิด "Android Device Manager" และบริการ Google Play
- รีสตาร์ทอุปกรณ์ แล้วเริ่มการตั้งค่าใหม่
เลือก “ยอมรับทั้งหมด” และทำตามขั้นตอนจนเข้าสู่หน้าหลัก

- ไปที่ "เกี่ยวกับโทรศัพท์" → แตะ "ข้อมูลซอฟต์แวร์" > แตะ "Build Number" 7 ครั้ง
- เปิด “ตัวเลือกสำหรับนักพัฒนา” แล้วเปิด "USB Debugging" และ "OEM Unlock"
สุดท้ายไปที่ "รีเซ็ต" > "รีเซ็ตเป็นค่าโรงงาน" > "ลบทั้งหมด"

- รีสตาร์ทอีกครั้ง → ทำตามขั้นตอนเริ่มต้น แล้วคุณจะสามารถเข้าใช้เครื่อง Samsung ได้ตามปกติ
วิธีนี้ยุ่งยากมากครับ แถมใช้ได้กับอุปกรณ์แอนดรอยด์ของ Samsung เท่านั้น
บทความที่เกี่ยวข้อง: วิธีปลดล็อการยืนยันตัวตนด้วย Google หลังจากการล้างเครื่อง
คำถามที่พบบ่อยเกี่ยวกับการปลดล็อคบัญชี Google Samsung
Q1: Bypass FRP คืออะไร?
Bypass FRP หมายถึงกระบวนการข้ามขั้นตอนการยืนยันบัญชี Google หลังจากรีเซ็ตเครื่อง ซึ่งเป็นฟีเจอร์ความปลอดภัยของ Android เพื่อป้องกันการเข้าถึงโดยไม่ได้รับอนุญาต
Q2: การปลดล็อค FRP ผิดกฎหมายหรือไม่?
ไม่ผิดกฎหมายหากคุณเป็นเจ้าของเครื่องหรือได้รับอนุญาตจากเจ้าของ การปลดล็อคมีไว้เพื่อช่วยผู้ใช้เข้าถึงอุปกรณ์ของตนเองเมื่อจำข้อมูลบัญชี Google ไม่ได้
Q3: ปลดล็อค FRP ใช้ได้ฟรีหรือไม่?
มีบางวิธีที่สามารถทำได้ฟรี เช่น ผ่าน Talkback หรือการตั้งค่า Accessibility แต่ขั้นตอนอาจซับซ้อน หากต้องการวิธีที่ง่ายและมีประสิทธิภาพ อาจต้องใช้ซอฟต์แวร์เชิงพาณิชย์อย่าง Tenorshare 4uKey for Android
Q4: การปลดล็อค FRP จะลบข้อมูลในเครื่องหรือไม่?
ขึ้นอยู่กับวิธีที่ใช้ บางวิธีอาจลบข้อมูลทั้งหมด เช่น การใช้ UnlockTool หรือการแฟลชระบบใหม่ แนะนำให้สำรองข้อมูลไว้ล่วงหน้าหากทำได้
Q5: อุปกรณ์รุ่นใดบ้างที่รองรับการปลดล็อค FRP?
อุปกรณ์ Samsung เกือบทุกรุ่นที่ใช้ Android 6 ถึง Android 13 มักรองรับการปลดล็อค FRP อย่างไรก็ตาม ควรตรวจสอบรุ่นและเวอร์ชันให้ตรงกับเครื่องมือที่เลือกใช้งาน
Q6: หากต้องการวิธีที่ง่ายและรวดเร็ว ควรใช้เครื่องมือใด?
แนะนำ Tenorshare 4uKey for Android ซึ่งสามารถปลดล็อค FRP Samsung ได้ในไม่กี่ขั้นตอน รองรับรุ่นหลากหลายโดยไม่ต้องใช้ความรู้เทคนิคสูง และมีคู่มือการใช้งานภาษาไทยอย่างละเอียด
สรุป
ทุกครั้งที่คุณล้างเครื่องโทรศัพท์ Samsung คุณจะต้องเจอกับขั้นตอนการยืนยันตัวตนด้วยบัญชี Google หรือที่เรียกว่า FRP (Factory Reset Protection) ซึ่งเป็นระบบรักษาความปลอดภัยที่ป้องกันไม่ให้ผู้อื่นเข้าถึงข้อมูลของคุณ หากคุณกำลังมองหา วิธีปลดล็อคบัญชี Google Samsung หลังจากรีเซ็ตเครื่อง คุณสามารถใช้ Tenorshare 4uKey for Android เพื่อข้ามการล็อค FRP ได้อย่างง่ายดาย หรือเลือกใช้วิธีอื่น ๆ ที่ได้แนะนำไว้ด้านบน หากคุณไม่สามารถเข้าถึงโทรศัพท์ Samsung Galaxy ได้เพราะหน้าจอถูกล็อค คุณยังสามารถใช้เครื่องมือนี้ในการปลดล็อครหัสผ่าน/รูปแบบ/PIN ได้เช่นกัน โปรแกรมนี้ใช้งานง่ายและมีประสิทธิภาพสูง
- บายพาสการยืนยันบัญชี Google บนอุปกรณ์ Samsung (แอนดรอยด์ 6-11)
- ลบรหัสผ่าน, รูปแบบ, PIN, และตัวล็อกลายนิ้วมือบนแอนดรอยด์ได้เพียงไม่กี่คลิกเท่านั้น
- ลบการล็อกหน้าจอและปลดล็อค FRP จากทั้ง Win & Mac
พูดความคิดของคุณ
ฝากความคิดเห็น
เขียนรีวิวของคุณสำหรับบทความของ Tenorshare

4uKey for Android
อันดับ 1 เครื่องมือปลดล็อก Android & เครื่องมือ FRP สำหรับ Samsung
ง่าย รวดเร็ว และปลอดภัย