แล้วเขียนความคิดเห็นของคุณ
ReiBoot - ซอฟต์แวร์ซ่อมแซมระบบ iOS ฟรี อันดับ 1
แก้ไขปัญหา iOS กว่า 150 รายการ โดยไม่สูญเสียข้อมูล & อัพเกรด/ดาวน์เกรด iOS 26 อย่างปลอดภัย
ReiBoot: เครื่องมือซ่อม iOS อันดับ 1
แก้ไขปัญหา iOS 150+ รายการ โดยไม่ลบข้อมูล
ดังนั้น iPhone SE 4 ของคุณทำงานผิดปกติใช่ไหม? อาจจะติดอยู่ที่โลโก้ Apple, ค้างบ่อย, หน้าจอค้าง, การลดรุ่น iOS หรือคุณอาจจะต้องการเจลเบรค iPhone ของคุณ, โหมด DFU ของ iPhone SE 4 คือฟีเจอร์ที่ช่วยให้คุณทำสิ่งเหล่านี้ได้
การมีปัญหาน้อยๆ เกิดขึ้นทุกวันกลายเป็นเรื่องปกติไปแล้ว นี่คือที่ที่คุณต้องขอความช่วยเหลือจากโหมด DFU สำหรับ iPhone SE 4 โหมด DFU หรือ Device Firmware Update คือโหมดพิเศษที่ช่วยให้คุณสามารถรีสโตร์เฟิร์มแวร์ของ iPhone SE 4 ของคุณได้ โดยพื้นฐานแล้วมันจะช่วยให้คุณเริ่มต้นใหม่สำหรับ iPhone SE 4 ของคุณ
ก่อนที่คุณจะเริ่มกระบวนการ DFU สิ่งสำคัญคือการเตรียมตัวให้พร้อม นี่คือสิ่งที่คุณควรตรวจสอบก่อนดำเนินการกับ iPhone SE 4 ของคุณ:
เครื่องมือปลดล็อค FRP สำหรับ Android ที่ใช้งานง่ายที่สุดและทำงานได้ 100% สำหรับทุกคน ปลดล็อคและข้าม Google FRP ได้ในไม่กี่นาที
ตอนนี้ที่คุณเตรียมตัวพร้อมแล้ว มาดูขั้นตอนการเข้า dfu mode iphone se 4 กันดีกว่า เป็นกระบวนการ 5 ขั้นตอนที่คุณต้องทำเพื่อเข้าสู่โหมด DFU ของ iPhone SE 4

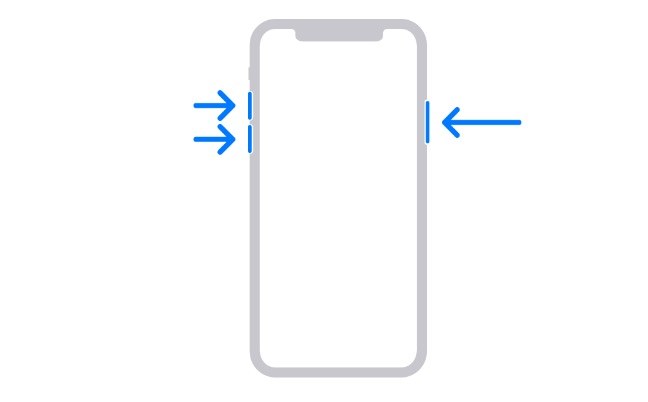
นี่คือวิธีง่ายๆ สำหรับผู้ที่สงสัยว่าจะเข้าสู่โหมด DFU ของ iPhone SE 4 ได้อย่างไร
ตอนนี้คุณอาจสงสัยว่าคุณจะออกจากโหมด DFU ของ iPhone SE 4 ได้อย่างไร จริงๆ แล้วมันง่ายมากและคุณแค่ต้องรีสตาร์ทอุปกรณ์ของคุณ
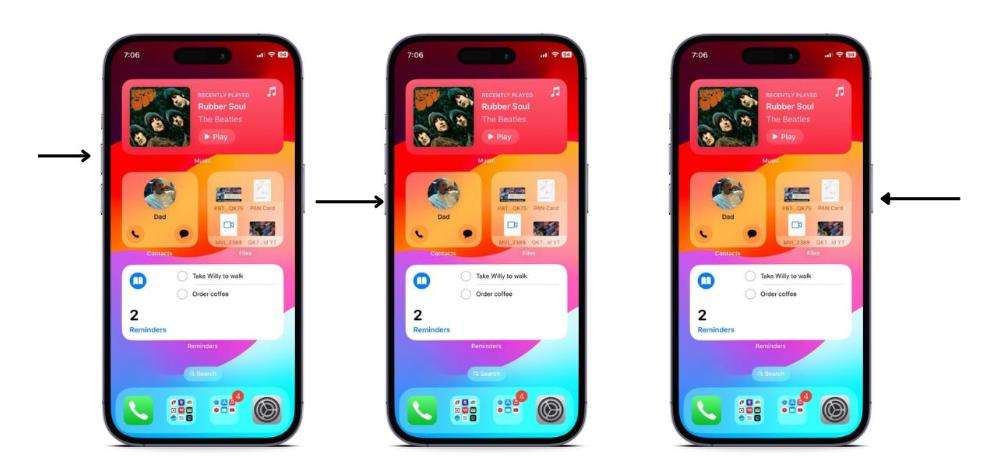
เมื่อคุณเห็นโลโก้ Apple นั่นแสดงว่า iPhone ของคุณกำลังรีสตาร์ท รอจนกว่ามันจะเปิดเสร็จ
บางครั้งโหมด DFU ของ iPhone SE 4 อาจจะไม่สามารถแก้ปัญหาหรือไม่สามารถช่วยให้คุณเข้าสู่โหมด DFU ของ iPhone SE 4 ได้เลย หากคุณพบปัญหา นี่คือ 2 วิธีที่คุณสามารถลองทำได้:
หากการรีสตาร์ท iPhone SE 4 หลังจากออกจากโหมด DFU ของ iPhone SE 4 ไม่ช่วยให้ดีขึ้น เรามี ทางเลือกที่ดีที่สุด สำหรับคุณ! เราเข้าใจว่าในบางครั้งโหมด DFU อาจจะไม่ทำงานตามที่ควร แต่ก็ยังไม่ใช่จุดจบของเรื่อง คุณยังสามารถแก้ไขข้อผิดพลาดที่ไม่รู้จัก โลโก้ Apple ติด หรือหน้าจอค้าง รวมถึงปัญหา iOS อื่นๆ กว่า 150+ รายการด้วย Tenorshare ReiBoot
Tenorshare ReiBoot คือเครื่องมือซ่อมแซม iOS มืออาชีพที่ออกแบบมาเพื่อแก้ไขข้อผิดพลาดและปัญหาระบบส่วนใหญ่โดยไม่ทำให้ข้อมูลสูญหาย ReiBoot ช่วยให้คุณเข้าสู่และออกจากโหมดการกู้คืนด้วยการคลิกเพียงครั้งเดียว
นี่คือภาพรวมง่าย ๆ วิธีการใช้ ReiBoot หากโหมด DFU บน iPhone SE 4 ไม่ทำงาน:
ดาวน์โหลด ติดตั้ง และเปิด ReiBoot เชื่อมต่อ iPhone SE 4 ของคุณกับคอมพิวเตอร์ด้วยสาย USB Type-C แล้วคลิกที่ปุ่ม Start Repair.
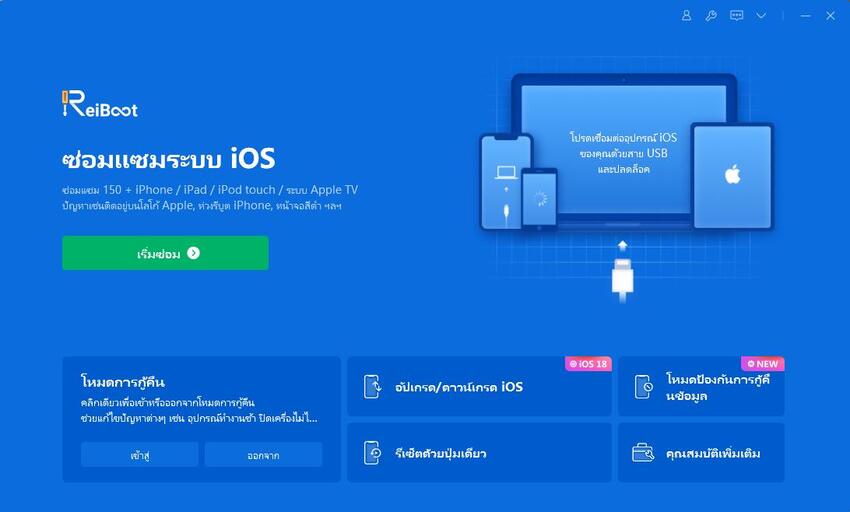
เลือกตัวเลือก Standard Repair แล้วคลิกที่ปุ่ม Standard Repair.
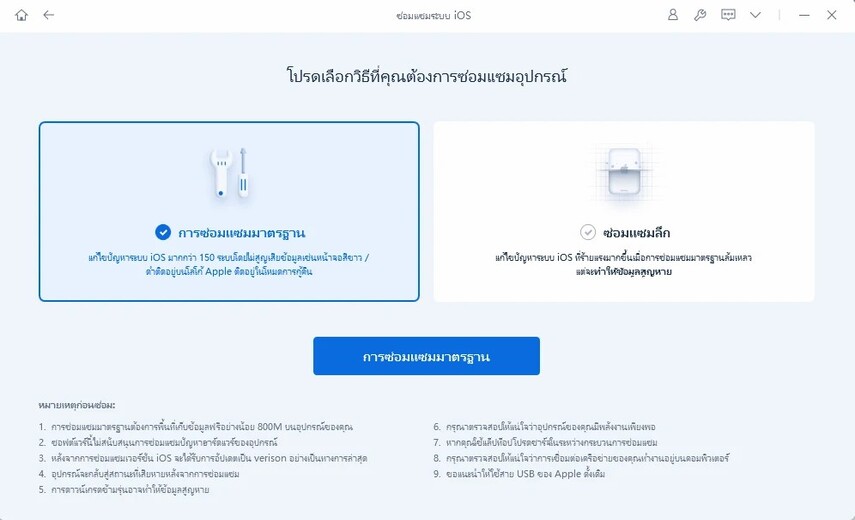
เลือกเฟิร์มแวร์ที่เหมาะสมสำหรับ iPhone SE 4 ของคุณ และดาวน์โหลดมัน.

คลิกที่ปุ่ม Start Standard Repair เมื่อเสร็จสิ้น iPhone SE 4 ของคุณจะไม่มีข้อผิดพลาดหรือปัญหาที่ไม่รู้จักอีกต่อไป ที่สำคัญคือไม่มีการสูญหายของข้อมูล.
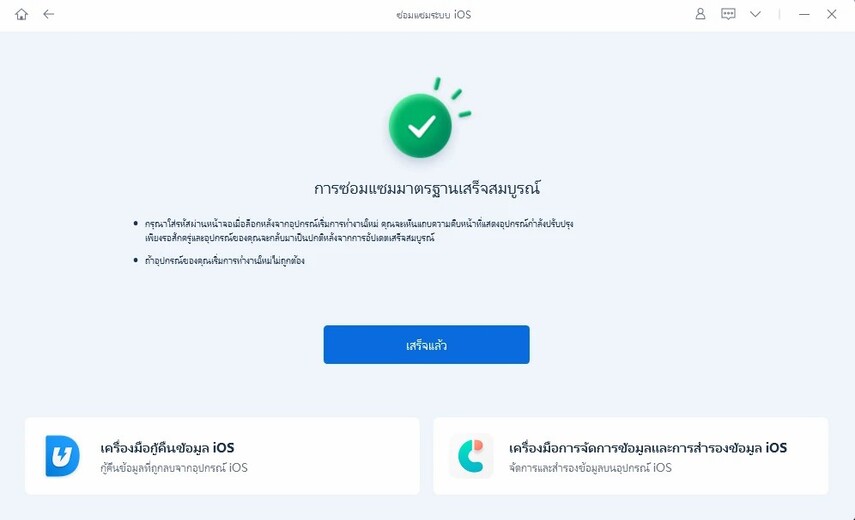
เมื่อเสร็จสิ้น iPhone SE 4 ของคุณจะถูกรีเซ็ตเป็นเวอร์ชัน iOS เดิมจากโรงงานและจะไม่มีข้อผิดพลาดหรือปัญหาที่ไม่รู้จักใด ๆ ดังนั้น หากโหมด DFU ไม่ได้ผล ให้ลองใช้ Tenorshare ReiBoot เพื่อแก้ไข iPhone ของคุณเพียงไม่กี่คลิก.
การเข้าสู่โหมด DFU บน iPhone SE 4 อาจเป็นเรื่องท้าทายสำหรับผู้ที่ทำครั้งแรก เนื่องจากมีการกดปุ่มหลายปุ่มในการเข้าสู่โหมด DFU บน iPhone SE 4 ใคร ๆ ก็สามารถทำผิดพลาดได้.
ตรวจสอบและยืนยันอีกครั้งว่าคุณได้ทำตามลำดับขั้นตอนที่ถูกต้อง โดยเฉพาะในส่วนที่เกี่ยวกับการกดปุ่มบน iPhone SE 4.
การมีแบตเตอรี่เต็มเป็นสิ่งสำคัญเมื่อทำงานอย่างโหมด DFU หรือโหมดการกู้คืนเนื่องจากวิธีเหล่านี้ใช้พลังงานเยอะ แนะนำให้คุณมีแบตเตอรี่ไม่น้อยกว่า 60% (โดยเฉพาะมากกว่า 80%) ก่อนที่จะลองเข้าสู่โหมด DFU บน iPhone SE 4.
อาจมีปัญหากับสาย USB หรือพอร์ตของคอมพิวเตอร์ ลองใช้สายอื่นในการเชื่อมต่อ iPhone กับคอมพิวเตอร์หรือใช้พอร์ตอื่น ๆ บางครั้งสายหรือพอร์ตที่เสียอาจเป็นสาเหตุที่ทำให้การเข้าสู่โหมด DFU บน iPhone SE 4 ไม่สำเร็จ.

การเข้าสู่โหมด DFU บน iPhone SE 4 เป็นวิธีที่มีประสิทธิภาพในการแก้ไขปัญหาต่าง ๆ ที่เกี่ยวกับ iOS อย่างไรก็ตาม สำหรับผู้ใช้หลาย ๆ คน มันอาจเป็นกระบวนการที่ท้าทายและสับสนในการจำลำดับการกดปุ่มบน iPhone SE 4 สำหรับผู้ที่มีปัญหากับโหมด DFU บน iPhone SE 4, Tenorshare ReiBoot เป็นทางเลือกที่ไม่เหมือนใครในการจัดการกับ iPhone ของคุณ.
ReiBoot ใช้เวลาน้อยกว่าหลายคลิกในการแก้ไขปัญหา iOS กว่า 150 รายการ ซึ่งจะทำให้คุณไม่ต้องเข้าสู่โหมด DFU ตั้งแต่แรก ดาวน์โหลด NOW และลองใช้ ReiBoot!
เพิ่มเพื่อน LINE กับ Tenorshare
รับข่าวสาร อัปเดตโปรโมชั่น และสิทธิพิเศษก่อนใคร!

แล้วเขียนความคิดเห็นของคุณ
Leave a Comment
Create your review for Tenorshare articles
โดย Nakhon Pichaiwong
2025-10-29 / iPhone Tips
ให้คะแนนเลย!