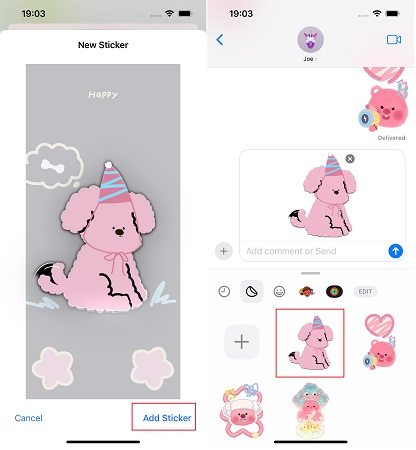วิธีทําสติ๊กเกอร์ live iOS18 beta/17: ขั้นตอนแบบเรียงลำดับ|2025|
สติ๊กเกอร์ live (Live Stickers) เป็นหนึ่งในฟีเจอร์ใหม่ใน iOS18 beta/17 ที่น่าสนุก สติกเกอร์เป็นวิธีที่สนุกสนานในการเพิ่มความเป็นชีวิตให้กับข้อความของคุณ และด้วย iOS18 beta/17 Apple ได้เพิ่มฟีเจอร์ใหม่มากมายในประสบการณ์การใช้สติกเกอร์บน iPhone
แต่แม้ว่าจะเป็นอย่างไรกันบ้าง? และคุณต้องทำอย่างไรเพื่อตั้งค่าและใช้งาน? นั่นคือสิ่งที่เราจะตอบคำถามในโพสต์นี้! โดยไม่มีการล่าช้าเพิ่มเติมนี่คือทุกอย่างที่คุณต้องรู้เกี่ยวกับวิธีทําสติ๊กเกอร์ live ใน iOS18 beta/17
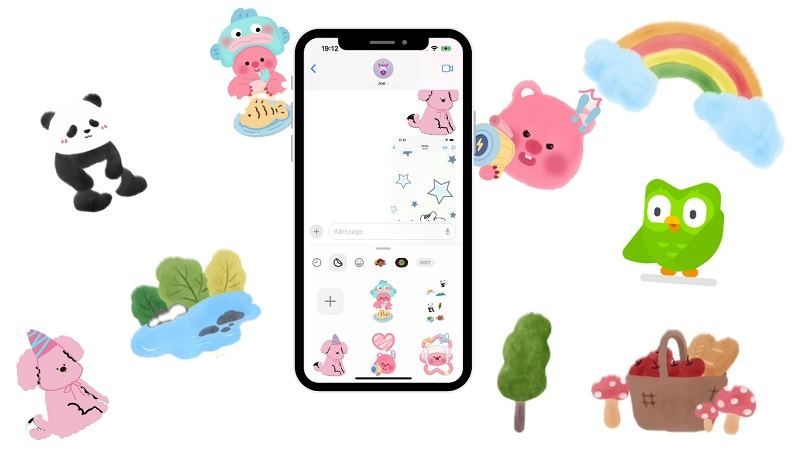
- ส่วนที่ 1: สติกเกอร์ Live iOS18 beta/17 คืออะไร
- ส่วนที่ 2: วิธีทําสติ๊กเกอร์ Live iOS18 beta/17
- ส่วนที่ 3: ฟีเจอร์อื่นๆ ของ iOS18 beta/17
- โบนัส: จะดาวน์เกรดจาก iOS18 beta/17 (เบต้า) กลับไป iOS 16 ได้อย่างไร
ส่วนที่ 1: สติกเกอร์ Live iOS18 beta/17 คืออะไร
สติ๊กเกอร์ Live เป็นฟีเจอร์ที่ให้คุณสร้างสติ๊กเกอร์เคลื่อนไหวใน iOS18 beta/17
หากคุณมี Live Photo ในแกลเลอรี คุณสามารถตัดวัตถุออกจากภาพนั้นและสร้างสติกเกอร์เคลื่อนไหวได้ จริงๆ แล้ว คุณไม่จำเป็นต้องตัดหัวข้อออกเองเพราะ iOS ช่วยคุณได้
ในทำนองเดียวกัน คุณสามารถสร้างสติกเกอร์ของวัตถุในภาพนิ่งและบันทึกไว้ในคลังสติกเกอร์ของคุณได้
หลังจากที่คุณมีสติ๊กเกอร์แบบคงที่หรือ Live ในคลังของคุณแล้ว คุณสามารถส่งให้กับใครก็ได้ใน iMessage หรือแอพอื่น ๆ ที่รองรับประสบการณ์สติ๊กเกอร์ iOS แบบเนทีฟ ในกรณีนี้ เรามาพูดถึงวิธีสร้าง Live Sticker iOS18 beta/17 กันดีกว่า
ส่วนที่ 2: วิธีทําสติ๊กเกอร์ Live iOS18 beta/17
ในการสร้างสติ๊กเกอร์เคลื่อนไหวใน iOS18 beta/17 นั้นง่ายมาก คุณไม่จำเป็นต้องดาวน์โหลดแอปเสริมเพิ่มเติม ที่คุณต้องการคือ Live Photo ในแกลเลอรีรูปภาพของคุณเท่านั้น และคุณก็พร้อมที่จะเริ่มสร้างสติ๊กเกอร์ได้แล้ว ไม่ต้องลงทุนเวลาหรือแรงงานในขั้นตอนนี้.
นอกจากนี้ ควรทราบว่าใน Live Photo ของคุณควรมีวัตถุในภาพเพื่อให้งานนี้สามารถทำงานได้ หากไม่มีวัตถุในภาพ ก็ไม่สามารถสร้างสติ๊กเกอร์ได้ครับ/ค่ะ หากคุณมี Live Photo ในแกลเลอรีของคุณและมีวัตถุในภาพ ดังนั้นนี่คือวิธีสร้างสติ๊กเกอร์ของมัน
- เปิด iMessage และเลือกแชทใดก็ได้จากรายการหรือสร้างแชทใหม่
- แตะไอคอน + ที่มุมซ้ายล่าง
- แตะ “สติ๊กเกอร์”
- จากนั้น เลือกแท็บที่ 2 จากรายการแนวนอนซึ่งแสดงถึงสติกเกอร์
แตะไอคอน + เพื่อเพิ่มสติกเกอร์ใหม่

- เลือก Live Photo ที่คุณต้องการสร้างสติกเกอร์
- iOS จะครอบตัดหัวเรื่องให้คุณโดยอัตโนมัติและสร้างสติกเกอร์ให้กับหัวเรื่องนั้น
เมื่อบันทึกสติกเกอร์แล้ว ตอนนี้สามารถส่งสติ๊กเกอร์เคลื่อนไหวไปยังใครก็ได้ใน iMessage หรือแอพส่งข้อความอื่น

คุณยังสามารถสร้างสติ๊กเกอร์นิ่งจากรูปภาพนิ่งหากคุณไม่มี Live Photo อีกด้วย นอกจากนี้คุณยังสามารถเพิ่มเอฟเฟคให้กับสติ๊กเกอร์นิ่งเพื่อให้มีความสมจริงมากขึ้น นี่คือวิธีการทำ
- เปิด iMessage และเลือกแชท
- แตะไอคอน “+” จากนั้นเลือก “สติ๊กเกอร์”
- เลือกไอคอนสติกเกอร์จากรายการแท็บ จากนั้นกด "+" เพื่อเพิ่มสติกเกอร์ใหม่
- เลือกภาพนิ่งที่มีวัตถุเพื่อใช้เป็นสติกเกอร์
- หากคุณต้องการเพิ่มเอฟเฟกต์ ให้แตะสติกเกอร์ค้างไว้แล้วเลือก "เพิ่มเอฟเฟกต์" หากคุณไม่ต้องการเพิ่มเอฟเฟกต์ เพียงข้ามขั้นตอนนี้
- บันทึกสติกเกอร์ เท่านี้คุณก็พร้อมแล้ว! ตอนนี้คุณสามารถส่งสติ๊กเกอร์ไปให้ใครก็ได้ในแอพส่งข้อความที่รองรับสติ๊กเกอร์
ส่วนที่ 3: ฟีเจอร์อื่นๆ ของ iOS18 beta/17
คุณคงสงสัยว่าฟีเจอร์ที่ยอดเยี่ยมอื่นๆ ใน iOS18 beta/17 คืออะไร นอกเหนือจากสติ๊กเกอร์ Live นั่นคือสิ่งที่ส่วนนี้เกี่ยวกับ ต่อไปนี้คือฟีเจอร์เด่นๆ ที่จะมีให้กับ iPhone ที่ใช้ iOS18 beta/17 ของคุณ
xContact Poster: ใน iOS18 beta/17 คุณสามารถสร้างโปสเตอร์แบบกำหนดเองสำหรับผู้ติดต่อของคุณได้ เมื่อคุณโทรหาใครสักคน เขาจะเห็นโปสเตอร์นั้น
NameDrop: เมื่อคุณพบใครบางคนเป็นครั้งแรกและต้องการแบ่งปันรายละเอียดการติดต่อของคุณกับพวกเขา คุณสามารถทำได้ทันทีโดยนำส่วนบนของ iPhone เข้าใกล้ด้านบนของ iPhone ของพวกเขา
AirDrop: AirDrop ได้รับการอัปเกรดใน iOS18 beta/17 แล้ว ตอนนี้คุณสามารถเริ่มต้นการถ่ายโอนได้โดยนำ iPhone ของคุณไปไว้ใกล้กับเครื่องของผู้อื่น เช่นเดียวกับ NameDrop
iMessage: อินเทอร์เฟซ iMessage ได้รับการอัปเดตแล้ว ขณะนี้มีเลย์เอาต์ใหม่ขนาดกะทัดรัดที่รวบรวมตัวเลือกทั้งหมดไว้จนกว่าคุณจะต้องการ
Check-In: คุณสามารถแจ้งให้เพื่อนและครอบครัวทราบโดยอัตโนมัติเมื่อคุณถึงจุดหมายปลายทางอย่างปลอดภัยโดยใช้ฟีเจอร์ใหม่ใน iMessage ที่เรียกว่าเช็คอิน
Keyboard:แป้นพิมพ์ใน iOS18 beta/17 ได้รับการอัปเกรดด้วยรูปแบบการแก้ไขอัตโนมัติใหม่ ตอนนี้ การแก้ไขอัตโนมัติและการคาดเดาข้อความน่าจะทำงานได้ดีขึ้นมาก นอกจากนี้ การเขียนตามคำบอกด้วยเสียงเป็นข้อความยังทำงานได้ดีขึ้นอีกด้วย
อ่านที่เกี่ยวข้อง: ฟีเจอร์ใหม่ของ iOS18 beta/17: ทุกสิ่งที่คุณต้องรู้
โบนัส: จะดาวน์เกรดจาก iOS18 beta/17 (เบต้า) กลับไป iOS 16 ได้อย่างไร
ถ้าคุณอยู่บน iOS18 beta/17 หรือ iOS18 beta/17 บีตาและพบว่ามันไม่ทำงานอย่างเหมาะสมสำหรับคุณ คุณควรพิจารณาการถอยรหัสเป็น iOS 16 แต่วิธีที่ถูกต้องสำหรับการทำนี้โดยไม่ต้องมีความรู้ทางเทคนิคคือใช้ Tenorshare ReiBoot
ด้วย ReiBoot คุณสามารถลดเวอร์ชัน iOS ของคุณได้อย่างง่ายดายโดยไม่ต้องมีความรู้เฉพาะด้านในกระบวนการอัปเกรดหรือดาวน์เกรด iOS และนอกจากนี้ ReiBoot ยังสามารถแก้ไขปัญหา iOS เช่นหน้าจอค้างซึ่งอาจเกิดขึ้นระหว่างกระบวนการอัปเกรดเป็น iOS18 beta/17 ด้วย
ต่อไปนี้คือวิธีการดาวน์โหลด iOS18 beta/17:
ติดตั้ง ReiBoot บนคอมพิวเตอร์ของคุณ จากนั้นเปิดขึ้นมา ใช้สาย USB เพื่อเชื่อมต่อ iPhone ของคุณกับคอมพิวเตอร์ จากนั้นเลือกตัวเลือกอัปเกรด/ดาวน์เกรด iOS ใน ReiBoot

เลือก “ดาวน์เกรด” ตามที่แสดงด้านล่าง

คลิก "ดาวน์โหลด" เพื่อดาวน์โหลดแพ็คเกจเฟิร์มแวร์ การดาวน์โหลดเฟิร์มแวร์ iOS 16 จะเริ่มต้นขึ้น รอให้มันเสร็จสมบูรณ์

เลือกเพื่อเริ่มดาวน์เกรด iOS18 beta/17

กดให้แน่นในขณะที่กระบวนการเสร็จสิ้น และคุณทำเสร็จแล้วและพร้อมที่จะไป! เมื่อเสร็จสิ้น iPhone ของคุณจะกลับไปเป็น iOS 16 เวอร์ชันล่าสุด

นี่คือวิดีโอแนะนำ:
สรุป
iOS18 beta/17 Live Stickers เป็นฟีเจอร์ใหม่ที่ช่วยให้คุณสร้างสติ๊กเกอร์เคลื่อนไหวจาก Live Photos ของคุณได้
คุณสามารถสร้างสติ๊กเกอร์แบบ Live ใน iMessage โดยการเลือกรูป Live Photo ในอินเตอร์เฟสสติ๊กเกอร์ ในที่สุดหากคุณต้องการดาวน์เกรด ios 17 กลับไป ios 16 คุณสามารถใช้ Tenorshare ReiBootสำหรับงานนี้ได้
พูดความคิดของคุณ
ฝากความคิดเห็น
เขียนรีวิวของคุณสำหรับบทความของ Tenorshare