ReiBoot - ซอฟต์แวร์ซ่อมแซมระบบ iOS ฟรี อันดับ 1
แก้ไขปัญหา iOS กว่า 150 รายการ โดยไม่สูญเสียข้อมูล & อัพเกรด/ดาวน์เกรด iOS 26 อย่างปลอดภัย
ReiBoot: เครื่องมือซ่อม iOS อันดับ 1
แก้ไขปัญหา iOS 150+ รายการ โดยไม่ลบข้อมูล
หาก iPad ของคุณไม่ชาร์จเมื่อเสียบสาย คุณต้องหาสาเหตุว่าทำไม iPad ของคุณถึงไม่ชาร์จบทความนี้จะช่วยให้คุณเข้าใจปัญหาและบอกวิธีการแก้ไขที่คุณสามารถลองทำได้ด้วยตัวเอง ดูรายละเอียดเพิ่มเติมด้านล่าง
มีหลายปัญหาที่อาจเกี่ยวข้องกับการที่ iPad ของคุณไม่ชาร์จเมื่อเสียบสาย ปัญหาทั่วไปมีดังนี้:
1. สายชาร์จหรืออะแดปเตอร์มีปัญหา
สาเหตุหลักของการที่ iPad ของคุณไม่ชาร์จเมื่อเสียบสายอาจเป็นเพราะด็อกหรือสายชาร์จมีปัญหา หลายครั้งที่คนไม่รู้ว่าสายชาร์จหรืออะแดปเตอร์ของพวกเขาหมดอายุการใช้งานแล้ว ทั้งที่ภายนอกดูเหมือนปกติ

2. พอร์ตชาร์จสกปรก
หากอะแดปเตอร์ชาร์จของคุณดีและยังมีปัญหาเกี่ยวกับการที่ iPad ของคุณไม่ชาร์จเมื่อเสียบสาย เราขอแนะนำให้ตรวจสอบพอร์ตชาร์จของคุณ เนื่องจากการใช้งาน iPad อย่างต่อเนื่องและการพกพาอาจทำให้มีฝุ่น สิ่งสกปรก หรือวัสดุอื่นๆ เข้าไปในพอร์ต ซึ่งอาจส่งผลต่อประสิทธิภาพการชาร์จ
3. ปัญหาซอฟต์แวร์
อีกหนึ่งปัญหาของการที่ iPad ของคุณไม่ชาร์จเมื่อเสียบสายอาจเกิดจากปัญหาซอฟต์แวร์ สาเหตุหลักของปัญหาซอฟต์แวร์อาจเป็นเพราะ iPad ใช้ระบบ iOS เวอร์ชันเก่าหรือเกิดข้อผิดพลาดจากแอปพลิเคชันหรือการอัปเดตจากบุคคลที่สามที่ติดตั้งใหม่
4. ปัญหาของแบตเตอรี่
สาเหตุสุดท้ายที่อาจทำให้ iPad ของคุณไม่ชาร์จเมื่อเสียบสายคือปัญหาแบตเตอรี่ นี่อาจเป็นสาเหตุแรกที่คุณคิดถึง แต่จนกว่าคุณจะแน่ใจว่าปัญหาข้างต้นไม่ได้ทำให้ iPad ของคุณไม่ชาร์จเมื่อเสียบสาย อย่าเพิ่งรีบเปลี่ยนแบตเตอรี่
นี่คือวิธีการบางประการที่คุณสามารถทำได้เพื่อแก้ไขปัญหา iPad ของคุณที่ไม่ชาร์จเมื่อเสียบสาย:
การรีสตาร์ทอุปกรณ์เมื่อเริ่มมีปัญหาเป็นวิธีปฏิบัติมาตรฐาน คุณควรทำเช่นเดียวกันกับ iPad ของคุณที่ไม่ชาร์จเมื่อเสียบสาย นี่คือวิธีการทำ:
iPad ที่มีปุ่มโฮม: กดและถือปุ่มด้านข้างและปุ่มโฮมพร้อมกันจนกว่าคุณจะเห็นโลโก้ Apple
iPad ที่ไม่มีปุ่มโฮม: กดปุ่มปรับระดับเสียงด้านบนแล้วปล่อยทันที ทำเช่นเดียวกันกับปุ่มปรับระดับเสียงลดลง จากนั้นกดปุ่มด้านบนอีกครั้ง iPad ของคุณจะรีสตาร์ท
ภาพ:
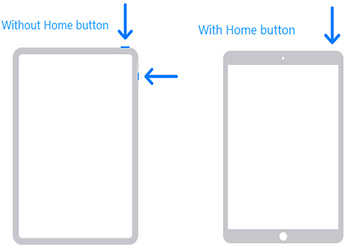
ใช้ไฟฉายหากปัญหาเกี่ยวข้องกับพอร์ตชาร์จที่สกปรก มองเข้าไปในพอร์ตชาร์จเพื่อหาสิ่งสกปรก คราบ หรือฝุ่น พอร์ตชาร์จของ iPad มีพินเชื่อมต่อประมาณ 24 พิน หากพินเหล่านี้ถูกปกคลุมด้วยสิ่งสกปรก อาจทำให้ iPad ของคุณไม่สามารถเชื่อมต่อกับสายชาร์จได้
หากสาเหตุที่ iPad ของคุณไม่ชาร์จเมื่อเสียบสายคือสายชาร์จหรืออะแดปเตอร์ที่ใช้มานาน เราขอแนะนำให้คุณลงทุนซื้อใหม่โดยเร็ว
บางปัญหาบน iPad อาจซับซ้อน ดังนั้นคุณอาจต้องการระบบการซ่อมแซม iOS ที่มีประสิทธิภาพในการแก้ไขปัญหา หนึ่งในเครื่องมือที่ดีที่สุดคือ Tenorshare ReiBoot นี่คือวิธีการใช้งาน:
ดาวน์โหลดเครื่องมือซ่อมแซม iOS และเชื่อมต่อ iPad กับคอมพิวเตอร์ เมื่อตรวจพบอุปกรณ์ของคุณแล้ว ให้แตะที่ "เริ่ม" เพื่อใช้เครื่องมือการกู้คืน
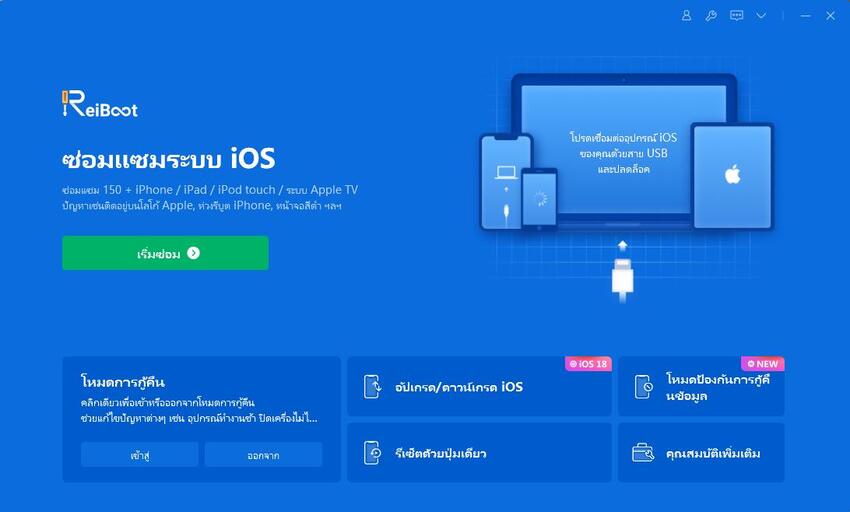
เลือกตัวเลือกการซ่อมแซมแบบมาตรฐานและอ่านข้อความที่ปรากฏขึ้นเพื่อหลีกเลี่ยงข้อผิดพลาด เมื่อคุณพร้อมแล้ว ให้เลือกตัวเลือก "การซ่อมแซมแบบมาตรฐาน"
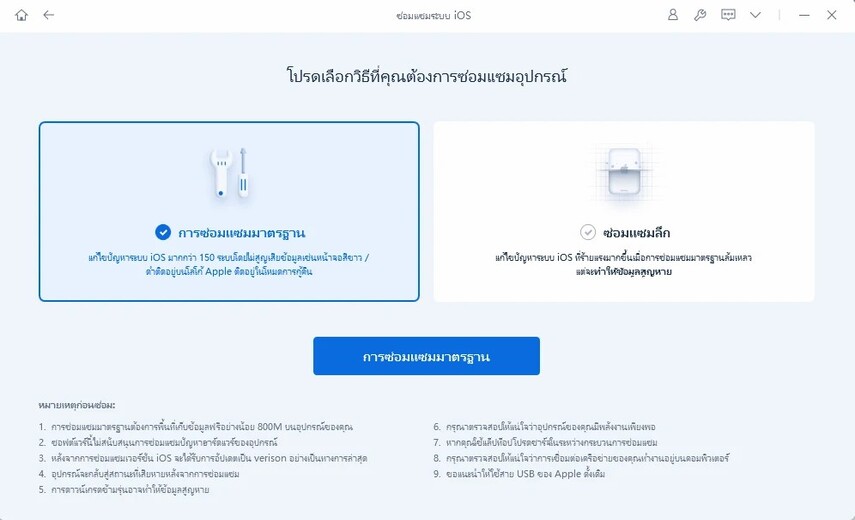
เมื่อพร้อมแล้ว ให้คลิกที่ปุ่มดาวน์โหลดเพื่อรับแพ็กเกจเฟิร์มแวร์ล่าสุด หากคุณมีแพ็กเกจนี้ติดตั้งอยู่ในคอมพิวเตอร์ของคุณแล้ว ให้คลิกที่ "นำเข้าไฟล์ท้องถิ่น" เพื่อเพิ่มไฟล์ด้วยตนเอง

คลิก "เริ่มการซ่อมแซมแบบมาตรฐาน" เมื่อแพ็กเกจเฟิร์มแวร์ดาวน์โหลดเสร็จแล้ว ให้แตะที่ตัวเลือกการซ่อมแซมแบบมาตรฐาน
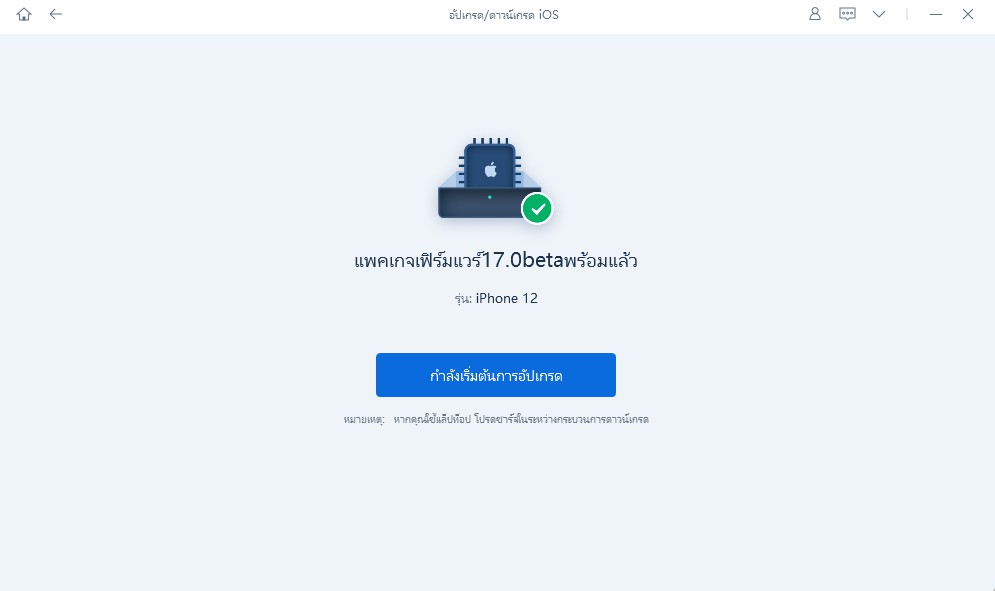
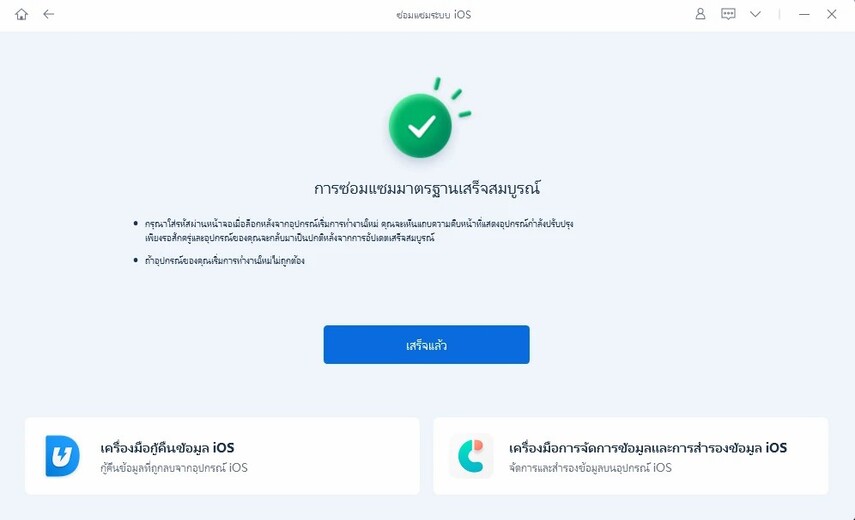
กระบวนการจะเสร็จสิ้นภายในไม่กี่นาที และเมื่อเสร็จสิ้น อุปกรณ์ของคุณจะรีบูตโดยอัตโนมัติโดยไม่มีการลบข้อมูล
อีกหนึ่งสาเหตุที่ iPad ของคุณไม่ชาร์จเมื่อเสียบสายคือการที่อุปกรณ์ยังไม่แห้งสนิท ตรวจสอบให้แน่ใจว่า iPad ของคุณแห้งสนิทและทำงานด้วยซอฟต์แวร์เวอร์ชันล่าสุด เนื่องจาก Apple จะปล่อยอัปเดตซอฟต์แวร์ใหม่ๆ อยู่เสมอเพื่อแก้ไขบั๊กที่อาจทำให้ iPad ประสบปัญหาในการชาร์จ
หากคุณได้ตรวจสอบปัญหาทั้งหมดที่กล่าวถึงข้างต้นแล้ว ขั้นตอนถัดไปคือการเลือกใช้การกู้คืนแบบ DFU การกู้คืน DFU จะลบรหัสทั้งหมดบน iPad ของคุณและแก้ไขปัญหาซอฟต์แวร์ที่ฝังลึก นอกจากนี้ยังจะคืนค่า iPad ของคุณกลับไปยังการตั้งค่าโรงงานเริ่มต้น นี่คือวิธีการใส่ iPad ของคุณในโหมด DFU:
หากหน้าจอเป็นสีดำ นั่นหมายความว่า iPad ของคุณไม่ได้อยู่ในโหมด DFU คุณสามารถกู้คืน iPad ได้ในขั้นตอนนี้

แม้ว่าคุณจะสามารถรีเซ็ต iPad ที่เปิดอยู่จากตัวเลือกในการตั้งค่าได้ แต่คุณอาจต้องการทราบวิธีรีเซ็ต iPad ที่ไม่ชาร์จเมื่อเสียบสายเมื่อแบตเตอรี่หมด
ยืนยันการกระทำโดยการแตะที่ "ลบ iPad" อีกครั้ง

หากวิธีการทั้งหมดข้างต้นไม่ทำงาน ตัวเลือกสุดท้ายคือการติดต่อฝ่ายสนับสนุนของ Apple พวกเขาจะมีคำแนะนำในการดำเนินการถัดไป
Q1: ฉันสามารถทำอะไรเพื่อชาร์จ iPad ของฉันให้เร็วขึ้น?
เพื่อชาร์จ iPad ของคุณให้เร็วขึ้น ให้เปิดโหมดเครื่องบินและลดความสว่างเมื่อชาร์จ
Q2: อุณหภูมิทำให้ iPad ของฉันชาร์จช้าลงหรือไม่?
ใช่! iPad ที่ร้อนเกินไปหรือเย็นเกินไปจะชาร์จได้ช้ากว่า iPad ที่อยู่ในอุณหภูมิที่เหมาะสม ช่วงอุณหภูมิที่เหมาะสมสำหรับ iPad คือระหว่าง 32º ถึง 95º F
สรุปแล้ว หาก iPad ของคุณไม่ชาร์จเมื่อเสียบสาย อย่าตื่นตระหนก ปัญหาอาจเกิดจากสายเคเบิลหรืออะแดปเตอร์ที่มีปัญหา, พอร์ตชาร์จที่สกปรก, ปัญหาซอฟต์แวร์, หรือปัญหาแบตเตอรี่ เพื่อแก้ไขและแก้ปัญหา ลองรีสตาร์ท iPad, ทำความสะอาดพอร์ตชาร์จ, เปลี่ยนสายเคเบิลหรืออะแดปเตอร์, ใช้เครื่องมือซ่อมแซมเช่น Tenorshare ReiBoot, ตรวจสอบให้อุปกรณ์แห้งและอัปเดต, หรือทำการกู้คืน DFU

เพิ่มเพื่อน LINE กับ Tenorshare
รับข่าวสาร อัปเดตโปรโมชั่น และสิทธิพิเศษก่อนใคร!

แล้วเขียนความคิดเห็นของคุณ
Leave a Comment
Create your review for Tenorshare articles
โดย Nakhon Pichaiwong
2025-09-29 / iPad
ให้คะแนนเลย!