แล้วเขียนความคิดเห็นของคุณ
ReiBoot - ซอฟต์แวร์ซ่อมแซมระบบ iOS ฟรี อันดับ 1
แก้ไขปัญหา iOS กว่า 150 รายการ โดยไม่สูญเสียข้อมูล & อัพเกรด/ดาวน์เกรด iOS 26 อย่างปลอดภัย
ReiBoot: เครื่องมือซ่อม iOS อันดับ 1
แก้ไขปัญหา iOS 150+ รายการ โดยไม่ลบข้อมูล
สวัสดีทุกคน หลังจากที่ผ่านมามีการอัปเดต iPad Pro 12.9 2nd gen มันมีปัญหาบางอย่างเกี่ยวกับหน้าจอเกิดขึ้น ฉันต้องออกจากแอปที่ใช้งานหรือคลิกที่ปุ่มโฮมหลายๆ ครั้ง หรือล็อคหน้าจอ เพื่อแก้ปัญหา ฉันลองใช้ปุ่มรีเซ็ตกลับเป็นค่าเริ่มต้นจากโรงงานแล้วด้วย แต่มันก็ช่วยไม่ได้ มีใครมีปัญหาเดียวกันกับฉันไหม? ฉันหวังว่ามันจะเป็นปัญหาเกี่ยวกับซอฟต์แวร์
ฉันรู้ว่ามันน่ารำคาญใจมาก และคุณคงกำลังคิดว่าจะแก้ปัญหา iPad Pro ยังไงหากว่าหน้าจอไม่ตอบสนอง มีวิธีที่ง่ายๆ ไหม? ไม่ต้องตกใจไป เราได้รวมวิธีทางแก้ต่างๆ ไว้ที่นี่แล้วหากว่าไอแพดค้าง สัมผัสไม่ได้ ลองหนึ่งในวิธีแก้ของเราดู แล้วลองดูว่าคุณแก้ iPad Mini ได้สำเร็จหรือไม่
ผู้ใช้งาน Apple บางท่านประสบปัญหาหน้าจอ iPad ไม่ตอบสนอง มีอะไรผิดปกติเกี่ยวกับอุปกรณ์หรือเปล่า? แน่นอนว่าอุปกรณ์ทุกเครื่องที่ออกโดย Apple มักจะมีข้อบกพร่องเมื่อมีการอัปเดต เช่น iPad ค้างที่หน้าจอโลโก้ Apple หรือแบตเตอรี่ลดลงเร็วมาก และอื่นๆ แต่ที่นี่เราจะมาเน้นที่เรื่องการแก้: เมื่อไหร่ และทำไม สัมผัสหน้าจอ iPad Pro ถึงไม่ตอบสนองต่อ
หน้าจอ iPad สัมผัสไม่ได้เมื่อชาร์จ
เมื่ออุปกรณ์ของคุณถูกชาร์จอยู่ บางครั้งเนื่องจากแบตเตอรี่ต่ำมาก หน้าจอจะค้างเพื่อป้องกันอุปกรณ์ หากว่าคุณเจอปัญหานี้ ให้รอสักครู่ให้แบตชาร์จเข้าไปสักหน่อยก่อน จากนั้นถอดปลั๊ก และลองดูว่าหน้าจอ iPad ใช้งานได้เป็นปกติหรือไม่
หน้าจอ iPad ตอบสนองช้า
ต่อไปนี้คือกรณีที่เจอได้ทั่วไปหากว่า iPad 3 หรือรุ่นอื่นของคุณมีปัญหาเรื่องระบบ: อาจนำไปสู่ปัญหาหน้าจอ iPad ไม่ตอบสนอง
หน้าจอ iPad สัมผัสไม่ได้หลังจากอัปเดต
ผู้ใช้หลายท่านอาจจะเจอปัญหาหลังจากอัปเดต อุปกรณ์อาจจะค้างหรือมีปัญหาเล็กน้อย เช่นหน้าจอ iPad อาจจะไม่ตอบสนองต่อสัมผัส ซึ่งการอัปเดตใหม่อาจจะช่วยแก้ได้
iPad สัมผัสไม่ได้หลังจากเปลี่ยนหน้าจอใหม่
หากว่าคุณเปลี่ยนหน้าจอ iPad จากโรงงานอื่นที่ไม่ใช่ Apple เป็นหน้าจอที่ไม่ใช่ของจริงหรือทางการ แน่นอนว่าอาจจะนำไปสู่ปัญหาการทำงานที่ไม่ปกติได้
อย่างที่กล่าวไป แบตเตอรี่ต่ำอาจจะทำให้หน้าจอไม่ตอบสนองได้
ทางแก้ที่ง่ายที่สุดก็คือการถอดปลั๊กเครื่องจากที่ชาร์จ แล้วเสียบชาร์จใหม่ หากว่ายังคงไม่ได้ ให้ลองเปลี่ยนสายชาร์จ USB และลองดูว่าได้ไหม
ด้วยผ้าที่นิ่มสะอาด ค่อยๆ ทำความสะอาดหน้าจอ iPad เราไม่แนะนำให้ใช้
รีสตาร์ท iPad Pro จะไม่ทำให้ข้อมูลในเครื่องหาย คุณไม่ต้องกังวลในเรื่องนี้ โปรดอ่านวิธีการต่อไปนี้:
iPad ที่ไม่มีปุ่มโฮม:
iPad ที่มีปุ่มโฮม:
ปล่อยทั้งสองปุ่มเมื่อโลโก้ Apple ปรากฏขึ้น
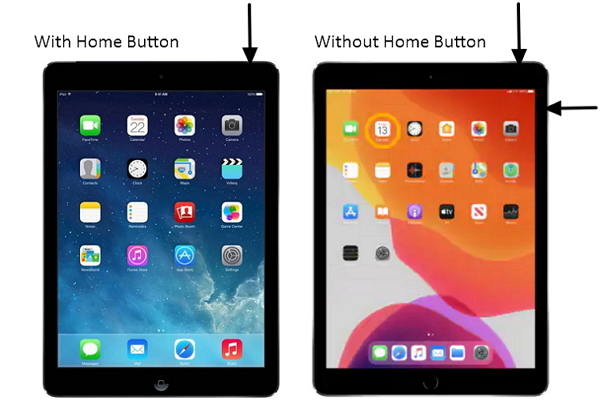
เราขอแนะนำให้ลองเปิด "การช่วยเหลือการสัมผัส" สำหรับผู้ใช้งานจริงที่ iPad ไม่ตอบสนอง ต่อไปนี้คือขั้นตอน
หากว่าหน้าจอ iPad ได้รับการป้องกันด้วยเคสหรือพลาสติกเคสหรือฟิล์ม ลองถอดออกดูว่า iPad จะใช้งานทัชสกรีนหน้าจอได้ไหม
ผู้ใช้บางท่านแจ้งว่าการปิดฟีเจอร์ "ตื่นหน้าจอ" ช่วยแก้ไขปัญหาได้ ต่อไปนี้คือวิธีการ
ตรวจสอบว่า iPad ของคุณอัปเดตเป็นเวอร์ชันล่าสุดหรือไม่ หากว่าไม่ ให้ลองอัปเดตดูก่อน คุณสามารถดาวน์โหลดเวอร์ชันล่าสุดได้จาก iTunes หากว่าหน้าจอ iPad ของคุณตอบสนองไม่ดี ให้ลองทำตามขั้นตอนต่อไปนี้
หากว่ามี คลิกที่ "ดาวน์โหลดและอัปเดต"
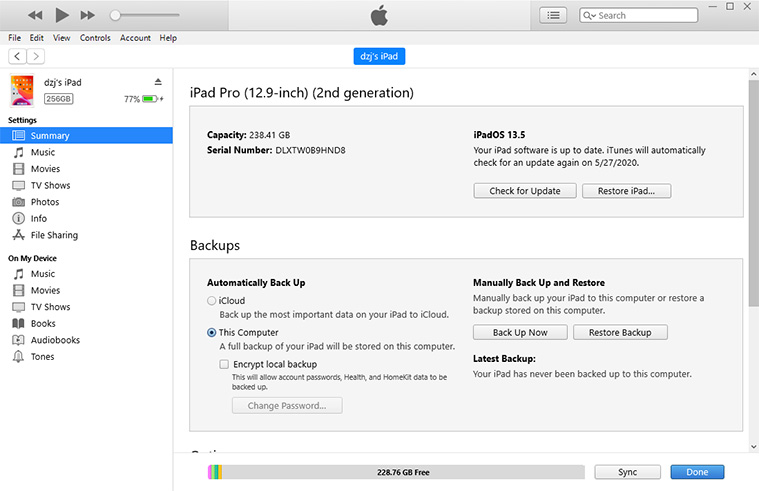
การตั้งค่ารีเซ็ตกลับเป็นค่าเริ่มต้นจากโรงงานเป็นการบังคับรีเซ็ตเครื่อง มันจะลบข้อมูลทั้งหมดใน iPad ของคุณ การดำเนินการนี้ได้รับการรองรับจาก Apple
คำเตือน: เราแนะนำให้คุณใช้อุปกรณ์สำรองข้อมูลที่ฟรีและใช้งานได้เร็วที่สุดสำหรับระบบTenorshare iCareFone เพื่อสำรองข้อมูล iPad ของคุณก่อนทำการรีเซ็ตตั้งค่ากลับเป็นค่าเริ่มต้นจากโรงงาน
คำเตือน:
ทำตามขั้นตอนต่อไปนี้เพื่อตั้งค่า iPad กลับเป็นค่าเริ่มต้นจากโรงงาน
ลบข้อมูลทั้งหมดและการตั้งค่า:
ไปยัง "การตั้งค่า" > "ทั่วไป" > "รีเซ็ต" > "ลบข้อมูลทั้งหมดและการตั้งค่า"
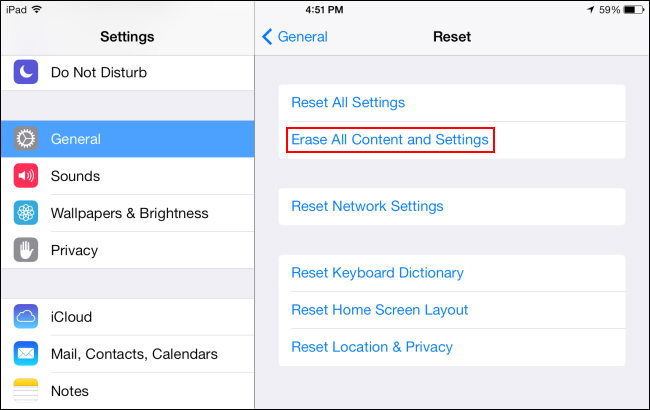
คำเตือน: เมื่อกระบวนการทั้งหมดเสร็จสิ้น iPad ของคุณจะได้รับการตั้งค่าเป็นเครื่องใหม่ โปรดทำตามขั้นตอนแต่ละขั้นบนหน้าจอเพื่อตั้งค่า
เราขอแนะนำให้คุณลองใช้ซอฟต์แวร์ของบุคคลที่สามอย่างTenorshare ReiBoot เพียงแค่ 5 ขั้นตอนเท่านั้นคุณก็แก้ปัญหาหน้าจอ iPad ไม่ตอบสนองได้แล้ว ต่อไปนี้คือขั้นตอน:
ฟีเจอร์หลักของ Tenorshare ReiBoot:
ดาวน์โหลดและติดตั้ง Tenorshare ReiBoot จากนั้นแตะที่ "เริ่มซ่อม"
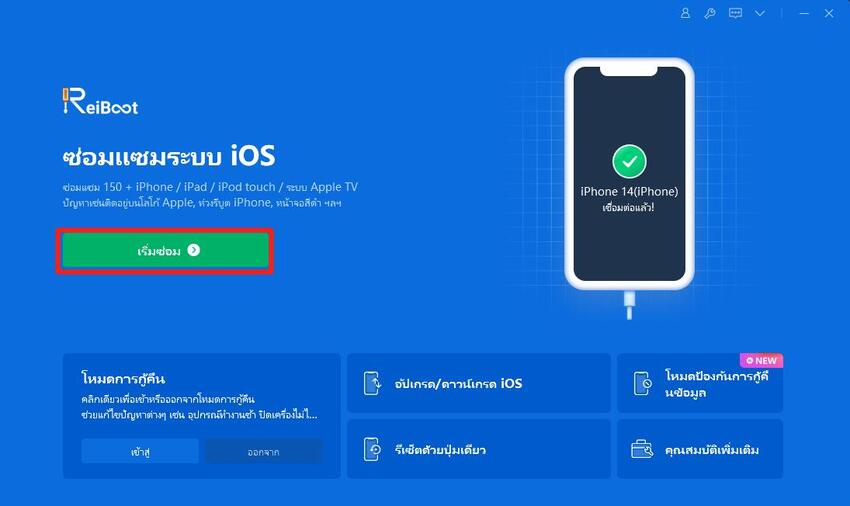
คลิกที่ปุ่ม "การซ่อมแซมมาตรฐาน" เพื่อเริ่มดาวน์โหลดเฟิร์มแวร์เวอร์ชันล่าสุด
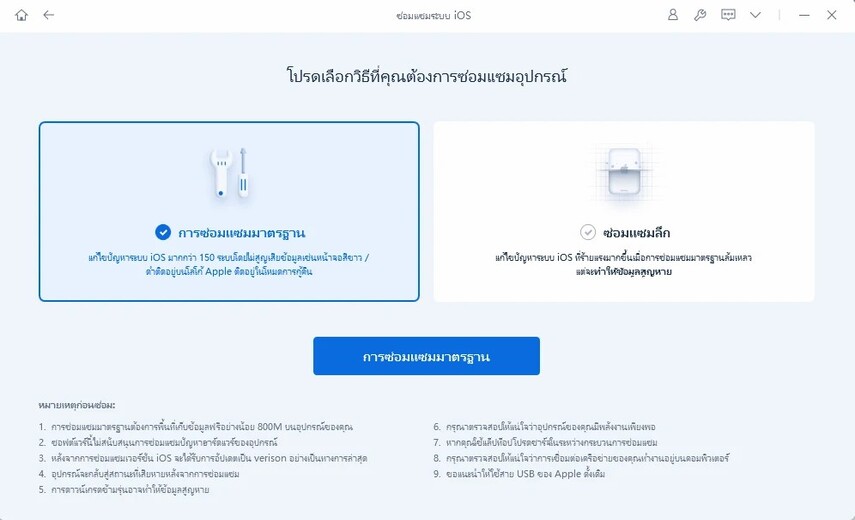
หลังจากดาวน์โหลดแพ็คเกจเฟิร์มแวร์เรียบร้อยแล้ว แตะที่ "ซ่อมแซมทันที" reiboot จะเริ่มการซ่อมแซมโดยอัตโนมัติ เพียงรอสักครู่
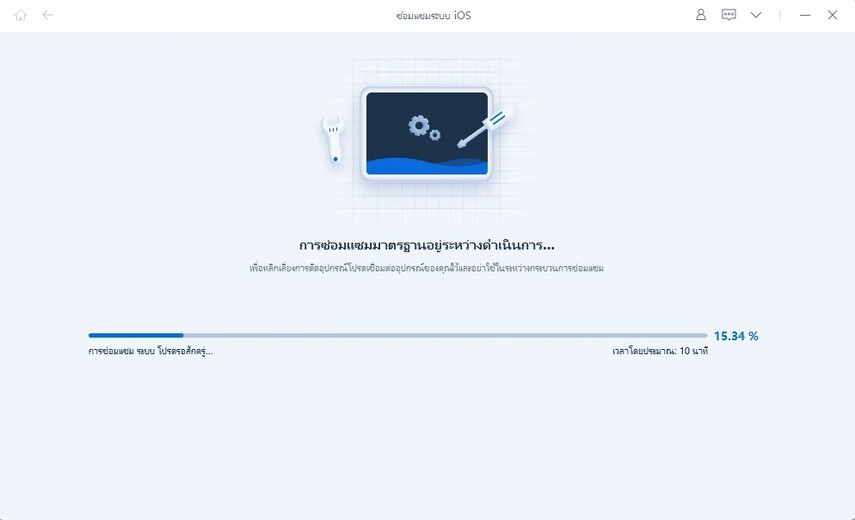
หลังจากที่กระบวนการซ่อมแซมเสร็จสิ้น ให้คุณลองตรวจสอบดูว่า iPad ของคุณกลับเป็นปกติหรือยัง
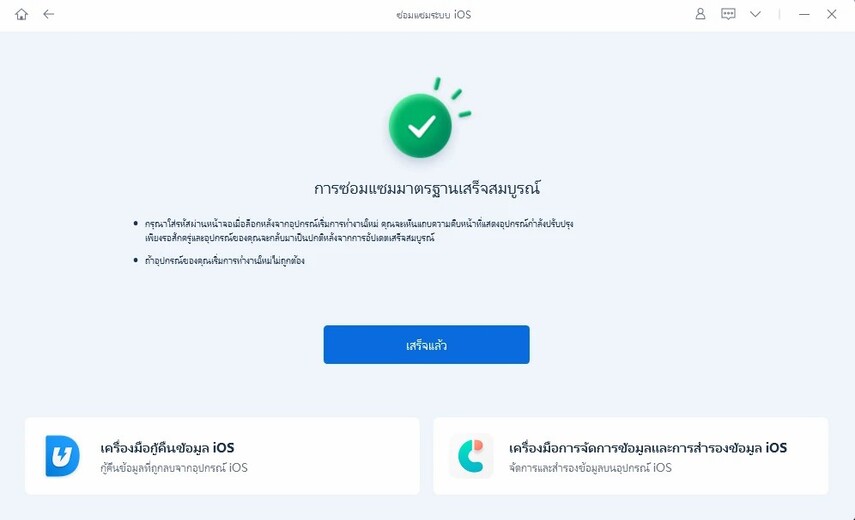
| ปัญหาที่ ReiBoot for iOS แก้ได้ | รายละเอียด |
|---|---|
| ⚠️ ปัญหาการค้างของระบบ | |
| ⚠️ ปัญหาเกี่ยวกับโหมดการทำงาน |
|
| ⚠️ ปัญหาประสิทธิภาพ | |
| ⚠️ ปัญหาอื่น ๆ |
อาจเกิดจากปัญหาของซอฟต์แวร์ หน้าจอเสื่อมสภาพ หรือปัญหาฮาร์ดแวร์ เช่น การเชื่อมต่อภายในไม่สมบูรณ์
ลอง รีสตาร์ทอุปกรณ์ ตรวจสอบฟิล์มกันรอย และทำความสะอาดหน้าจอ หากยังคงมีปัญหา อาจต้องตรวจสอบฮาร์ดแวร์
สาเหตุอาจเกิดจากการตั้งค่าหน้าจอ การเสียหายของหน้าจอสัมผัส หรือความผิดปกติของแอปพลิเคชัน
ฟิล์มกันรอยที่มีคุณภาพต่ำหรือหนาเกินไปอาจรบกวนการสัมผัส การเปลี่ยนฟิล์มที่เหมาะสมอาจช่วยแก้ไขปัญหาได้
ลองทำการรีสตาร์ทอุปกรณ์ หรือใช้เครื่องมืออย่าง Tenorshare ReiBoot เพื่อแก้ไขข้อผิดพลาดที่อาจเกิดขึ้นจากการอัปเดต
หากว่าคุณแก่ปัญหาไอแพดค้างสัมผัสไม่ได้ วิธีการข้างต้นที่เรากล่าวไปคือวิธีการแก้ไขที่เราหวังว่าจะช่วยคุณแก้ข้อบกพร่องได้ และเราขอแนะนำให้คุณใช้ Tenorshare ReiBoot ซึ่งเป็นซอฟต์แวร์ที่ช่วยแก้ไขปัญหาระบบ iOS ได้มากกว่า 50+ ปัญหา รวมถึงปัญหาหน้าจอเป็นสีดำ และหน้าจอค้าง หากว่าปัญหาของคุณไม่ได้เกิดขึ้นจากฮาร์ดแวร์ Tenorshare ReiBootถือเป็นทางแก้ที่ดีที่สุด
เพิ่มเพื่อน LINE กับ Tenorshare
รับข่าวสาร อัปเดตโปรโมชั่น และสิทธิพิเศษก่อนใคร!

แล้วเขียนความคิดเห็นของคุณ
Leave a Comment
Create your review for Tenorshare articles
โดย Suthida Chayaporn
2025-10-23 / iPad
ให้คะแนนเลย!